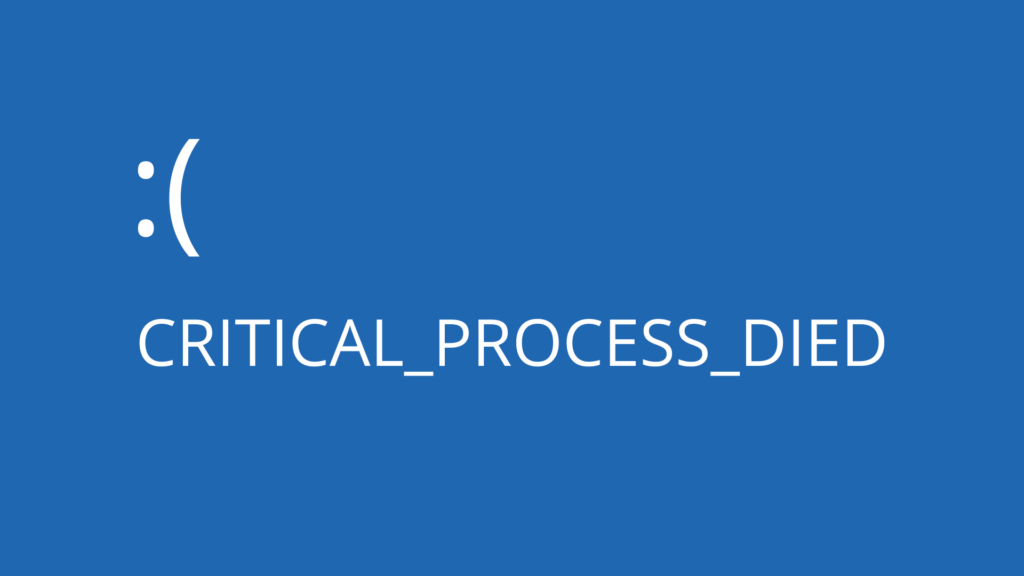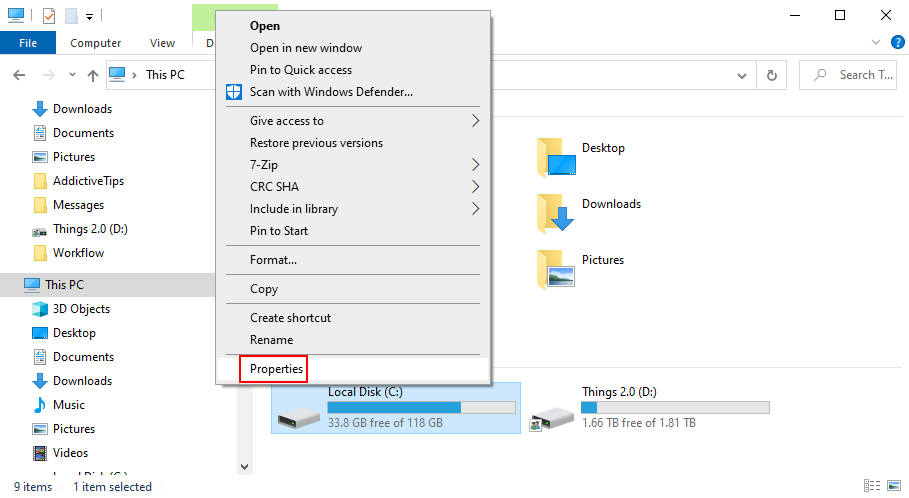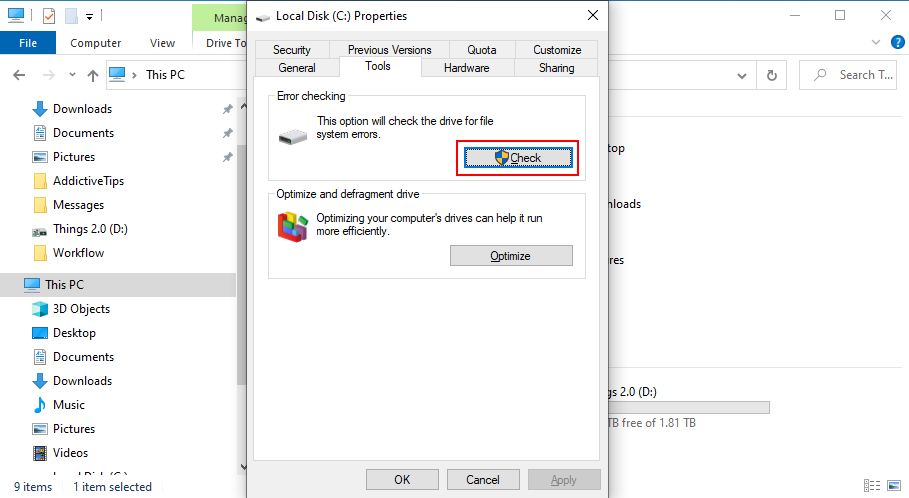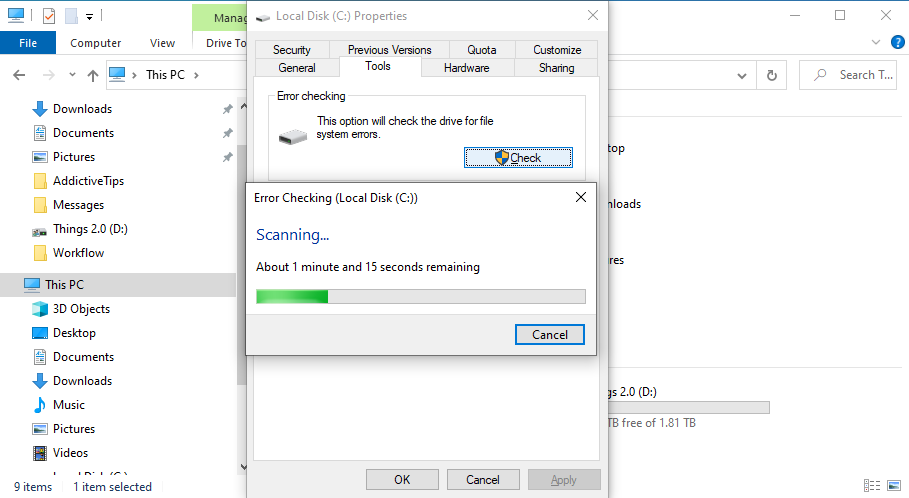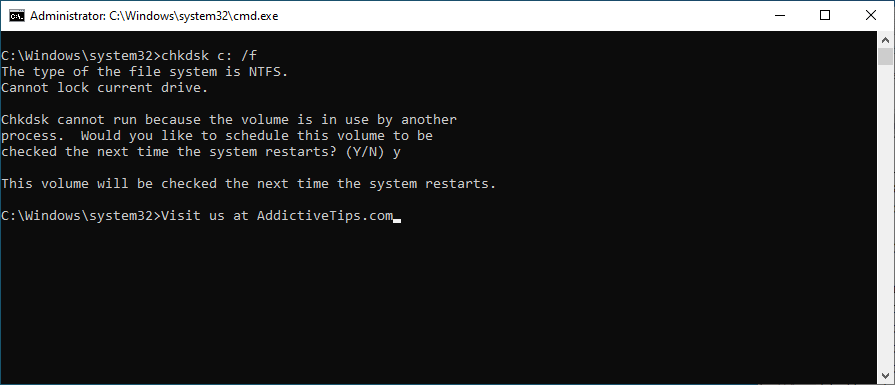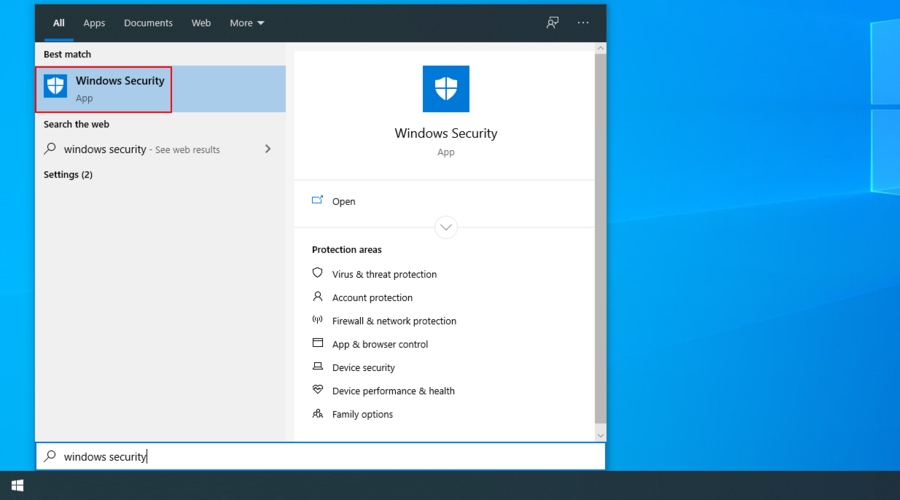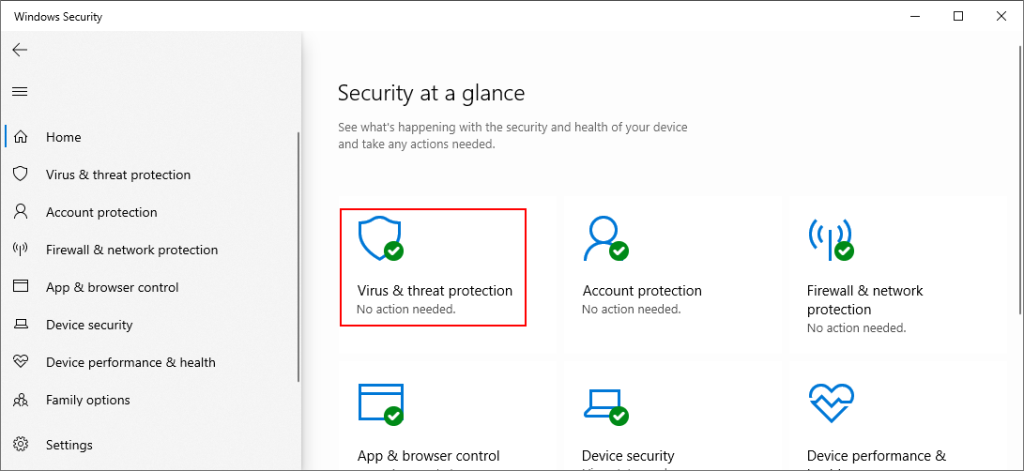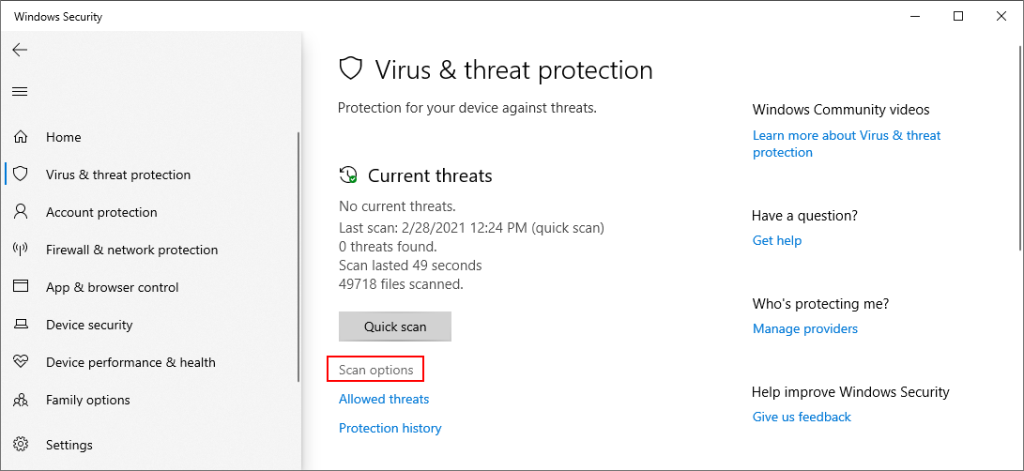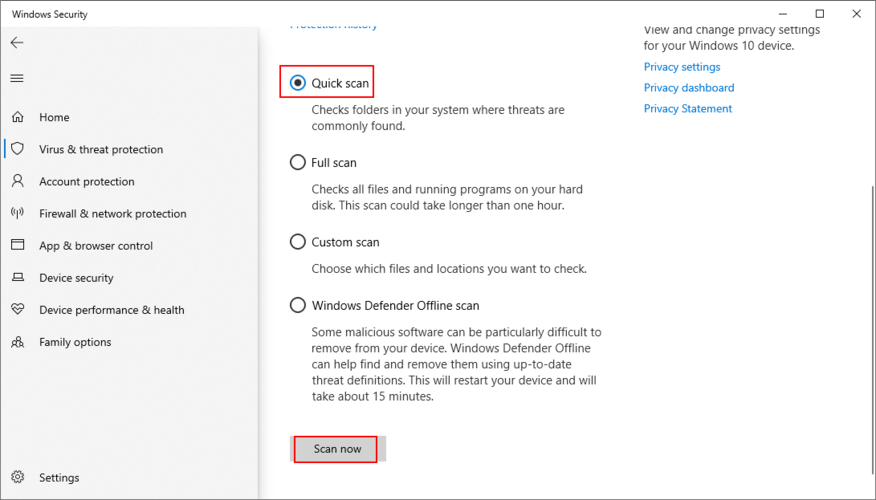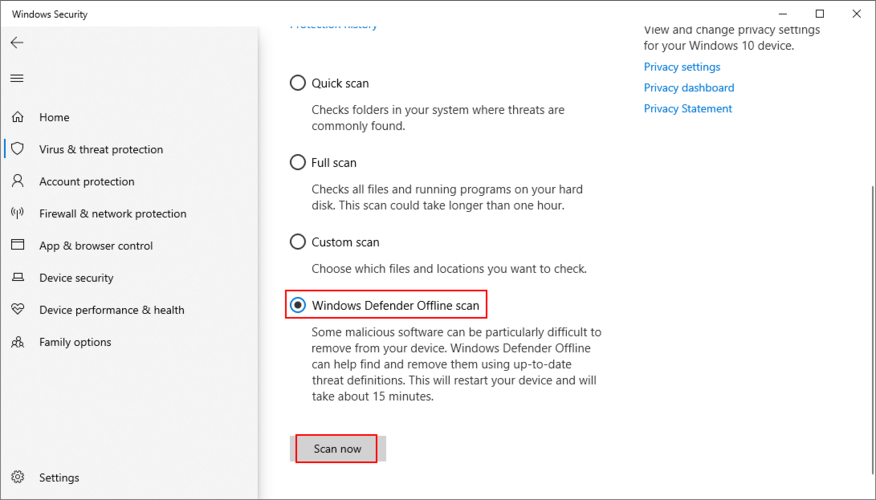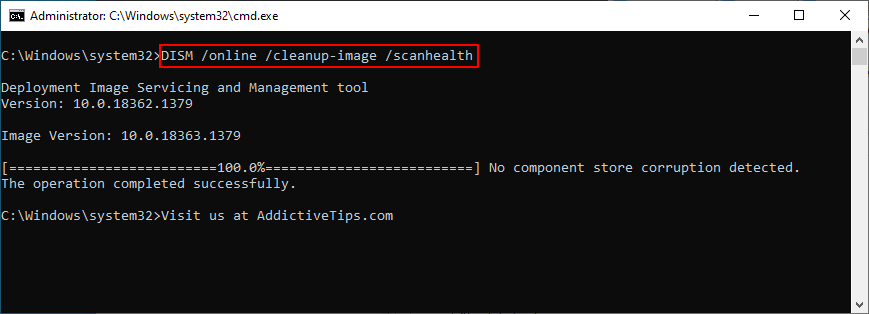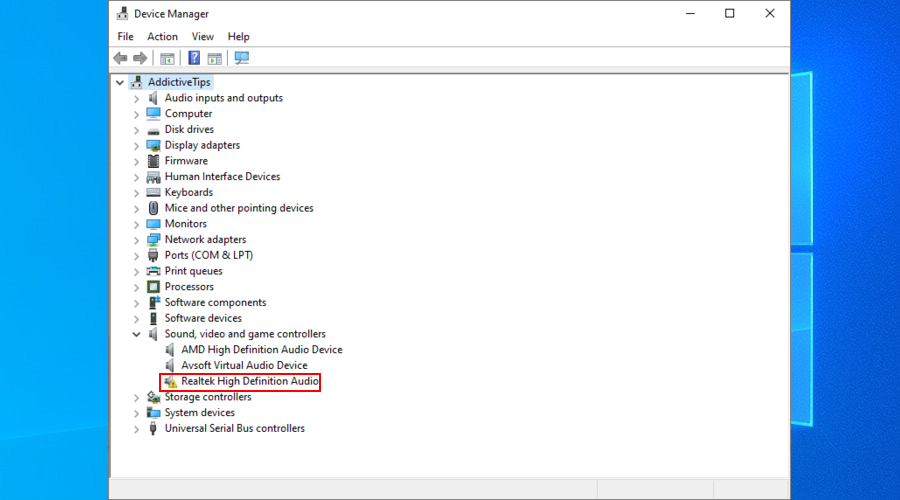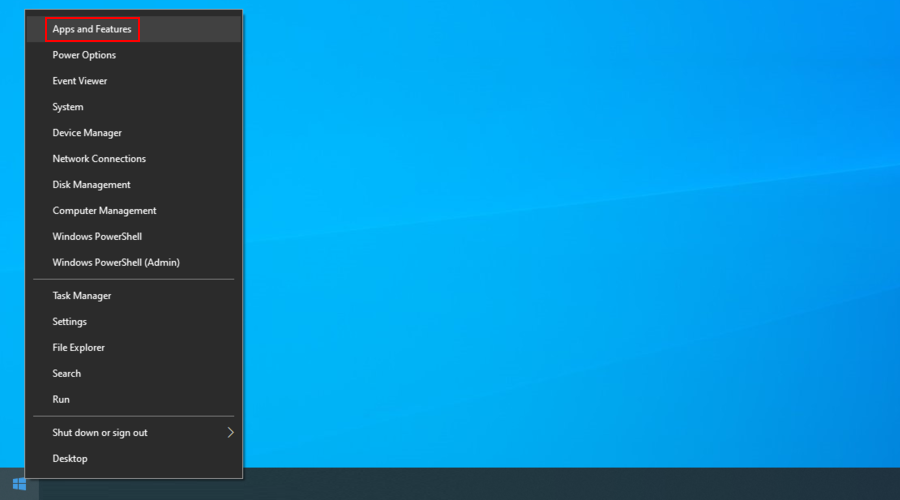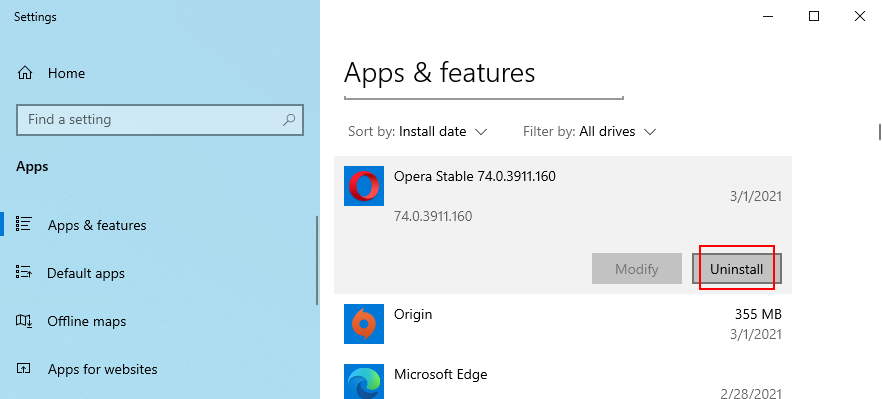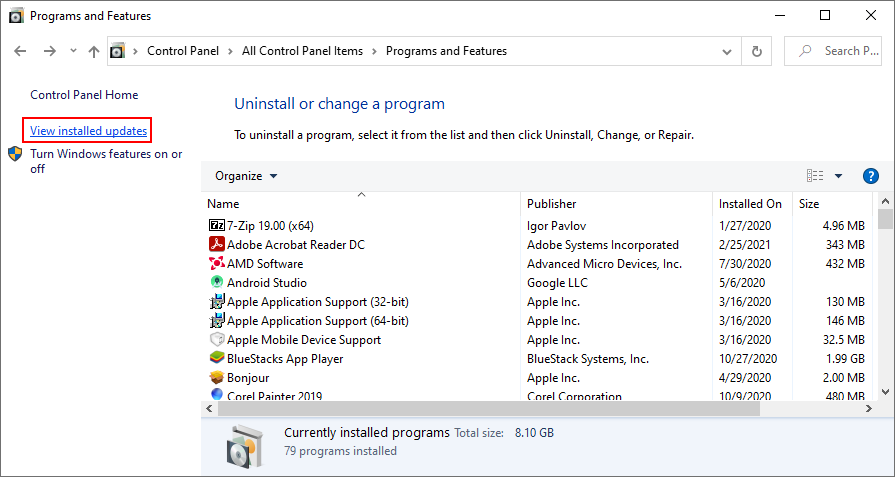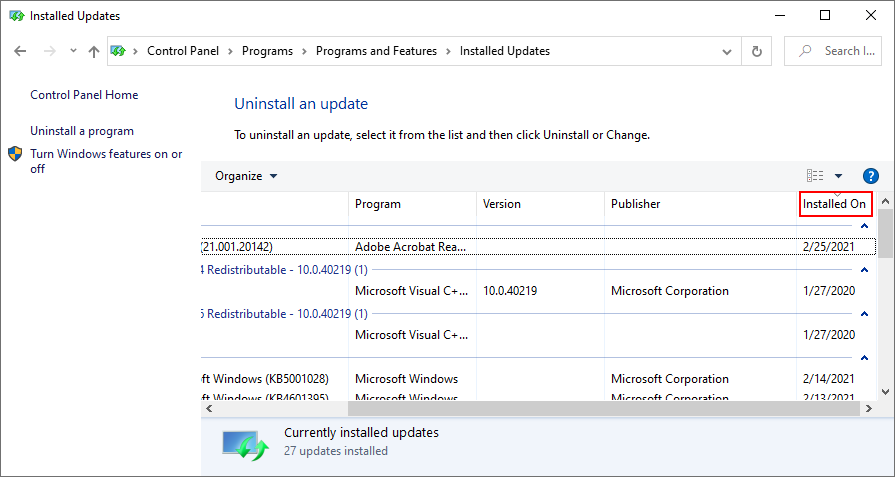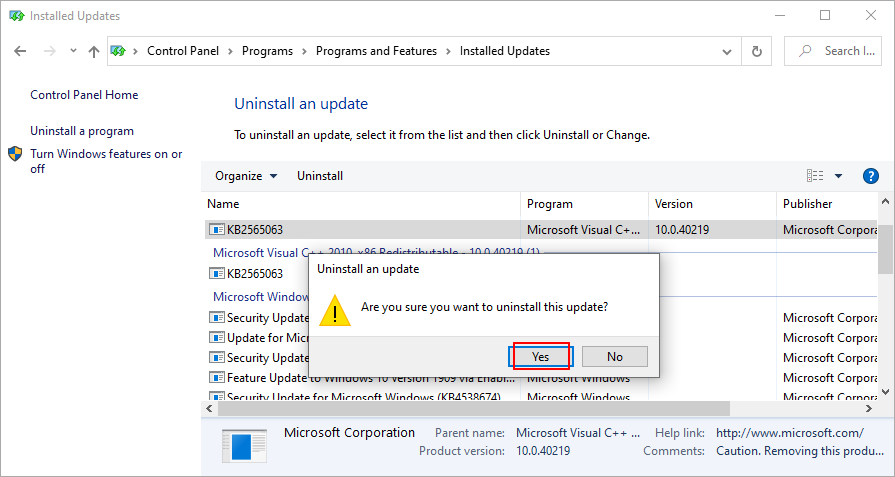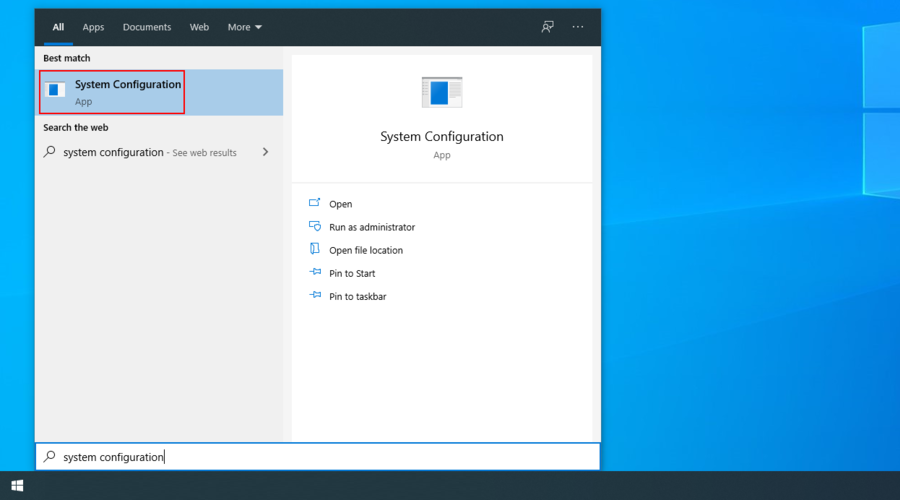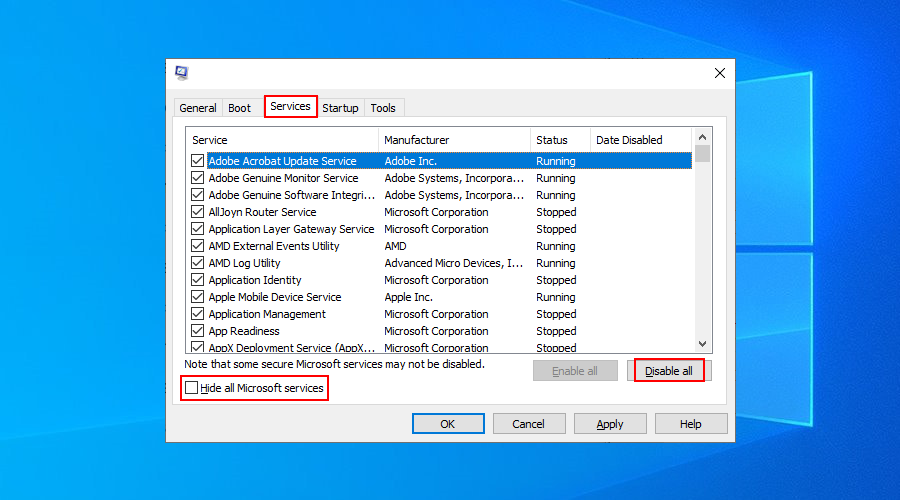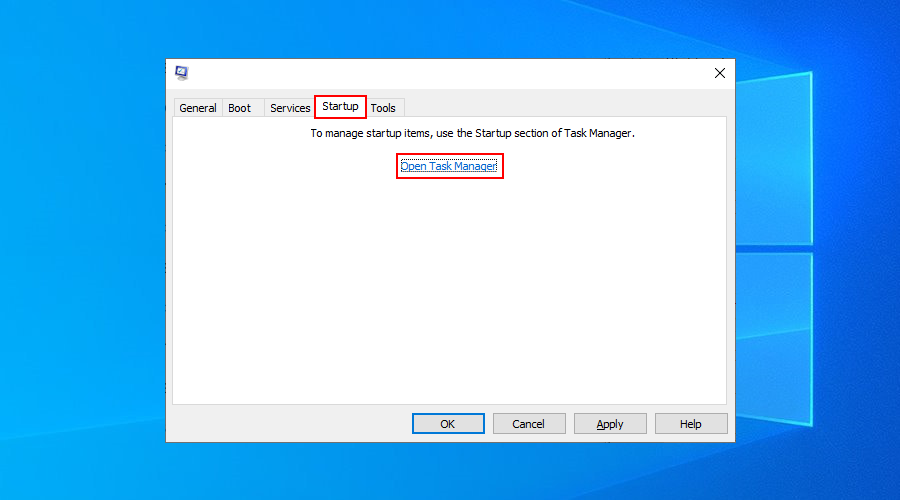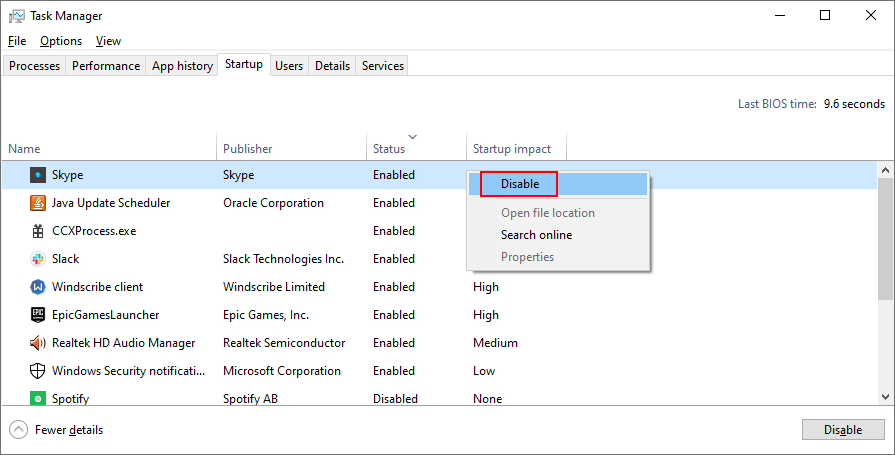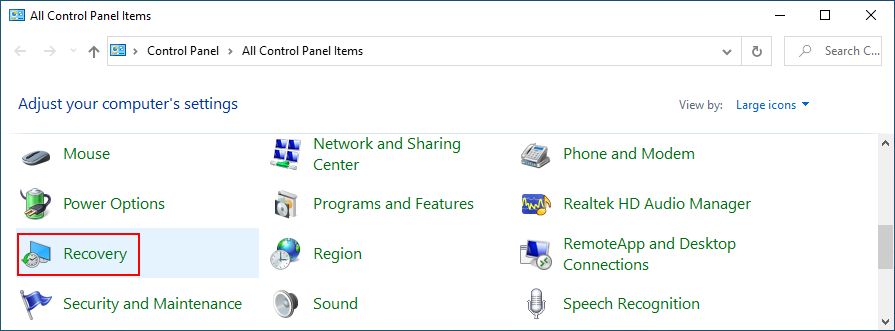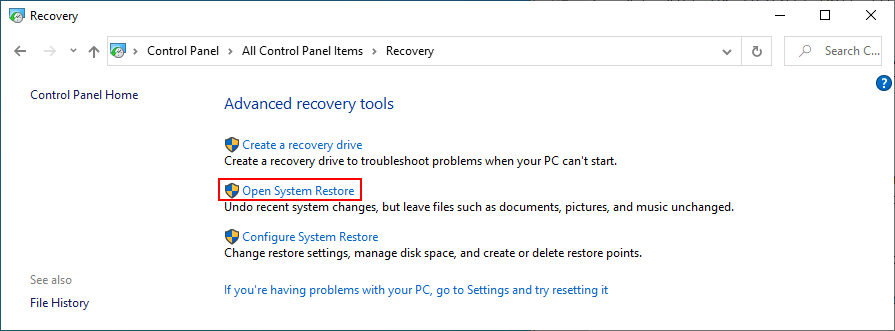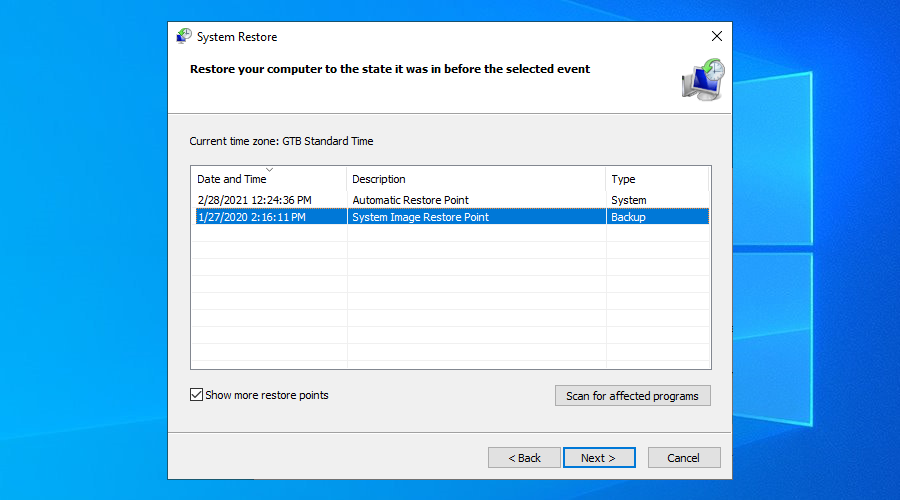Thông báo lỗi BSOD dường như ngẫu nhiên và ảnh hưởng đến tất cả người dùng Windows thỉnh thoảng. Quá trình nghiêm trọng đã chết là một trong những mã dừng nhất định, ngăn hệ điều hành chạy bình thường do mã lỗi 0x000000EF.
Thật không may, nó xảy ra vì một quá trình thiết yếu được cho là đang chạy ở chế độ nền đột nhiên bị dừng lại, dẫn đến Màn hình xanh chết chóc. Có thể nó đã bị dừng bởi một quá trình khác hoặc có thể nó bị hỏng nếu máy tính của bạn bị hỏng hoặc hết nguồn.
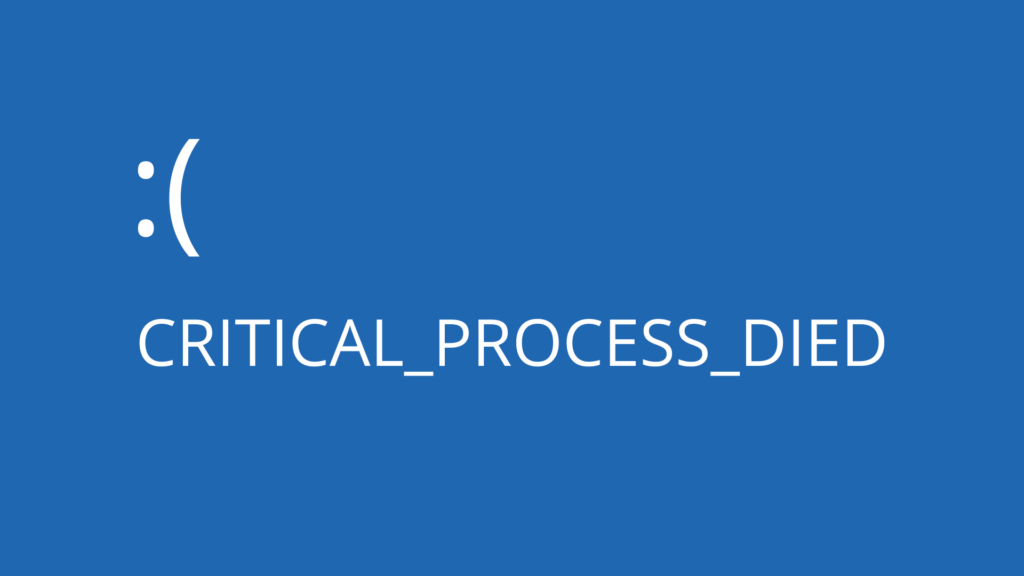
Quá trình quan trọng đã chết: Các bản sửa lỗi
Dù trường hợp xảy ra là gì, bạn vẫn có thể khắc phục lỗi và khiến Windows 10 chạy bình thường trở lại mà không cần phải cài đặt lại mọi thứ.
1. Chạy CHKDSK
CHKDSK là một công cụ đặc biệt giúp kiểm tra lỗi đĩa của bạn và khắc phục bất kỳ vấn đề nào mà nó tìm thấy, chẳng hạn như sự cố đĩa bị hỏng. Bạn có thể sử dụng nó để xác minh tính toàn vẹn của phân vùng bao gồm hệ điều hành của bạn (nó thường là C :).
Để chạy CHKDSK từ giao diện đồ họa:
- Đóng mọi ứng dụng đang chạy
- Sử dụng trình khám phá tệp của bạn để nhấp chuột phải vào ổ đĩa của bạn và chọn Thuộc tính
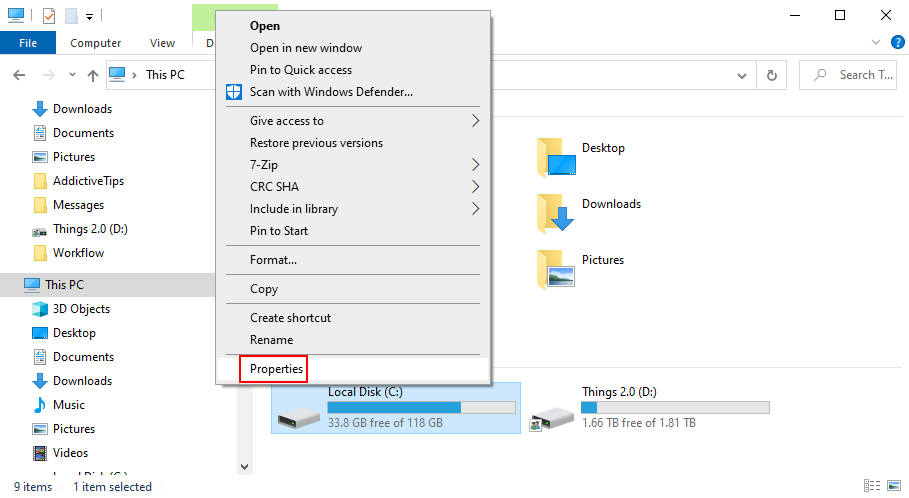
- Chọn tab Công cụ và nhấp vào Kiểm tra trong Kiểm tra lỗi (bạn cần quyền quản trị viên)
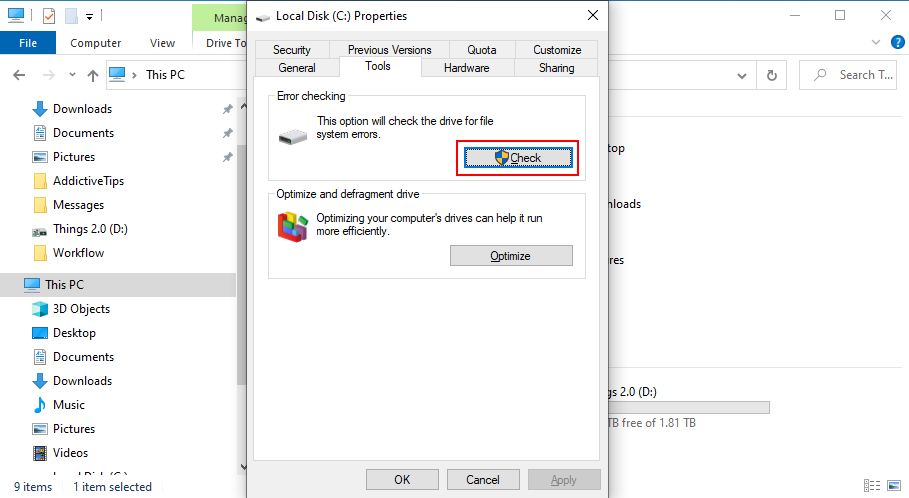
- Chờ cho đến khi quá trình quét hoàn tất (có thể mất một lúc)
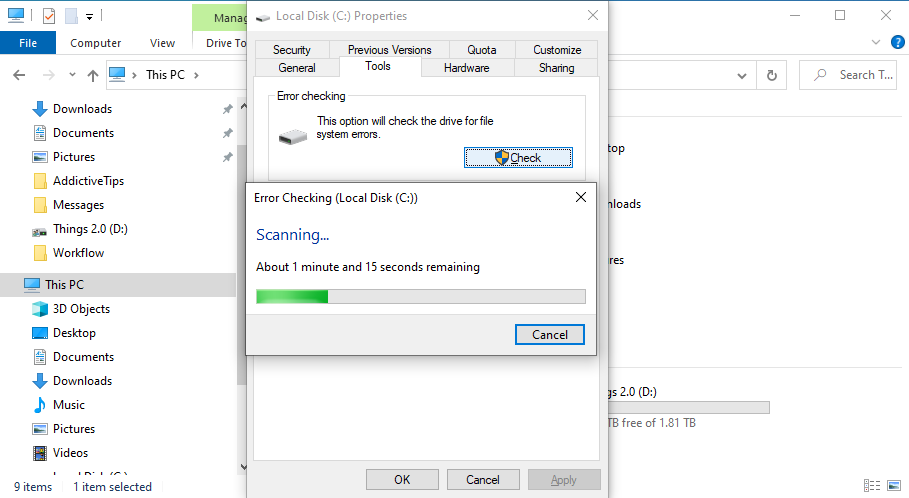
- Nếu Windows tìm thấy bất kỳ lỗi đĩa nào, nó sẽ sửa chúng trong lần khởi động lại PC tiếp theo
Ngoài ra, bạn có thể chạy CHKDSK từ CMD:
- Khởi chạy Command Prompt với quyền nâng
- Nhập
chkdsk c: /f (hoặc thay thế c:bằng ký tự chính xác của ổ đĩa lưu trữ hệ điều hành của bạn)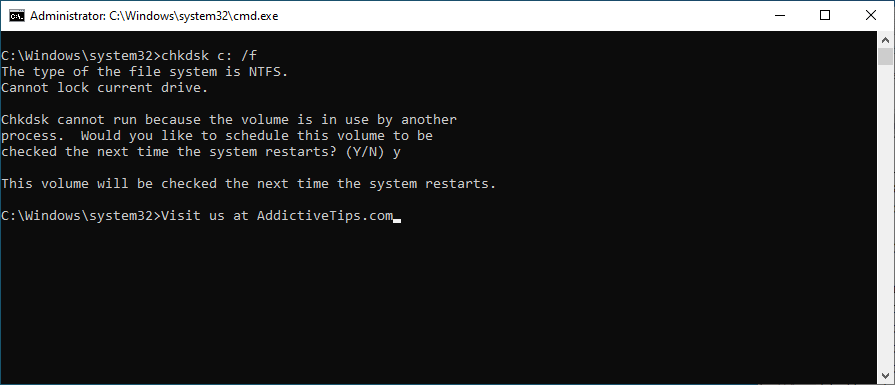
- Khi công cụ yêu cầu bạn lên lịch quét ở lần khởi động lại PC tiếp theo, hãy nhập Y
- Khởi động lại máy tính của bạn và đợi cho đến khi CHKDSK quét ổ đĩa của bạn và sửa bất kỳ lỗi nào mà nó tìm thấy
2. Sử dụng Trình kiểm tra tệp hệ thống
System File Checker là một công cụ được tích hợp trong hệ điều hành của Microsoft, được thiết kế để tìm và sửa chữa các tệp hệ thống bị hỏng.
Nếu bạn nhận được thông báo lỗi Critical Process Died do lỗi tệp, thì SFC chắc chắn có thể trợ giúp, đặc biệt nếu CHDSK không thành công.
- Chạy CMD với quyền quản trị viên
- Gõ
sfc /scannow. Windows sẽ tự động cố gắng sửa chữa bất kỳ tệp nào bị hỏng mà nó tìm thấy.
- Kiên nhẫn đợi cho đến khi nó quét xong. Khởi động lại máy tính của bạn.
3. Kiểm tra hệ thống của bạn để tìm phần mềm độc hại
Nếu máy tính của bạn gần đây bị tấn công bởi phần mềm độc hại, có lẽ nó đã làm hỏng các tệp hệ thống thiết yếu, dẫn đến mã dừng Critical Process Died trên Windows 10.
Dưới đây là cách quét PC của bạn để tìm phần mềm độc hại bằng Windows Defender:
- Nhấn phím Win , nhập Windows Security và mở ứng dụng này
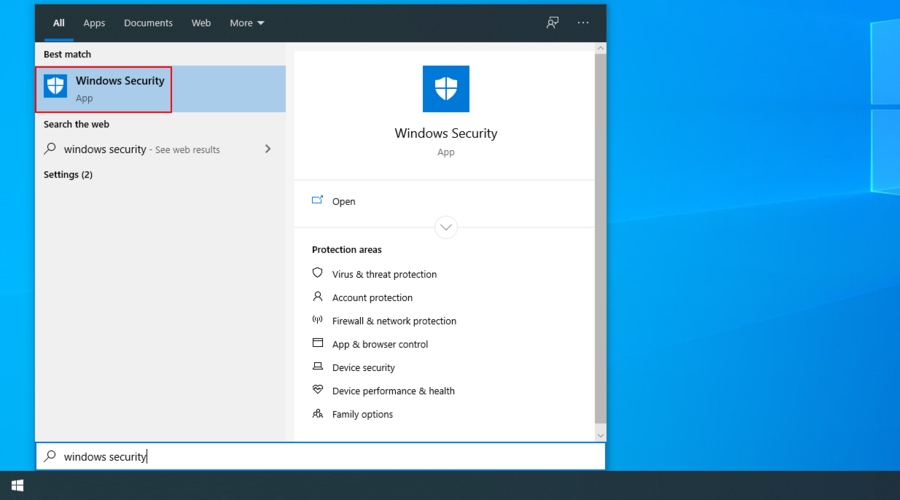
- Chọn bảo vệ khỏi mối đe dọa và vi-rút
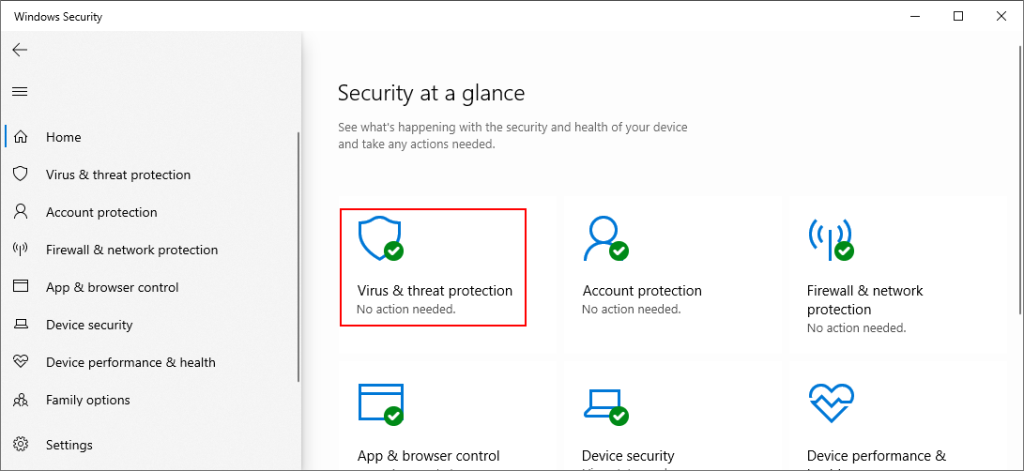
- Nhấp vào Tùy chọn quét
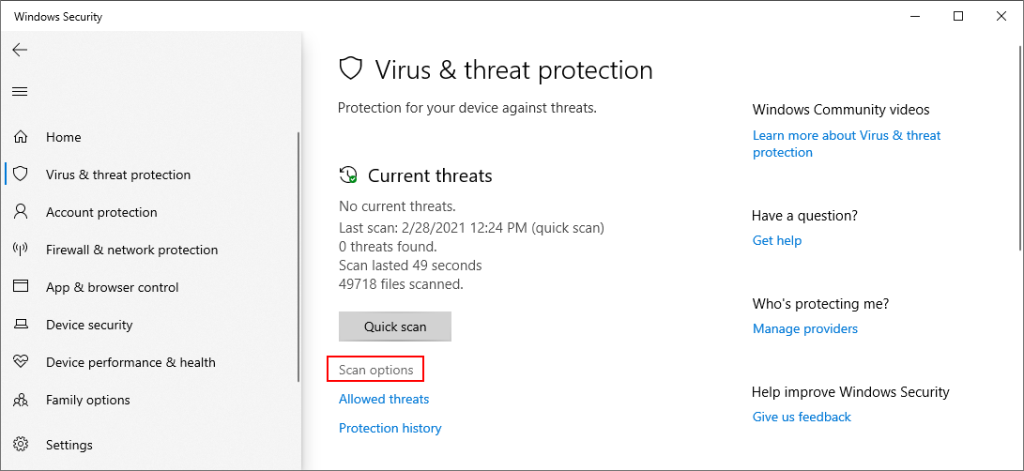
- Chọn Quét nhanh , nhấp vào Quét ngay và để Bộ bảo vệ Windows thực hiện công việc của nó
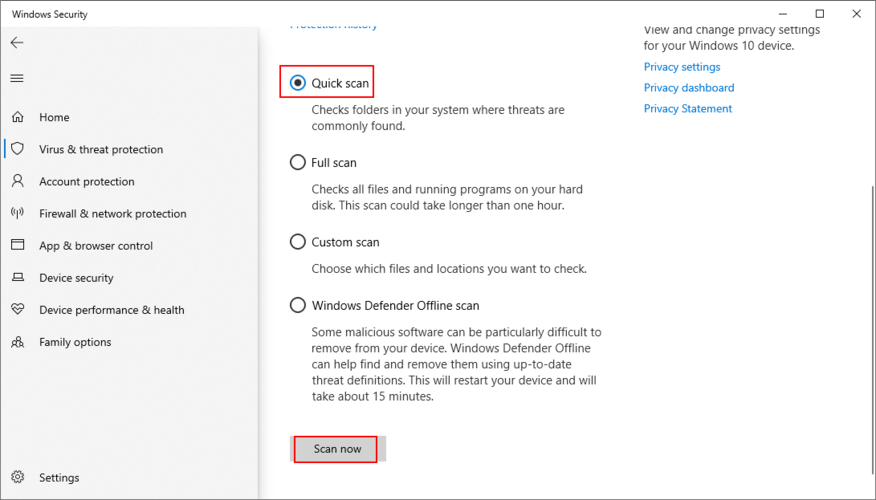
- Nếu quá trình quét không thành công, hãy quay lại tùy chọn Quét , chọn Quét ngoại tuyến của Bộ bảo vệ Windows và nhấp vào Quét ngay
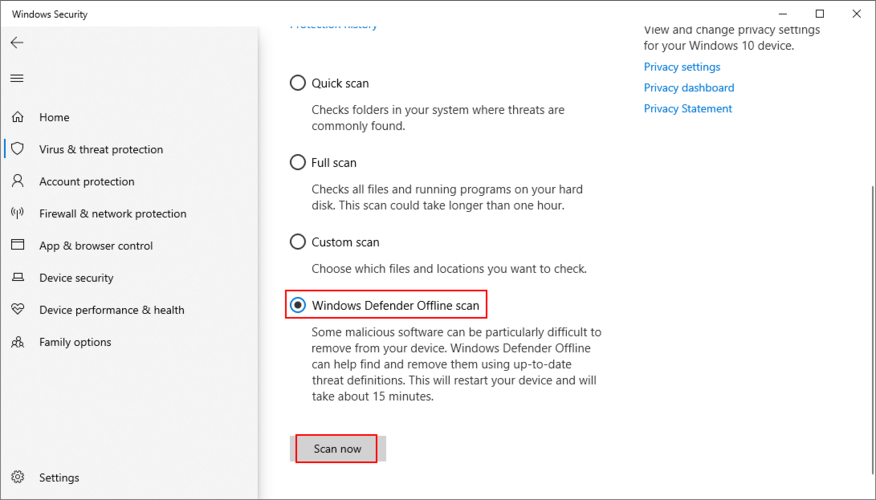
Nếu bạn đã cài đặt ứng dụng chống phần mềm độc hại của bên thứ ba trên máy tính của mình, hãy đảm bảo điều chỉnh các bước ở trên cho phù hợp.
4. Chạy DISM
DISM (Deployment Image Servicing and Management) là một tiện ích chẩn đoán khác của Windows 10 nằm trong cùng danh mục với SFC và CHDSK.
Tuy nhiên, nó mạnh hơn cả hai và nên được sử dụng thận trọng vì bạn có nguy cơ mất tất cả các tệp của mình. So với SFC và CHKDSK, DISM kiểm tra kho thành phần của hình ảnh hệ điều hành để tìm các tệp bị hỏng.
Đó là lý do tại sao bạn nên sao lưu toàn bộ đĩa cứng hoặc ít nhất là các tệp cá nhân quan trọng của bạn trước khi sử dụng DISM. Sau khi bạn tạo một bản sao lưu, đây là những gì bạn phải làm:
- Chạy Command Prompt với đặc quyền của quản trị viên
- Loại
DISM /online /cleanup-image /scanhealth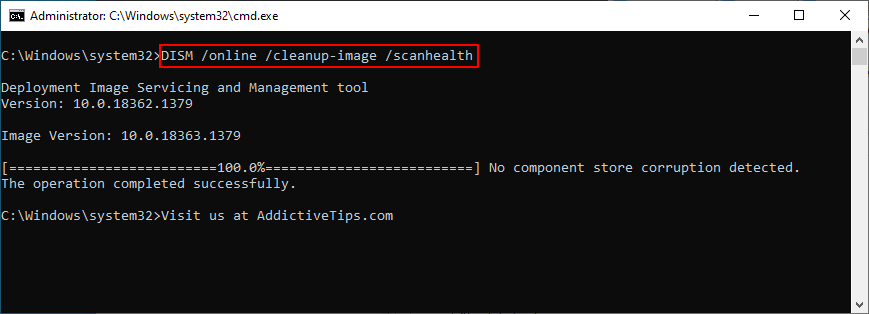
- Chờ cho đến khi quá trình quét kết thúc. Nếu DISM báo cáo bất kỳ sự cố nào, hãy nhập
DISM /online /cleanup-image /restorehealthđể khắc phục chúng
- Khởi động lại PC của bạn, mở CMD với tư cách quản trị viên và nhập
sfc /scannow
- Khởi động lại PC của bạn một lần nữa
5. Kiểm tra trình điều khiển thiết bị của bạn
Nếu mã dừng Critical Process Died là do trình điều khiển thiết bị bị lỗi trên Windows 10, thì bạn nên xem xét phần mềm của Device Manager.
Trước tiên, hãy tìm bất kỳ trình điều khiển nào có dấu chấm than màu vàng trong Trình quản lý thiết bị. Nhấp chuột phải vào các mục nhập của họ, nhấp vào Gỡ cài đặt thiết bị và khởi động lại PC của bạn. Windows sẽ tự động cài đặt lại các phiên bản trình điều khiển chính xác.
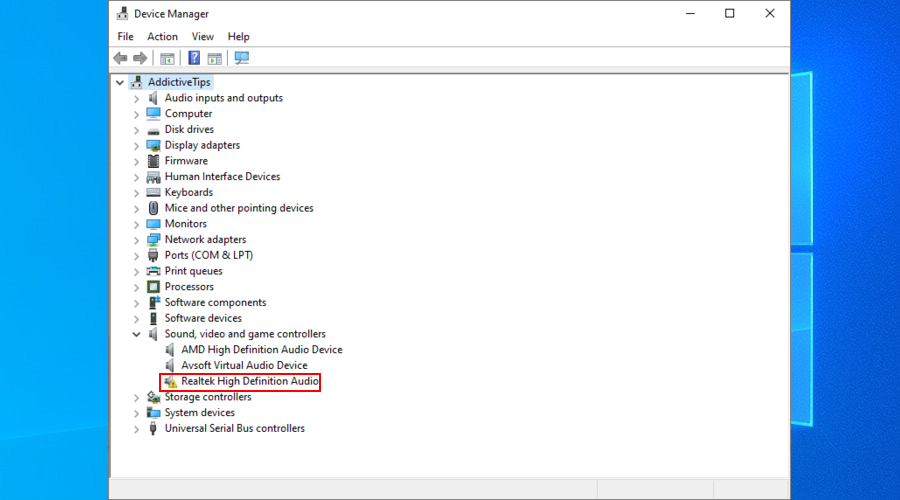
Thứ hai, bạn nên đảm bảo rằng bạn không vô tình cài đặt một trình điều khiển không tương thích cho thiết bị của mình. Thứ ba, trình điều khiển thiết bị của bạn phải liên tục được cập nhật lên phiên bản mới nhất.
Đối với trường hợp thứ hai và thứ ba, sử dụng ứng dụng cập nhật trình điều khiển là lý tưởng. Chúng tôi đang nói về các công cụ đặc biệt dành riêng để quét PC của bạn để tìm tất cả các trình điều khiển, hiển thị những trình điều khiển đã lỗi thời hoặc không tương thích.
Trình cập nhật trình điều khiển định vị phiên bản trình điều khiển chính xác trên web, sau đó tiến hành tải xuống và cài đặt trình điều khiển với sự can thiệp tối thiểu từ phía bạn.
Nó chắc chắn đánh bại việc cập nhật trình điều khiển của bạn theo cách thủ công vì bạn có nguy cơ gây hại nhiều hơn lợi nếu bạn không biết mình đang làm gì.
6. Gỡ cài đặt các ứng dụng gần đây hoặc các Bản cập nhật Windows
Một số chương trình phần mềm nhất định có thể can thiệp vào thời gian chạy của Windows, gây ra lỗi BSOD nghiêm trọng đã chết . Hơn nữa, đã có báo cáo rằng một số Bản cập nhật Windows không được xây dựng đúng cách, dẫn đến các vấn đề về khả năng tương thích của hệ thống.
Trước khi bắt đầu, hãy cố gắng nhớ lại thời điểm máy tính của bạn bắt đầu hiển thị thông báo Quá trình nghiêm trọng đã chết . Nó sẽ giúp bạn thu hẹp tìm kiếm của mình bằng cách gỡ cài đặt các ứng dụng có thể đã gây ra lỗi.
Dưới đây là cách xóa các chương trình đã cài đặt khỏi PC của bạn:
- Nhấp chuột phải vào menu Bắt đầu của Windows 10 và chọn Ứng dụng và tính năng
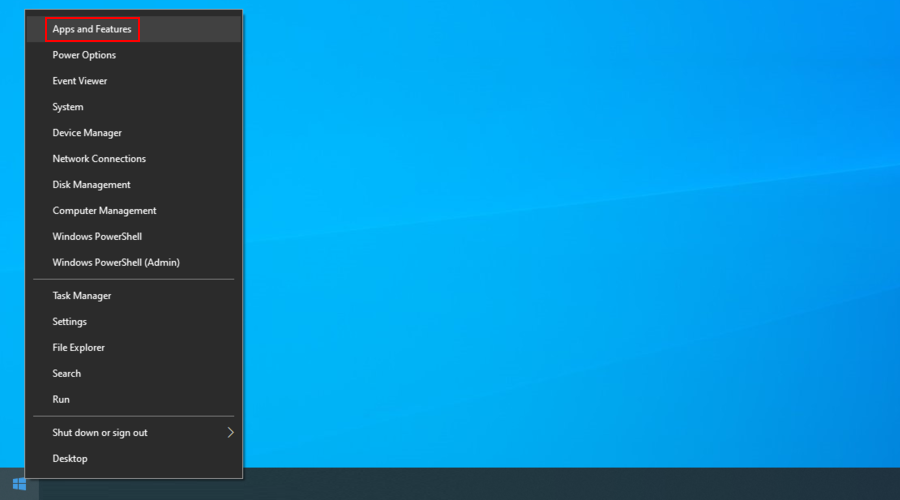
- Đặt Sắp xếp theo thành Ngày cài đặt để liệt kê các ứng dụng đã cài đặt của bạn theo ngày (mới nhất trước)
- Chọn một ứng dụng gần đây, nhấp vào Gỡ cài đặt và làm theo hướng dẫn trên màn hình để xóa chương trình khỏi máy tính của bạn
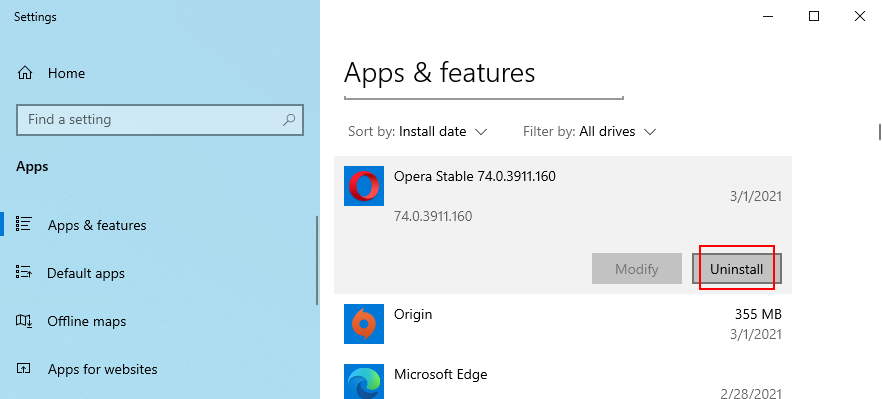
- Nếu gần đây bạn đã cài đặt nhiều ứng dụng, hãy xóa tất cả chúng
- Khởi động lại máy tính của bạn
Nếu gần đây bạn đã sử dụng Bản cập nhật Windows, đây là cách xóa chúng:
- Nhấn Win key + R , gõ control panel , và nhấn Enter

- Định vị và chọn Chương trình và Tính năng

- Nhấp vào Xem các bản cập nhật đã cài đặt trên bảng điều khiển bên trái
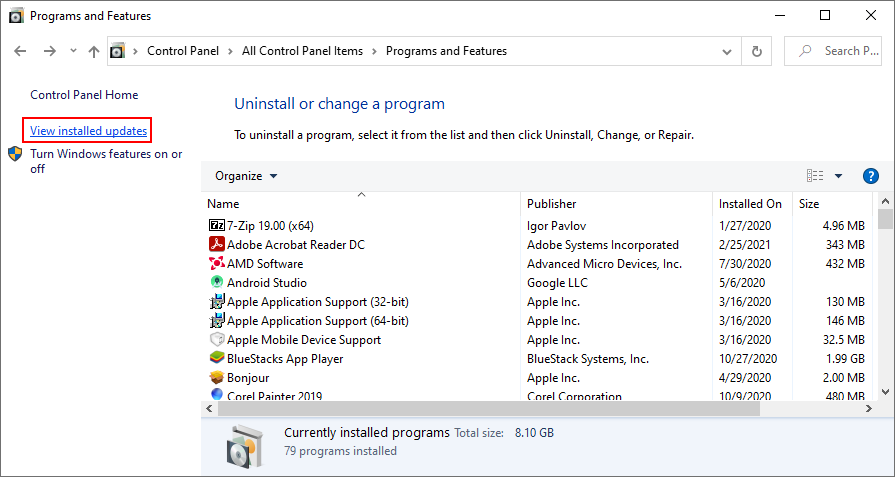
- Nhấp vào cột Đã cài đặt trên để xem các bản cập nhật gần đây trước tiên
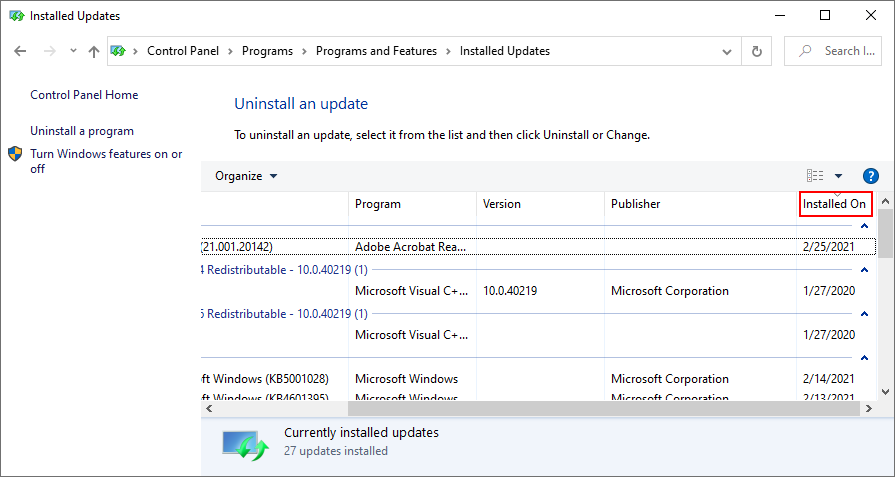
- Nhấp đúp vào bản cập nhật đầu tiên trong danh sách và nhấp vào Có để xác nhận việc xóa nó
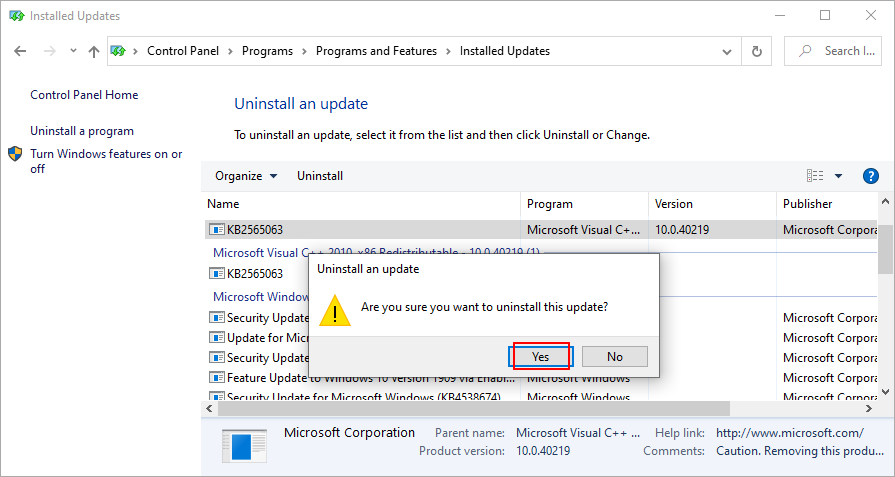
- Khởi động lại PC của bạn
- Kiểm tra xem bạn có còn gặp lỗi Quy trình nghiêm trọng không . Nếu vậy, hãy xóa các Bản cập nhật Windows bổ sung (mới nhất trước tiên)
7. Tiến hành khởi động sạch
Chạy khởi động sạch có nghĩa là khởi động Windows chỉ bằng các trình điều khiển, quy trình và dịch vụ được yêu cầu. Đó là một cách đơn giản để cô lập tất cả các vấn đề có thể xảy ra khi bắt đầu. Sau đó, bạn có thể lần lượt bật các trình điều khiển, quy trình và dịch vụ bổ sung của mình để xem cái nào gây ra BSOD.
- Nhấn phím Win , nhập System Configuration và mở ứng dụng này
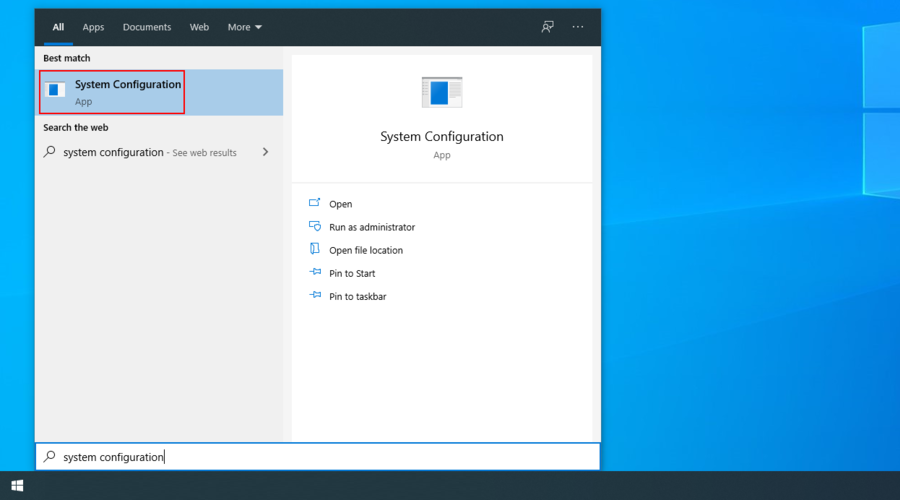
- Đi tới tab Dịch vụ và đảm bảo rằng Ẩn tất cả các dịch vụ của Microsoft được bỏ chọn. Nhấp vào Tắt tất cả
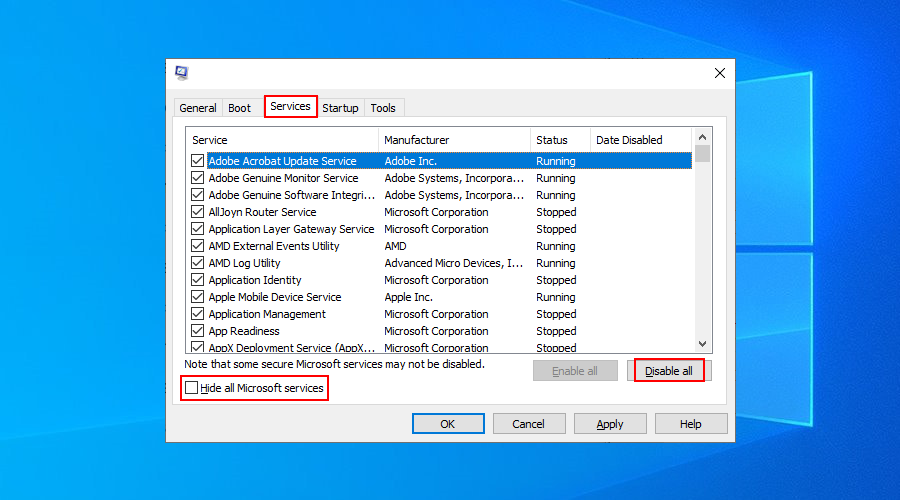
- Chọn tab Khởi động và nhấp vào Mở Trình quản lý Tác vụ
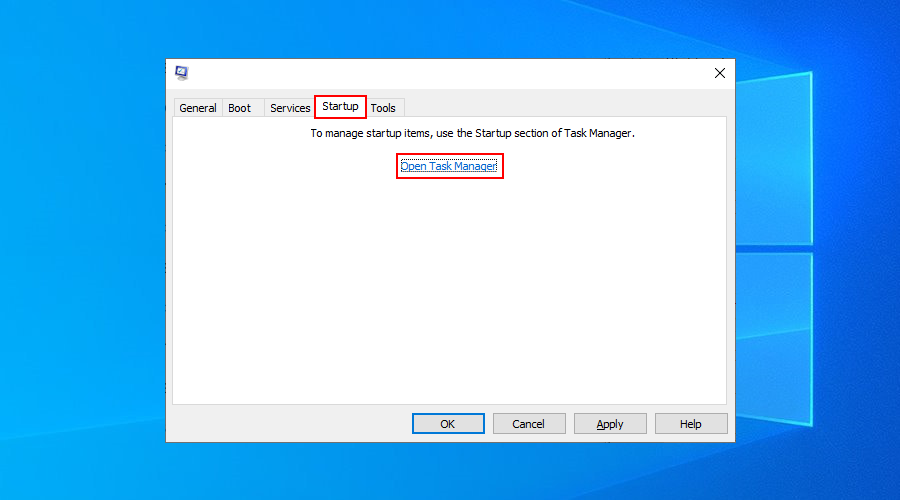
- Tắt tất cả các quy trình khởi động
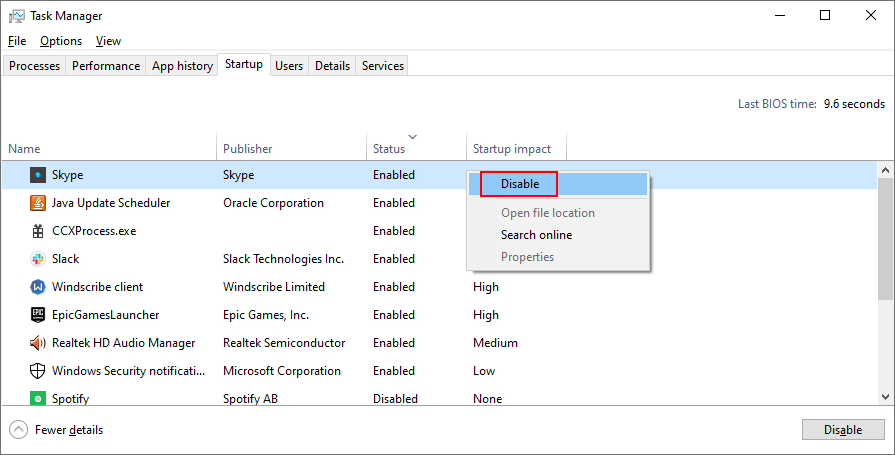
- Khởi động lại máy tính của bạn
8. Hoàn nguyên Windows về điểm kiểm tra trước đó
Bạn có thể sử dụng tiện ích Khôi phục Hệ thống để khôi phục Windows về điểm kiểm tra trước đó, giả sử rằng bạn thường xuyên tạo điểm khôi phục hệ thống.
Chỉ cần lưu ý rằng bạn có thể mất các chương trình và tệp quan trọng trong quá trình này, vì vậy bạn nên sao lưu tất cả dữ liệu cần thiết.
- Nhấn Win key + R , gõ control panel , và nhấn Enter

- Chọn Khôi phục
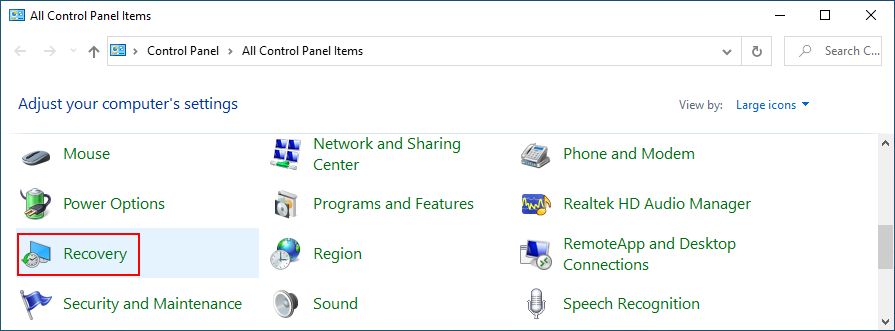
- Nhấp vào Mở Khôi phục Hệ thống
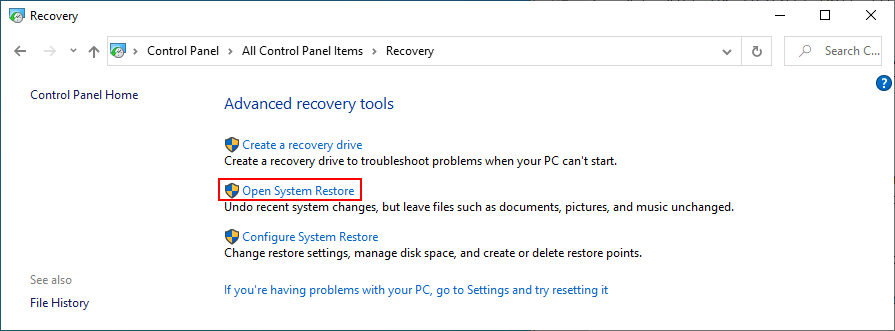
- Chọn một điểm kiểm tra, nhấp vào Tiếp theo và tiếp tục với các hướng dẫn trên màn hình
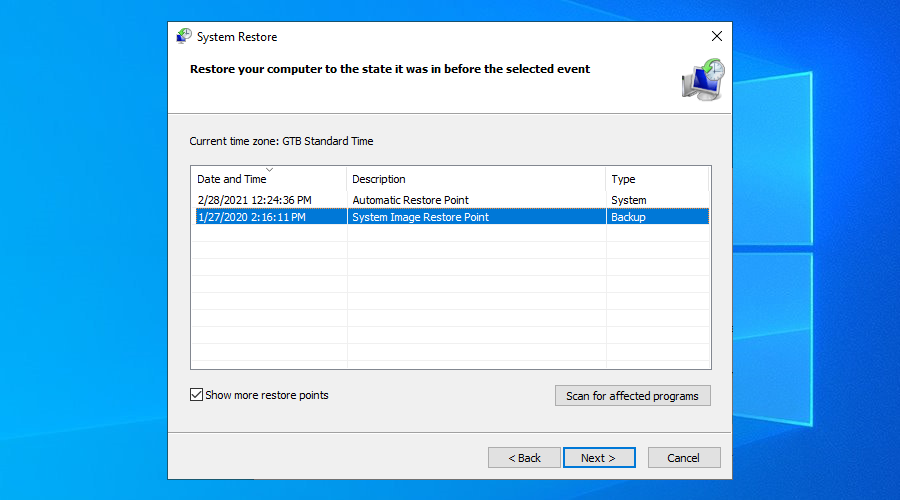
- Khởi động lại PC của bạn
Sự kết luận
Tóm lại, nếu bạn tiếp tục nhận được lỗi mã dừng Critical Process Died trên PC chạy Windows 10 của mình, bạn có thể cố gắng khắc phục nó bằng cách chạy CHKDSK, SFC và DISM.
Bạn cũng nên kiểm tra phần mềm độc hại trên PC cũng như xác minh tính toàn vẹn của trình điều khiển thiết bị để cài đặt, cài đặt lại hoặc gỡ cài đặt chúng.
Tuy nhiên, bạn cũng có thể gỡ cài đặt các ứng dụng gần đây hoặc Bản cập nhật Windows có thể đã gây ra lỗi BSOD. Nếu cảm thấy hài lòng với nó, bạn có thể thực hiện khởi động sạch để cô lập quy trình, trình điều khiển hoặc dịch vụ bị lỗi.
Hoặc, nếu bạn là kiểu người dùng có trách nhiệm thường xuyên tạo các điểm khôi phục hệ thống, chỉ cần hoàn nguyên Windows 10 về trạng thái trước đó. Tuy nhiên, nếu mọi thứ không thành công, đã đến lúc bạn nên xem xét cài đặt lại hệ điều hành của mình.
Chúng tôi hy vọng bạn đã quản lý để thoát khỏi vấn đề khó chịu này bằng cách sử dụng các giải pháp ở trên. Chúng ta đã bỏ lỡ điều gì quan trọng? Hãy cho chúng tôi biết trong phần bình luận bên dưới đây.