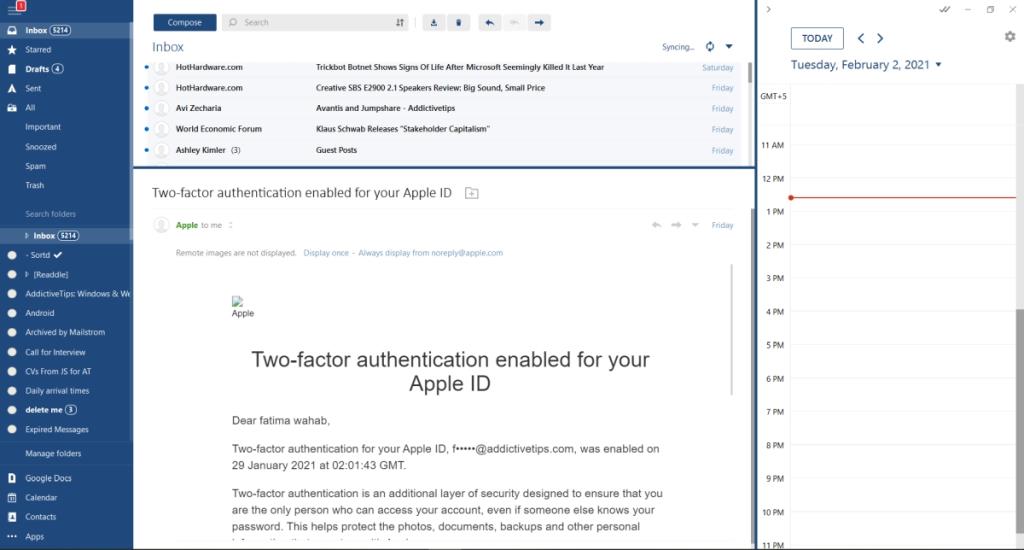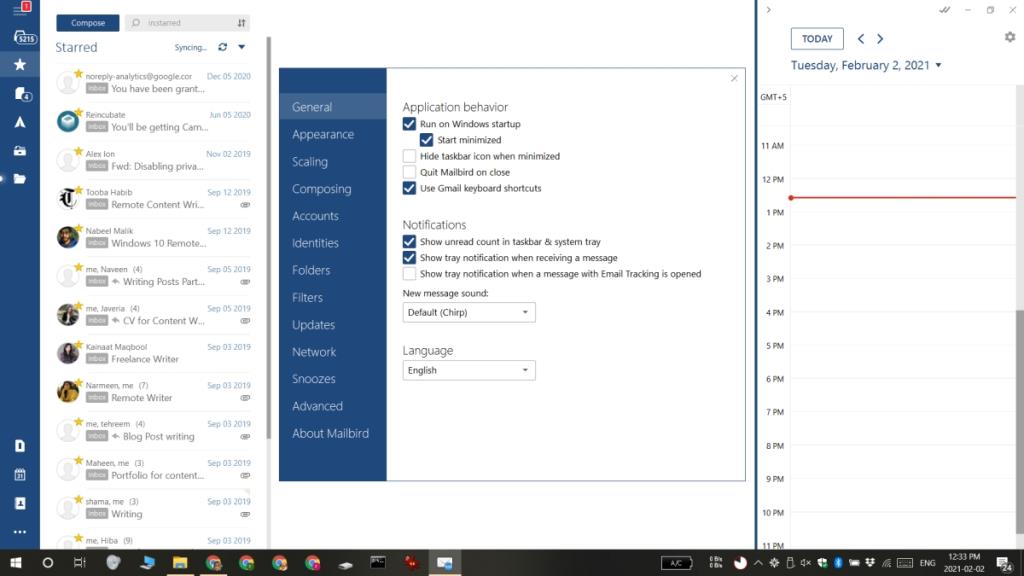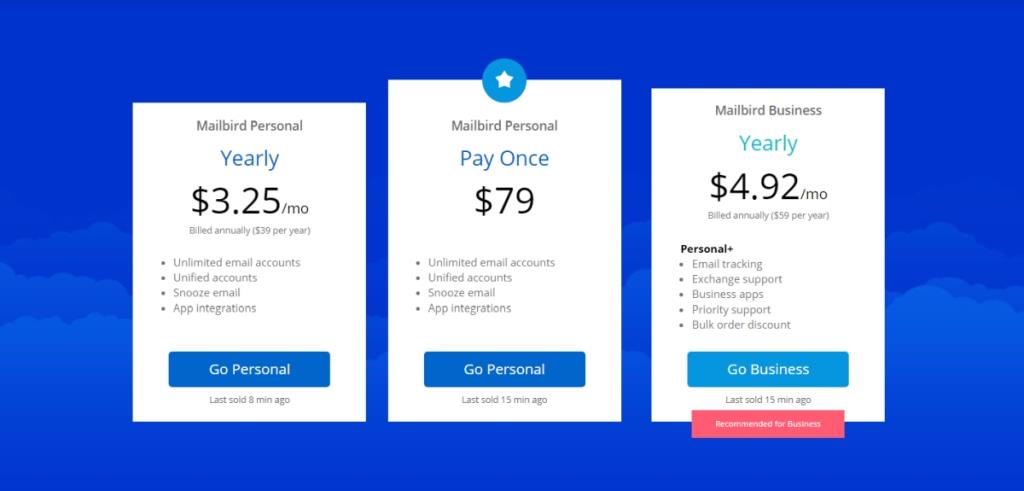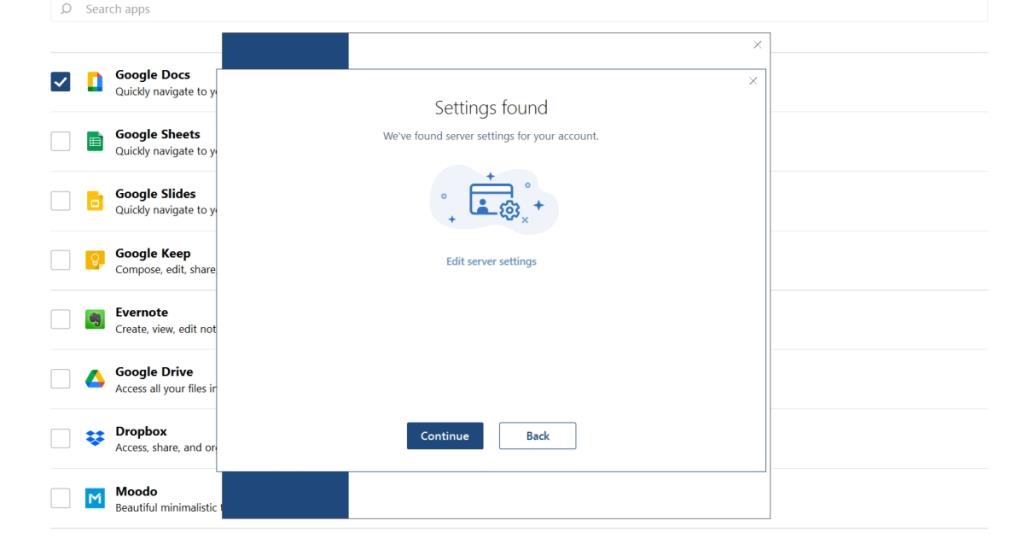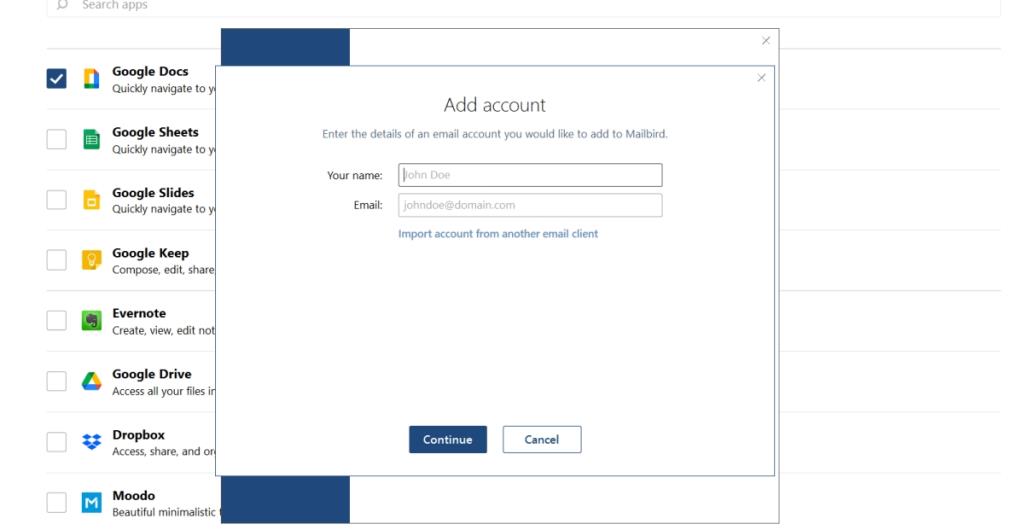Tất cả các hệ điều hành máy tính để bàn đều được cài đặt ứng dụng thư khách. Các ứng dụng thư này nói chung là cơ bản nhưng bạn có thể dễ dàng tìm thấy ứng dụng thư điện tử miễn phí cung cấp các tính năng nâng cao hơn.
Không phải tất cả các ứng dụng email đều miễn phí. Outlook cho Windows 10 yêu cầu đăng ký Microsoft 365 nên việc trả tiền cho ứng dụng email không phải là chưa từng thấy. Nếu mô hình đăng ký không dành cho bạn, có những ứng dụng email khách mua một lần cung cấp công cụ quản lý email tuyệt vời.
Chim đưa thư
Mailbird là một ứng dụng email tập trung và đọc, soạn, gửi tin nhắn và tích hợp nhiều ứng dụng. Trình quản lý lịch và danh bạ được bao gồm và bật theo mặc định và người dùng có thể kết nối các tài khoản trực tuyến để đồng bộ hóa dữ liệu từ chúng, nhưng họ cũng có thể thêm và nhập dữ liệu từ các ứng dụng như Microsoft Teams và Slack.
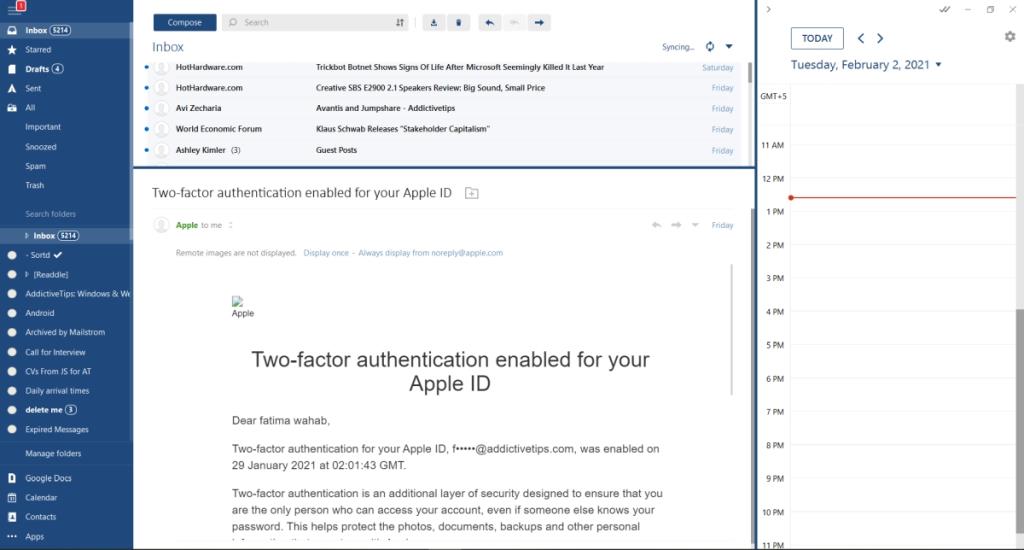
Các tính năng của Mailbird
Mailbird không lớn về tự động hóa. Trên thực tế, nó thiếu hoàn toàn trong lĩnh vực này, có nghĩa là không có quy tắc nào mà bạn có thể thiết lập để phân loại thư . Điều đó nói rằng, nó có cung cấp độc đáo của riêng mình.
- Khi bạn kết nối tài khoản email với Mailbird, bạn chỉ cần nhập email và nó sẽ tự động tìm cài đặt máy chủ cho nó. Điều này có nghĩa là bạn không phải bận tâm đến cài đặt máy chủ, cổng hoặc IMAP dưới bất kỳ hình thức nào. Tất cả những gì bạn cần là địa chỉ email và mật khẩu của nó.
- Nếu bạn đang sử dụng các ứng dụng email khác trên máy tính để bàn của mình, Mailbird có thể nhập tài khoản trực tiếp từ nó. Bạn sẽ cần đăng nhập vào tài khoản nhưng mọi thứ khác sẽ do khách hàng xử lý.
- Bạn có thể kết nối các ứng dụng như Telegram, Whatsapp, Messenger (của Facebook), Instagram, Google Chat, Skype, v.v. để nhắn tin cho mọi người từ một ứng dụng trung tâm.
- Mailbird có thể nhập danh bạ từ các ứng dụng như Microsoft Teams và Slack. Nó cũng có thể nhập danh bạ từ bất kỳ tài khoản email nào.
- Mailbird cung cấp tính năng tìm kiếm theo từng tệp đính kèm chuyên dụng cho phép người dùng tìm tệp đính kèm dựa trên một số tiêu chí khác nhau.
- Mailbird có tính năng báo lại.
- Mailbird có các bộ lọc cơ bản có thể được thiết lập để chuyển các thư đến vào các thư mục cụ thể.
- Tích hợp tính năng theo dõi email cho phép bạn kiểm tra xem email đã được đọc / mở hay chưa.
- Có tính năng 'Hoàn tác gửi'.
- Mailbird hỗ trợ nhiều tài khoản.
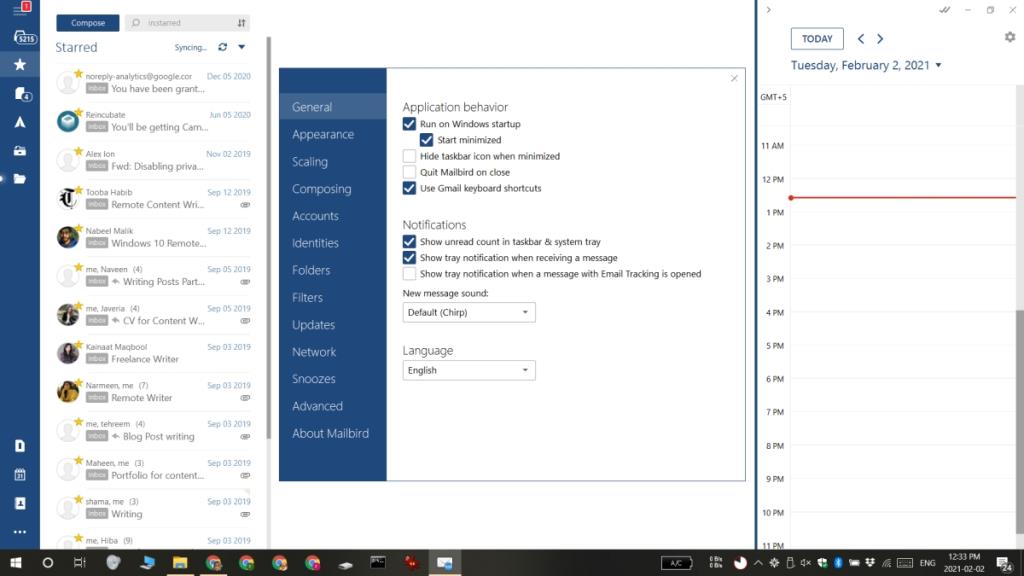
Nhược điểm
Mailbird có một số thiếu sót nhưng không có gì đủ để ngăn cản người dùng mua nó.
- Các tính năng và quy tắc tự động hóa ít hoặc không có
- Mailbird mất một thời gian dài để đồng bộ hóa các tin nhắn với các cảnh báo trên màn hình liên tục khi có tin nhắn mới đến.
Định giá
Mailbird không miễn phí. Người dùng có thể dùng thử miễn phí trong ba ngày nhưng phải đăng ký hoặc thanh toán một lần. Có một gói cá nhân cung cấp khoản thanh toán một lần với giá khá phải chăng là 79 đô la.
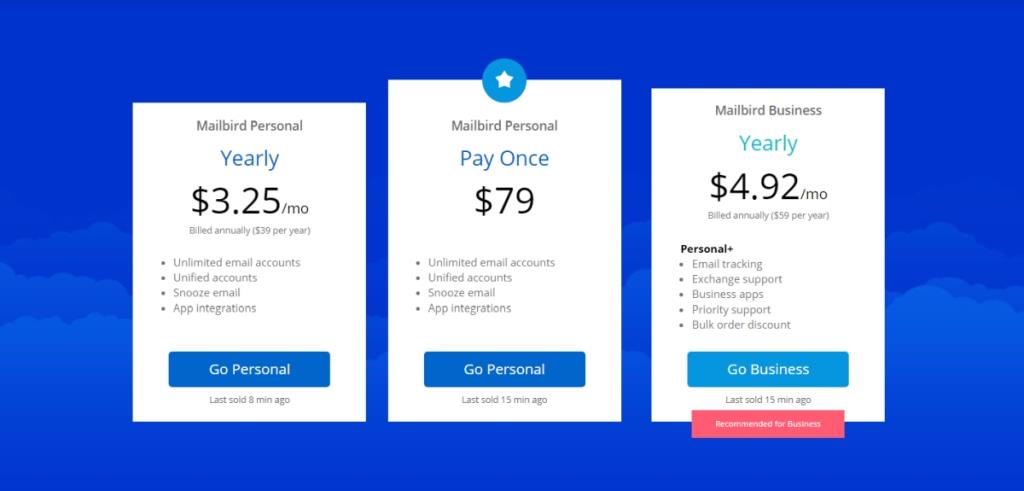
Thiết lập Mailbird
Bạn có thể thiết lập tài khoản email trong Mailbird theo hai cách khác nhau;
- Thêm một tài khoản
- Nhập một tài khoản
Thêm tài khoản vào Mailbird
Để thêm tài khoản email vào Mailbird, hãy làm theo các bước sau.
- Mở Mailbird và nhập địa chỉ email của bạn khi được nhắc hoặc, đi tới Cài đặt> Tài khoản để thêm tài khoản thứ hai.
- Mailbird sẽ quét và tìm cài đặt máy chủ cho tài khoản. Nhấp vào Tiếp tục.
- Một tab trong trình duyệt của bạn sẽ mở ra. Đăng nhập vào email của bạn và cho phép Mailbird kết nối với nó.
- Tài khoản sẽ được thêm vào Mailbird và nó sẽ bắt đầu đồng bộ hóa các tin nhắn.
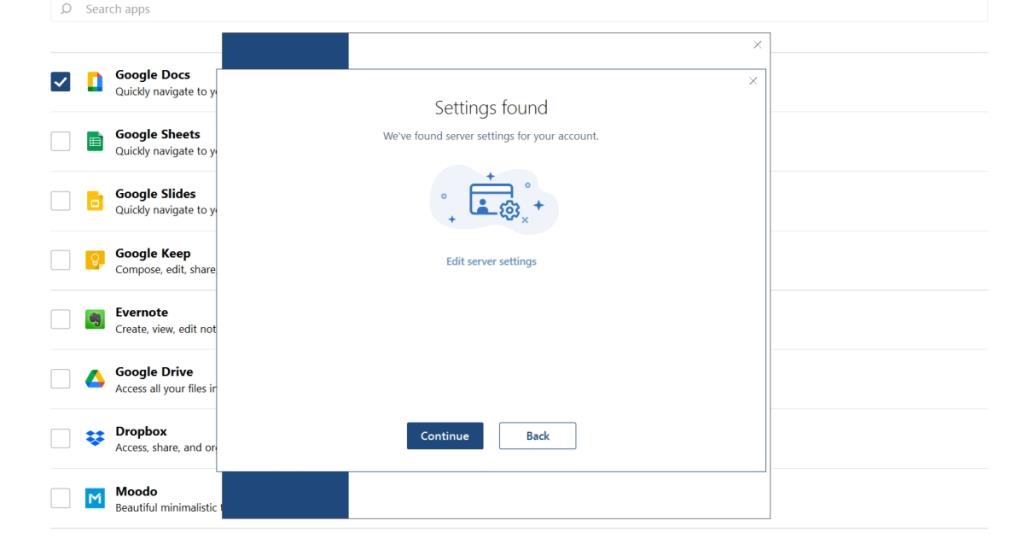
Nhập tài khoản trong Mailbird
Để nhập tài khoản trong Mailbird, hãy làm theo các bước sau.
- Mở Mailbird và chọn tùy chọn Nhập từ ứng dụng email khác.
- Chọn ứng dụng email và tài khoản email mà bạn muốn nhập.
- Một tab mới sẽ mở trong trình duyệt của bạn. Đăng nhập và cho phép Mailbird kết nối với nó.
- Mailbird sẽ đồng bộ hóa các tin nhắn từ tài khoản.
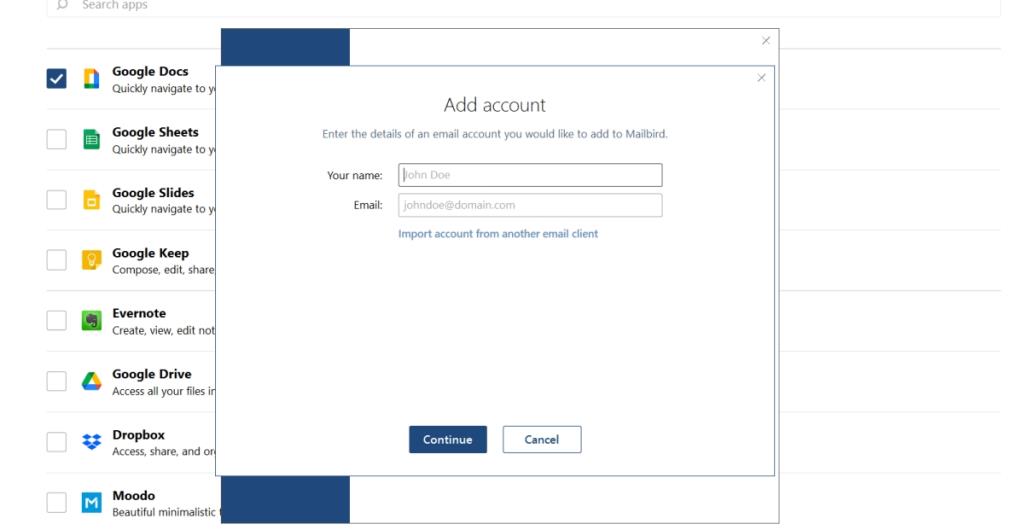
Sự kết luận
Mailbird dành cho những người dùng phải kết nối với nhiều dịch vụ email và tin nhắn. Nó cung cấp một giao diện tuyệt vời và dễ dàng chuyển đổi giữa dịch vụ nhắn tin và hộp thư email. Nó cũng có một hộp thư đến thống nhất, nơi bạn có thể đọc tất cả các thư mới từ tất cả các tài khoản email được kết nối.
Nếu Outlook và Thunderbird quá phức tạp đối với bạn, thì Mailbird đáng để thử.