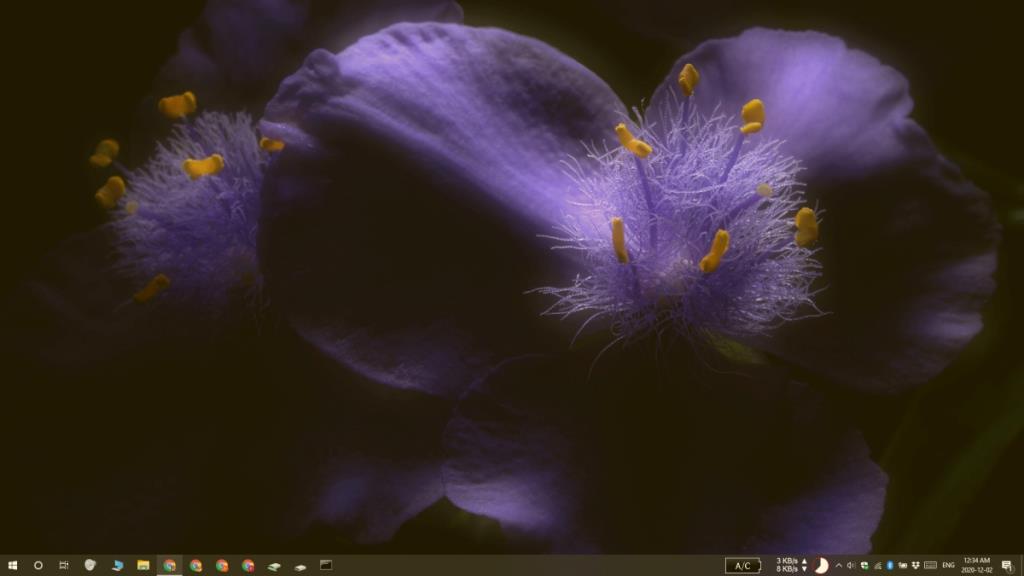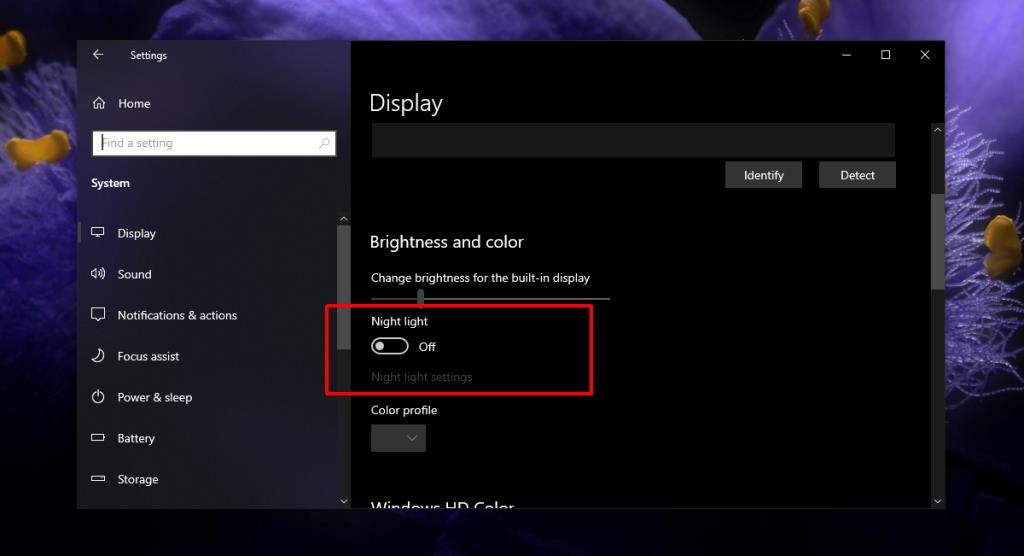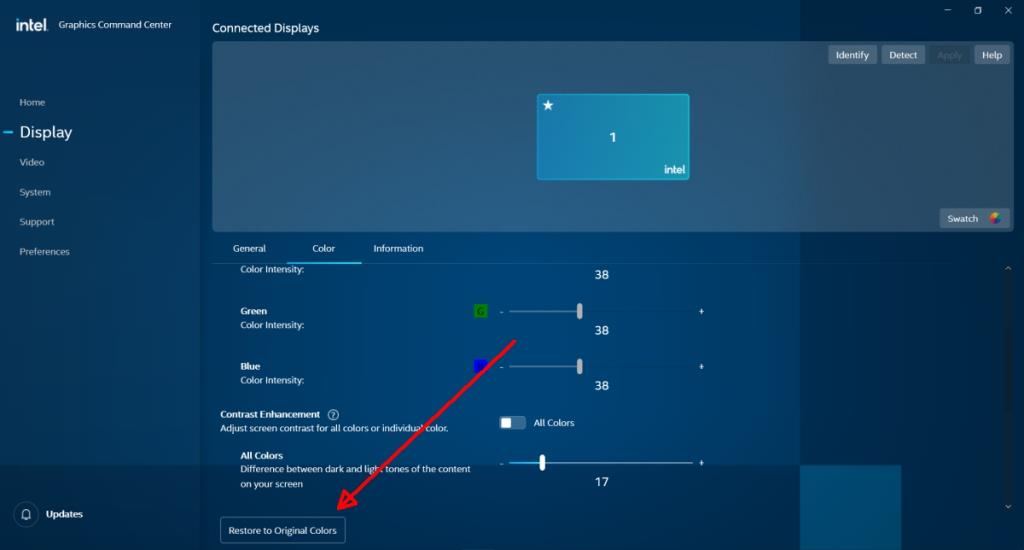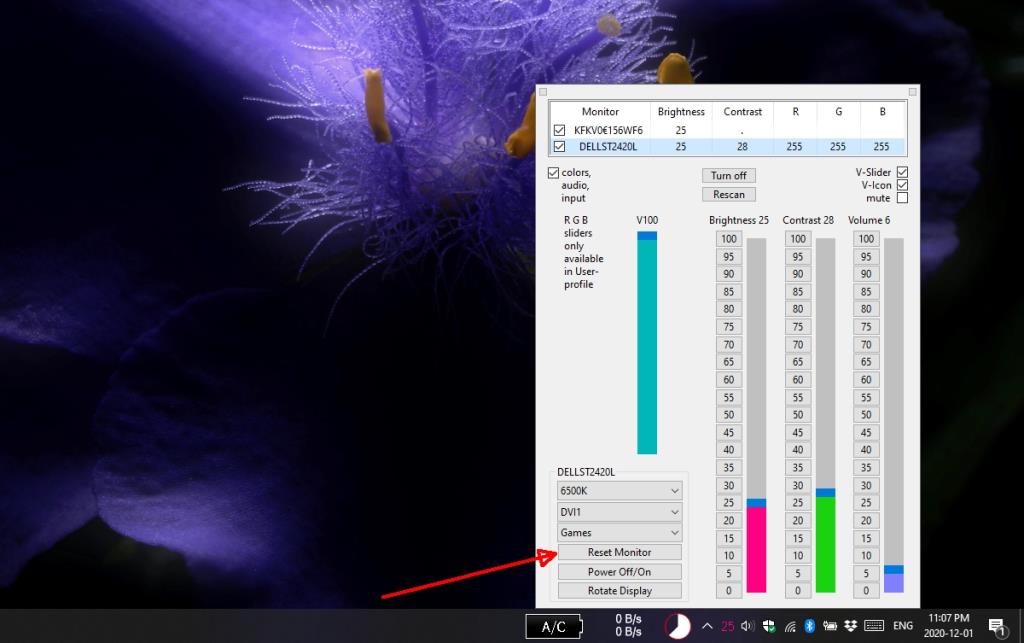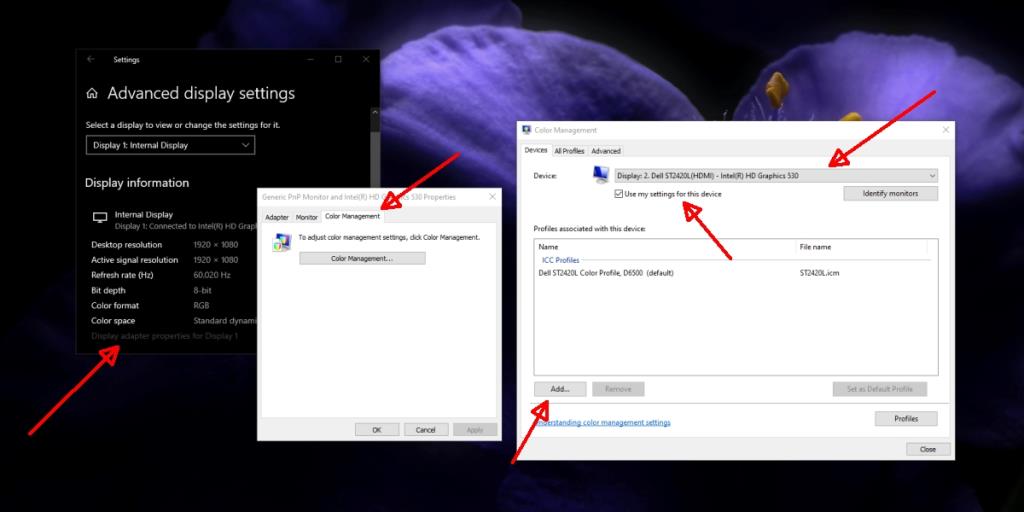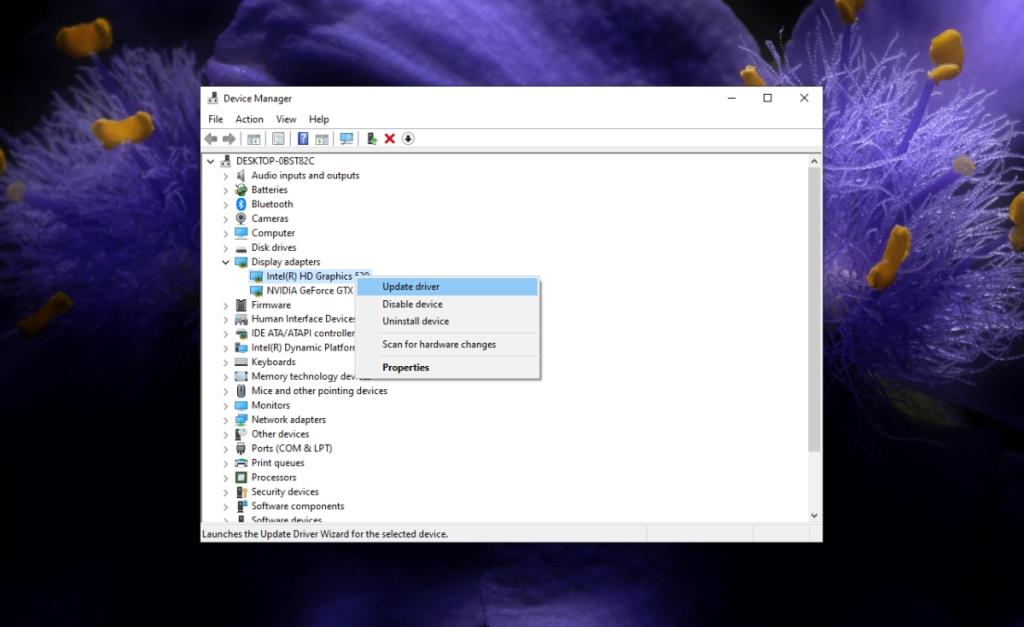Nhiều năm trước, trình bảo vệ màn hình là một tính năng chính và cần thiết trên hệ điều hành máy tính để bàn. Họ đã ngăn chặn hiện tượng cháy màn hình, điều mà với công nghệ hiển thị ngày nay, không còn là vấn đề nữa. Thay vào đó, chúng tôi có màn hình tuyệt vời, độ phân giải cao với màu trắng trung thực.
Tuy nhiên, không phải tất cả các màn hình đều có 'màu trắng thực', vì vậy người dùng sẽ thấy màu trắng dịu hơn và tương tự như vậy, tất cả các màu khác không sống động như vậy trừ khi bạn có màn hình chất lượng cao đặc biệt. Mặc dù màu trắng thực sự không phổ biến đối với màn hình bình thường, nhưng màn hình màu vàng cũng không bình thường.
Vấn đề về màu màn hình vàng trên Windows 10
Người dùng đôi khi nhìn thấy màu vàng trên màn hình của họ. Sắc thái này giống như một bộ lọc đã được áp dụng và nó thay đổi giao diện của mọi thứ từ phim, tài liệu và hình ảnh cho đến màn hình.
Sự khác biệt là nhỏ hoặc rõ ràng tùy thuộc vào cường độ màu nhưng nó không phải là bình thường. Màn hình có thể không có màu trắng thực sự nhưng nó sẽ không chuyển sang màu vàng trong một vài năm.
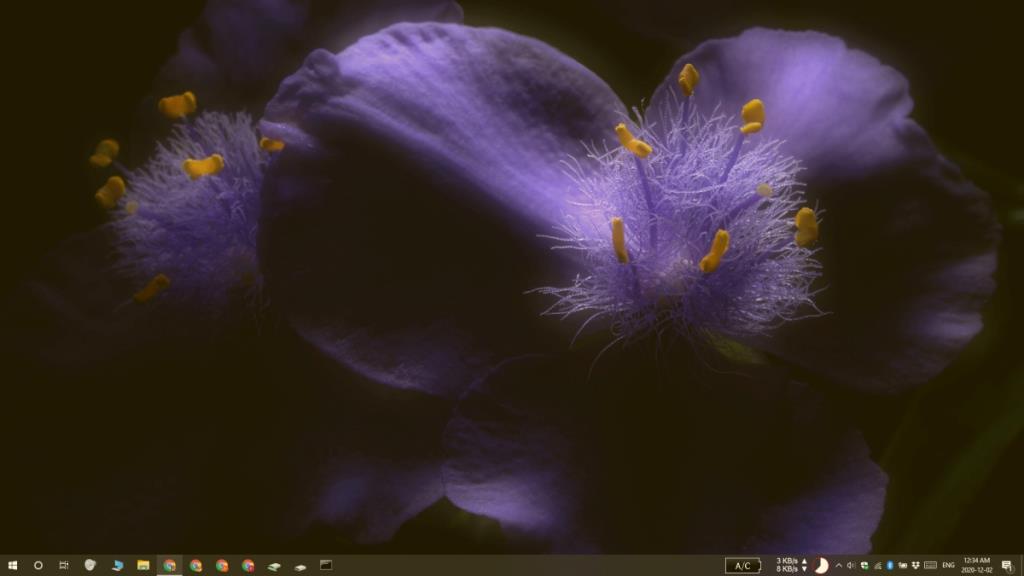
Kiểm tra màu vàng
Nếu màu vàng rất nhẹ, có thể ánh sáng xung quanh bạn đang tạo ra nó và màn hình của bạn không thực sự được nhuộm màu hoặc, có thể màn hình đã bị hỏng.
Cách dễ nhất để kiểm tra điều này là làm theo các bước sau.
- Bật đủ đèn trong phòng để phòng đủ ánh sáng . Tắt đèn vàng hoặc đèn khuếch tán.
- Tăng độ sáng của màn hình lên tối đa.
- Mở tệp Notepad mới. Phóng to cửa sổ.
- Kiểm tra nó cho một màu vàng.
Nếu bạn vẫn quan sát thấy sắc thái màu, hãy thử các cách sửa lỗi bên dưới.
1. Tắt ánh sáng ban đêm
Night Light là một tính năng của Windows 10 giúp pha màu màn hình ấm áp, tức là vàng hoặc cam. Nó có nghĩa là để bảo vệ người dùng khỏi màu trắng sáng / xanh lam của màn hình.
- Mở ứng dụng Cài đặt (phím tắt Win + I).
- Đi tới Hệ thống> Hiển thị.
- Tắt công tắc Đèn ngủ.
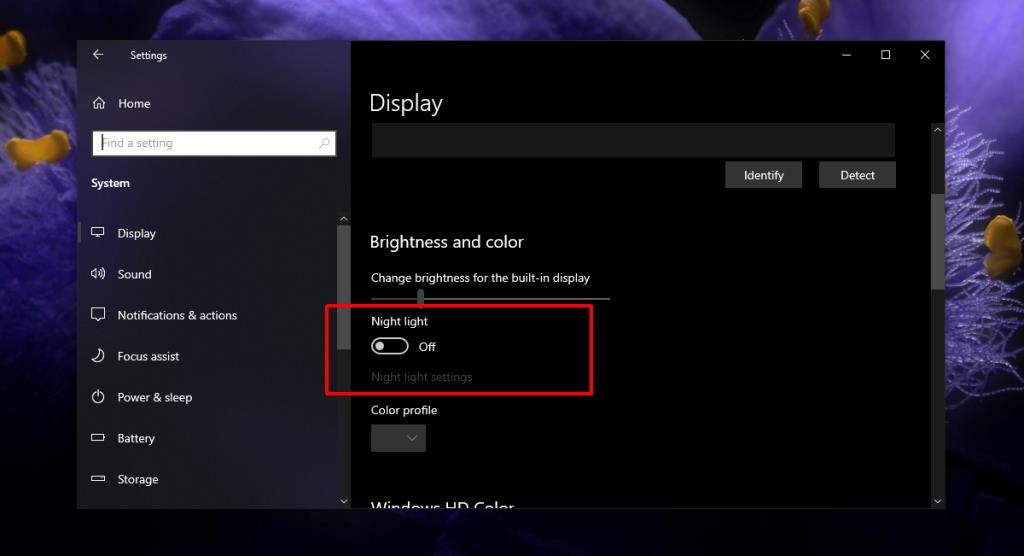
2. Tắt hoặc tắt Flux
Night Light được lấy cảm hứng từ Flux; một ứng dụng lần đầu tiên giới thiệu ý tưởng pha màu màn hình ấm hơn. Nó đã trở nên phổ biến hơn nhiều so với Đèn ngủ. Kiểm tra xem bạn đã cài đặt ứng dụng (hoặc ứng dụng nào đó tương tự) chưa và tắt nó đi.
Thông thường, người dùng cài đặt các ứng dụng như Flux và không biết rằng nó cũng có tính năng nhuộm màu màn hình. Xem qua các ứng dụng bạn đang chạy và kiểm tra xem chúng có thể làm mờ màn hình của bạn hay không. Nếu màu chỉ xuất hiện trong trình duyệt của bạn, hãy kiểm tra xem bạn đã cài đặt tiện ích mở rộng màu màn hình trong đó chưa.
3. Kiểm tra cài đặt màu hiển thị
Độ tương phản, độ sáng và độ bão hòa của màn hình, cả bên trong và bên ngoài đều có thể thay đổi và nó có thể là nguyên nhân tạo ra màu vàng cho màn hình.
Màn hình bên trong
- Mở bảng điều khiển g raphics trên Windows 10 ; Trung tâm chỉ huy đồ họa Intel hoặc Bảng điều khiển Nvidia hoặc Trung tâm điều khiển AMD Catalyst.
- Chuyển đến tab / trang Hiển thị.
- Tìm cài đặt Màu.
- Chọn tùy chọn khôi phục về mặc định.
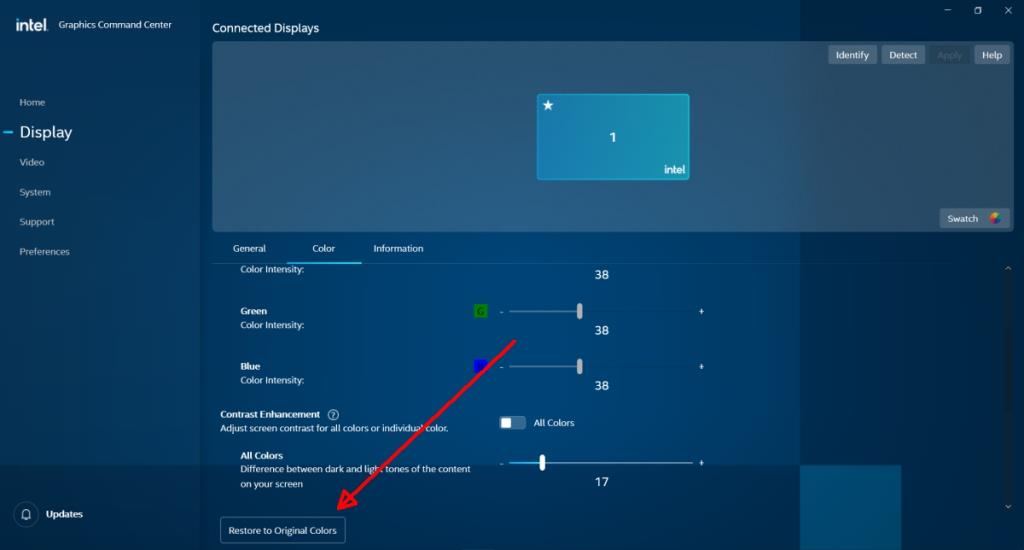
Màn hình bên ngoài
Đối với màn hình ngoài, bạn có thể thử phương pháp trên nhưng nếu không hiệu quả, tức là không thể thay đổi cài đặt của màn hình ngoài, chúng tôi thực sự khuyên bạn nên sử dụng ứng dụng có tên ClickMonitor DDC.
- Tải xuống , cài đặt và chạy ClickMonitor DDC.
- Chọn màn hình bên ngoài của bạn từ danh sách màn hình ở trên cùng.
- Nhấp vào nút Đặt lại Màn hình.
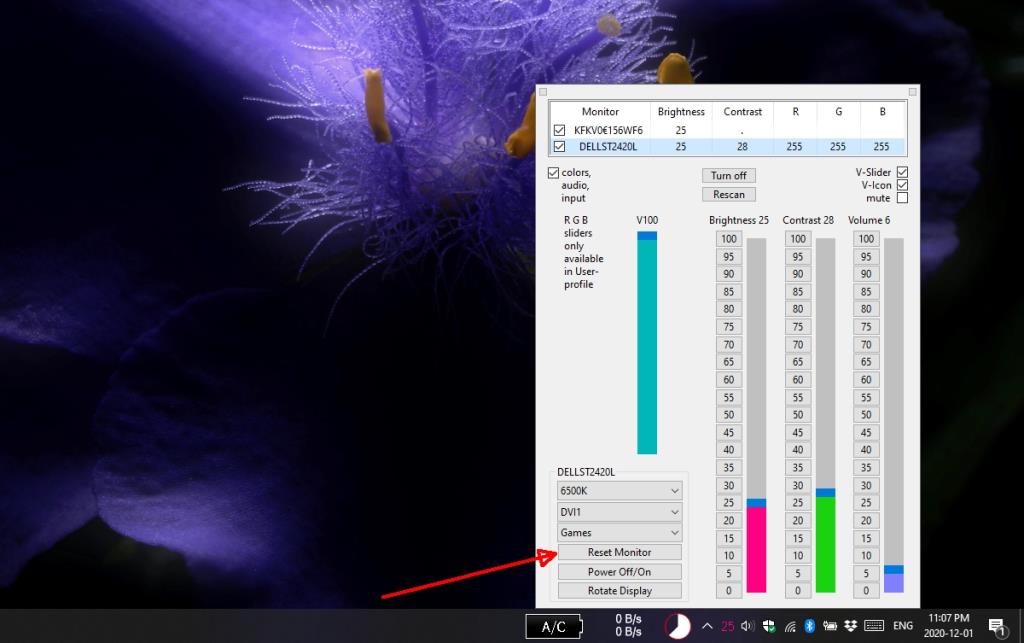
4. Thay đổi cấu hình màu
Màn hình, cả bên trong và bên ngoài, có cấu hình màu xác định cách màu sắc được hiển thị trên màn hình. Một số màn hình có thể cài đặt các cấu hình màu khác nhau, trong khi những màn hình khác chỉ giới hạn ở một hoặc hai cấu hình màu.
Đối với các tệp hồ sơ màu sắc, bạn sẽ phải tìm chúng cho mô hình hiển thị của mình trực tuyến. Hồ sơ màu là một tập tin định dạng ICC.
- Mở ứng dụng Cài đặt (phím tắt Win + I).
- Đi tới Hệ thống> Hiển thị.
- Nhấp vào Cài đặt Hiển thị Nâng cao.
- Nhấp vào Thuộc tính bộ điều hợp hiển thị để hiển thị có màu vàng.
- Trong cửa sổ mở ra, hãy chuyển đến tab Quản lý màu.
- Nhấp vào Quản lý màu.
- Trong cửa sổ mới mở ra, hãy đảm bảo chọn đúng màn hình trong menu thả xuống Thiết bị.
- Bật tùy chọn 'Sử dụng cài đặt của tôi cho thiết bị này'.
- Nhấp vào nút Thêm.
- Chọn cấu hình bạn muốn sử dụng và nhấp vào Đặt làm cấu hình mặc định.
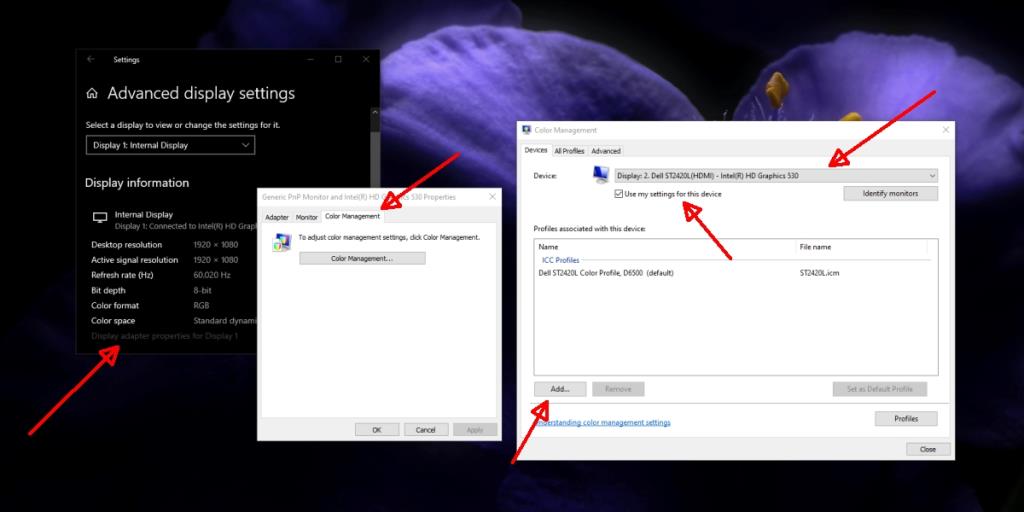
5. Cập nhật trình điều khiển hiển thị
Trình điều khiển hiển thị hoặc trình điều khiển đồ họa trên Windows 10 rất quan trọng để hiển thị màu một cách chính xác. Nếu màn hình của bạn ổn về mặt vật lý, các vấn đề với trình điều khiển vẫn có thể khiến màn hình hiển thị kém hoặc có màu vàng.
- Mở Trình quản lý thiết bị.
- Mở rộng Bộ điều hợp hiển thị.
- Nhấp chuột phải vào cạc đồ họa trên bo mạch và chọn Cập nhật trình điều khiển từ menu ngữ cảnh.
- Cài đặt bất kỳ bản cập nhật nào có sẵn và khởi động lại hệ thống để có biện pháp tốt.
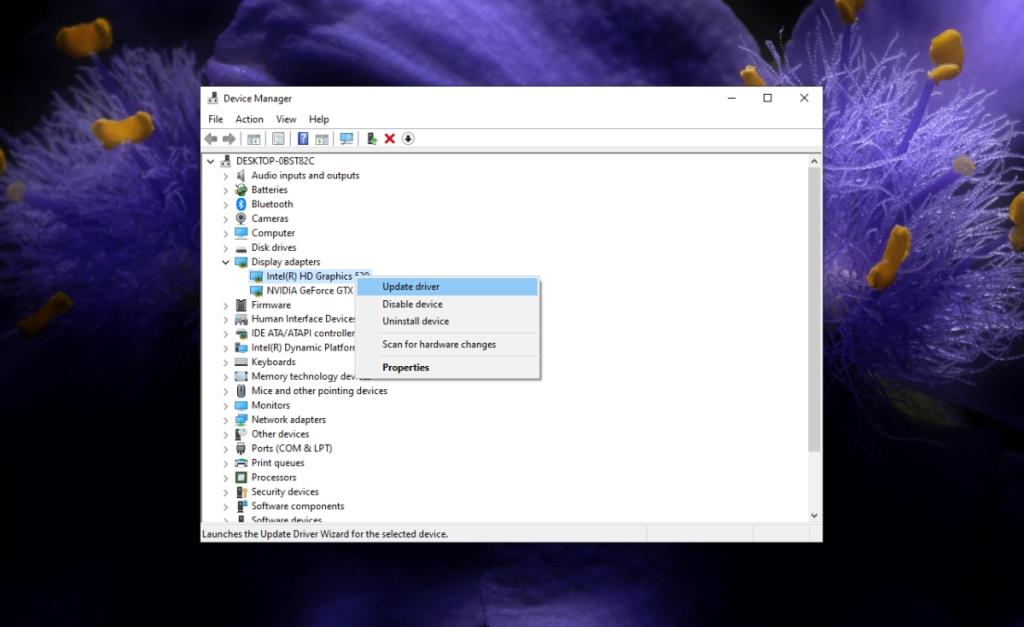
Sự kết luận
Màn hình là một thiết bị plug & play và sau khi đã được thiết lập, rất hiếm khi nó gặp sự cố, tuy nhiên, nó vẫn là phần cứng và nó có thể gặp sự cố phần cứng do điện giật, dây bị lỗi hoặc tiếp xúc với hóa chất bốc hơi vv Nếu bạn nghi ngờ màn hình đã bị hư hỏng thực tế, hãy mang nó đi sửa chữa.