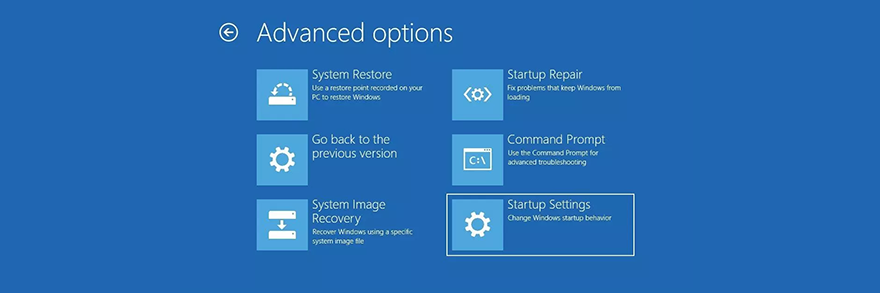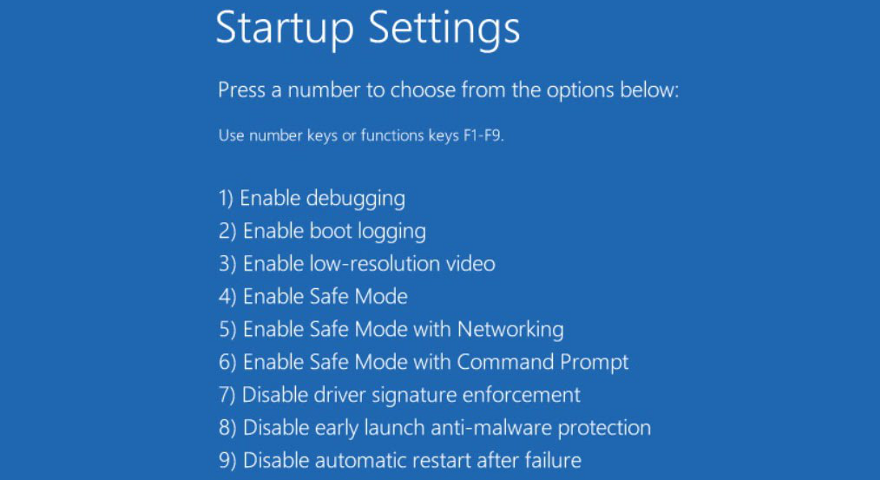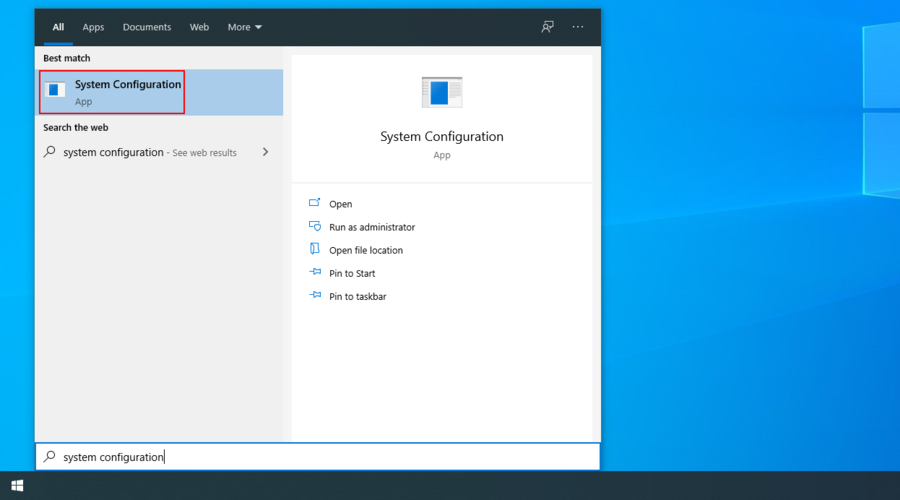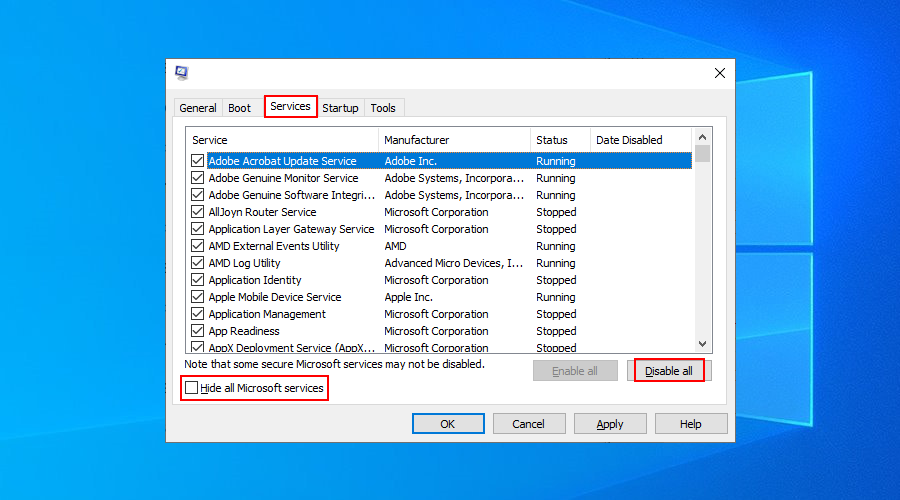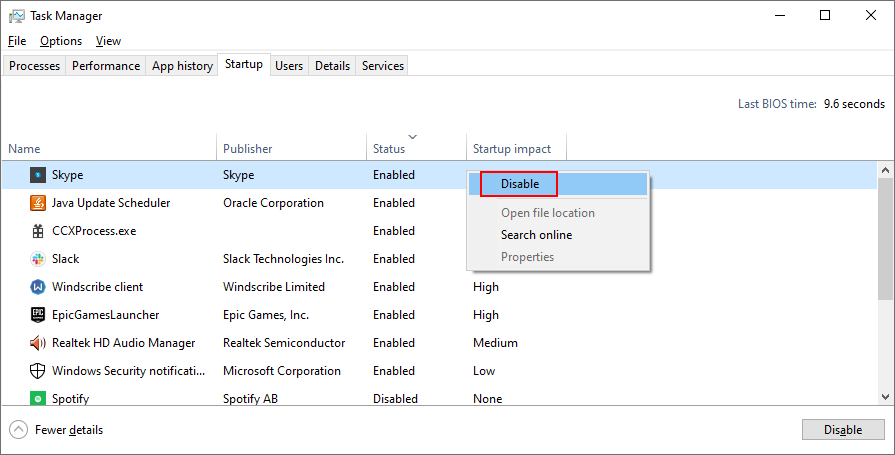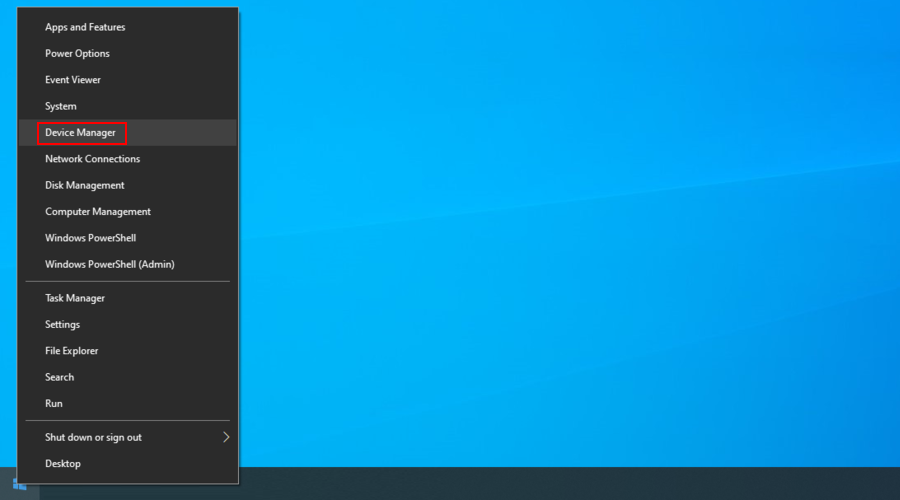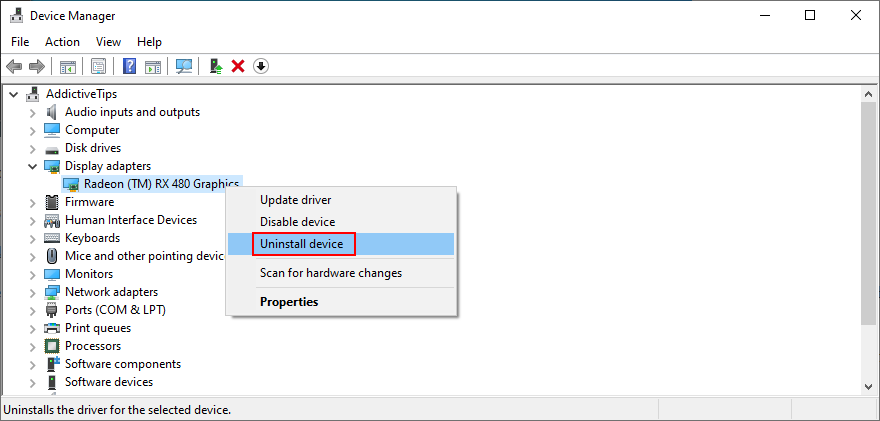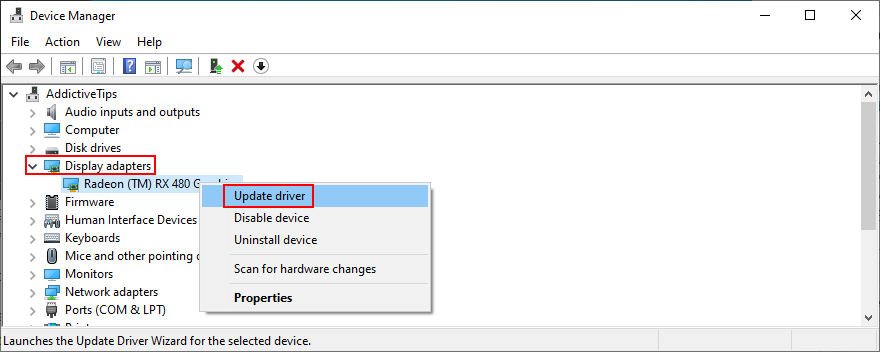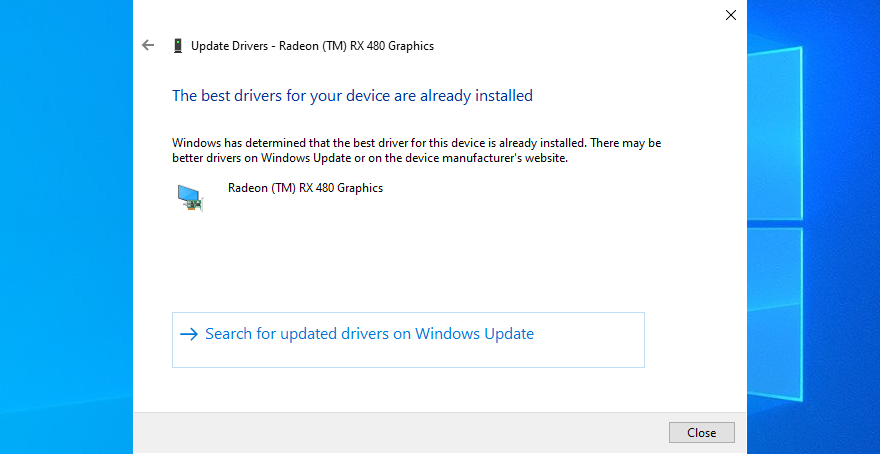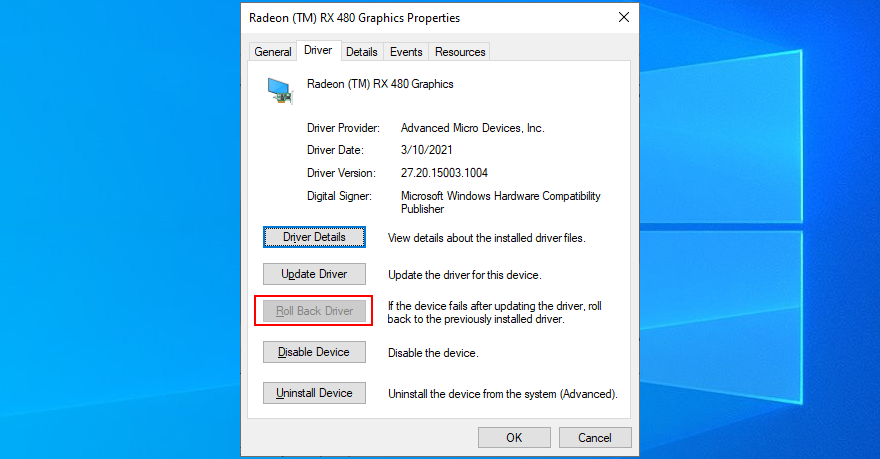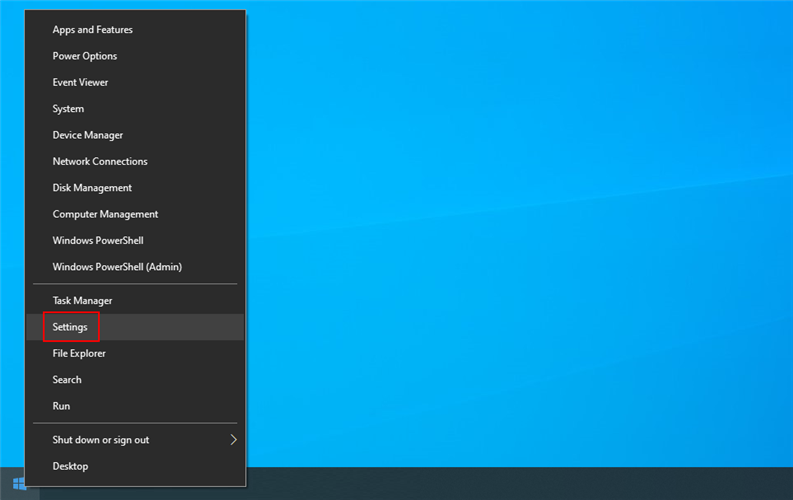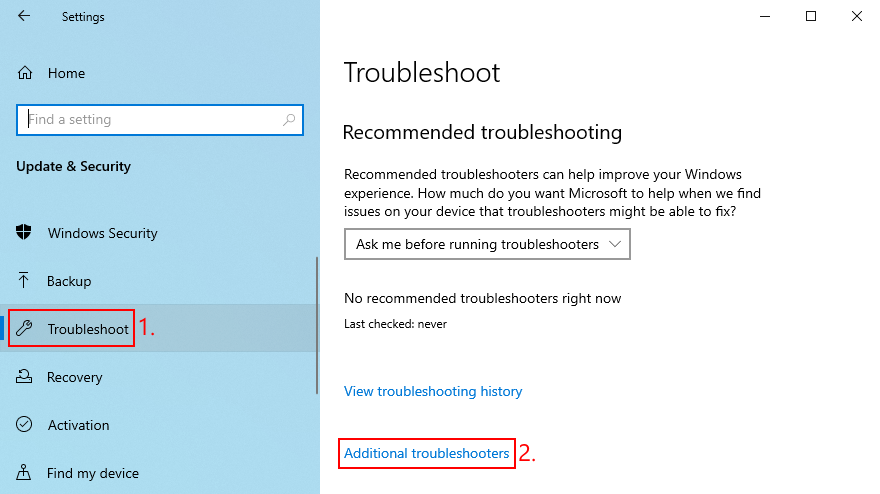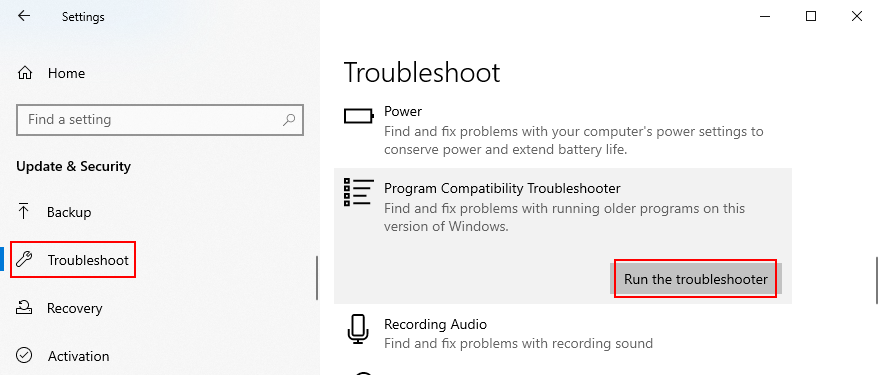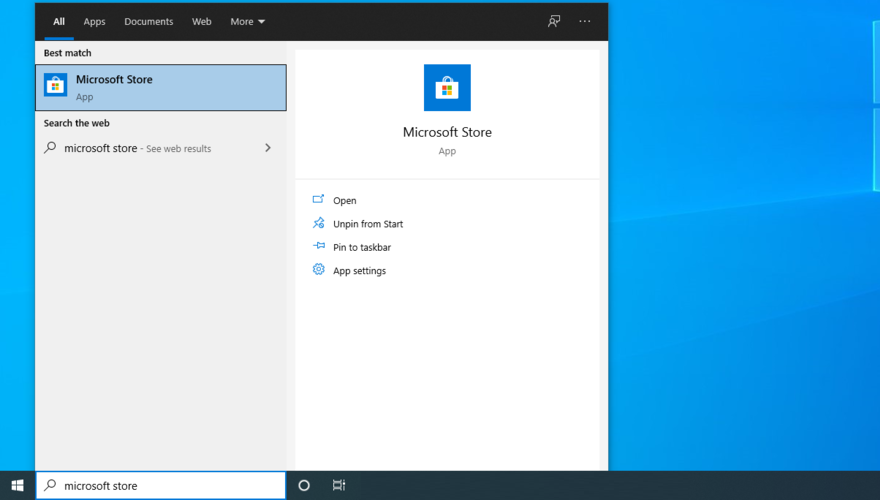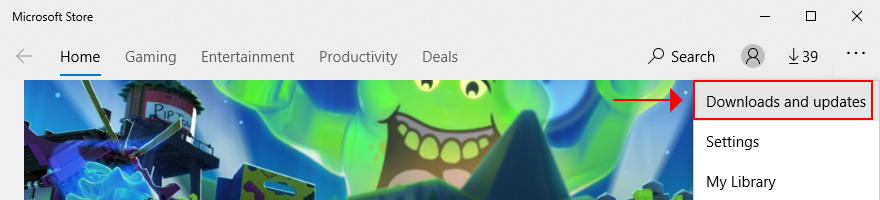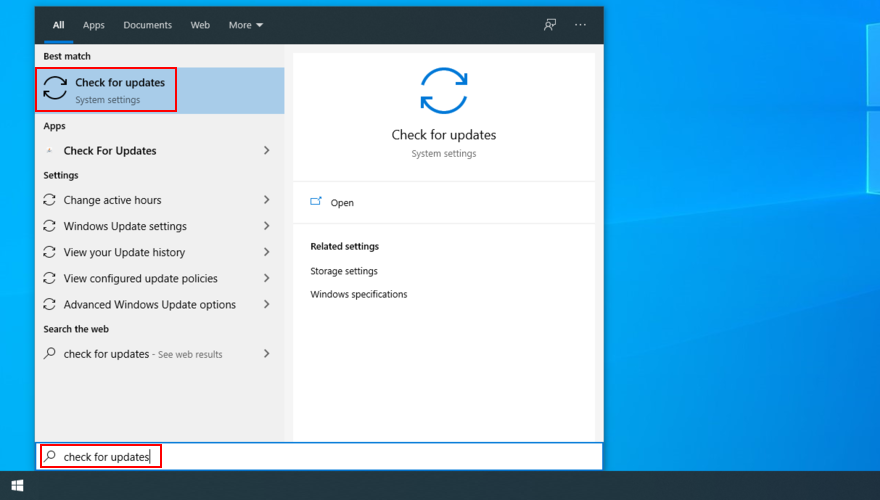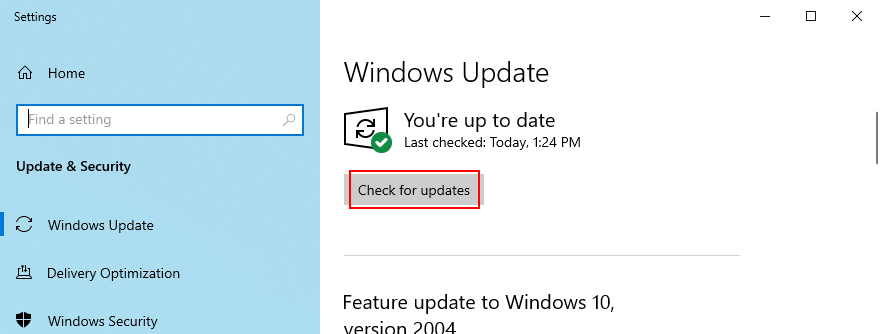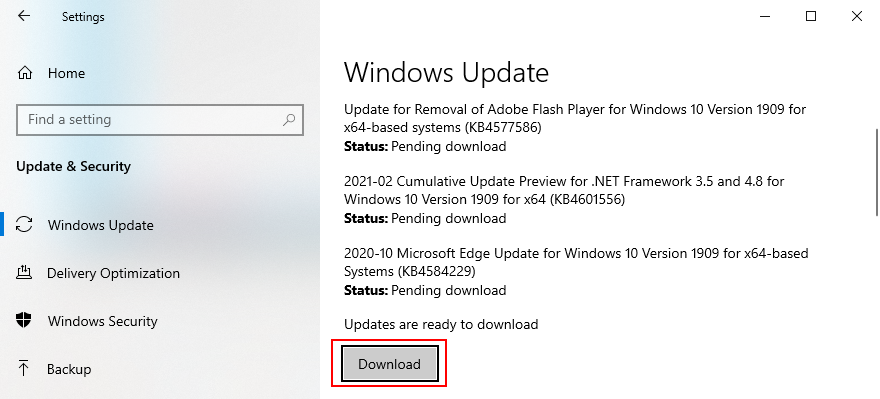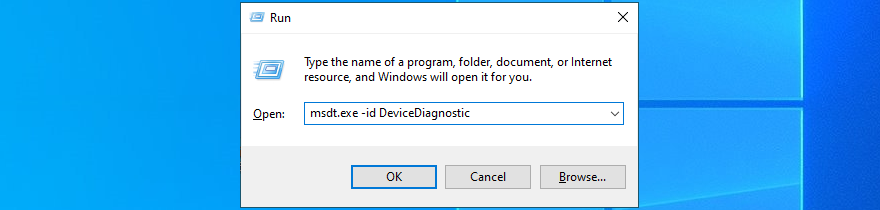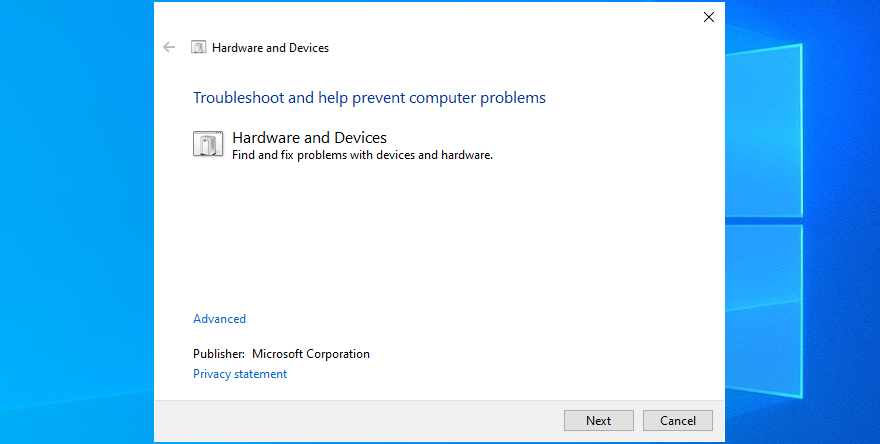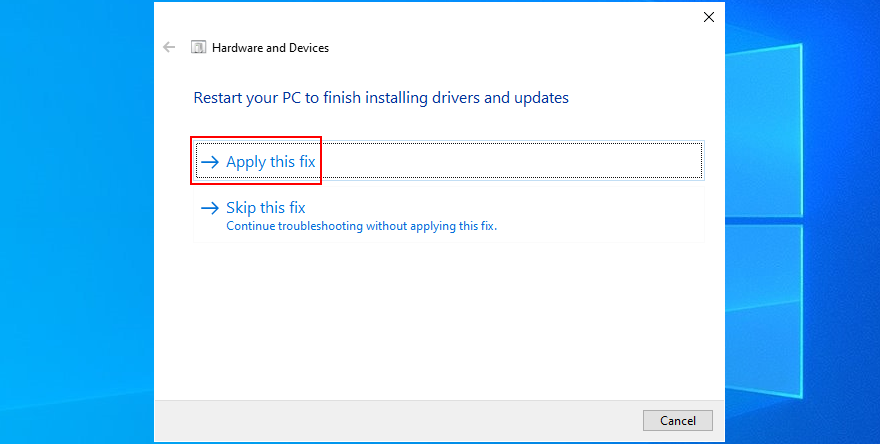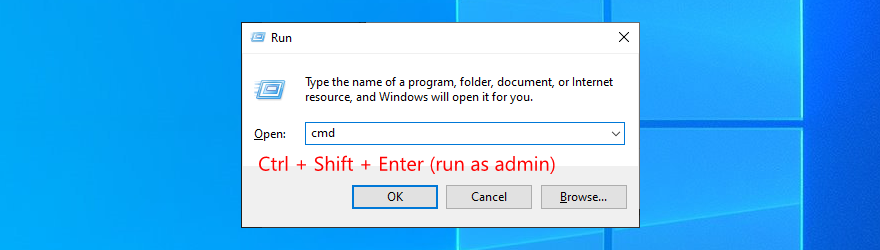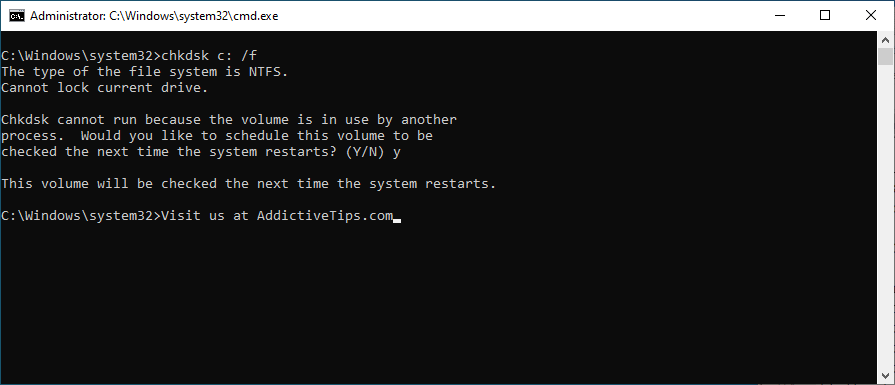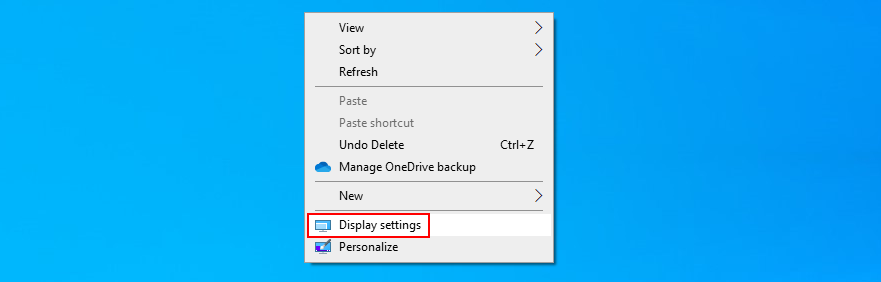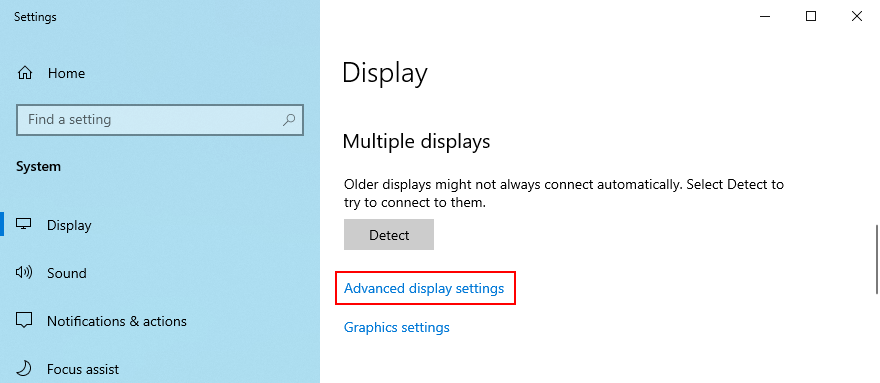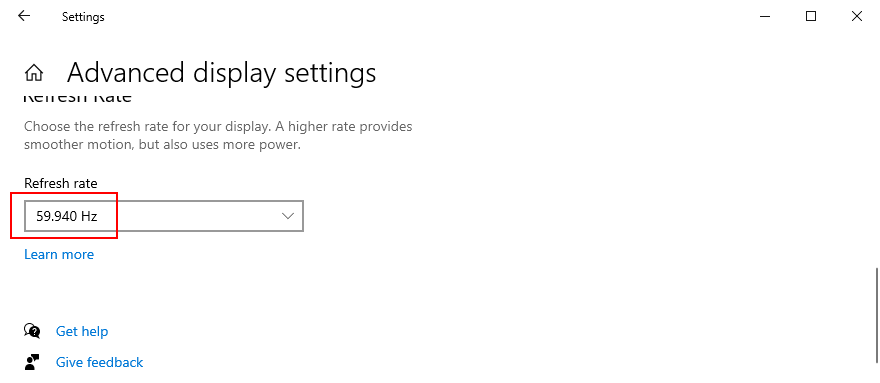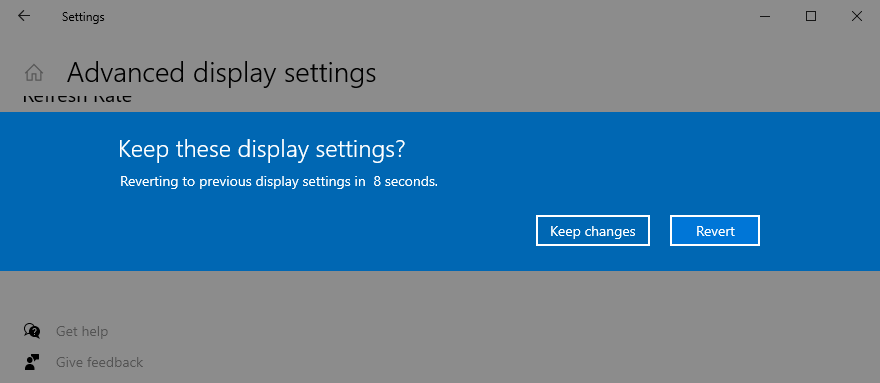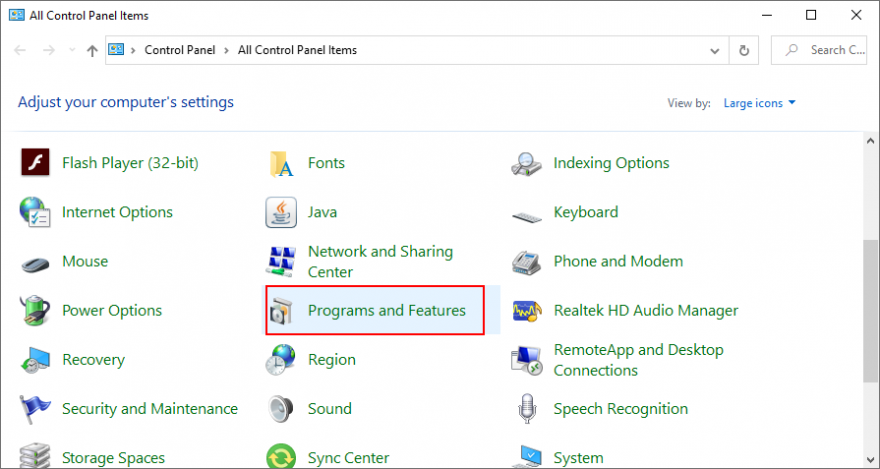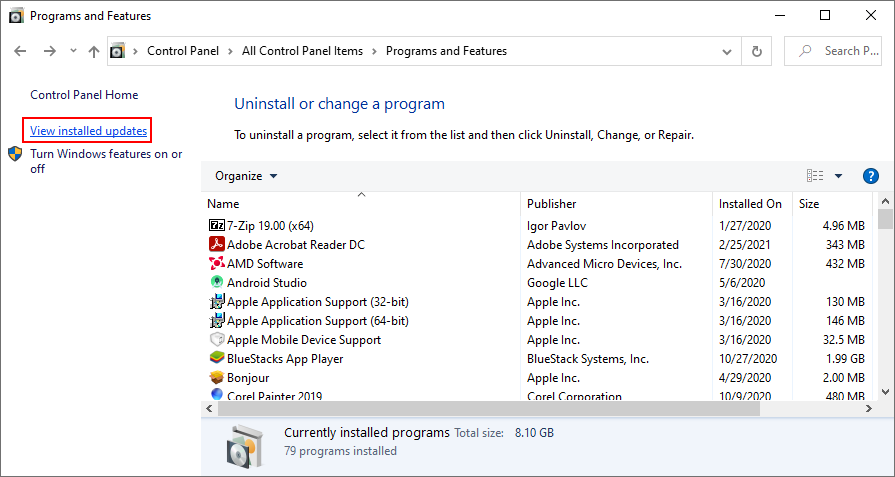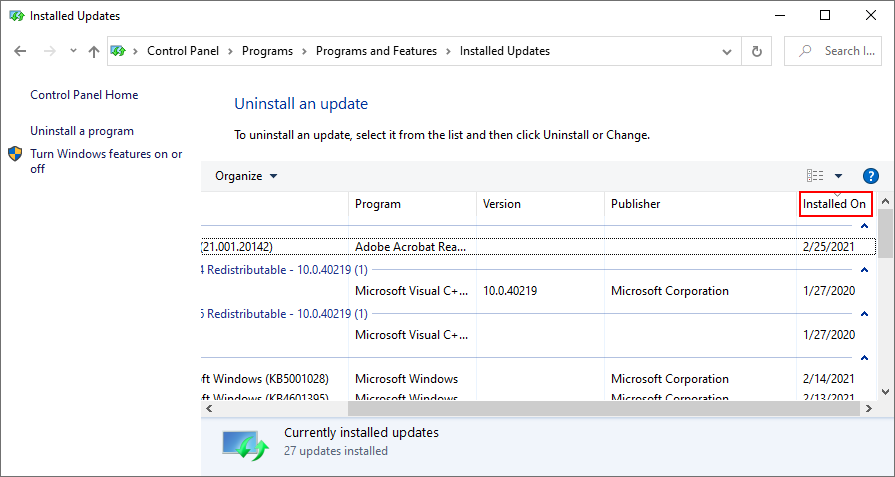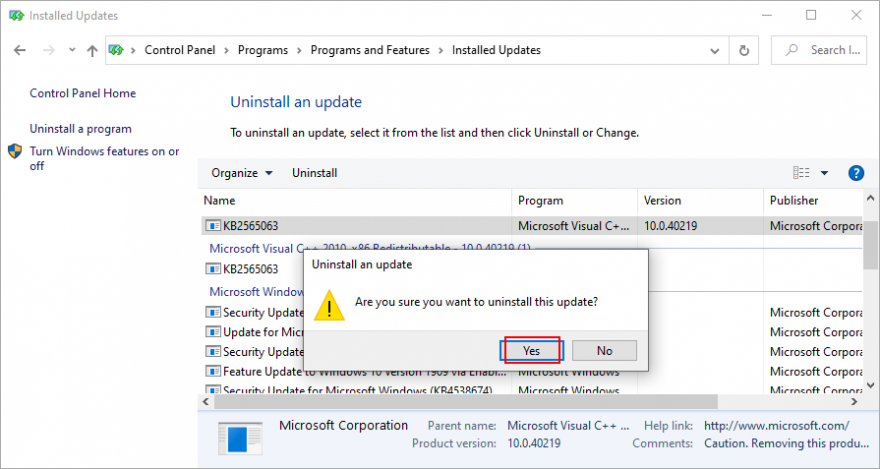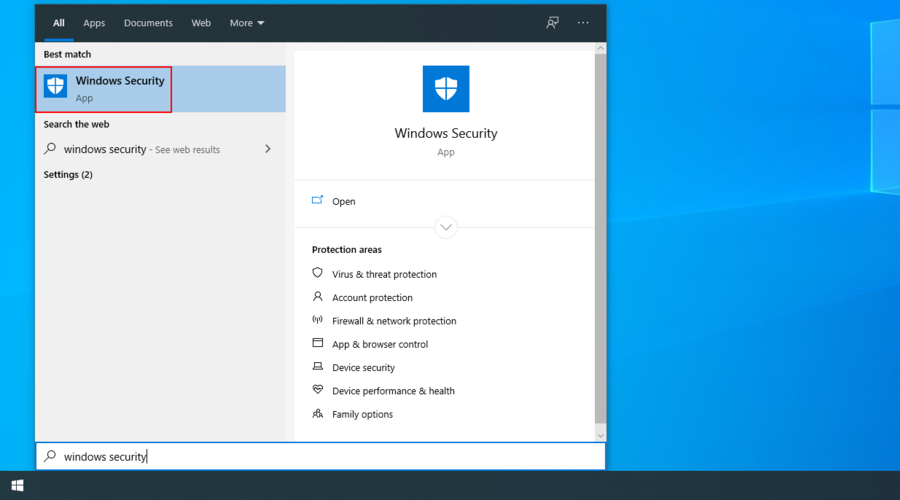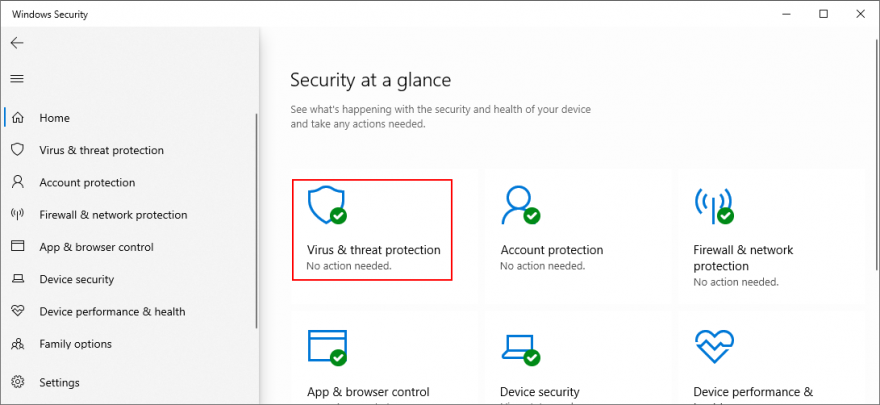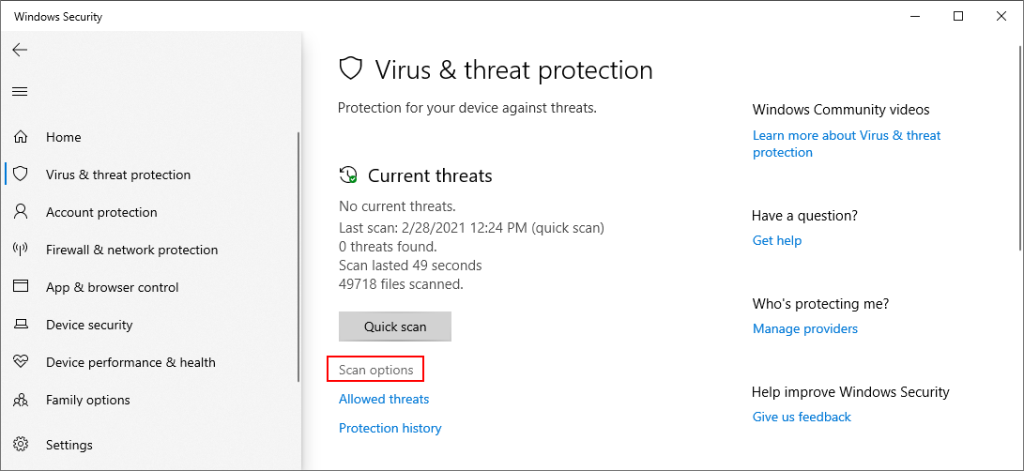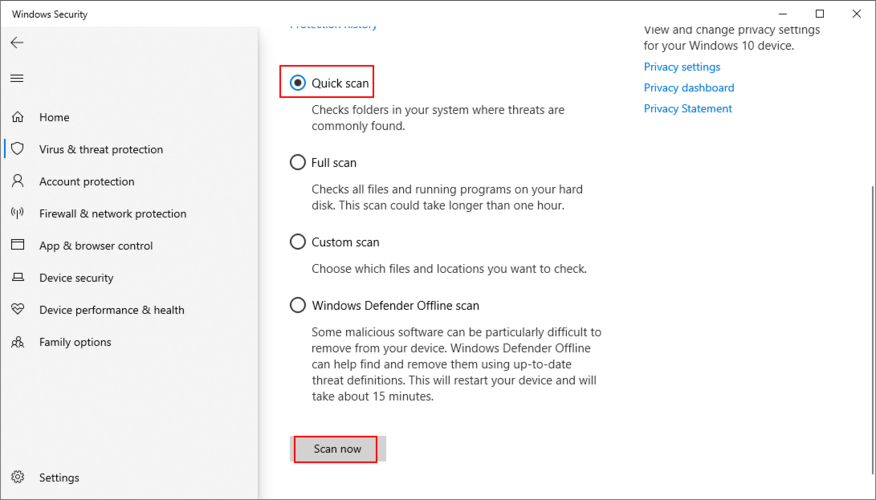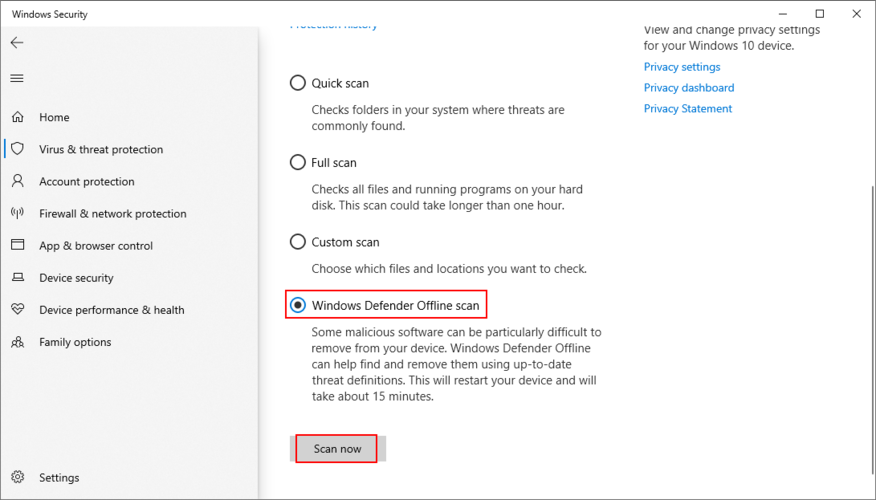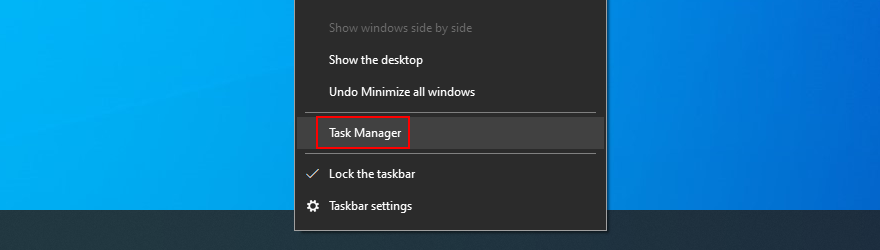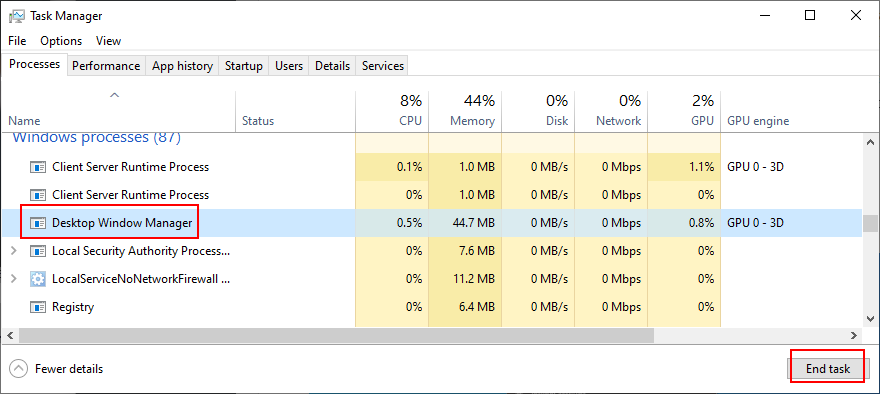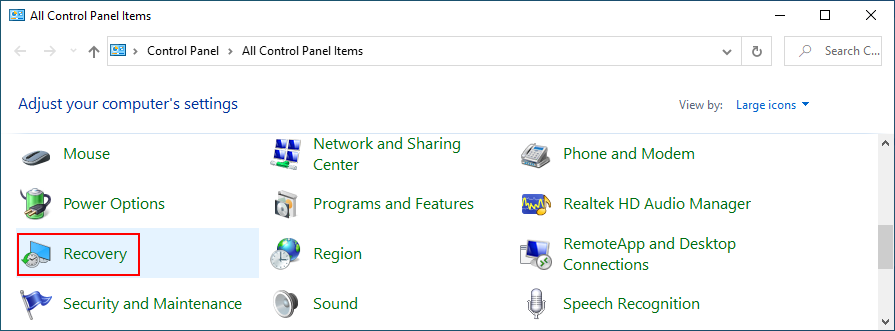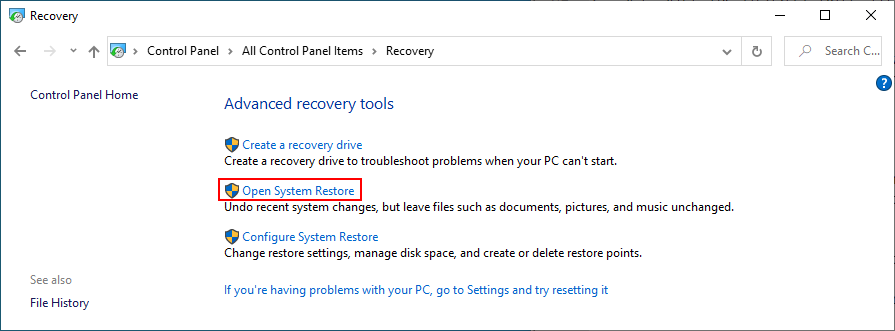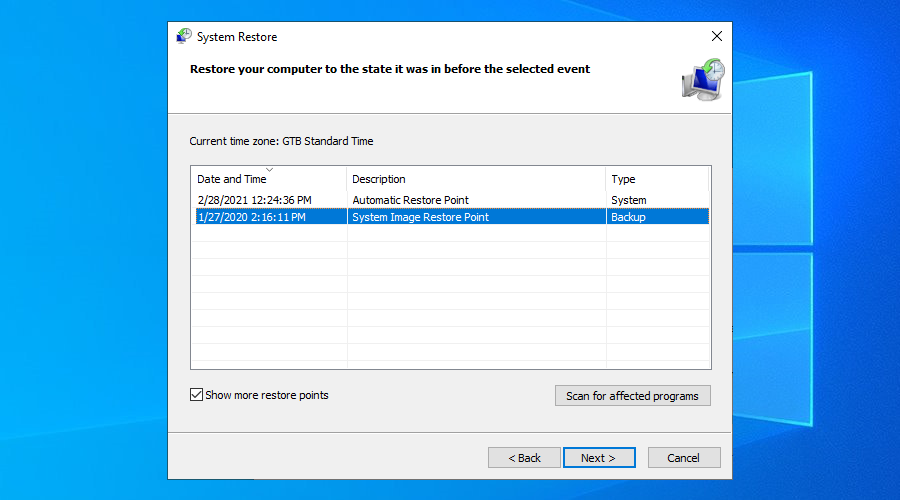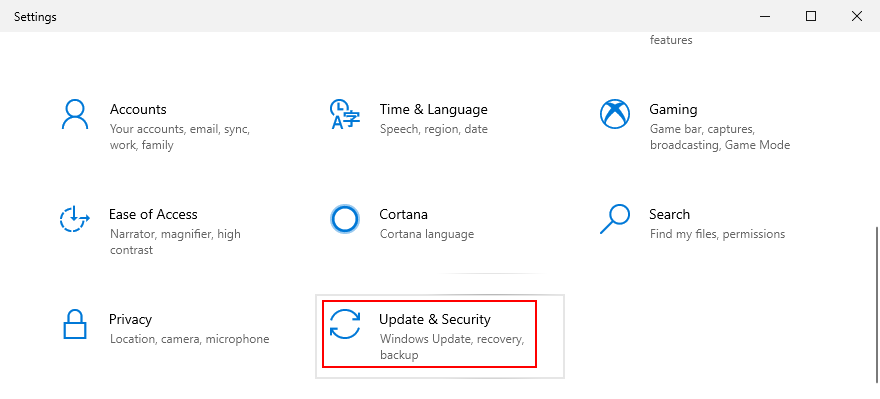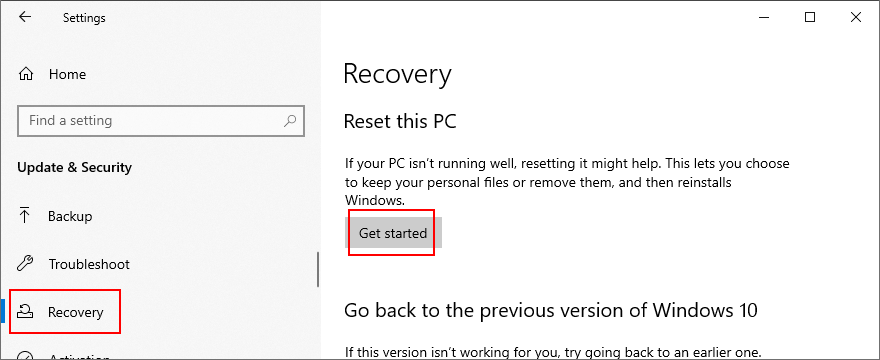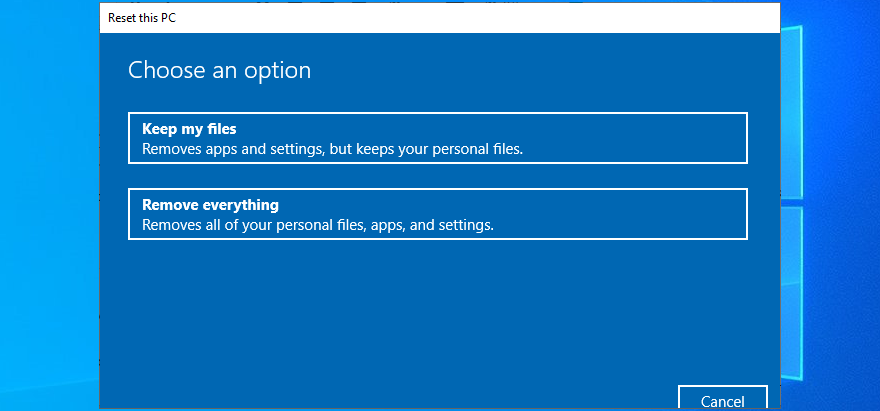Màn hình máy tính dễ gặp các vấn đề khác nhau, chẳng hạn như màn hình bị đơ . Trong một số trường hợp, Windows 10 không phát hiện ra màn hình bên ngoài .
Nhiều người dùng phản ánh rằng màn hình laptop của họ bị chập chờn trên Windows 10, dẫn đến khó thực hiện bất kỳ hoạt động nào trên máy tính, đặc biệt là chơi game.
Người dùng thường đổ lỗi và thay thế màn hình hoặc máy tính xách tay của họ chỉ để kết thúc bằng một màn hình nhấp nháy khác. Tuy nhiên, hiếm khi xảy ra trường hợp phần cứng bị trục trặc. Thay vào đó, bạn nên chuyển sự chú ý của mình sang các thành phần phần mềm.

Nguyên nhân gây ra hiện tượng nhấp nháy màn hình (Windows 10)?
Khi màn hình máy tính để bàn hoặc máy tính xách tay của bạn bắt đầu nhấp nháy trên Windows 10, đó thường là sự cố với trình điều khiển hiển thị hoặc ứng dụng phần mềm không tương thích. Bạn có thể thực hiện kiểm tra nhanh bằng cách kiểm tra Trình quản lý tác vụ và kiểm tra xem thanh tác vụ có nhấp nháy không .
Kiểm tra Trình quản lý tác vụ có nhấp nháy
- Nhấn Ctrl + Shift + Esc để khởi động Trình quản lý tác vụ
- Nếu toàn bộ màn hình của bạn nhấp nháy, bao gồm cả Trình quản lý tác vụ, bạn nên kiểm tra trình điều khiển hiển thị của mình
- Ngược lại, nếu màn hình nhấp nháy ngoại trừ Trình quản lý tác vụ, bạn nên kiểm tra các ứng dụng không tương thích được cài đặt trên máy tính của mình
Bất kể vấn đề là gì, bạn có thể làm cho màn hình của mình hoạt động bình thường trở lại bằng cách làm theo các hướng dẫn đơn giản dưới đây.
Cách sửa màn hình máy tính xách tay nhấp nháy / nhấp nháy
Trước khi bắt đầu khắc phục sự cố hiển thị, bạn nên tạo điểm khôi phục hệ thống . Bằng cách này, bạn có thể hoàn tác liên tục các thay đổi và khôi phục Windows 10 để áp dụng các giải pháp khác nhau từ danh sách này.
1. Khởi động Windows 10 ở Chế độ An toàn
Nếu bạn hoàn toàn không thể sử dụng máy tính của mình, hãy đảm bảo khởi động Windows 10 ở Chế độ An toàn để chấm dứt tất cả các dịch vụ, quy trình và trình điều khiển có thể gây ra sự cố hiển thị. Đây là những gì bạn cần làm:
- Tắt máy tính của bạn
- Bật PC của bạn và ngắt trình tự khởi động ba lần để khởi chạy chế độ Khởi động nâng cao
- Khi bạn thấy màn hình xanh lam với nhiều tùy chọn, hãy chọn Khắc phục sự cố
- Đi tới Tùy chọn nâng cao > Cài đặt khởi động
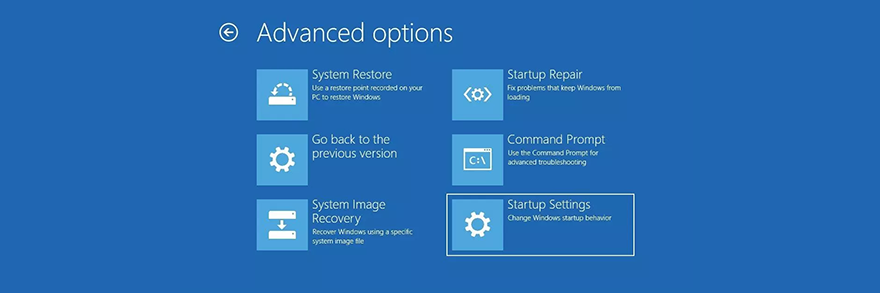
- Nhấp vào Khởi động lại
- Nhấn F4 để khởi động Windows ở Chế độ An toàn
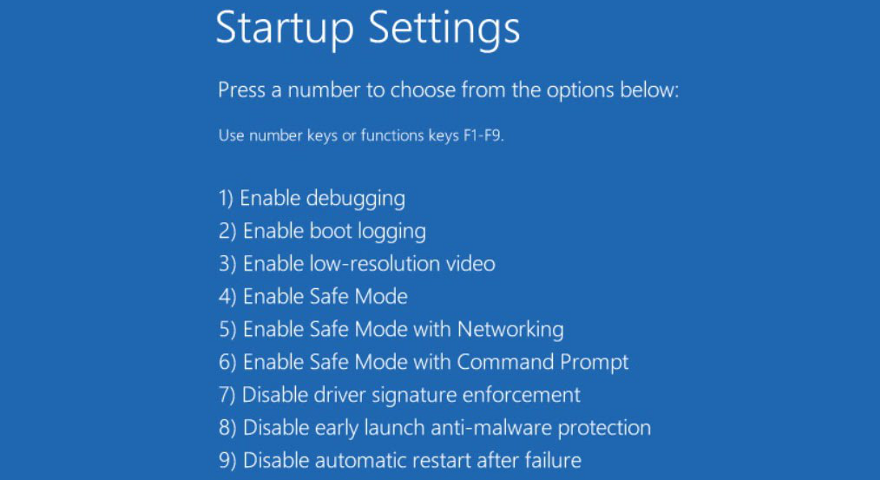
2. Chạy khởi động sạch
Nếu Chế độ An toàn không hoạt động, thì bạn có thể thực hiện khởi động sạch trên Windows 10 , để chẩn đoán và khắc phục các cài đặt hệ thống nâng cao có thể gây ra sự cố nhấp nháy màn hình máy tính xách tay. Đây là cách để biến nó thành hiện thực:
- Nhấn phím Win , tìm kiếm Cấu hình Hệ thống và mở chương trình này
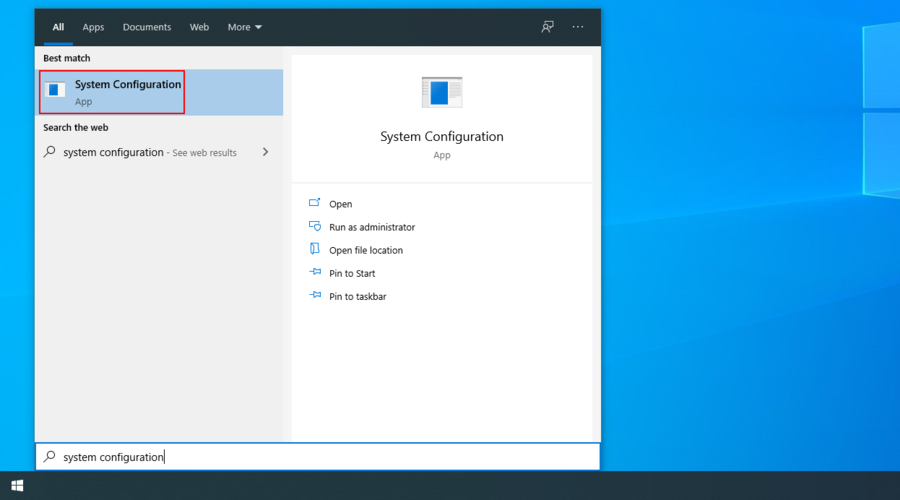
- Chuyển sang tab Dịch vụ
- Tắt Ẩn tất cả các dịch vụ của Microsoft và nhấp vào Tắt tất cả
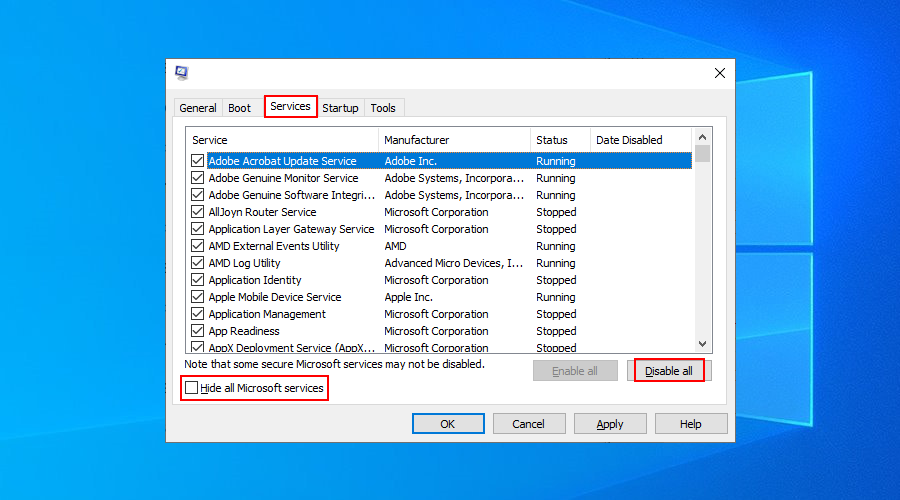
- Thoát khỏi ứng dụng
- Nhấn Ctrl + Shift + Esc để khởi động Trình quản lý tác vụ
- Tới Startup phần
- Đối với mọi ứng dụng có trạng thái Đã bật , hãy chọn ứng dụng đó và nhấp vào Tắt
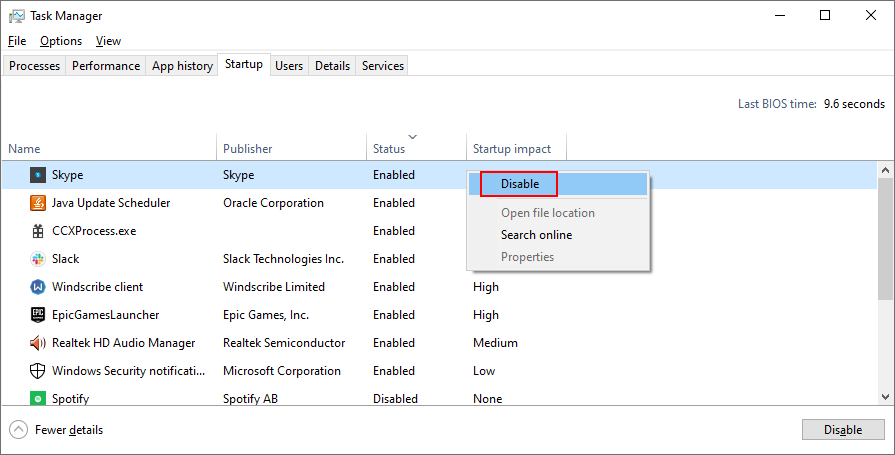
- Khởi động lại máy tính của bạn ở trạng thái khởi động sạch
- Kiểm tra sự cố nhấp nháy màn hình ngay bây giờ
3. Cài đặt lại bộ điều hợp màn hình của bạn
Có thể bộ điều hợp đồ họa của bạn không được cài đặt đúng cách trên máy tính của bạn. Trong trường hợp đó, bạn có thể nhanh chóng cài đặt lại nó từ Trình quản lý Thiết bị mà không cần phải cài đặt bất kỳ chương trình phần mềm của bên thứ ba nào.
Tuy nhiên, để kế hoạch này hoạt động, bạn cần phải có thêm một bộ điều hợp hiển thị. Đây là cách để biến nó thành hiện thực:
- Nhấp chuột phải vào nút Bắt đầu và chọn Trình quản lý thiết bị
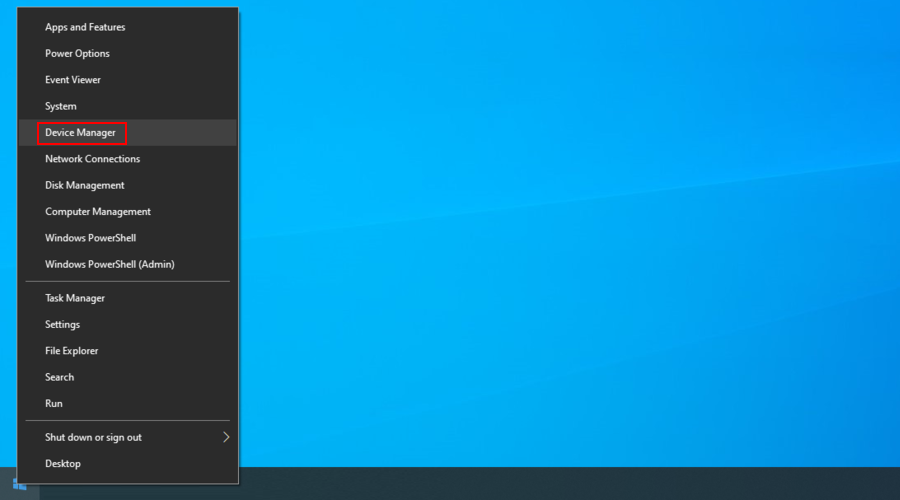
- Mở rộng nhóm Bộ điều hợp hiển thị
- Nếu bộ điều hợp đồ họa có dấu chấm than màu vàng, hãy nhấp chuột phải vào nó và chọn Gỡ cài đặt thiết bị
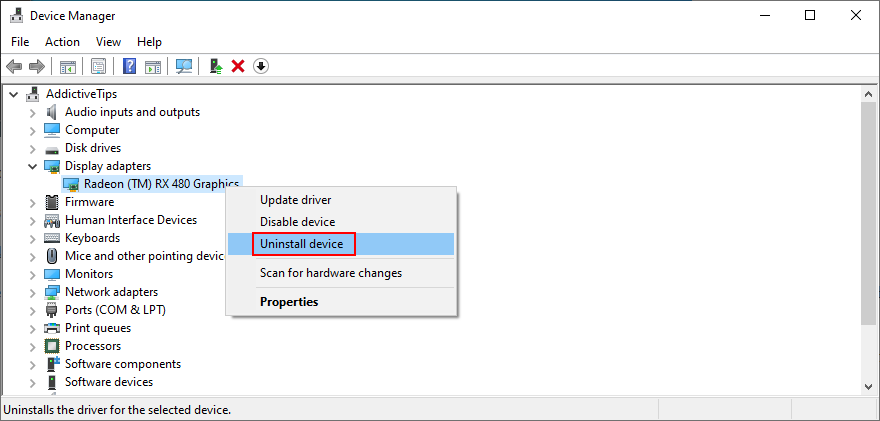
- Đừng lo lắng nếu màn hình của bạn chuyển sang màu đen. Khởi động lại máy tính của bạn vì Windows sẽ tự động cài đặt lại bộ điều hợp bị thiếu
4. Cập nhật trình điều khiển đồ họa của bạn
Một trường hợp có thể xảy ra hơn khiến màn hình máy tính xách tay nhấp nháy và nhấp nháy trên Windows 10 liên quan đến trình điều khiển đồ họa lỗi thời. Trong trường hợp này, bạn chỉ cần cập nhật trình điều khiển lên phiên bản mới nhất.
- Nhấn phím Win + R , nhập devmgmt.msc và nhấn Enter để mở Trình quản lý thiết bị
- Chọn bộ điều hợp đồ họa của bạn, nhấp chuột phải vào nó và chọn Cập nhật trình điều khiển
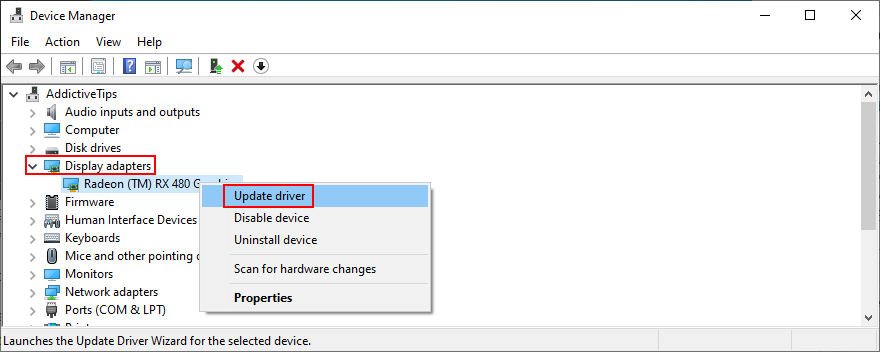
- Chọn Tự động tìm kiếm trình điều khiển
- Nếu tìm kiếm trực tuyến không trả về bất cứ điều gì, hãy chọn Tìm kiếm trình điều khiển được cập nhật trên Windows Update
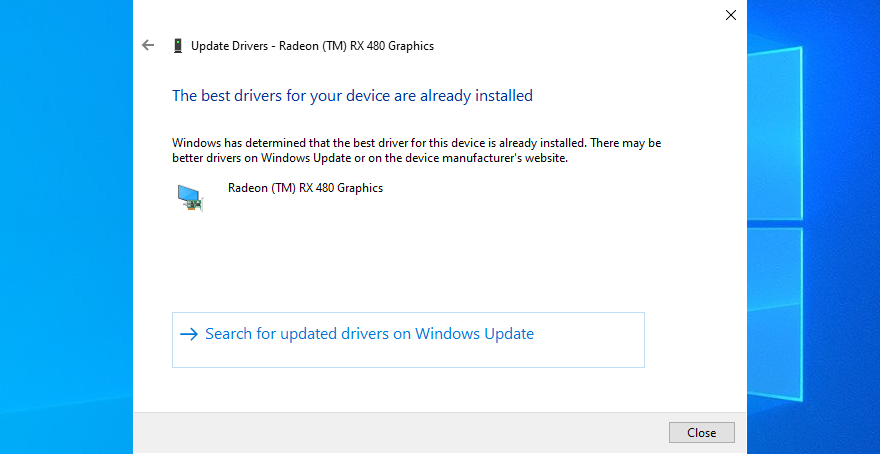
- Tiếp tục với các hướng dẫn trên màn hình
- Khởi động lại máy tính của bạn và kiểm tra kết quả
Thật không may, Microsoft thường không tìm thấy các trình điều khiển mới hơn với sự trợ giúp của Windows Update. Trong trường hợp đó, bạn có thể truy cập trang web của nhà sản xuất trình điều khiển của mình để tìm và tải xuống phiên bản mới hơn, sau đó cài đặt nó trên PC của bạn.
Tuy nhiên, điều đó rất rủi ro vì bạn có thể vô tình lấy nhầm trình điều khiển và gây ra nhiều sự cố hiển thị hơn. Một giải pháp an toàn hơn là sử dụng công cụ cập nhật trình điều khiển . Nó phát hiện trình điều khiển của bạn và tự động cài đặt các phiên bản mới hơn. Ngoài ra, bạn có thể sử dụng nó để kiểm tra tất cả các trình điều khiển của mình, không chỉ bộ điều hợp màn hình.
5. Khôi phục trình điều khiển đồ họa của bạn
Nếu bạn đã cài đặt trình điều khiển màn hình không tương thích, bạn phải gỡ bỏ nó ngay lập tức để khắc phục sự cố nhấp nháy màn hình trên Windows 10. Tuy nhiên, để giải pháp này hoạt động, bạn phải có phiên bản trình điều khiển đồ họa trước đó trên PC của mình. Đây là cách dễ dàng kiểm tra:
- Nhấp chuột phải vào nút Bắt đầu và đi tới Trình quản lý thiết bị
- Chọn thiết bị đồ họa của bạn, nhấp chuột phải vào mục nhập của nó và chọn Thuộc tính
- Chọn tab Trình điều khiển
- Nhấp vào Roll Back Driver và tiếp tục với các hướng dẫn từng bước. Nếu nút này chuyển sang màu xám, bạn không thể khôi phục vì không có trình điều khiển trước đó trên đĩa cứng của bạn
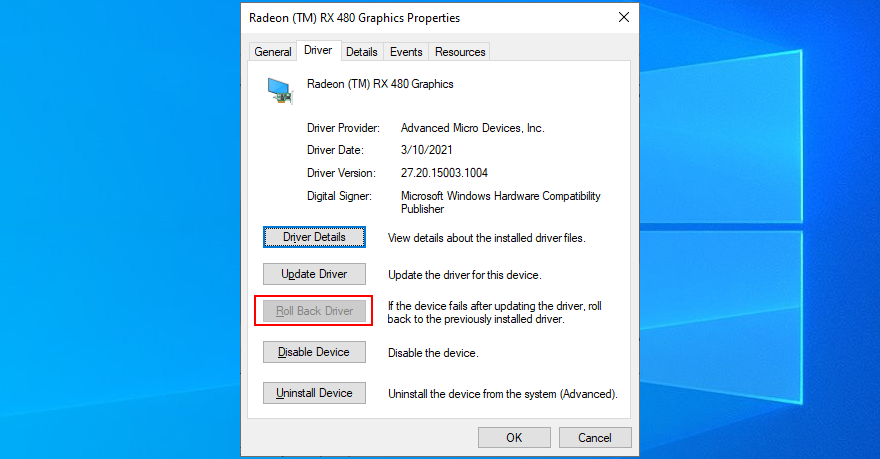
6. Chạy trình gỡ rối tương thích chương trình
Nếu màn hình máy tính xách tay của bạn vẫn nhấp nháy mặc dù Trình quản lý tác vụ vẫn hoàn toàn yên tĩnh, có thể có sự cố với các ứng dụng tương thích đang chạy trên máy tính của bạn. Ví dụ: nếu bạn có các chương trình cũ không chính thức hỗ trợ Windows 10, chúng có thể là những chương trình khiến bạn gặp khó khăn.
Có thể rất khó để xác định các ứng dụng cũ và lỗi thời. Tuy nhiên, bạn có thể chuyển sang Trình gỡ rối tương thích chương trình để được trợ giúp. Đó là một công cụ đơn giản được tích hợp trong Windows 10, giúp tìm và khắc phục các sự cố tương thích với các ứng dụng cũ hơn. Dưới đây là cách sử dụng nó để có lợi cho bạn:
- Nhấp chuột phải vào nút Bắt đầu và đi tới Cài đặt
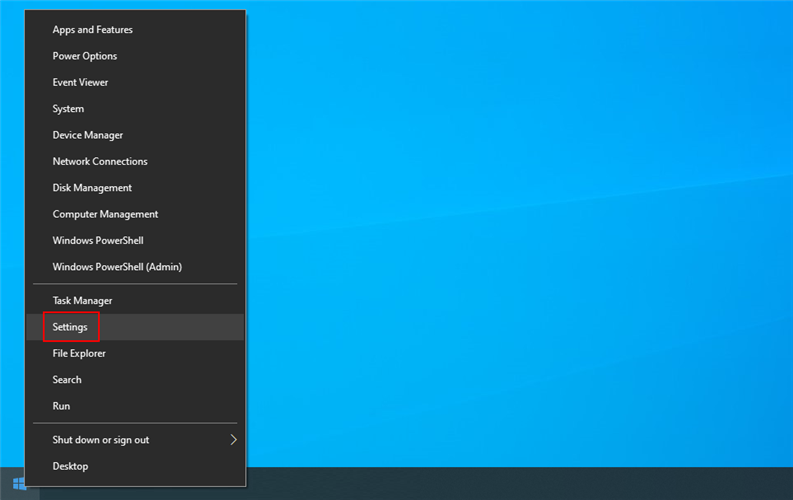
- Chọn Khắc phục sự cố ở bên trái
- Nhấp vào Trình gỡ rối bổ sung
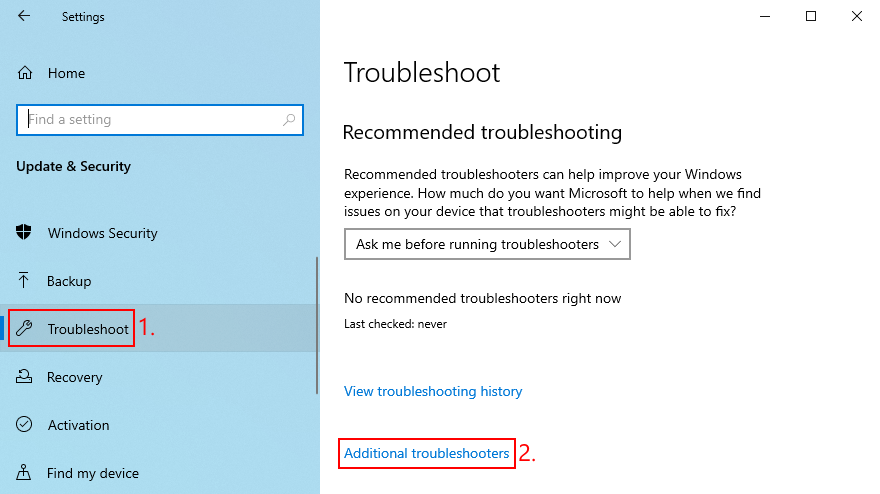
- Tại Tìm và khắc phục sự cố khác , tìm và chọn Trình gỡ rối tương thích chương trình
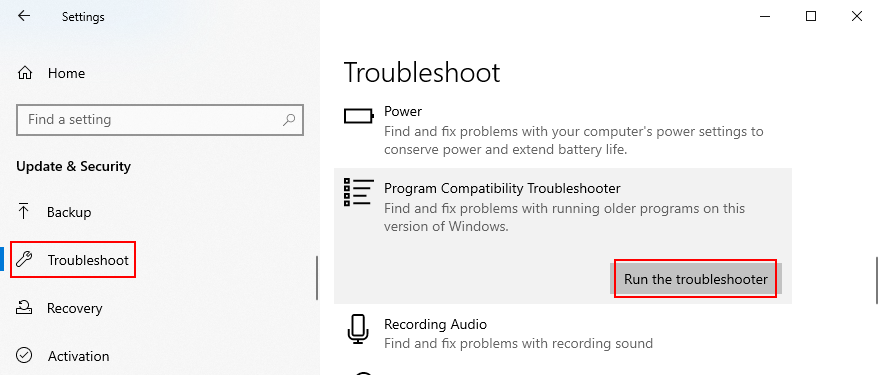
- Nhấp vào Chạy trình gỡ rối
- Trình hướng dẫn hiển thị danh sách tất cả các chương trình đã cài đặt. Chọn một cái cũ, nhấp vào Tiếp theo và làm theo hướng dẫn từng bước. Bạn có thể phải làm điều này nhiều lần cho nhiều ứng dụng
- Sau khi trình khắc phục sự cố hoạt động, hãy kiểm tra xem màn hình của bạn có còn nhấp nháy không
7. Cập nhật chương trình của bạn
Điều cần thiết là luôn cập nhật các ứng dụng Windows của bạn lên phiên bản mới nhất. Nếu không, màn hình của bạn có thể bắt đầu nhấp nháy do sự cố hiển thị. Khi nói đến các ứng dụng Microsoft Store, điều đó thực sự dễ dàng.
Cách cập nhật ứng dụng Microsoft Store:
- Nhấp vào nút Bắt đầu , tìm kiếm Microsoft Store và nhấn Enter để mở ứng dụng này
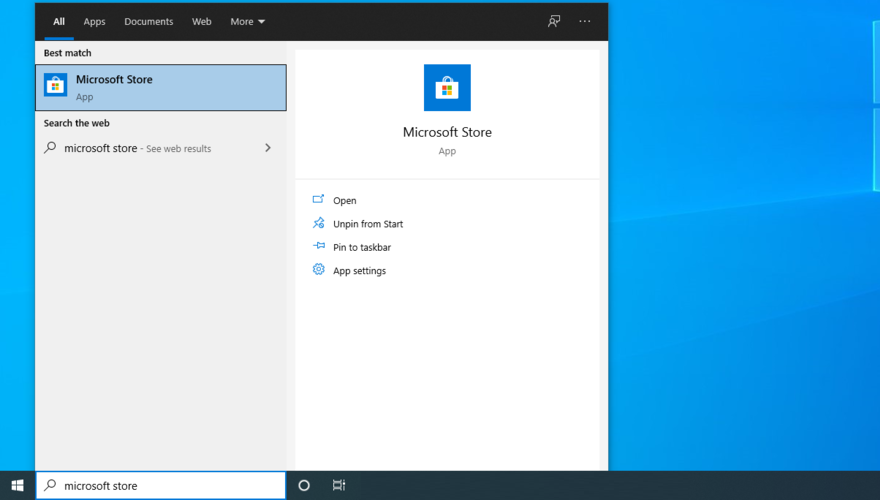
- Mở menu Khác từ góc trên bên phải
- Đi tới Tải xuống và Cập nhật
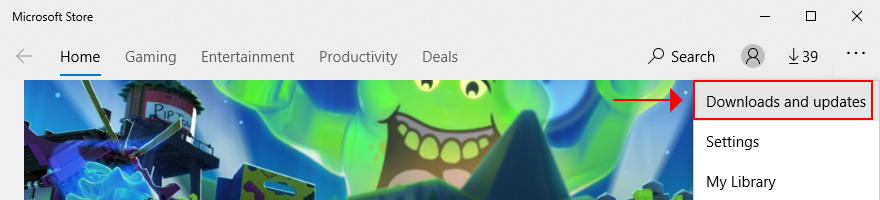
- Ở góc trên bên phải, nhấp vào Nhận bản cập nhật
Khi nói đến các ứng dụng được lấy từ bất kỳ nơi nào khác ngoại trừ Microsoft Store, bạn phải cập nhật thủ công từng ứng dụng một. Ngoài ra, bạn có thể sử dụng công cụ của bên thứ ba để cập nhật tất cả các chương trình phần mềm của bạn cùng một lúc, chẳng hạn như CCleaner (có thành phần cập nhật phần mềm), SUMo hoặc IObit Software Updater .
8. Gỡ cài đặt các ứng dụng cũ
Nếu việc chạy các chương trình ở chế độ tương thích cho Windows cũ hơn không thực hiện được, bạn nên xóa chúng khỏi máy tính của mình. Đây là cách thực hiện:
- Nhấp chuột phải vào nút Bắt đầu và chọn Ứng dụng và tính năng
- Tìm ứng dụng của bạn trong danh sách, chọn nó và nhấp vào Gỡ cài đặt
- Nhấp lại vào Gỡ cài đặt để xác nhận
- Làm theo hướng dẫn gỡ bỏ
- Nếu màn hình máy tính xách tay của bạn vẫn nhấp nháy, hãy gỡ cài đặt thêm các chương trình không tương thích
9. Cài đặt lại chương trình
Khi nói đến các ứng dụng mới, bạn nên cài đặt lại chúng để khắc phục bất kỳ sự cố nào có thể gây ra hiện tượng nhấp nháy màn hình trên Windows 10. Chỉ cần tiến hành các bước gỡ cài đặt từ giải pháp trước đó, sau đó tải xuống và cài đặt từng chương trình từ chính thức của nó trang mạng. Đó là một cách đơn giản để sửa lỗi màn hình máy tính xách tay nhấp nháy trên Windows 10.
10. Kiểm tra các bản cập nhật hệ thống
Windows 10 phải có quyền truy cập liên tục vào các bản cập nhật hệ thống để bạn có thể hưởng lợi từ các tính năng, cải tiến, bản sửa lỗi và bản vá bảo mật mới nhất. Nếu hệ điều hành của bạn không tự động kiểm tra các bản cập nhật, thì đây là cách triển khai tác vụ theo cách thủ công:
- Nhấn phím Windows , nhập kiểm tra các bản cập nhật và nhấn Enter
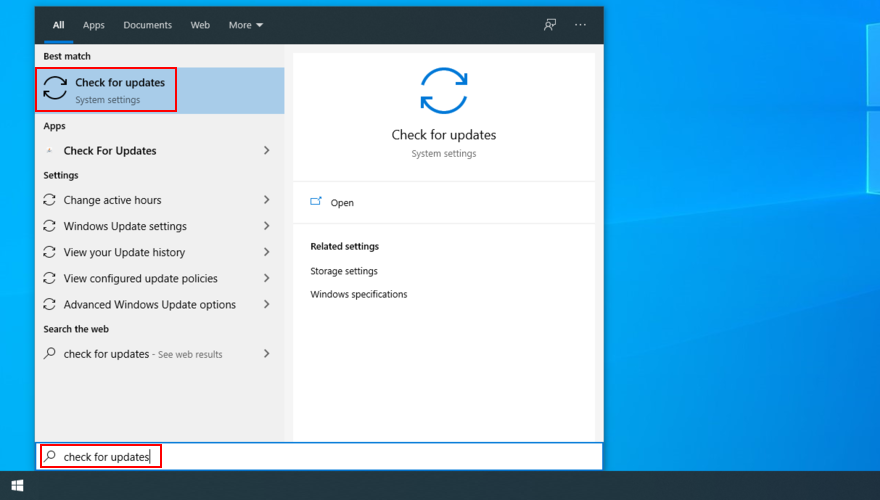
- Nhấp vào Kiểm tra bản cập nhật và đợi
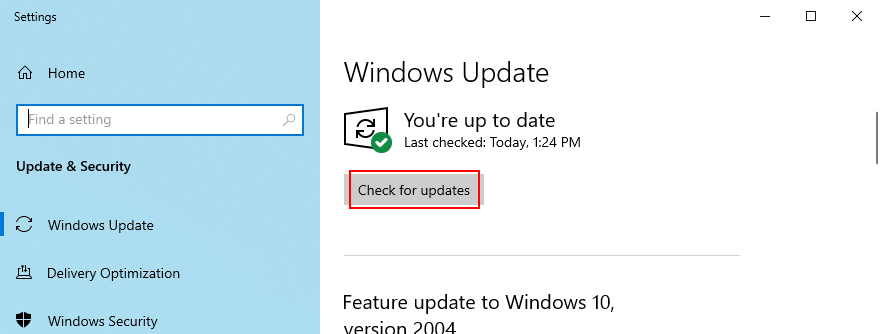
- Nếu có bất kỳ bản cập nhật nào đang chờ xử lý, hãy nhấp vào Tải xuống
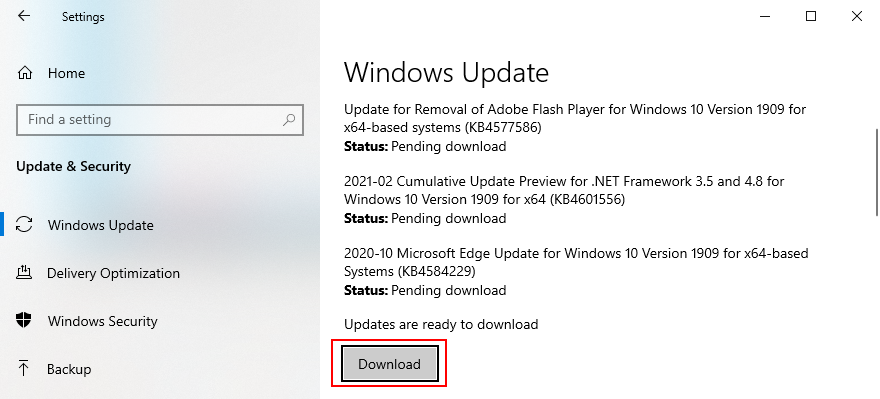
- Kiên nhẫn đợi trong khi Windows thực hiện cập nhật. Có thể mất một lúc, đặc biệt nếu bạn không thực hiện việc này trong một thời gian dài hoặc sau khi cài đặt lại mới. Máy tính của bạn có thể khởi động lại nhiều lần
Nếu hệ điều hành của bạn trả về lỗi và từ chối cập nhật, hãy sử dụng Trình gỡ rối Windows Update .
11. Chạy trình khắc phục sự cố Phần cứng và Thiết bị
Nếu có điều gì đó không ổn với bộ điều hợp hiển thị của bạn, bạn có thể chạy trình khắc phục sự cố nội bộ để giải quyết các sự cố thường gặp. Bạn có thể tìm thấy nó trong Cài đặt > Trình gỡ rối bổ sung . Tuy nhiên, nếu trình khắc phục sự cố Phần cứng và Thiết bị bị thiếu trong máy tính của bạn, bạn có thể khởi chạy nó từ ứng dụng Run. Đây là cách thực hiện:
- Bấm chuột phải vào nút Bắt đầu và bấm Chạy
- Gõ
msdt.exe -id DeviceDiagnosticvà nhấn Enter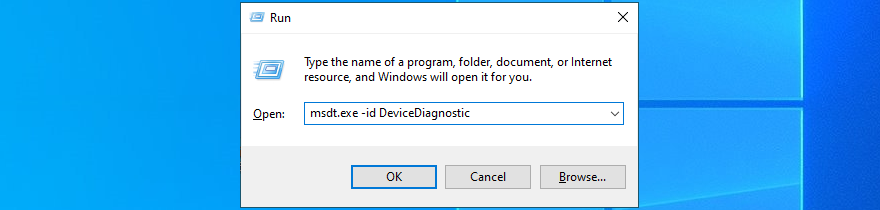
- Nhấp vào Tiếp theo và làm theo các hướng dẫn đã cho
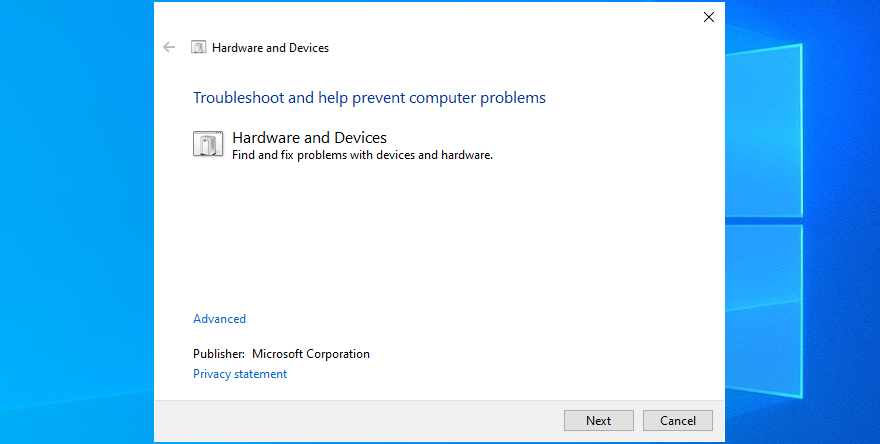
- Nếu trình khắc phục sự cố tìm ra giải pháp, hãy nhấp vào Áp dụng bản sửa lỗi này
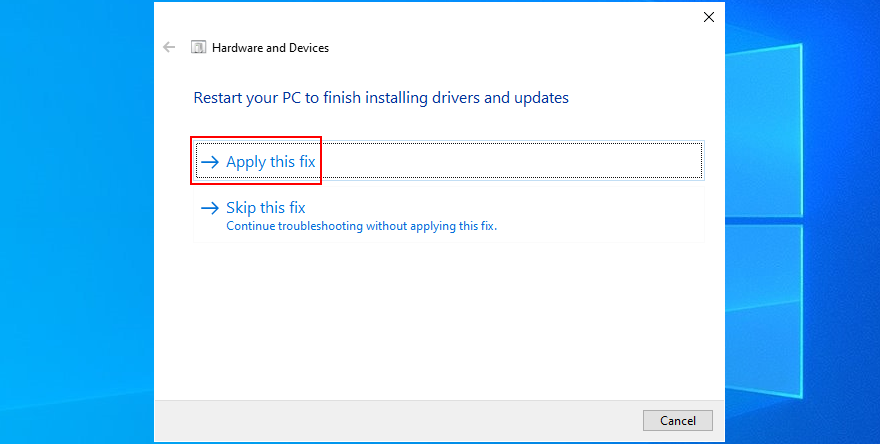
- Khởi động lại máy tính của bạn và kiểm tra màn hình có nhấp nháy không
12. Chạy CHKDSK
CHKDSK (Check Disk) là một tiện ích khắc phục sự cố được tích hợp trong Windows, bạn có thể sử dụng tiện ích này để quét ổ cứng của mình để tìm lỗi và sửa bất kỳ thành phần xấu nào. Nếu sự cố nhấp nháy màn hình của bạn là do hỏng ổ cứng, thì CHKDSK là cách để giải quyết vấn đề đó. Đây là những gì bạn cần làm:
- Lưu tất cả các dự án đang thực hiện và chấm dứt tất cả các ứng dụng
- Nhấn phím Win + R , nhập cmd và nhấn Ctrl + Shift + Enter để khởi chạy Command Prompt với quyền quản trị viên
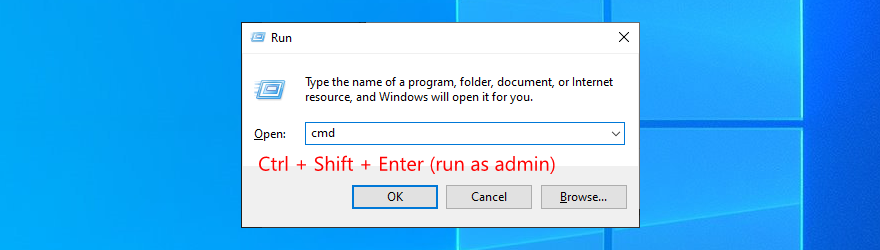
- Nhấp vào Có nếu được UAC (Kiểm soát tài khoản người dùng) nhắc
- Nếu Windows được cài đặt trên ổ C: mặc định, hãy chạy
chkdsk c: /f. Nếu không, hãy đảm bảo thay thế c:bằng ký tự ổ đĩa chính xác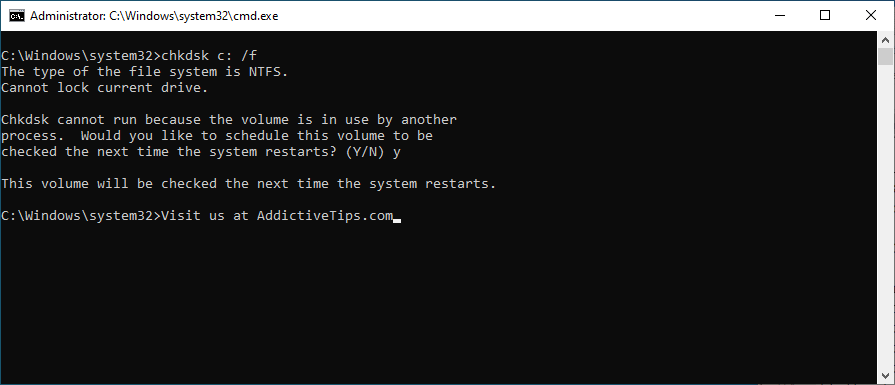
- Gõ y và nhấn Enter khi được yêu cầu xác nhận lịch công cụ lúc khởi động hệ thống tiếp theo
- Thoát Command Prompt và khởi động lại PC của bạn
- CHKDSK sẽ kiểm tra và sửa lỗi đĩa trước khi khởi động Windows
- Khi quá trình kết thúc và Windows khởi động, hãy kiểm tra xem màn hình của bạn có còn nhấp nháy không
13. Kiểm tra cáp màn hình của bạn
Nếu bạn có máy tính để bàn Windows 10, hãy chuyển sự chú ý sang cáp kết nối màn hình với thiết bị máy tính của bạn. Không thành vấn đề nếu đó là HDMI, VGA hay thứ gì khác. Rút cáp khỏi cả hai đầu và cẩn thận kết nối lại.
Và, nếu bạn có thêm ít nhất một cổng giống hệt nhau, hãy thử sử dụng nó, đề phòng trường hợp cổng ban đầu bị trục trặc. Nếu nó không hoạt động, bạn có thể phải thay thế cáp.
14. Làm sạch phần cứng của bạn
Quá nhiều bụi tích tụ trong các thành phần phần cứng của bạn có thể gây hại cho máy tính của bạn. Ví dụ: nếu cạc đồ họa bị bám bụi, nó có thể khiến màn hình của bạn nhấp nháy trên Windows 10.
Tuy nhiên, bạn có thể giải quyết vấn đề này bằng cách tháo rời đơn vị máy tính hoặc máy tính xách tay của mình để lau sạch tất cả các thành phần một cách cẩn thận. Đặc biệt chú ý đến thẻ GPU và bộ làm mát trong khi làm như vậy.
Độ phức tạp của nhiệm vụ này phụ thuộc vào kiểu máy và kiểu máy của bạn. Nhưng đừng đi sâu vào nó mà không tham khảo trang web của nhà sản xuất hoặc ít nhất là một hướng dẫn trên YouTube.
15. Tháo và lắp lại cạc đồ họa của bạn
Tháo và lắp lại thẻ GPU của bạn có nghĩa là lấy nó ra khỏi ổ cắm và sau đó lắp lại. Đây là một cách đơn giản để cung cấp cho bộ điều hợp đồ họa của bạn hoạt động và khắc phục sự cố nhấp nháy của máy tính xách tay trên máy tính Windows 10.
Chỉ cần cẩn thận khi cắm lại cạc đồ họa. Làm thật chắc nhưng không dùng lực. Sau đó, khởi động hệ điều hành của bạn để xem sự cố màn hình đã được giải quyết chưa.
16. Thay đổi tốc độ làm mới màn hình của bạn
Bỏ qua màn hình giúp cải thiện tốc độ làm mới để có trải nghiệm mượt mà hơn trên máy tính của bạn, đặc biệt khi chơi các trò chơi có nhịp độ nhanh như game bắn súng hoặc FPS. Tuy nhiên, nếu cài đặt tốc độ làm mới không chính xác, bạn có thể dẫn đến màn hình nhấp nháy trên Windows 10.
Để khắc phục sự cố này, bạn chỉ cần giảm tốc độ làm mới của màn hình xuống một cài đặt phù hợp với bạn và không gây ra bất kỳ sự cố hiển thị nào. Đây là cách bạn có thể biến nó thành hiện thực:
- Nhấp chuột phải vào không gian trống trên màn hình và chuyển đến Cài đặt hiển thị
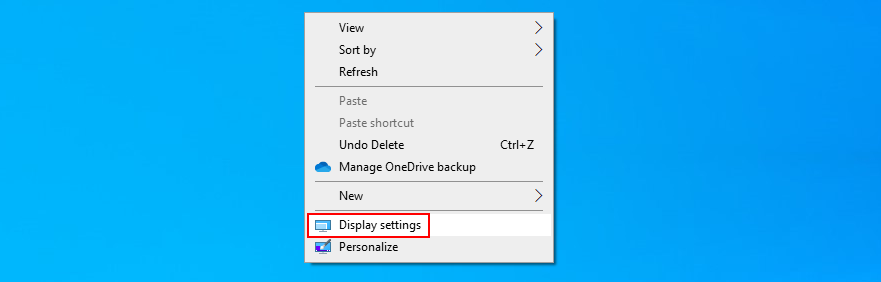
- Nhấp vào Cài đặt hiển thị nâng cao
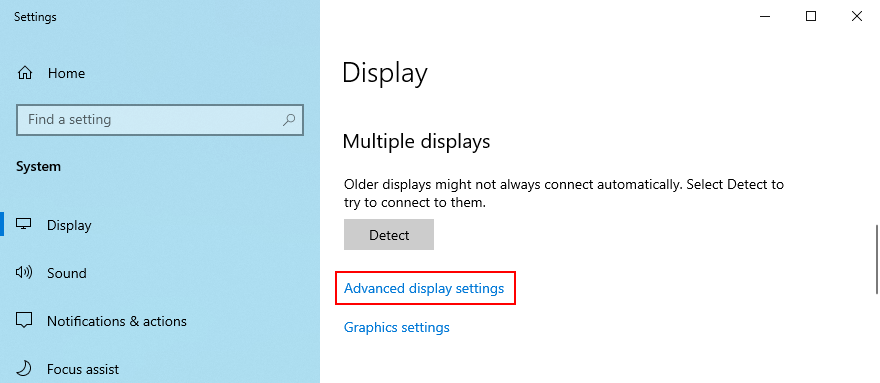
- Nếu bạn có hai màn hình trở lên, hãy đảm bảo chọn màn hình chính từ danh sách
- Mở menu Tốc độ làm mới và chọn một giá trị
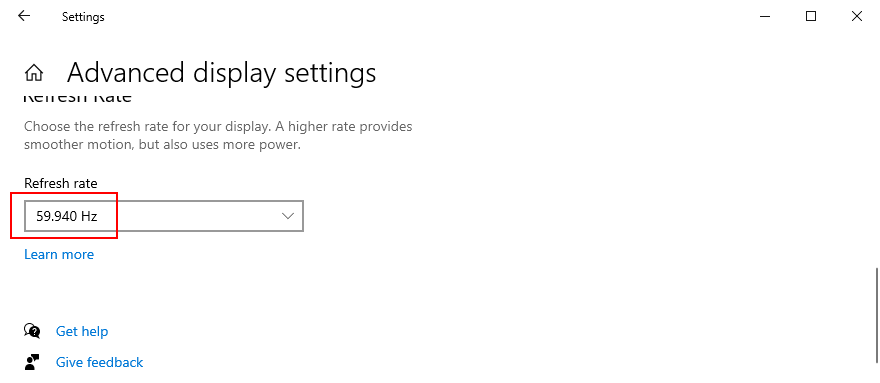
- Kiểm tra cài đặt mới để quyết định xem bạn muốn Giữ các thay đổi hay Hoàn nguyên về tốc độ làm mới trước đó, tùy thuộc vào việc màn hình của bạn có tiếp tục nhấp nháy hay không
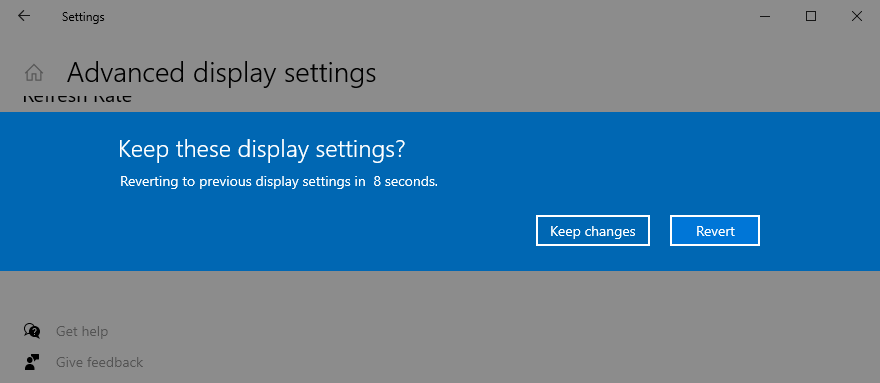
17. Gỡ cài đặt các bản cập nhật hệ thống
Một số bản cập nhật Windows gây ra sự cố máy tính và cần được gỡ bỏ ngay lập tức. Đây cũng có thể là lý do tại sao màn hình máy tính xách tay của bạn liên tục nhấp nháy. Đây là những gì bạn cần làm:
- Nhấp vào nút Bắt đầu , tìm kiếm Bảng điều khiển và mở ứng dụng này
- Chọn Chương trình và Tính năng
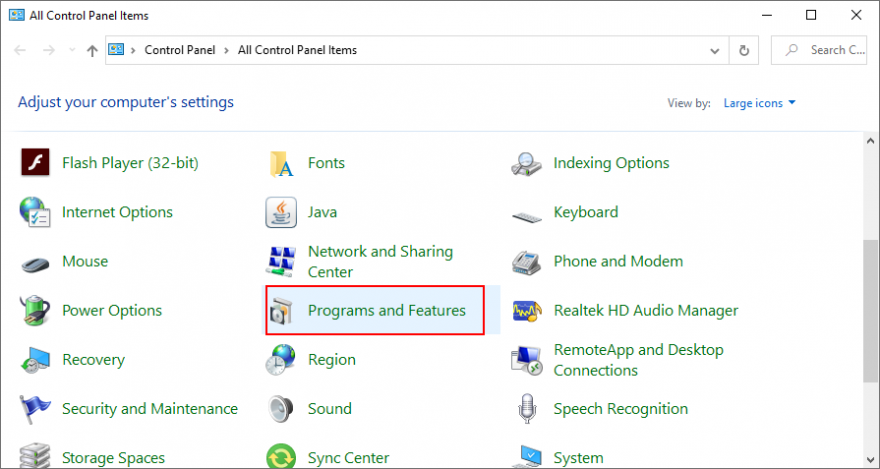
- Nhấp vào Xem các bản cập nhật đã cài đặt ở bên trái
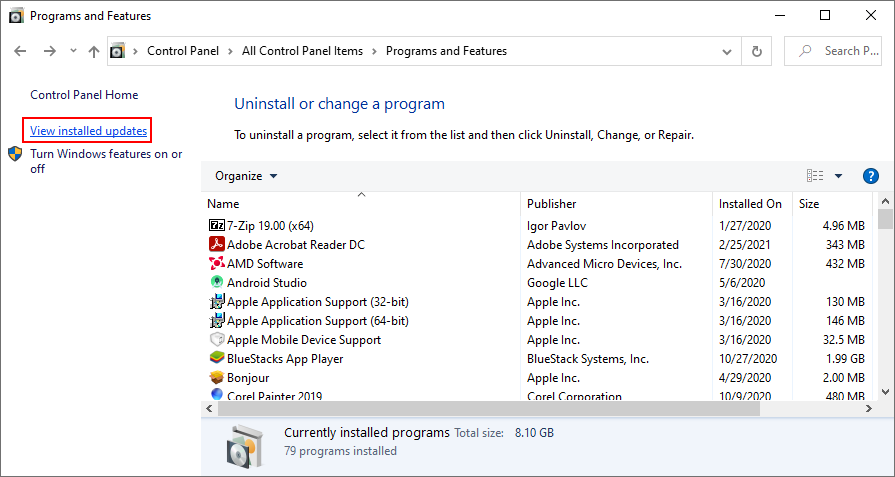
- Nhấn cột Installed On để sắp xếp các bản cập nhật theo ngày cài đặt (bản mới nhất trước)
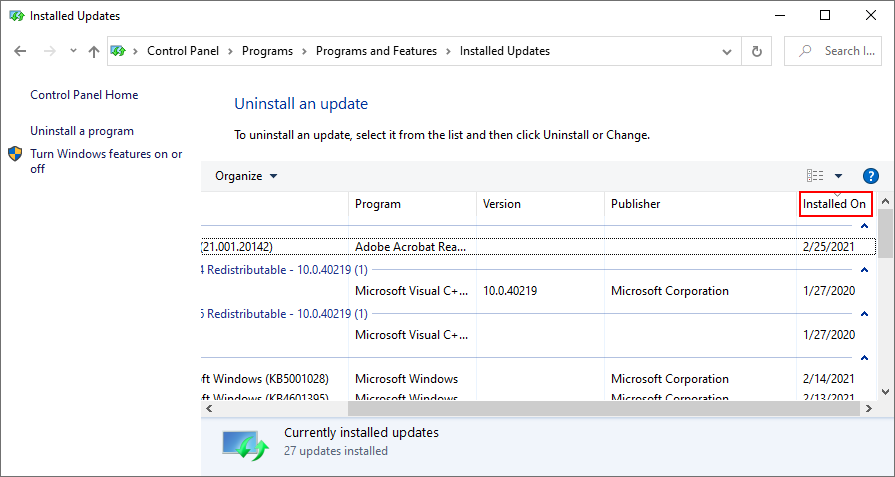
- Bấm đúp vào bản cập nhật đầu tiên trong danh sách và chọn Gỡ cài đặt
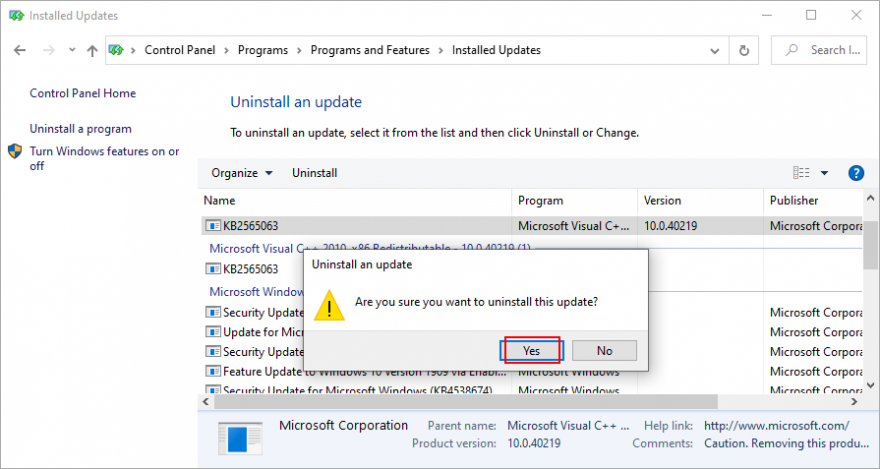
- Nhấp vào Có để xác nhận việc loại bỏ nó
- Khởi động lại máy tính của bạn và kiểm tra các sự cố nhấp nháy màn hình ngay bây giờ
18. Chạy quét phần mềm độc hại
Nếu gần đây máy tính của bạn bị tấn công, có thể tác nhân phần mềm độc hại đã xâm nhập vào hệ điều hành của bạn và vô hiệu hóa các tệp thiết yếu mà Windows 10 cần để hoạt động bình thường. Rất hiếm, nhưng có thể trình điều khiển đồ họa của bạn cũng bị ảnh hưởng.
Vì vậy, bạn nên thường xuyên quét phần mềm độc hại và kiểm tra tính bảo mật của máy tính. Trừ khi bạn đã cài đặt giải pháp bảo mật Internet của bên thứ ba, đây là cách bạn có thể sử dụng Bộ bảo vệ Windows:
- Nhấn phím Win , tìm kiếm Windows Security và mở ứng dụng này
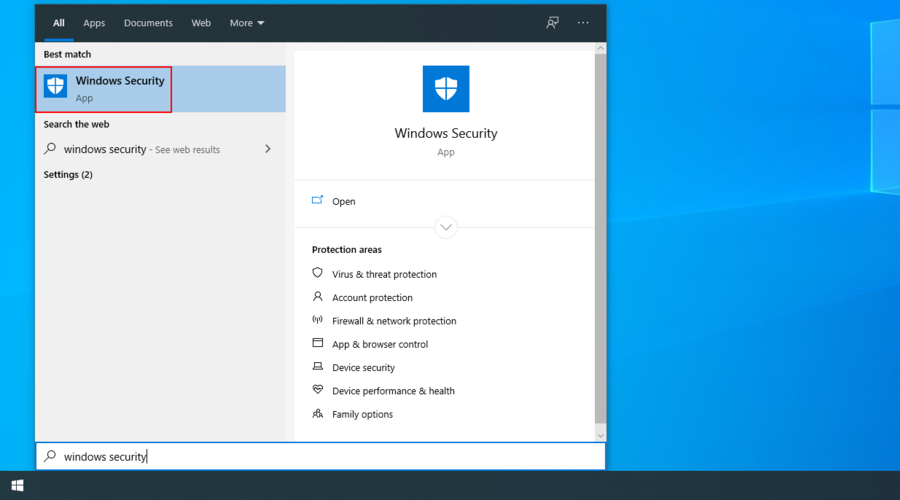
- Chuyển đến Bảo vệ khỏi mối đe dọa và vi-rút
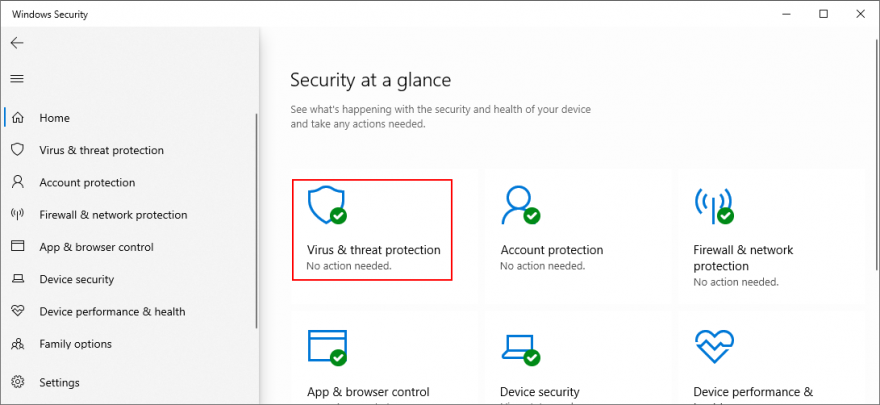
- Nhấp vào Tùy chọn quét
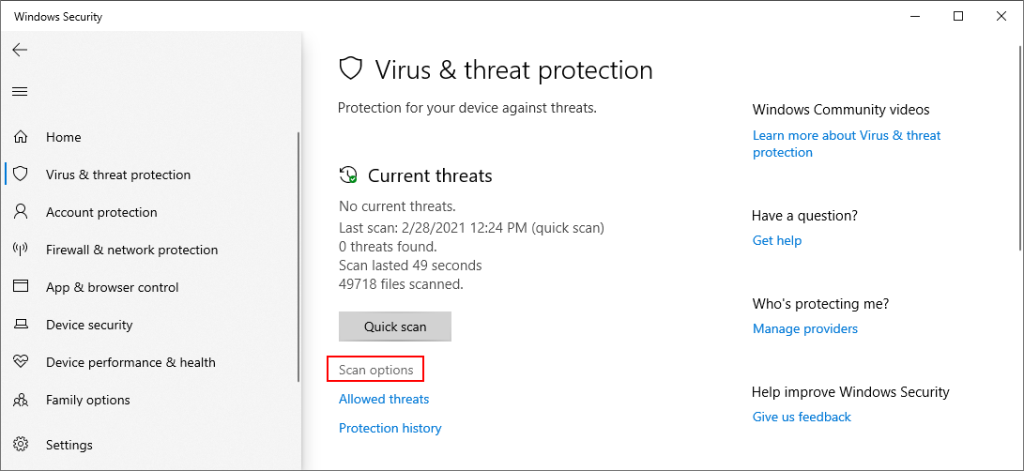
- Chọn Quét nhanh và nhấp vào Quét ngay
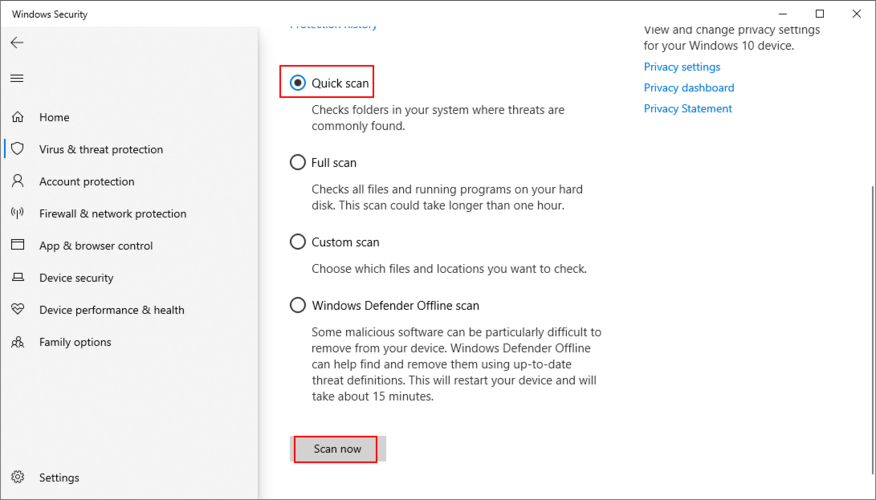
- Không sử dụng máy tính của bạn trong khi Windows đang tìm kiếm phần mềm độc hại. Nếu không tìm thấy gì, hãy chọn quét Windows Defender Ngoại tuyến và nhấp vào Quét ngay bây giờ
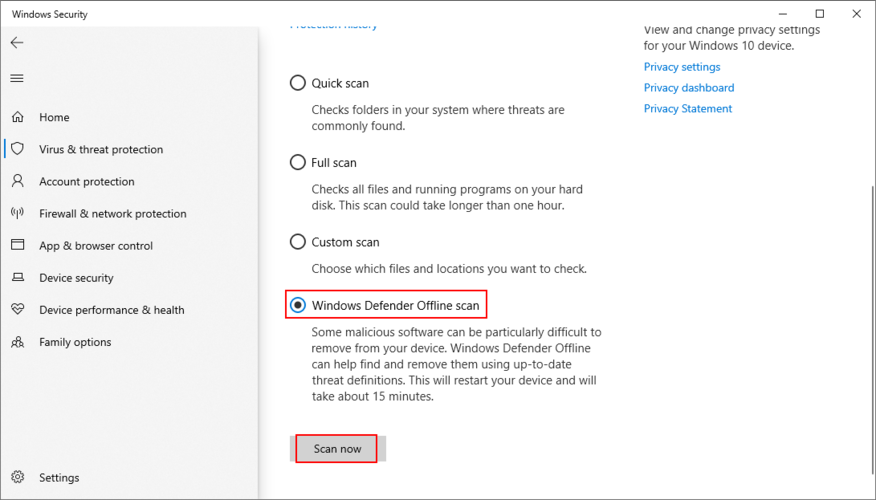
- Thực hiện theo các hướng dẫn đã cho để xóa mọi tệp bị nhiễm
- Khởi động lại PC của bạn và kiểm tra kết quả
19. Tắt dịch vụ Windows Desktop Manager
Windows Desktop Manager (dwm.exe) là một quy trình phụ trách các hiệu ứng của Windows, chẳng hạn như hình thu nhỏ thanh tác vụ trực tiếp và cửa sổ trong suốt. Nó được bật theo mặc định trên Windows 10.
Tuy nhiên, nhiều người dùng cho rằng Windows Desktop Manager gây ra hiện tượng nhấp nháy màn hình trên máy tính Windows 10 của họ và việc chấm dứt quy trình của nó đã giải quyết được sự cố. Đây là những gì bạn cần làm.
Cách dừng dịch vụ dwm.exe:
- Nhấp chuột phải vào thanh tác vụ Windows 10 và chọn Trình quản lý tác vụ (hoặc nhấn Ctrl + Shift + Esc )
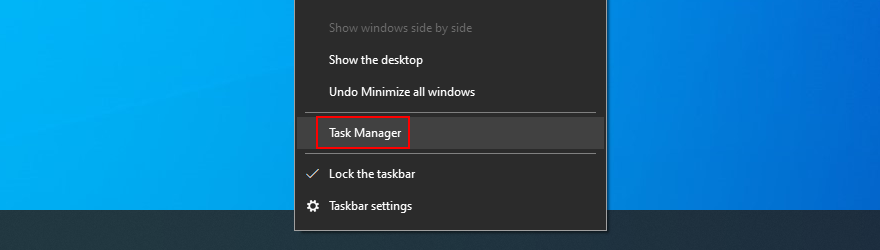
- Chọn tab Quy trình
- Cuộn xuống nhóm quy trình Windows
- Tìm và chọn Trình quản lý phiên của Trình quản lý cửa sổ trên màn hình
- Nhấp vào Kết thúc nhiệm vụ
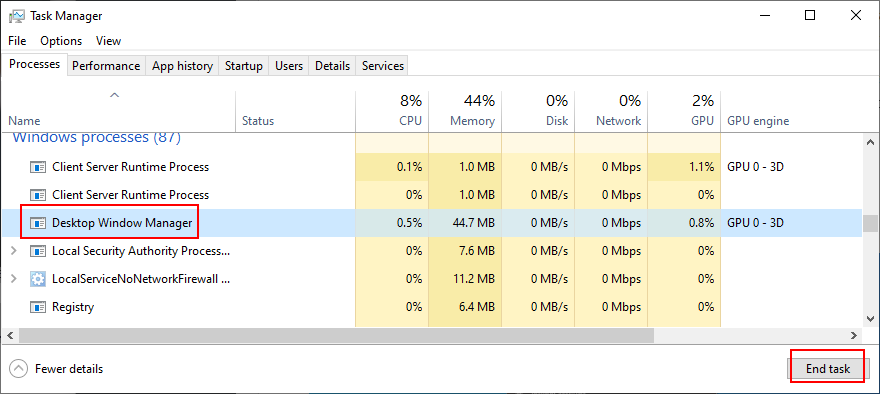
- Thoát khỏi trình quản lý tác vụ
Nếu quá trình Windows Desktop Manager tự động khởi động lại, thì bạn phải tắt tùy chọn này bằng cách sử dụng công cụ Dịch vụ.
Cách tắt tự động khởi động dwm.exe:
- Nhấp vào nút Bắt đầu , tìm kiếm Dịch vụ và mở ứng dụng này
- Tìm và bấm đúp Trình quản lý phiên của Trình quản lý cửa sổ trên màn hình để xem các thuộc tính của nó
- Đặt loại khởi động thành Tắt
- Nếu trạng thái Dịch vụ cho biết Đang chạy , hãy nhấp vào nút Dừng
- Nhấp vào Áp dụng cho các thay đổi phổ biến
- Bạn cũng nên tìm và tắt dịch vụ Báo cáo sự cố và Bảng điều khiển giải pháp
- Kiểm tra sự cố nhấp nháy màn hình ngay bây giờ
20. Sử dụng Khôi phục Hệ thống
Bạn có thể khôi phục Windows 10 về điểm khôi phục đã được tạo trước khi màn hình máy tính của bạn bắt đầu hoạt động lạ và nhấp nháy. Đó là một cách đơn giản để xóa tất cả các sửa đổi ở cấp phần mềm. Tuy nhiên, điều đó cũng có nghĩa là các chương trình và trò chơi của bạn được cài đặt sau trạm kiểm soát sẽ biến mất khỏi PC của bạn, vì vậy bạn phải thiết lập lại chúng.
Cách khôi phục Windows 10:
- Đảm bảo đăng nhập vào Windows 10 bằng quyền quản trị viên
- Tìm kiếm Bảng điều khiển và mở công cụ này
- Đi tới Khôi phục
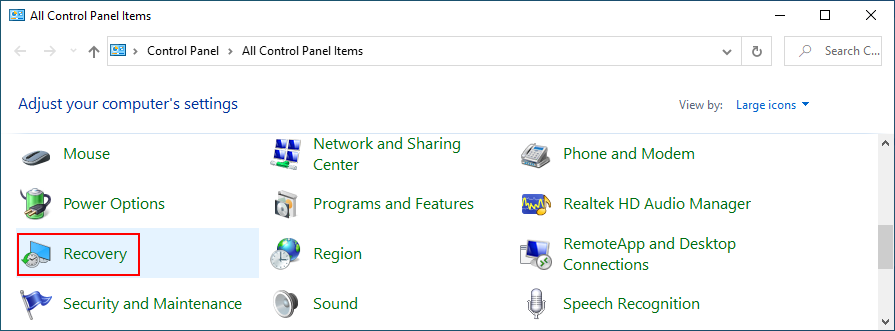
- Nhấp vào Mở Khôi phục Hệ thống
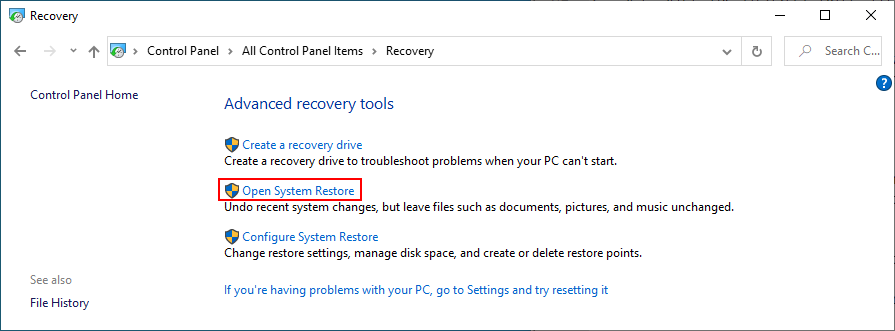
- Nếu có nhiều điểm kiểm tra, hãy nhấp vào Hiển thị thêm điểm khôi phục để xem rõ hơn. Ngoài ra, bạn có thể nhấp vào Quét các chương trình bị ảnh hưởng để khám phá những ứng dụng nào bạn sẽ phải cài đặt lại
- Chọn một điểm khôi phục, nhấp vào Tiếp theo và làm theo các bước
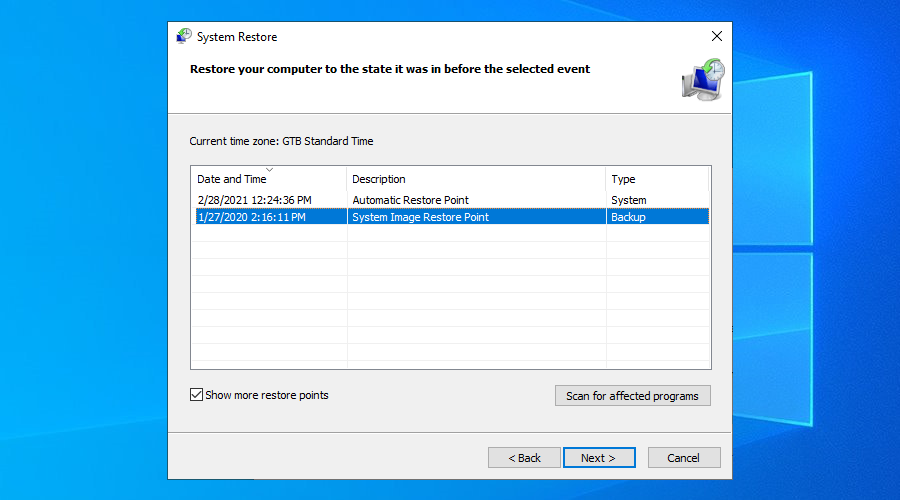
- Sau khi máy tính của bạn khởi động lại, hãy kiểm tra các vấn đề màn hình nhấp nháy
21. Đặt lại Windows 10
Đáng tiếc, System Restore đôi khi không hoạt động. Nếu bạn đã sử dụng hết tất cả các tùy chọn của mình cho đến thời điểm này mà vẫn không thể thoát khỏi tình trạng màn hình máy tính xách tay nhấp nháy, đã đến lúc thực hiện khôi phục cài đặt gốc trên Windows 10 . Chỉ các ứng dụng của bạn sẽ biến mất, vì vậy các tệp cá nhân của bạn sẽ vẫn còn nguyên vẹn.
Cách đặt lại Windows 10:
- Click the Start button, search for Settings, and open this app
- Go to Update & Security
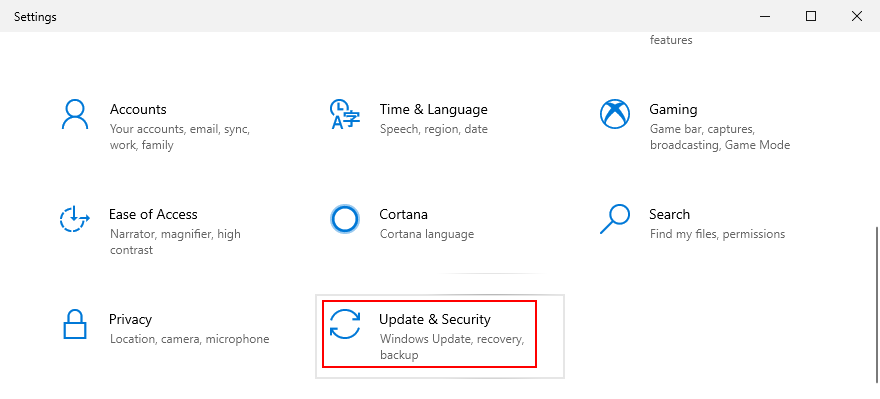
- Select Recovery and click Get started
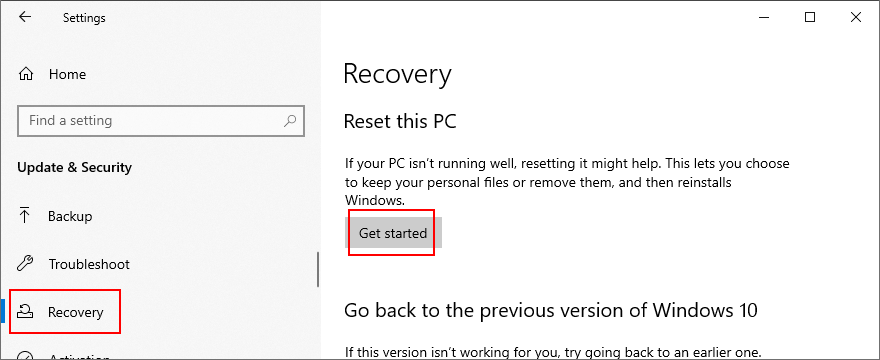
- When prompted with two options, pick Keep my files
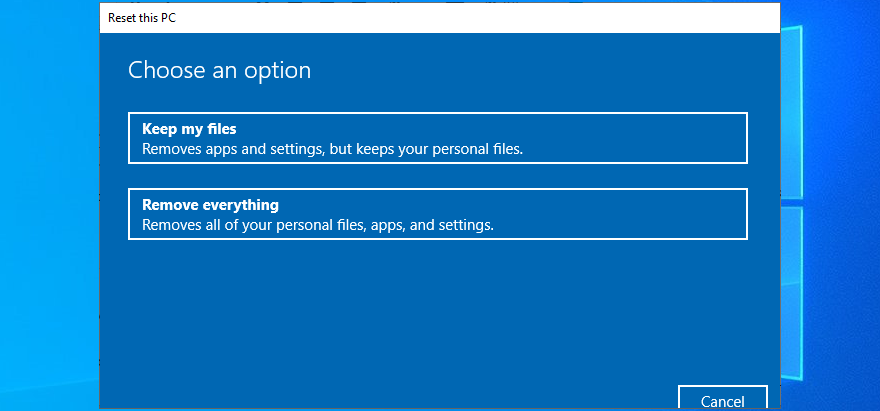
- Proceed with the on-screen instructions until your computer is reset
Screen flashing can be avoided on Windows 10
To recap, screen flickering issues on Windows 10 are usually caused by display problems. You can narrow down the search by inspecting Task Manager to see if it’s also flashing.
For instance, you should start Windows 10 in Safe Mode or run a clean boot, reinstall your display adapter, update or roll back your graphics driver, run Program Compatibility Troubleshooter, update, uninstall or reinstall programs, check for system updates, as well as run the Hardware and Devices troubleshooter.
It’s also a good idea to scan your hard drive for errors with the help of CHKDSK. Furthermore, you should inspect your monitor cables, clean your hardware, remove and reseat your graphics card, lower your monitor refresh rate, uninstall system updates, perform a malware scan, or disable the Windows Desktop Manager service.
If all fails, you can try to roll back Windows 10 to a previous restore point or perform a factory reset. But you might also have to consider replacing your monitor.
Giải pháp nào giải quyết được sự cố nhấp nháy màn hình trên máy tính của bạn? Hãy cho chúng tôi biết tất cả về điều đó trong phần bình luận của chúng tôi bên dưới.