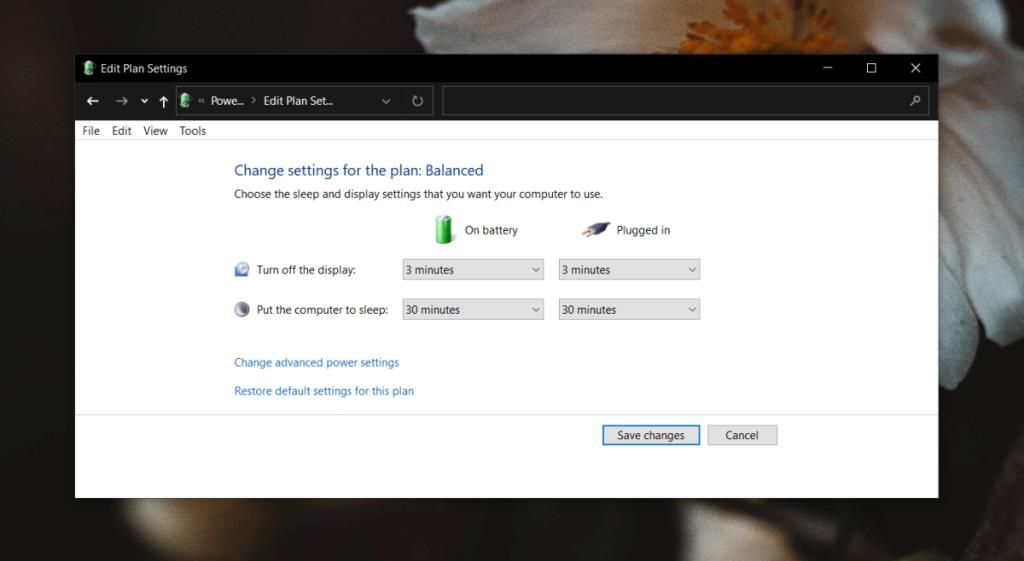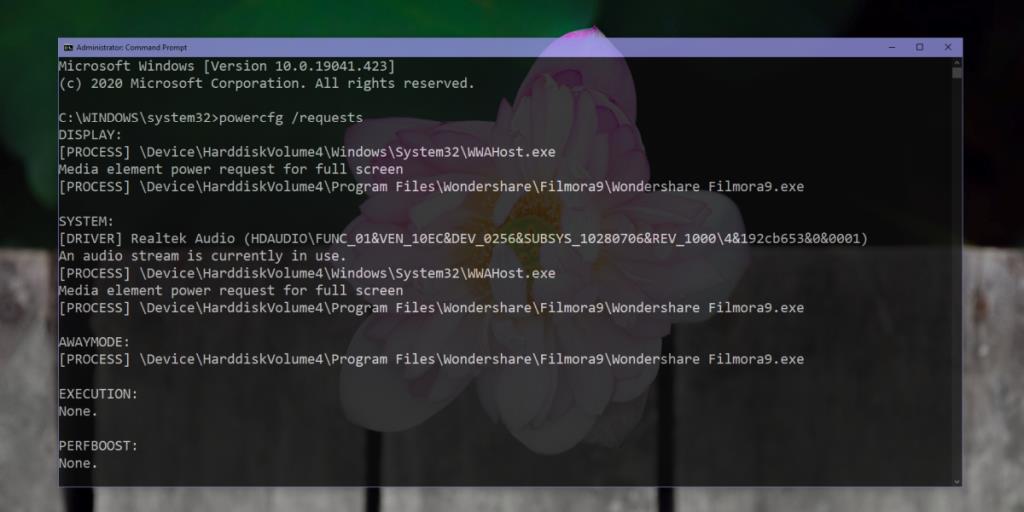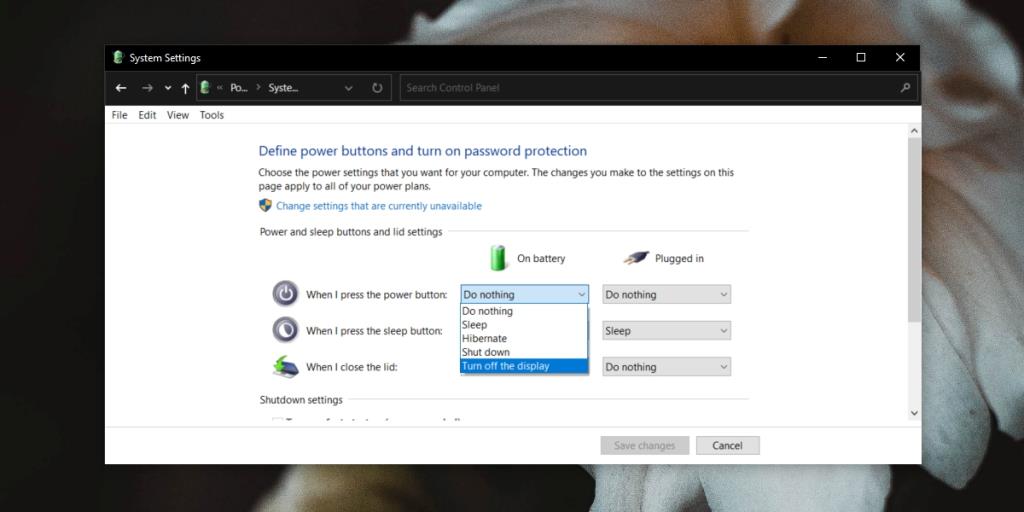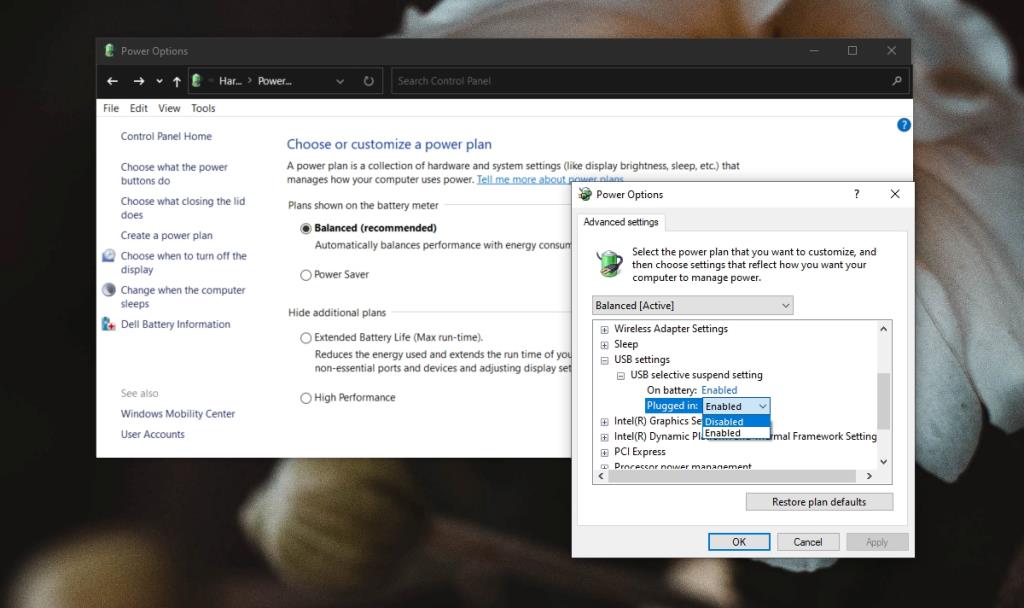Windows 10 có một tính năng tích hợp trong đó, nếu hệ thống của bạn không hoạt động quá lâu, nó sẽ bắt đầu đưa các thành phần nhất định vào trạng thái ngủ. Quá trình ngủ này bắt đầu với việc màn hình khóa khi không hoạt động, sau đó là màn hình tắt, tức là chuyển sang chế độ ngủ và kết thúc với việc toàn bộ hệ thống vào chế độ ngủ.

Người dùng có thể chọn thời điểm một số thành phần trên hệ thống của họ được chuyển sang chế độ ngủ. Cả màn hình và hệ thống đều có thể được đặt để chuyển sang chế độ ngủ sau một thời gian không hoạt động mà người dùng có thể chọn. Cài đặt này được áp dụng trên cơ sở mỗi gói điện và trên cơ sở trạng thái nguồn, tức là nếu hệ thống đang chạy bằng pin hoặc nếu nó được cắm vào.
Theo dõi Chế độ Ngủ, Giải thích
Chức năng ngủ cho màn hình là tự động. Nếu người dùng không bao giờ thay đổi nó, nó sẽ sử dụng cài đặt mặc định và chuyển sang chế độ ngủ cho phù hợp. Cài đặt mặc định thường có một khoảng thời gian chờ nhỏ nên màn hình của bạn có thể sẽ chuyển sang chế độ ngủ sau 2-5 phút.

Màn hình sẽ không ngủ tự động (Giải pháp)
Nếu Windows 10 không đặt màn hình ở chế độ ngủ, có thể có một số lý do đằng sau nó. Hãy thử các bản sửa lỗi bên dưới để xác định điều gì đang ngăn màn hình của bạn chuyển sang chế độ ngủ.
1. Kiểm tra cài đặt gói điện
Có thể màn hình của bạn không ở chế độ ngủ vì chưa đến lúc để màn hình chuyển sang chế độ ngủ. Khoảng thời gian chờ có thể đã được đặt quá lâu và bạn có thể mong đợi màn hình chuyển sang chế độ ngủ sớm hơn.
- Mở File Explorer.
- Dán nội dung sau vào thanh vị trí và nhấn Enter.
Bảng điều khiển \ Tùy chọn phần cứng và âm thanh \ Nguồn điện
- Trong cột bên trái, chọn 'Chọn thời điểm tắt màn hình'.
- Mở menu thả xuống bên dưới Pin và Đã cắm cho Tắt hiển thị và chọn khoảng thời gian ngắn hơn.
- Nhấp vào Lưu thay đổi.
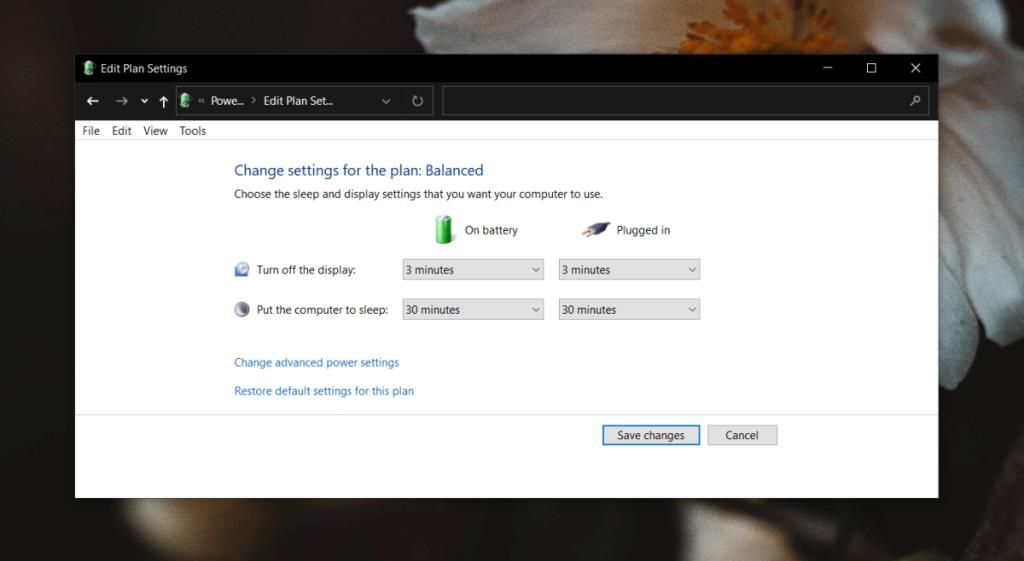
2. Kiểm tra các ứng dụng đang hoạt động / đang chạy
Một số ứng dụng sẽ chặn Windows 10 ở chế độ ngủ màn hình và hệ thống ngay cả khi người dùng không sử dụng. Ví dụ phổ biến về các loại ứng dụng này là trình phát đa phương tiện, ứng dụng khách torrent và trình quản lý tải xuống.
Kiểm tra ứng dụng nào đang chạy trên hệ thống của bạn và nếu có bất kỳ ứng dụng nào trong số chúng có thể chịu trách nhiệm chặn chế độ ngủ cho màn hình.
Bất kỳ tác vụ hoặc tập lệnh nào đang thực hiện cũng có thể chặn màn hình chuyển sang chế độ ngủ.
3. Chặn giấc ngủ hệ thống
Mặc dù chế độ ngủ của hệ thống và chế độ ngủ của màn hình là hai thứ khác nhau, nhưng có thể một ứng dụng chặn hệ thống của bạn ở chế độ ngủ cũng đang chặn màn hình của bạn chuyển sang chế độ ngủ. Để biết ứng dụng nào đang chặn chế độ ngủ, hãy làm theo bước này.
- Mở Command Prompt với quyền quản trị.
- Chạy lệnh:
powercfg /requests .
- Các danh sách các ứng dụng mà trở về lệnh được ngăn chặn hệ thống từ ngủ.
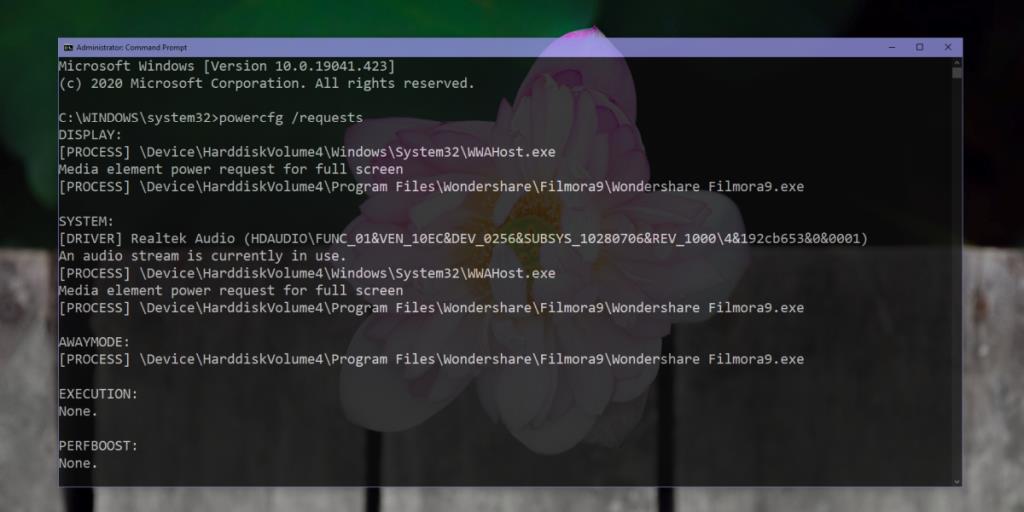
4. Buộc giám sát giấc ngủ
Bạn có thể buộc màn hình ở chế độ ngủ bằng cách đặt nút nguồn để tắt màn hình.
- Mở File Explorer.
- Dán cái này vào thanh vị trí
Control Panel\Hardware and Sound\Power Options và nhấn Enter.
- Trong cột bên trái, nhấp vào Chọn chức năng đóng nắp.
- Mở menu thả xuống cho Khi tôi nhấn nút nguồn và chọn Tắt màn hình cho cả tùy chọn Pin và đã cắm.
- Nhấn nút nguồn để chuyển màn hình sang chế độ ngủ.
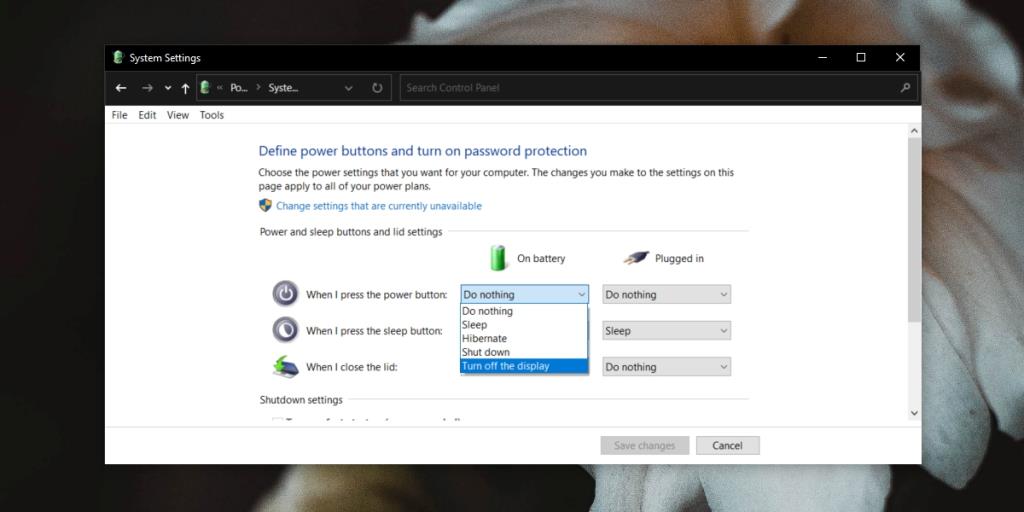
5. Loại bỏ các thiết bị khác
Một số thiết bị được kết nối với hệ thống của bạn, e..g. ổ cứng gắn ngoài có thể ngăn hệ thống ngủ. Nếu ổ cứng của bạn có nguồn điện riêng, nó sẽ càng có nhiều khả năng ngăn màn hình hoặc hệ thống của bạn ở chế độ ngủ. Ngắt kết nối các thiết bị và xem hệ thống có chuyển sang chế độ ngủ hay không.
6. Tắt tính năng tạm ngừng chọn lọc USB
Thử tắt tính năng tạm ngưng có chọn lọc USB. Nó phải tiết kiệm năng lượng bằng cách tắt chọn lọc các cổng USB không được sử dụng nhưng nó có thể ảnh hưởng đến chức năng ngủ.
- Mở File Explorer.
- Dán cái này vào thanh vị trí
Control Panel\Hardware and Sound\Power Options và nhấn Enter.
- Nhấp vào Thay đổi cài đặt gói bên cạnh gói hiện đang hoạt động.
- Nhấp vào Thay đổi cài đặt nâng cao.
- Trong cửa sổ mở ra, hãy mở rộng cài đặt USB.
- Đặt tính năng Tạm ngưng có chọn lọc của USB thành Tắt.
- Khởi động lại hệ thống để có biện pháp tốt.
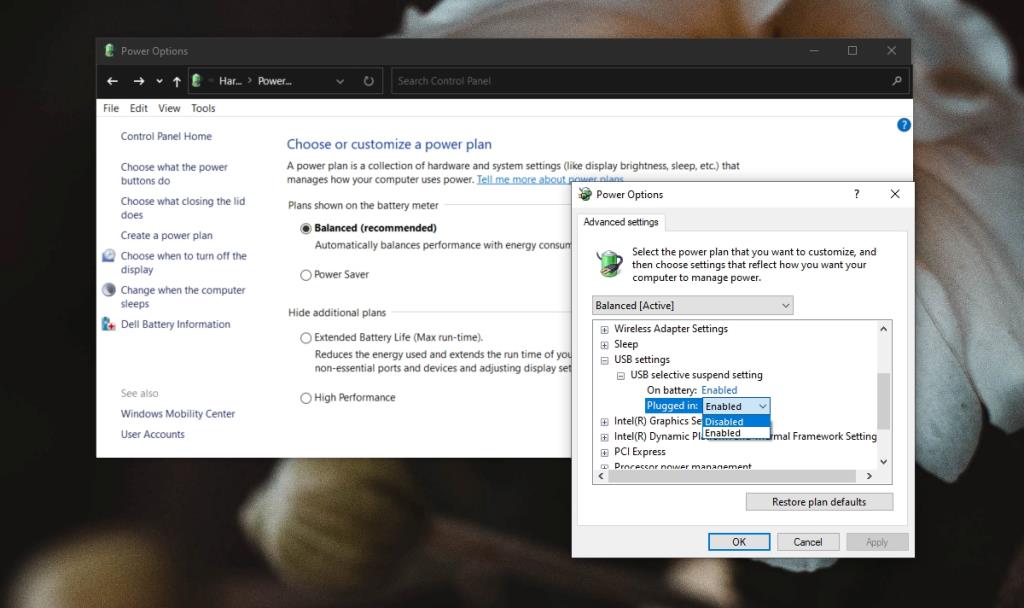
Sự kết luận
Màn hình có thể được tắt theo cách thủ công nhưng chức năng ngủ tích hợp rõ ràng là tốt hơn vì nó tự động hóa chức năng. Nếu màn hình của bạn không ở chế độ ngủ, rất có thể đó là một ứng dụng đang ngăn điều đó. Xem qua tất cả các ứng dụng của bạn hiện đang chạy và bạn sẽ có thể tìm ra ứng dụng nào đang chặn chế độ ngủ của hệ thống.