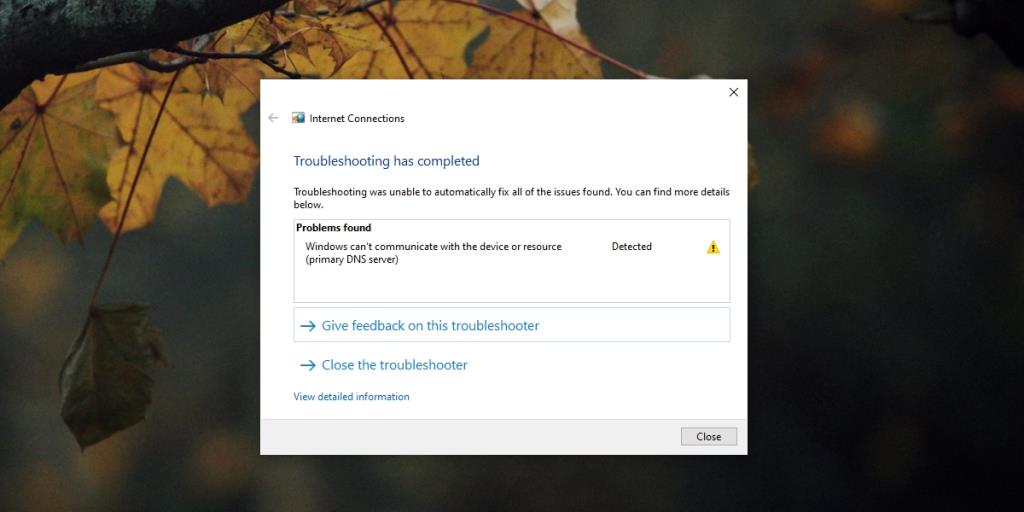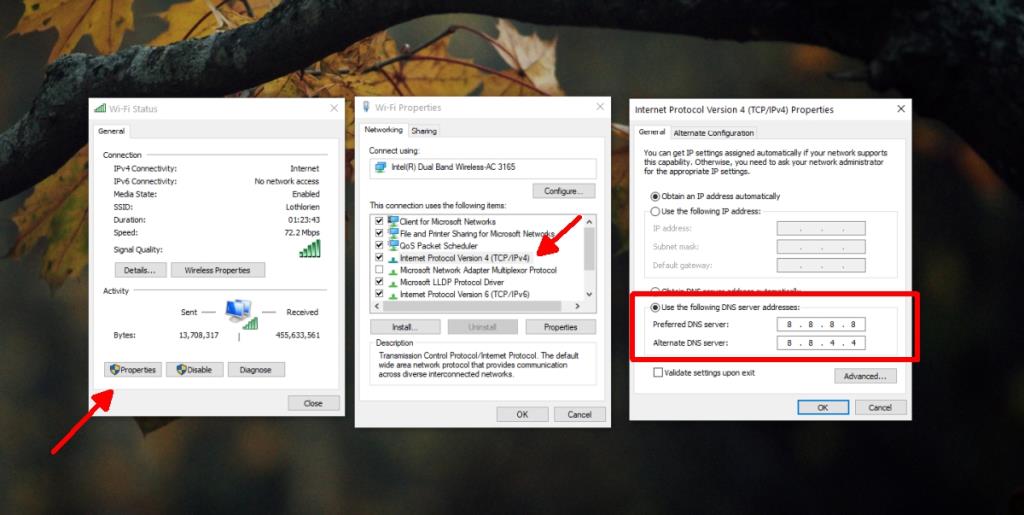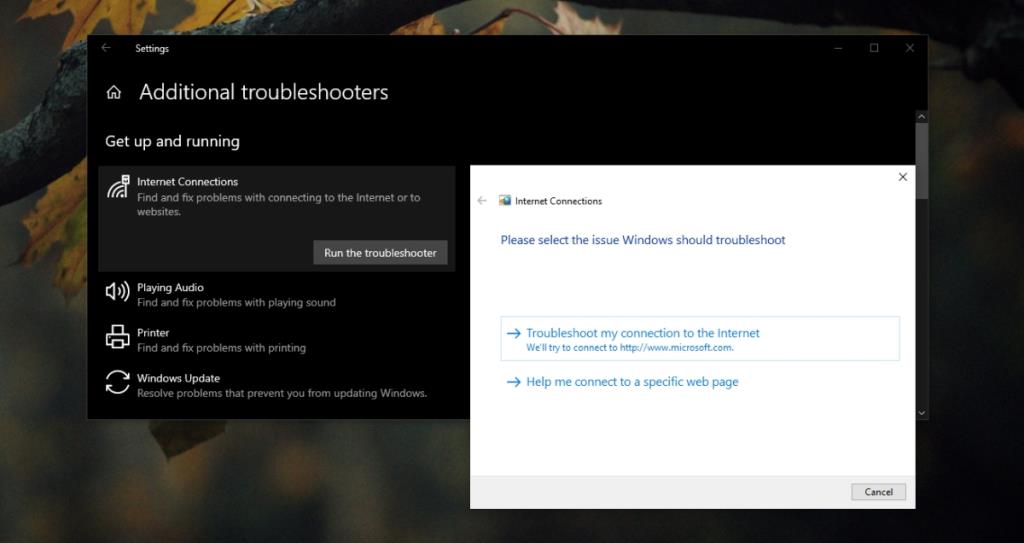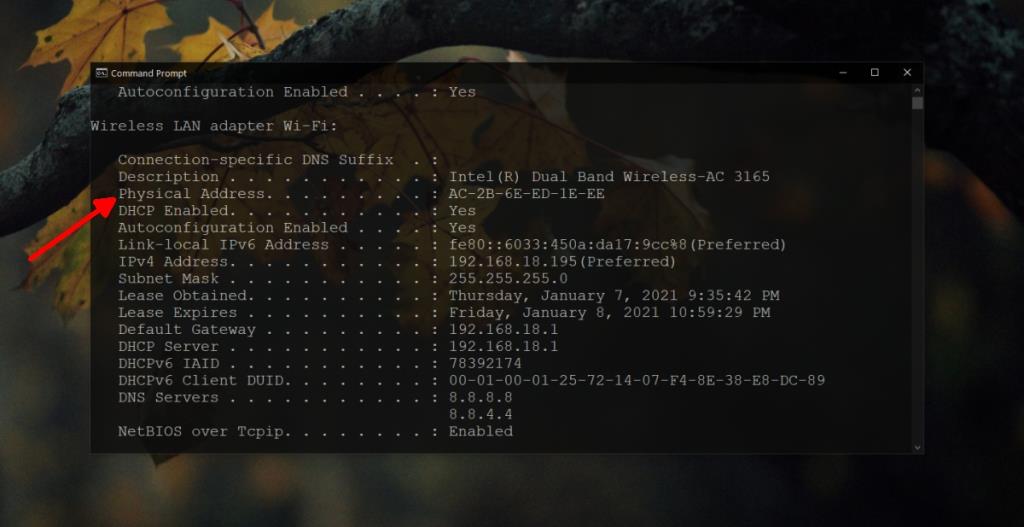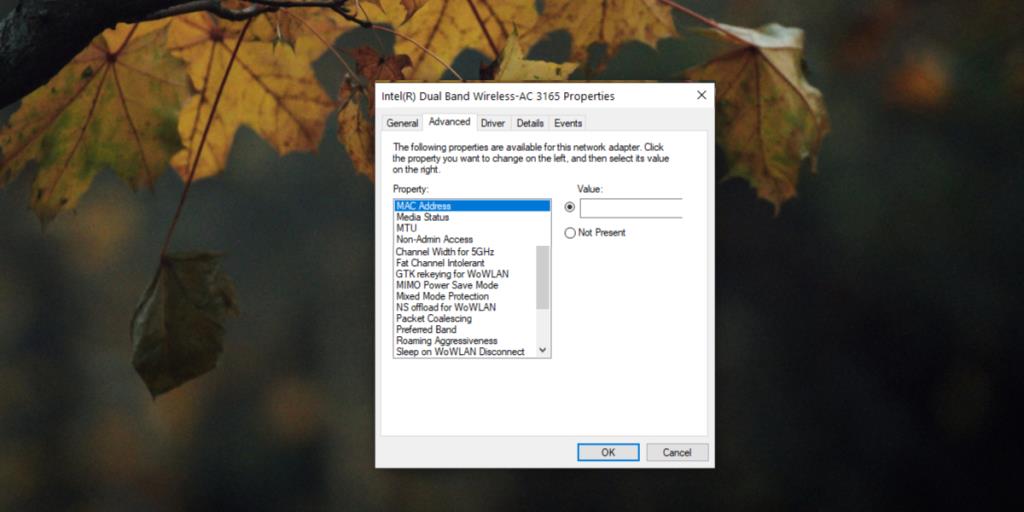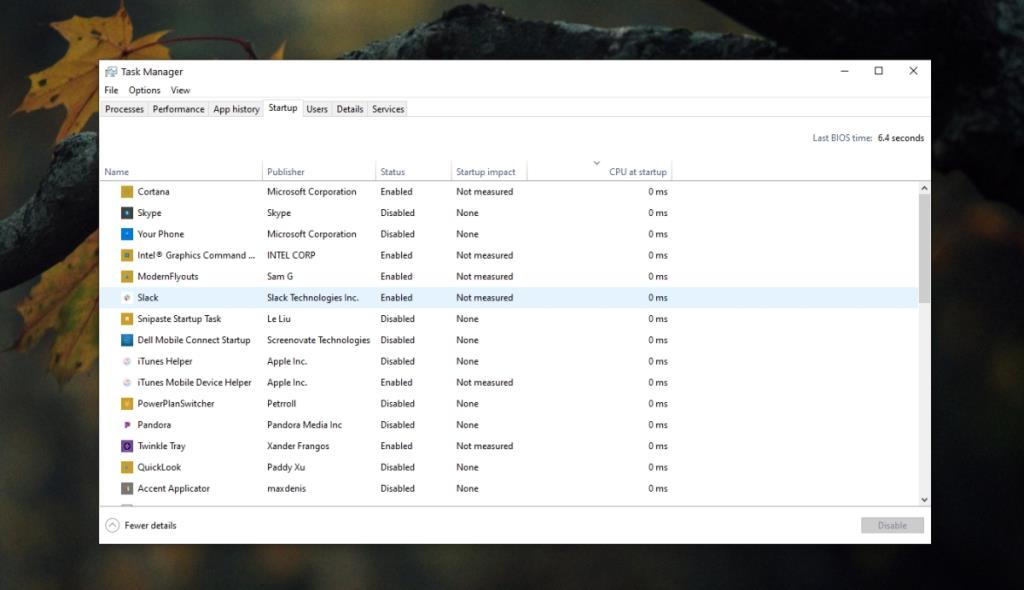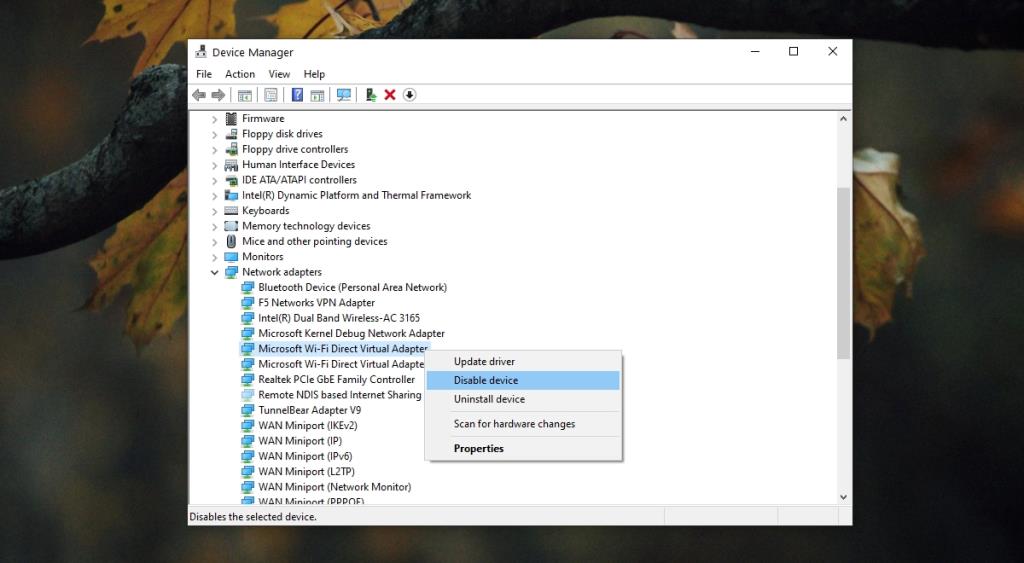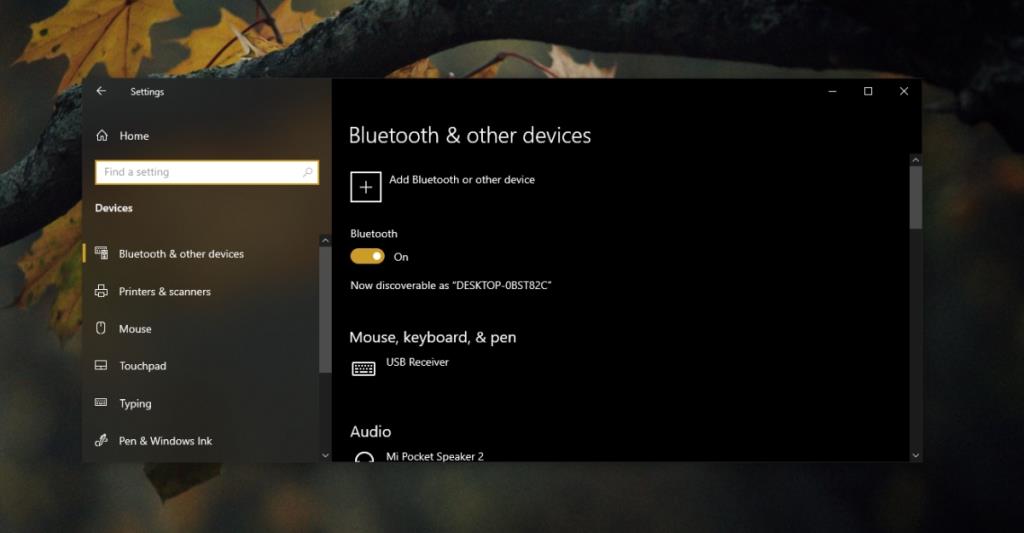Mọi thiết bị kết nối với internet sẽ gửi yêu cầu đến máy chủ DNS chuyển hướng yêu cầu đến đúng trang web. Máy chủ DNS chậm có nghĩa là địa chỉ web mất nhiều thời gian hơn để giải quyết và mặc dù độ trễ có thể chỉ trong vài giây, nhưng bạn sẽ nhận thấy điều đó.
DNS chậm là một vấn đề nhưng nếu máy chủ DNS không phản hồi, về cơ bản bạn không thể truy cập bất cứ thứ gì. Nó không hoàn toàn giống như không có kết nối internet. Trên thực tế, internet của bạn có thể đang hoạt động nhưng DNS có thể ngăn bạn truy cập vào bất kỳ trang web nào.
Máy chủ DNS không phản hồi
Các sự cố với máy chủ DNS thường khiến bạn không thể truy cập một số hoặc tất cả các trang web. Thông báo lỗi mà bạn thấy sẽ phụ thuộc vào trình duyệt bạn đang sử dụng và thậm chí với cùng một trình duyệt, bạn có thể thấy các thông báo lỗi khác nhau. Việc khắc phục sự cố máy chủ DNS có thể là việc bạn có thể làm hoặc đó có thể là sự cố mà ISP của bạn đang gặp phải.
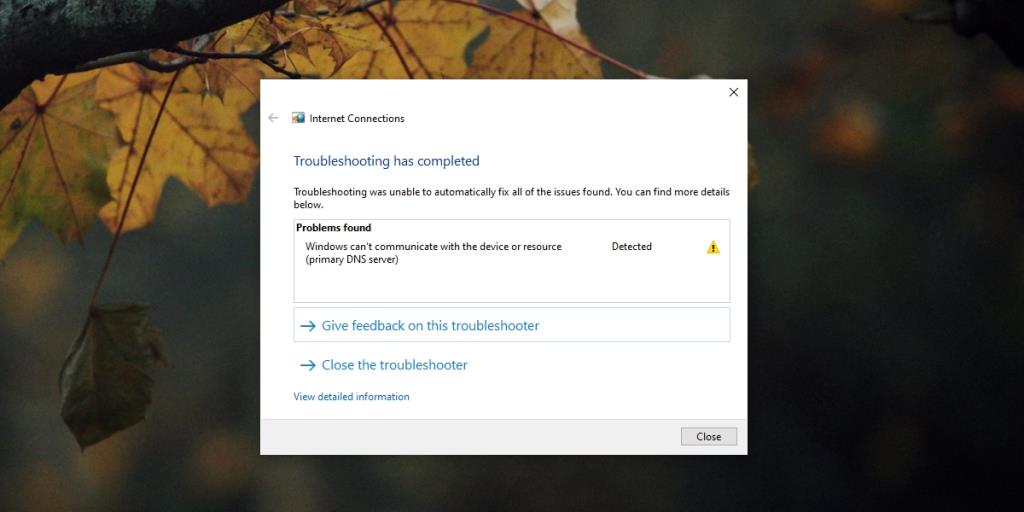
Làm thế nào để sửa lỗi máy chủ DNS không phản hồi ?
Trước khi bạn cố gắng khắc phục sự cố, hãy chạy qua các bước kiểm tra cơ bản sau.
- Khởi động lại bộ định tuyến của bạn.
- Khởi động lại hệ thống của bạn.
- Quên và kết nối lại mạng WiFi của bạn.
- Hãy thử sử dụng một trình duyệt khác.
- Thử truy cập Internet từ một thiết bị khác. Nếu nó không hoạt động, vấn đề có thể là với ISP của bạn.
- Tắt VPN của bạn nếu bạn đang sử dụng.
Nếu cách trên không hoạt động, hãy thử các bản sửa lỗi bên dưới.
1. Chuyển sang Google DNS
Máy chủ DNS có thể gặp sự cố. Đó là một dịch vụ và giống như bất kỳ dịch vụ nào, nó có thể gặp sự cố. Thông thường, cách khắc phục dễ dàng nhất là chuyển sang máy chủ DNS của Google, máy chủ này được sử dụng miễn phí.
- Mở Bảng điều khiển.
- Đi tới Mạng và Internet.
- Chọn Mạng và trung tâm chia sẻ.
- Nhấp vào mạng WiFi của bạn .
- Nhấp vào Thuộc tính trong phần Hoạt động .
- Bấm đúp vào Giao thức Internet Phiên bản 4 (TCP / IPv4).
- Bật tùy chọn ' Sử dụng các địa chỉ máy chủ DNS sau' .
- Trong Máy chủ DNS ưa thích , hãy nhập
8.8.8.8.
- Trong Máy chủ DNS thay thế , hãy nhập
8.8.4.4.
- Nhấp vào OK và đóng tất cả các cửa sổ.
- Cố gắng truy cập một trang web.
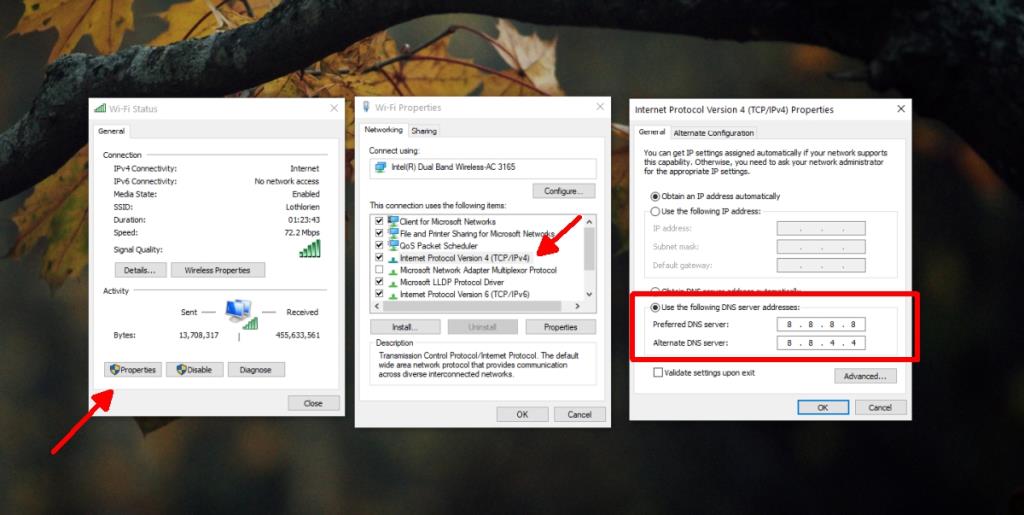
2. Chạy trình gỡ rối Internet
Windows 10 có trình khắc phục sự cố Internet riêng có thể khắc phục sự cố với DNS. Nó sẽ 'thay đổi máy chủ DNS mà bạn kết nối với nhưng nó có thể giải quyết các vấn đề với cài đặt máy chủ.
- Mở ứng dụng Cài đặt (phím tắt Win + I).
- Chuyển đến Cập nhật và bảo mật.
- Chọn tab Khắc phục sự cố.
- Nhấp vào Trình khắc phục sự cố bổ sung.
- Chạy trình gỡ rối Kết nối Internet.
- Áp dụng tất cả các bản sửa lỗi mà nó đề xuất.
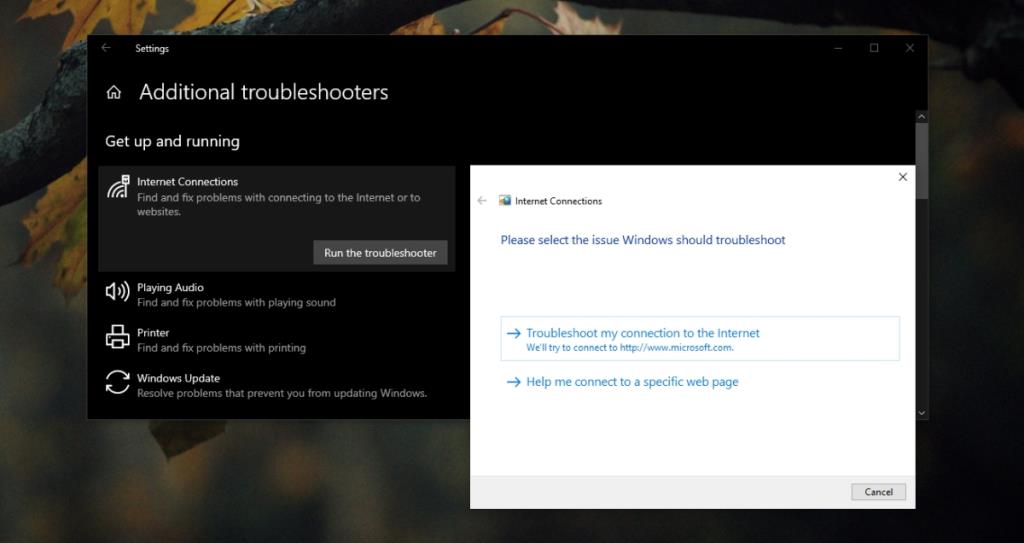
3. Xóa DNS và gia hạn IP
Nếu trình khắc phục sự cố Windows 10 không thể khắc phục sự cố với máy chủ DNS, bạn có thể thử xóa DNS theo cách thủ công và đổi mới IP của mình.
- Mở Command Prompt với quyền quản trị.
- Chạy lần lượt các lệnh sau . Họ sẽ xóa DNS và gia hạn địa chỉ IP của bạn.
netsh int ip đặt lại netsh winock đặt lại ipconfig / flushdns ipconfig / gia hạn
- Khởi động lại hệ thống của bạn.
4. Định cấu hình mạng theo cách thủ công
Các kết nối Internet có xu hướng tự động cấu hình sau khi bạn nhập mật khẩu nhưng rất nhiều thứ được thiết lập ngầm. Nó có thể giúp giải quyết các sự cố DNS nếu bạn định cấu hình mạng theo cách thủ công.
- Mở Command Prompt.
- Chạy lệnh :
ipconfig /all.
- Tìm Địa chỉ vật lý nhưng hãy đảm bảo rằng địa chỉ đó dành cho mạng bạn đang kết nối, ví dụ: ghi lại địa chỉ thực cho Mạng LAN không dây nếu bạn đang sử dụng mạng không dây.
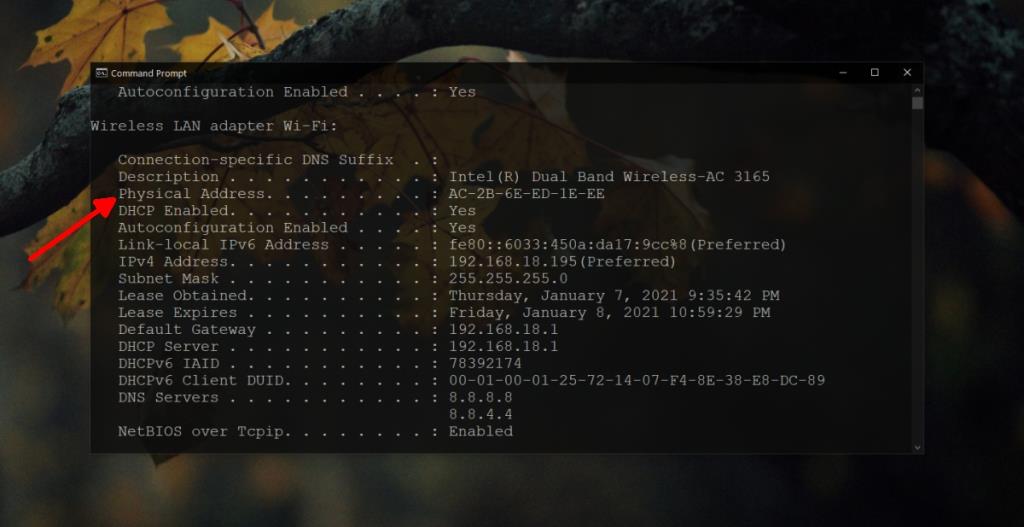
- Mở File Explorer.
- Nhập thông tin này vào thanh vị trí :
Control Panel\Network and Internet\Network and Sharing Centervà nhấn Enter.
- Nhấp vào kết nối của bạn.
- Nhấp vào Thuộc tính trong Hoạt động.
- Nhấp vào nút Định cấu hình.
- Chuyển đến tab Nâng cao.
- Tìm Địa chỉ MAC hoặc Địa chỉ mạng.
- Nhập địa chỉ Thực mà bạn đã lưu ý trước đó và nhấp vào OK.
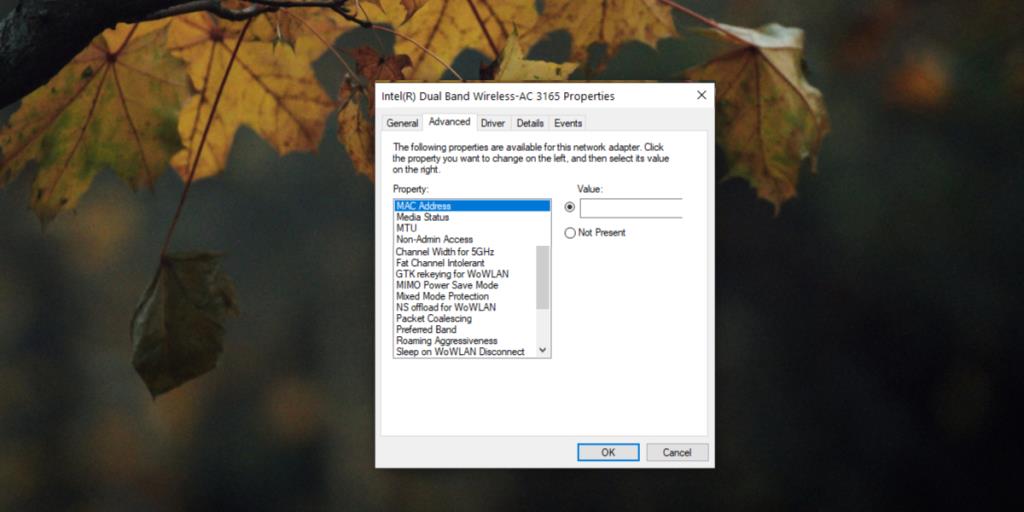
5. Cập nhật chương trình cơ sở của bộ định tuyến
Phần sụn của bộ định tuyến của bạn có thể cần được cập nhật. Thông thường, ISP của bạn sẽ có thể đẩy bản cập nhật chương trình cơ sở cho bộ định tuyến trong quá trình bảo trì định kỳ nhưng bạn có thể tự cập nhật nó theo cách thủ công. Nó có thể giải quyết các vấn đề với DNS.
Để cập nhật chương trình cơ sở của bộ định tuyến, bạn cần truy cập vào bảng điều khiển quản trị của bộ định tuyến. Bạn có thể truy cập nó từ bộ định tuyến của mình.
- Mở Command Prompt.
- Chạy lệnh:
ipconfig .
- Ghi lại địa chỉ Cổng mặc định.
- Mở trình duyệt của bạn .
- Nhập địa chỉ cổng mặc định và nhấn Enter.
- Đăng nhập bằng tên người dùng và mật khẩu quản trị viên.
- Tìm tùy chọn cập nhật chương trình cơ sở và cài đặt các bản cập nhật có sẵn.
Lưu ý: bảng quản trị cho mỗi ISP và bộ định tuyến khác nhau nên bạn sẽ phải xem xét xung quanh.
6. Thay đổi DNS trong bộ định tuyến
Bộ định tuyến cũng có cài đặt DNS và nó có thể đang ghi đè cài đặt máy chủ DNS của hệ thống của bạn. Truy cập quản trị viên bộ định tuyến của bạn và thay đổi DNS thành DNS của Google hoặc cho phép bộ định tuyến mặc định thành DNS của máy tính của bạn nếu có tùy chọn cho nó. Để thay đổi DNS trên bộ định tuyến, hãy làm theo các bước sau.
- Mở Command Prompt.
- Chạy lệnh:
ipconfig .
- Ghi lại địa chỉ Cổng mặc định.
- Mở trình duyệt của bạn và nhập địa chỉ Cổng mặc định và nhấn Enter.
- Đăng nhập vào bảng quản trị của bộ định tuyến và tìm cài đặt DNS.
- Sử dụng máy chủ DNS của Google.
8.8.8.8 8.8.4.4
- Khởi động lại bộ định tuyến và hệ thống của bạn.
7. Chạy Windows 10 ở chế độ an toàn
Có thể một ứng dụng trên hệ thống của bạn đang chặn máy chủ DNS hoặc internet của bạn. Để xác định điều này, bạn nên chạy Windows 10 ở chế độ An toàn.
- Mở Menu Bắt đầu.
- Nhấp vào nút nguồn.
- Giữ nút Shift và nhấp vào Khởi động lại.
- Trên màn hình khởi động, đi tới Khắc phục sự cố> Tùy chọn nâng cao> Cài đặt khởi động.
- Nhấp vào Khởi động lại.
- Chọn tùy chọn Chế độ an toàn (với mạng).
- Hãy thử truy cập internet.
8. Tắt các ứng dụng của bên thứ ba
Nếu bạn có thể truy cập internet ở chế độ An toàn, bên thứ ba có thể đang chặn DNS hoặc internet.
- Nhấp chuột phải vào thanh tác vụ và chọn Trình quản lý tác vụ.
- Chuyển đến tab Khởi động.
- Tắt tất cả các ứng dụng.
- Khởi động lại hệ thống.
- Truy cập vào mạng internet.
- Nếu bạn có thể truy cập Internet, một ứng dụng của bên thứ ba có thể chịu trách nhiệm.
- Bật từng ứng dụng một để xem ứng dụng nào đang gây ra sự cố.
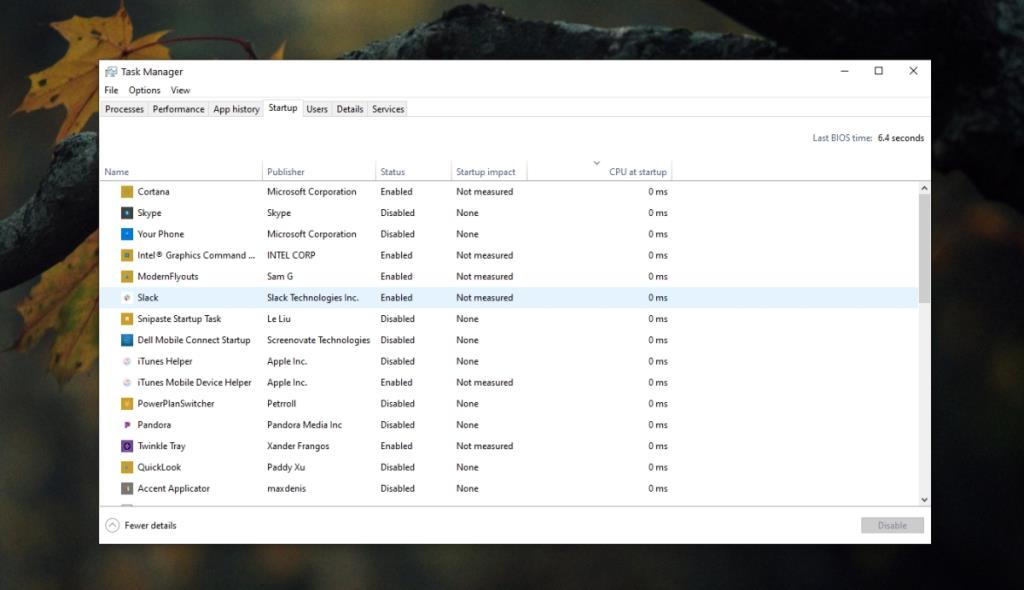
9. Tắt bộ điều hợp ảo
Windows 10 tạo bộ điều hợp ảo theo mặc định và thông thường, khi không có ứng dụng để sử dụng, nó sẽ không ảnh hưởng đến kết nối mạng. Điều đó nói rằng, nó có thể gây ra sự cố và vô hiệu hóa nó có thể hữu ích.
- Mở Trình quản lý thiết bị.
- Đi tới Xem> Hiển thị thiết bị ẩn.
- Mở rộng Bộ điều hợp mạng.
- Tìm Bộ điều hợp ảo Wi-Fi Direct của Microsoft.
- Nhấp chuột phải vào nó và chọn Gỡ cài đặt thiết bị.
- Lặp lại điều này cho tất cả các thiết bị bộ điều hợp ảo.
- Khởi động lại hệ thống.
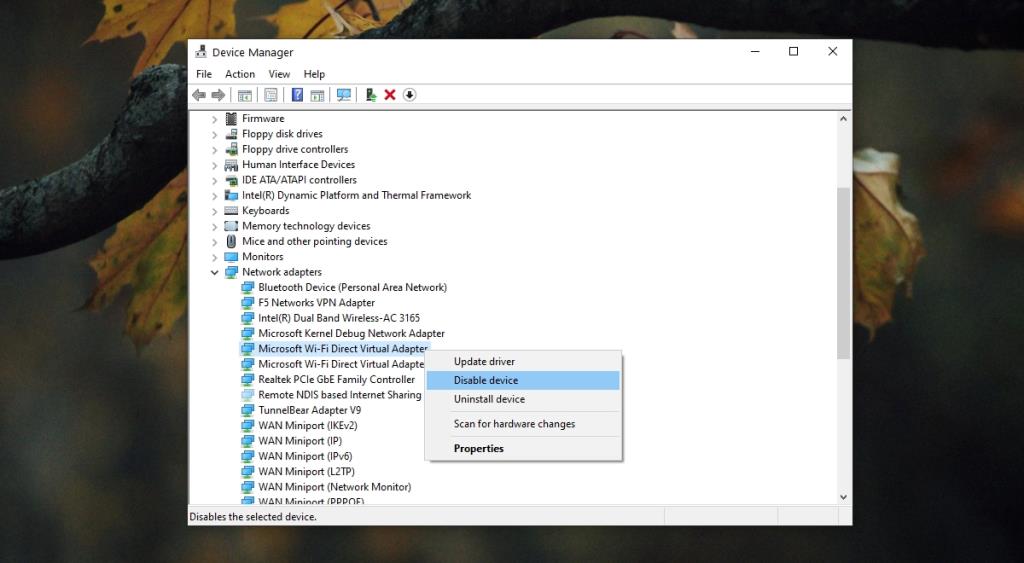
10. Tắt Ethernet, Bluetooth, Hotspot
Windows 10 có thể kết nối với mạng Không dây và Ethernet, Bluetooth và Điểm phát sóng nhưng chúng có thể ảnh hưởng đến kết nối internet.
- Mở ứng dụng Cài đặt (phím tắt Win + I).
- Đi tới Thiết bị> Bluetooth.
- Tắt Bluetooth từ nút chuyển.
- Nhấn vào phím tắt Win + A.
- Tắt điểm phát sóng khỏi nút chuyển đổi.
- Ngắt kết nối hoặc rút cáp Ethernet.
- Khởi động lại hệ thống.
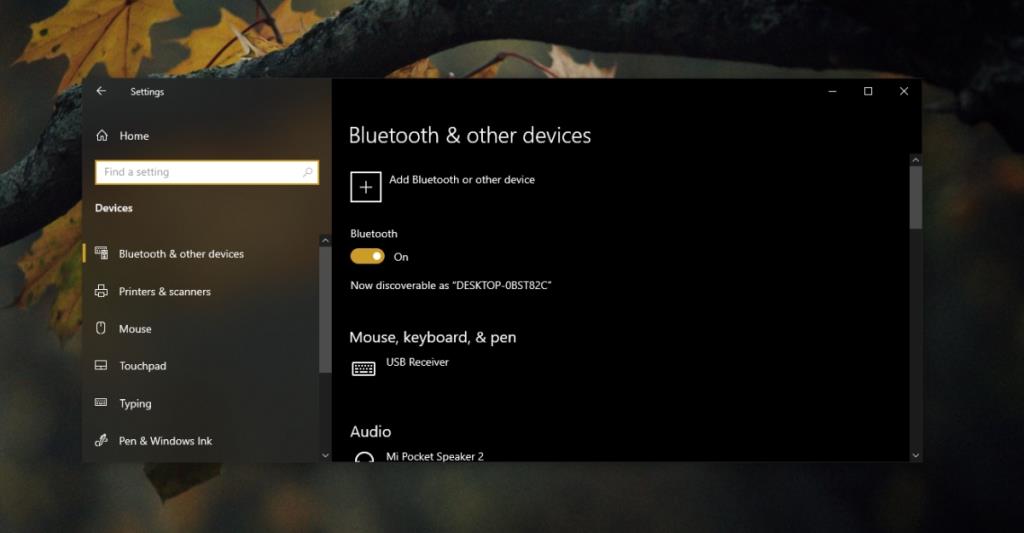
Sự kết luận
Nếu các bản sửa lỗi trên không hoạt động, bạn nên liên hệ với ISP của mình, đặc biệt nếu sự cố xuất hiện trên các thiết bị khác. Họ có thể giải quyết sự cố hoặc cho bạn biết nếu dịch vụ của họ đang gặp sự cố. Trong trường hợp đó, bạn sẽ phải đợi họ tự giải quyết.