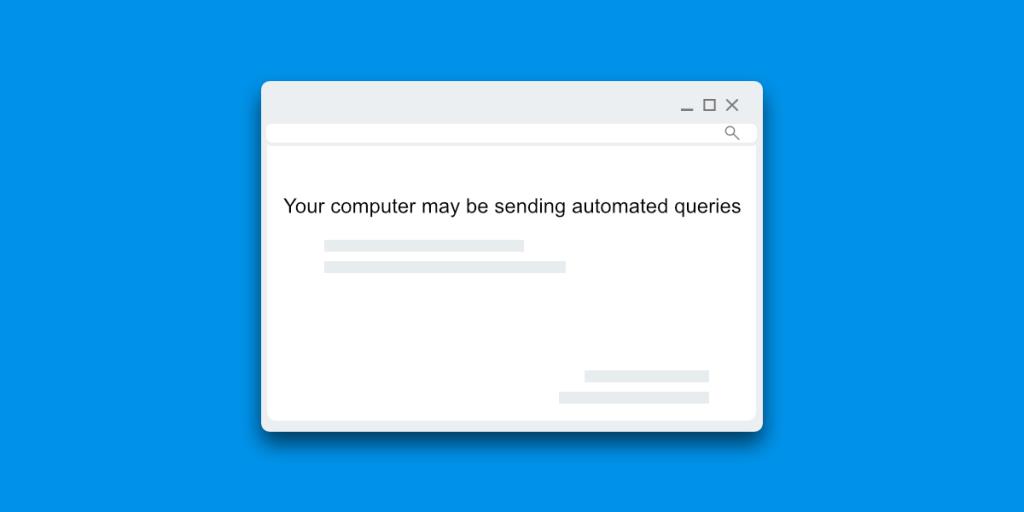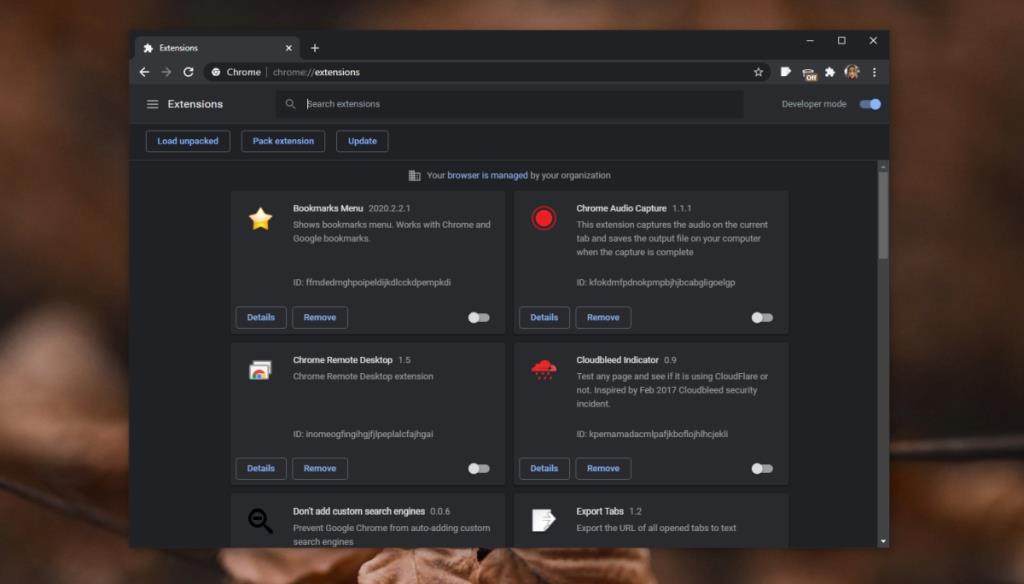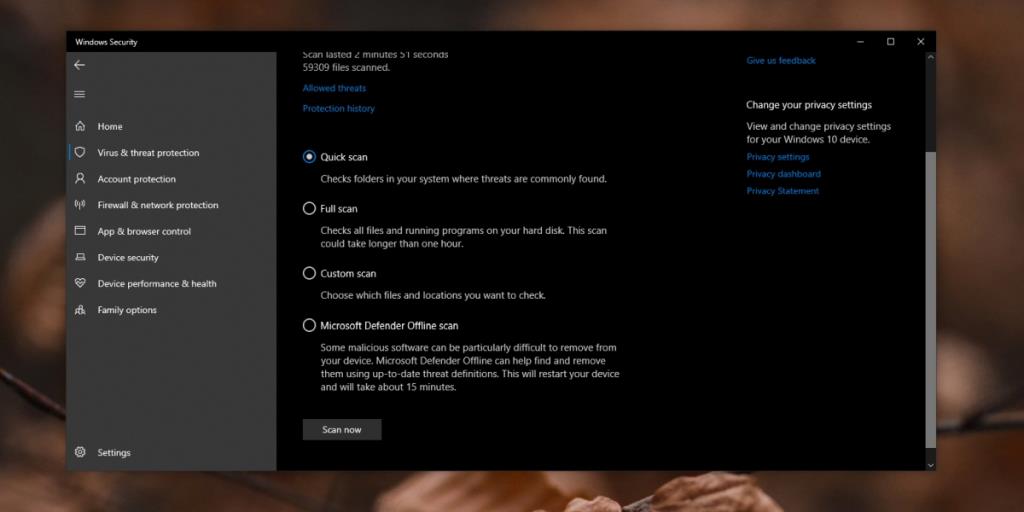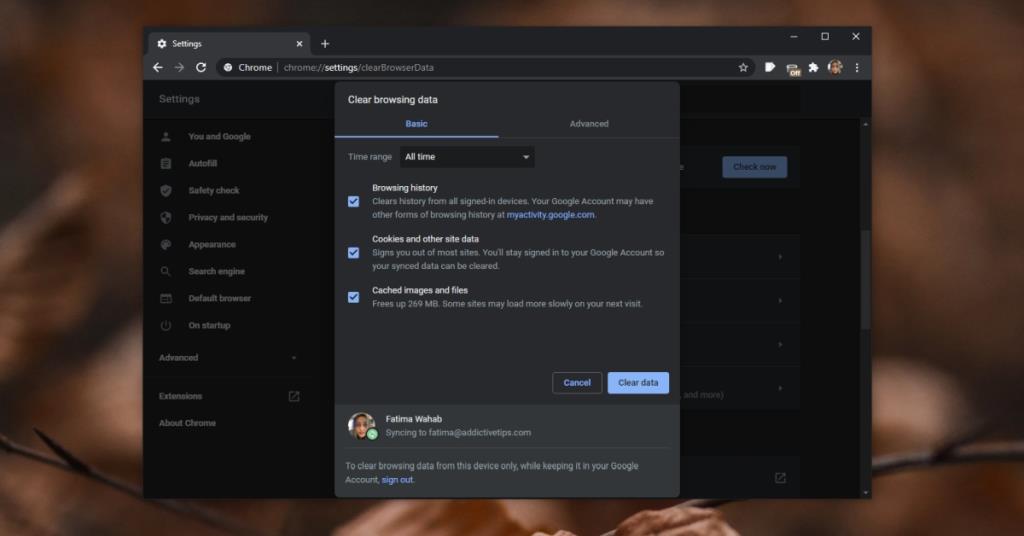Các trang web bị tấn công thường là mục tiêu của một cuộc tấn công DDoS. DDoS là một hành vi từ chối dịch vụ phân tán xảy ra nếu một trang web được truy cập quá nhiều lần trong một khoảng thời gian rất nhỏ. Hãy nghĩ về nó như một nhà hàng có một lượng khách quá đông đột ngột và không thể phục vụ và / hoặc chỗ ngồi cho tất cả họ. Nó phải khiến mọi người quay lưng và một trang web, khi nó hoạt động hết công suất, sẽ không thể truy cập được đối với người dùng.
Máy tính hoặc mạng của bạn có thể đang gửi các truy vấn tự động
Các trang web có rất nhiều biện pháp kiểm tra để ngăn họ trở thành mục tiêu của một cuộc tấn công DDoS. Nếu một địa chỉ IP truy cập liên tục vào một trang web trong một khoảng thời gian nhỏ, bạn có thể thấy CAPTCHA hoặc kiểm tra tương tự để làm chậm các truy vấn đến từ hệ thống của bạn.
Nếu bạn đang cố gắng truy cập Google một cái gì đó hoặc bạn đang truy cập một trang web và bạn thấy thông báo 'Máy tính của bạn có thể đang gửi truy vấn tự động', điều đó có nghĩa là máy tính của bạn và nói cách khác, bạn đã truy cập vào một trang web quá nhiều lần. Nó được kích hoạt một cơ chế bảo vệ sẽ làm bạn chậm lại và bạn phải chứng minh rằng bạn không phải là bot hoặc nó có thể từ chối hiển thị trang web.
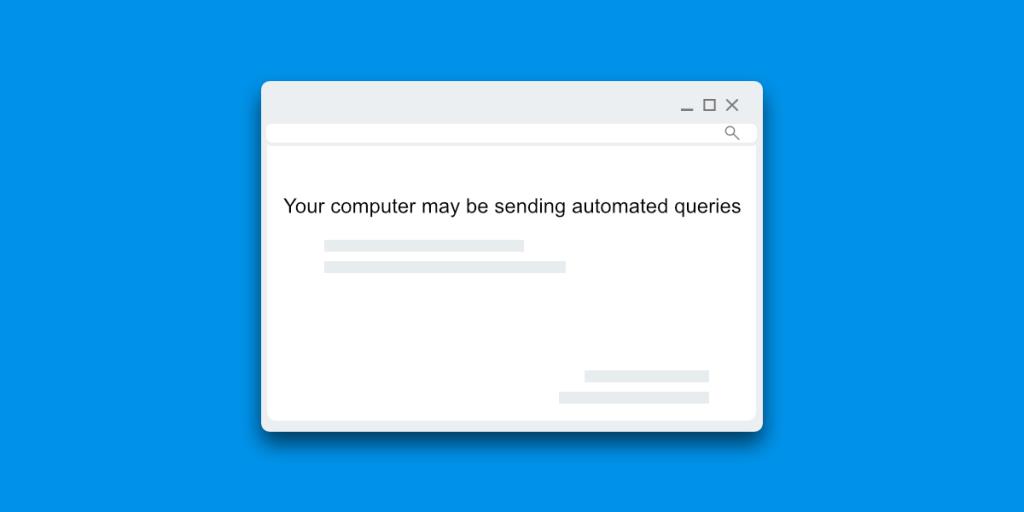
Truy vấn tự động - cách khắc phục chúng
Để khắc phục thông báo 'Máy tính của bạn có thể đang gửi truy vấn tự động' xuất hiện liên tục, hãy thử cách sau.
1. Xóa tiện ích mở rộng
Nếu bạn không truy cập một trang web đủ thường xuyên để bị chặn truy cập trực tiếp vào nó, thì có thể nguyên nhân là do các tiện ích mở rộng của bạn. Bạn có thể đã cài đặt một tiện ích mở rộng độc hại. Cách nhanh nhất để giải quyết vấn đề này là vô hiệu hóa tất cả chúng.
- Mở trình duyệt của bạn .
- Chuyển đến trình quản lý tiện ích mở rộng.
- Tắt tất cả các tiện ích mở rộng.
- Duyệt bình thường và thông báo sẽ biến mất.
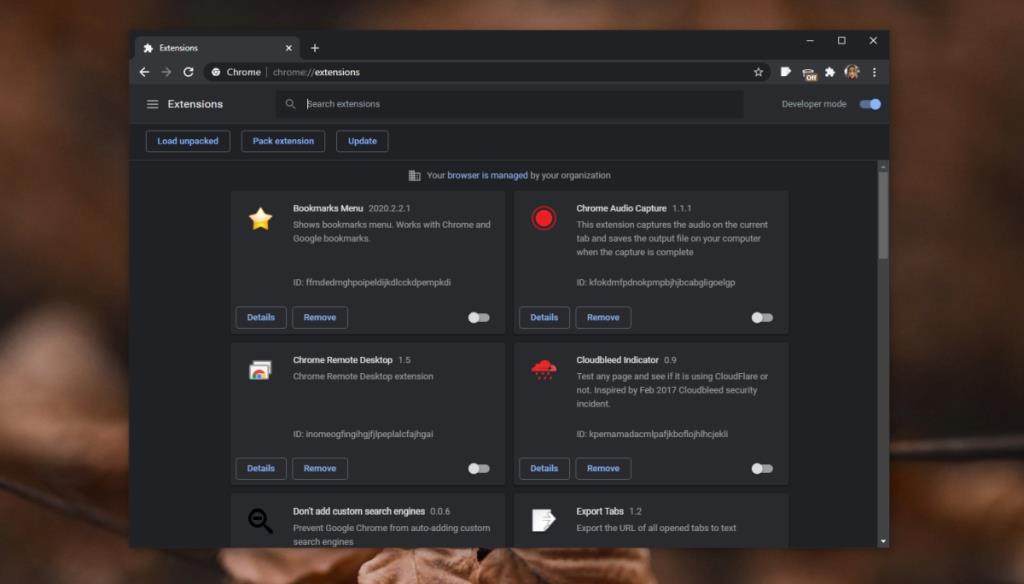
2. Tắt các công cụ giám sát mạng
Nếu bạn đang sử dụng một công cụ giám sát mạng để theo dõi các yêu cầu mạng đến và đi , nó có thể ảnh hưởng đến kết nối của bạn với một trang web. Hãy thử tắt nó. Bản thân ứng dụng có thể không độc hại nhưng trang web vẫn có thể gắn cờ nó là đáng ngờ và cố gắng làm chậm quyền truy cập của bạn vào trang web.
3. Quét hệ thống của bạn
Nếu tiện ích mở rộng hoặc công cụ giám sát mạng không phải là nguyên nhân, thì có thể một ứng dụng bạn đã cài đặt trên hệ thống đang gửi yêu cầu. Phần mềm độc hại thường tự cài đặt một cách bí mật trên các hệ thống và sử dụng các hệ thống này để gửi rất nhiều yêu cầu đến một trang web đang được nhắm mục tiêu.
- Mở trình bảo vệ Windows .
- Đi tới Bảo vệ chống vi-rút và mối đe dọa.
- Nhấp vào Tùy chọn quét.
- Chọn Quét toàn bộ và nhấp vào Quét ngay.
- Cho phép quá trình quét hoàn tất và loại bỏ tất cả các mục bị nhiễm.
- Bạn cũng nên quét hệ thống bằng phiên bản Malware Bytes miễn phí và loại bỏ tất cả các phần mềm lây nhiễm.
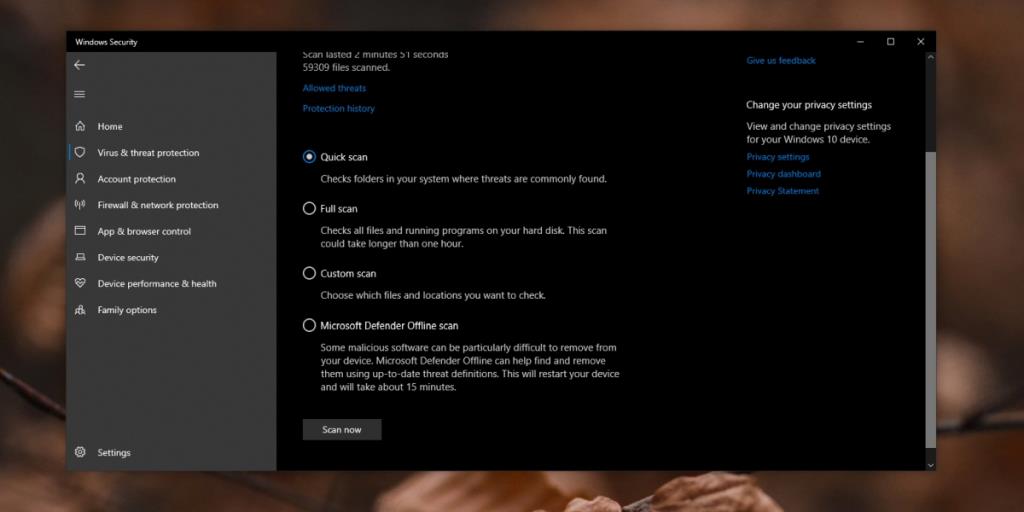
4. Xóa cookie
Cookie là các tệp nhỏ mà các trang web lưu trên hệ thống của bạn. Chúng thường hết hạn sau một khoảng thời gian nhỏ nhưng một số cookie không được làm mới. Nếu một cookie độc hại hoặc quá cũ, nó có thể gây ra sự cố với phiên duyệt web của bạn.
- Mở trình duyệt của bạn .
- Đi tới cài đặt của trình duyệt.
- Tìm kiếm tùy chọn lịch sử rõ ràng.
- Chọn cookie và xóa tất cả.
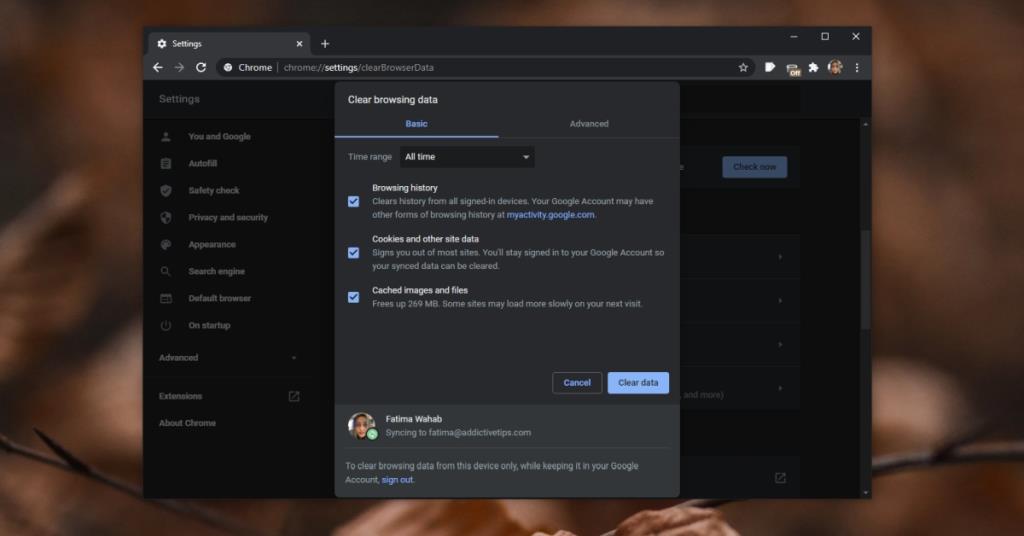
5. Kết nối với một mạng khác
Có thể có sự cố với mạng bạn đang sử dụng để kết nối với internet. Thay đổi mạng có thể khắc phục sự cố 'Máy tính của bạn có thể đang gửi truy vấn tự động'.
Sự kết luận
Một số trang web kích hoạt thông báo “Máy tính của bạn có thể đang gửi truy vấn tự động” ngay cả khi bạn chỉ truy cập chúng một cách ít ỏi trong một khoảng thời gian dài. Bất cứ điều gì có vẻ như lưu lượng truy cập bất thường đều có xu hướng bị chặn nhưng nếu bạn thấy thông báo này thường xuyên và chỉ đối với một trang web cụ thể, có thể trang web đó đang gặp sự cố của riêng nó. Nếu bạn thấy nó cho một trang web phổ biến hơn, chẳng hạn như Google, bạn nên quét toàn bộ hệ thống và cân nhắc cài đặt sạch sẽ cho dù bạn sử dụng trình duyệt nào.