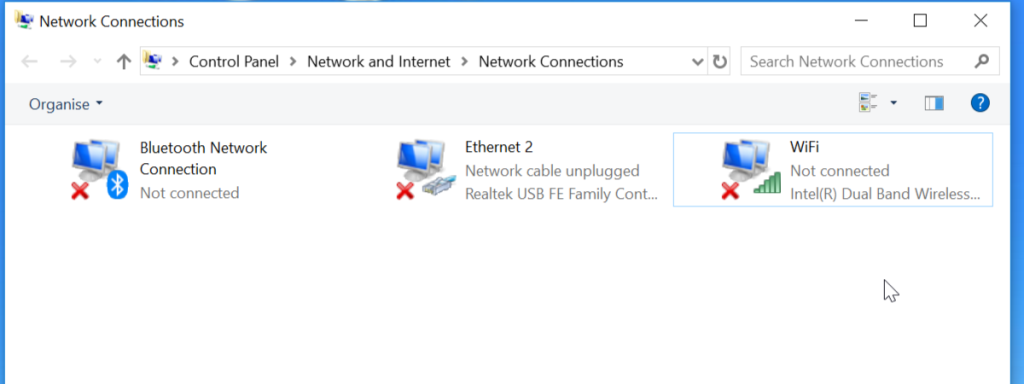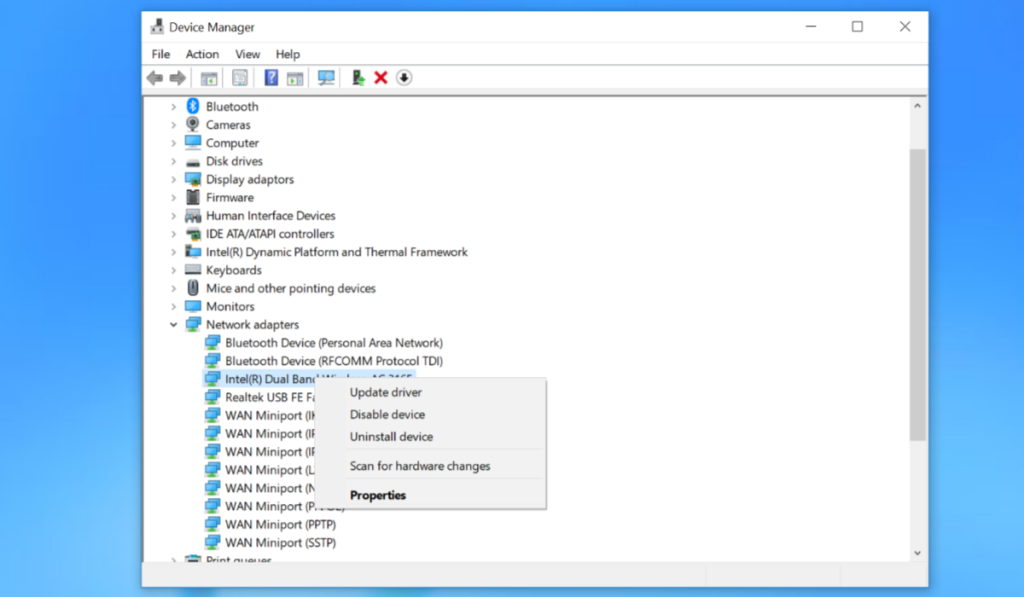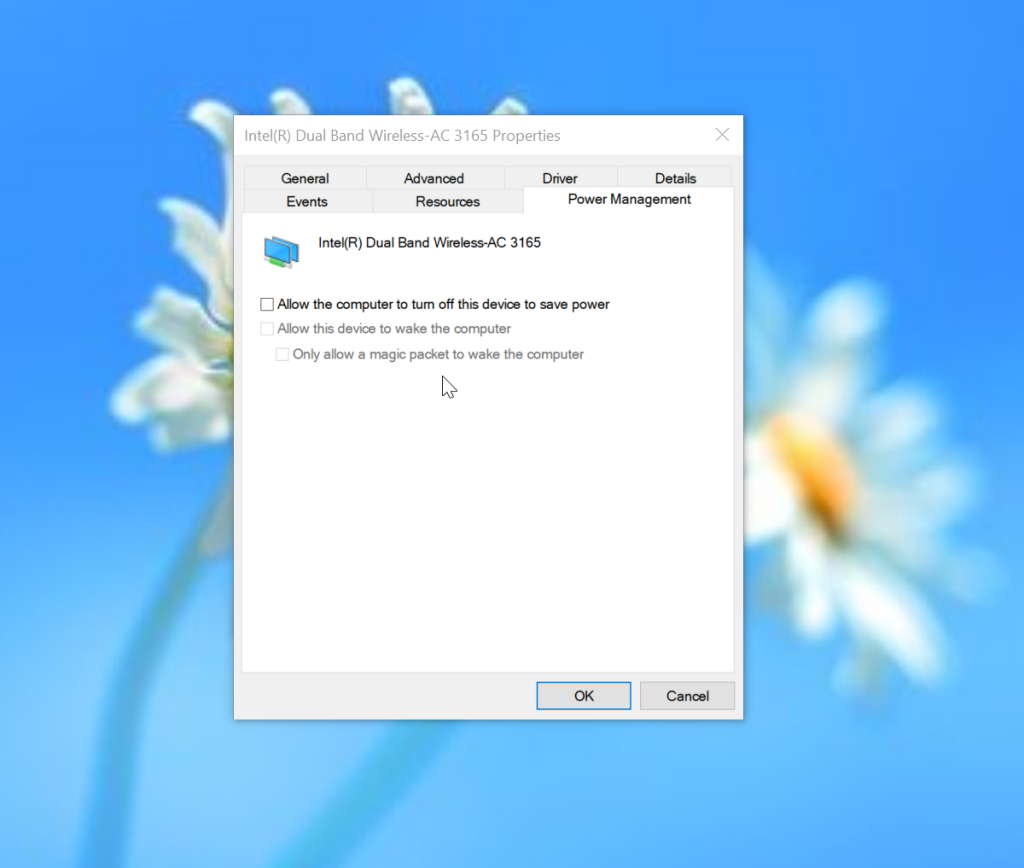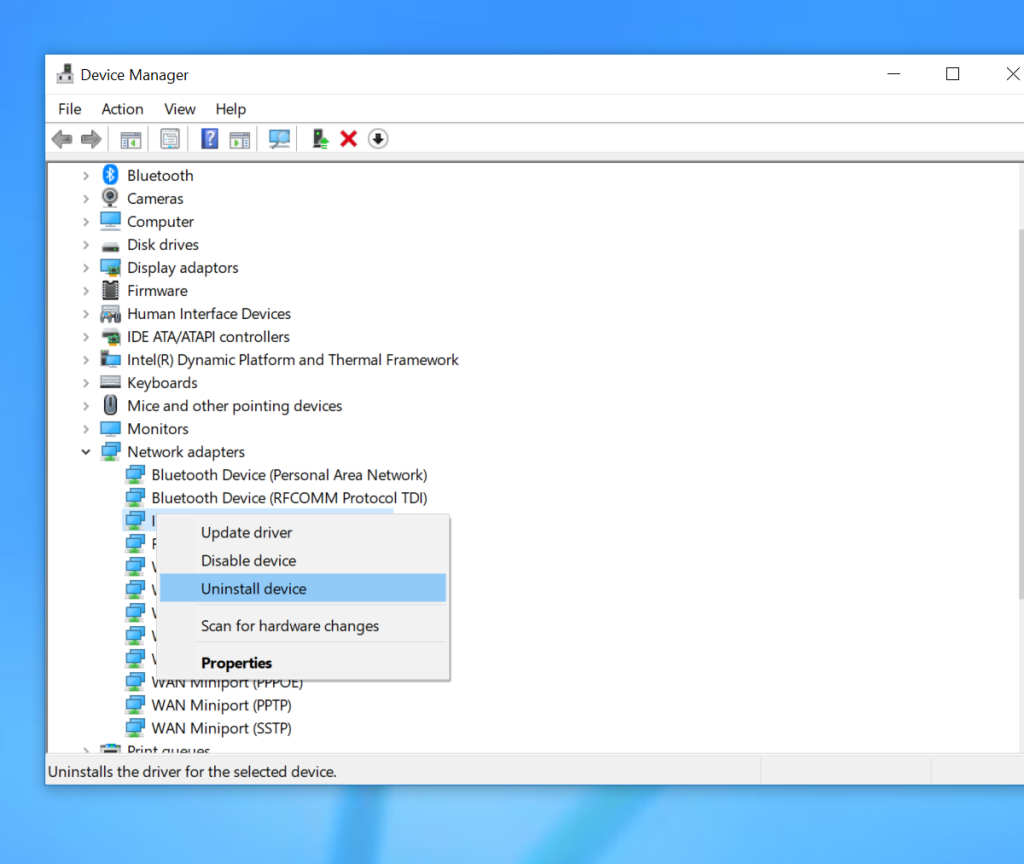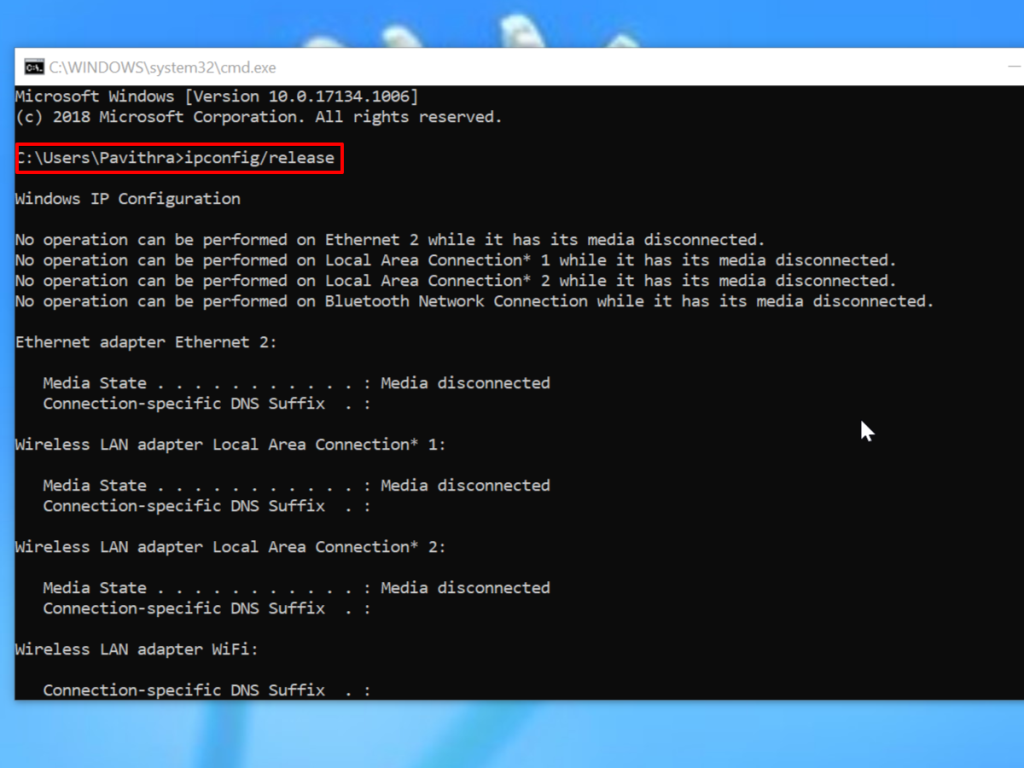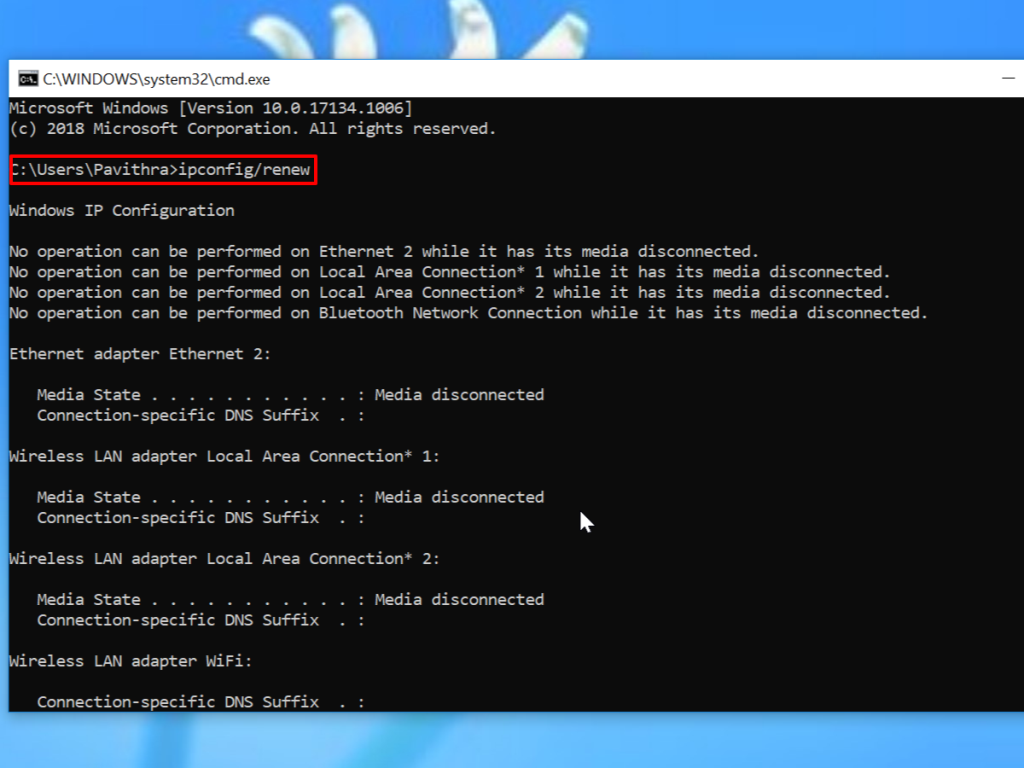Đối với bất cứ điều gì bạn cần làm trực tuyến, kết nối internet liền mạch là điều bắt buộc. Nhiều chủ sở hữu máy tính xách tay phàn nàn về các vấn đề kết nối khi sử dụng mạng không dây. Sự cố xuất hiện bất cứ khi nào bạn kết nối với Internet qua Wi-Fi của máy tính xách tay.
Nếu máy tính xách tay của bạn không kết nối được với Wi-Fi, có một số điều bạn cần làm. Điều này sẽ không chỉ giúp bạn khắc phục sự cố mà còn khắc phục nó một cách tốt đẹp. Nếu máy tính xách tay của bạn không kết nối Internet, bạn có thể giải quyết sự cố bằng cách làm theo các bước dưới đây.
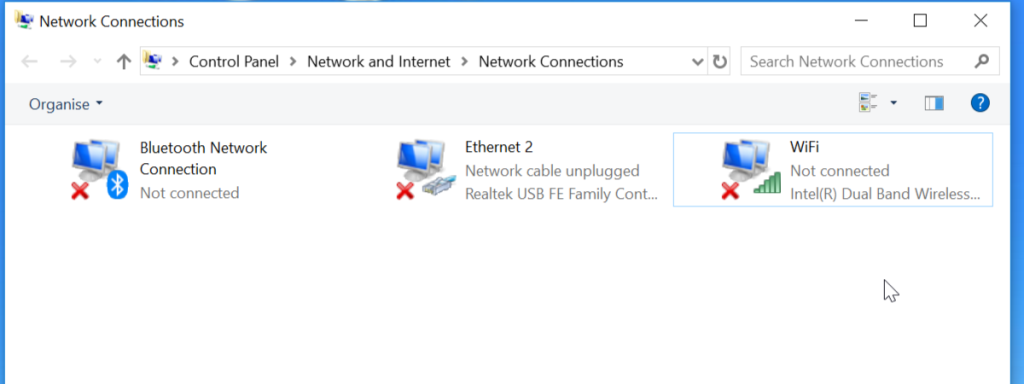
Cách sửa lỗi máy tính xách tay không kết nối được với Wi-Fi
1. Khởi động lại máy tính xách tay và Bộ định tuyến của bạn
Đạp xe điện là một trong những cách tiếp cận đơn giản và hiệu quả nhất để khắc phục sự cố này. Bạn cần khởi động lại máy tính xách tay và bộ định tuyến / modem và xem nó có hoạt động không. Làm theo các bước dưới đây
- Tắt máy tính xách tay của bạn (Không đặt máy tính xách tay ở chế độ Ngủ.)
- Ngắt kết nối cáp Nguồn khỏi bộ định tuyến / modem và để như vậy trong vài phút trước khi bật. (Id này
- Cắm lại cáp nguồn vào bộ định tuyến và modem của bạn.
- Bật máy tính xách tay của bạn và kết nối với Wi-Fi .
- Sử dụng máy tính xách tay một lúc và kiểm tra xem có ngắt kết nối Wi-Fi như trước không. Nếu sự cố vẫn tiếp diễn, hãy chuyển sang giải pháp tiếp theo.
2. Thay đổi cài đặt tiết kiệm năng lượng của bộ điều hợp mạng
Thông thường, cài đặt tiết kiệm năng lượng trên máy tính xách tay sẽ tắt bộ điều hợp mạng để tiết kiệm điện năng. Trong một số trường hợp, cài đặt tiết kiệm năng lượng khiến Wi-Fi của máy tính xách tay bị ngắt kết nối. Vì vậy, chúng ta hãy thử thay đổi cài đặt tiết kiệm năng lượng của bộ điều hợp và xem nó có hữu ích không.
- Nhấn phím tắt Windows + X.
- Nhấp vào Trình quản lý thiết bị .
- Mở rộng tùy chọn Bộ điều hợp mạng .
- Chọn và nhấp chuột phải vào bộ điều hợp mạng đã cài đặt của bạn .
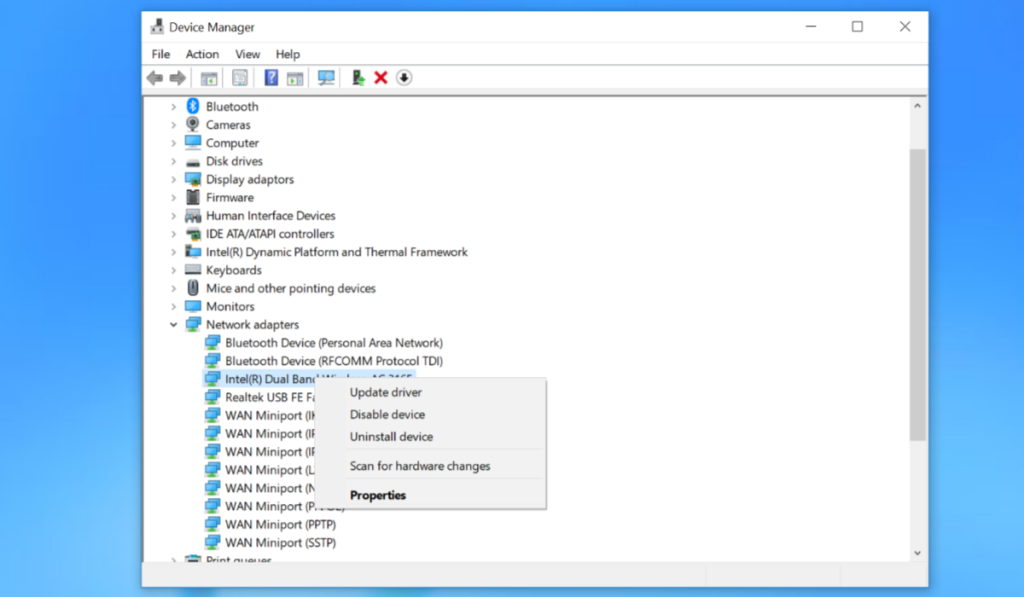
- Nhấp vào Thuộc tính .
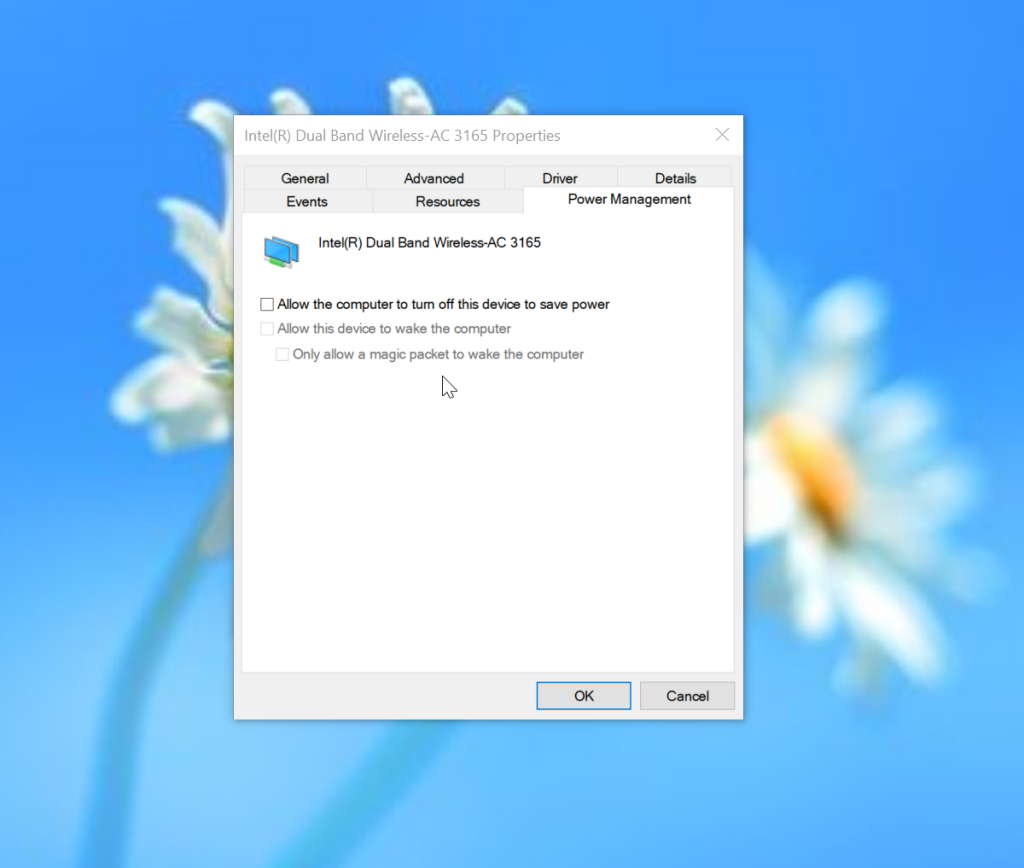
- Chọn Tab Quản lý Nguồn .
- Bỏ chọn Cho phép máy tính tắt thiết bị này để tiết kiệm pin.
- Nhấp vào Ok để lưu các thay đổi.
3. Đặt lại Trình điều khiển Wi-Fi về Cài đặt Mặc định
Trình điều khiển Wi-Fi có thể được định cấu hình sai hoặc xung đột với các thiết bị khác. Đây có thể là một trong những lý do khiến Wi-Fi không kết nối trên máy tính xách tay của bạn. Rất may, sự cố có thể được giải quyết bằng cách đặt lại trình điều khiển Wi-FI của bạn về cài đặt gốc / mặc định. Làm theo các bước dưới đây:
- Nhấn phím tắt Windows + X.
- Nhấp vào Trình quản lý thiết bị.
- Nhấp đúp để mở Bộ điều hợp mạng . Chọn trình điều khiển Wi-Fi của bạn và nhấp chuột phải vào trình điều khiển đó.
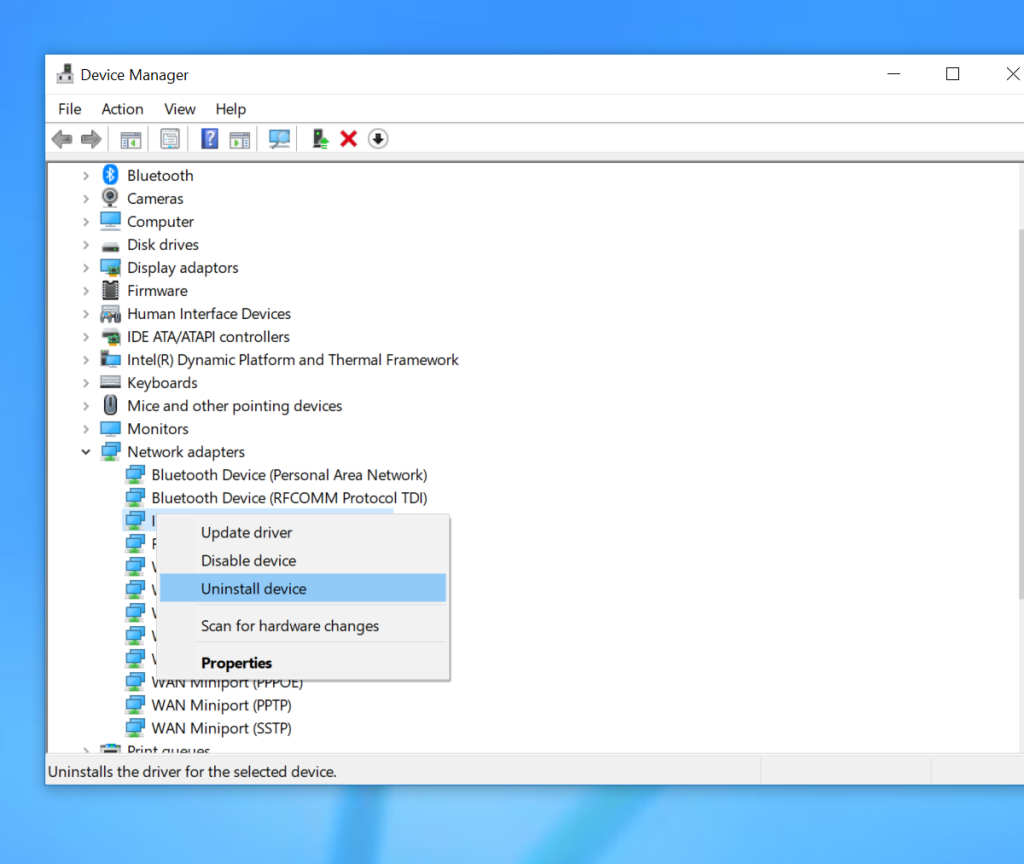
- Chọn Gỡ cài đặt thiết bị từ menu.
- Khởi động lại máy tính xách tay của bạn.
- Sau khi máy tính xách tay khởi động lại, hãy thử kết nối với Wi-Fi. Nó là tốt và tốt nếu bạn có thể kết nối. Nếu không, đừng nản lòng và hãy thử giải pháp tiếp theo.
4. Giải phóng và gia hạn địa chỉ IP của bạn
Thông thường, hệ thống của chúng tôi được định cấu hình để tự động lấy địa chỉ IP. Hầu hết thời gian, các sự cố kết nối internet và trục trặc có thể được khắc phục bằng cách đổi mới địa chỉ IP. Làm theo các bước dưới đây để thực hiện việc này.
- Mở Tìm kiếm bằng cách nhấn phím tắt Windows Key + S.
- Nhập Command Prompt .
- Nhấp chuột phải vào Command Prompt từ kết quả.
- Chọn “ Chạy với tư cách quản trị viên ” từ menu ngữ cảnh.
- Sau khi mở Command prompt, hãy chạy lệnh sau.
ipconfig / phát hành
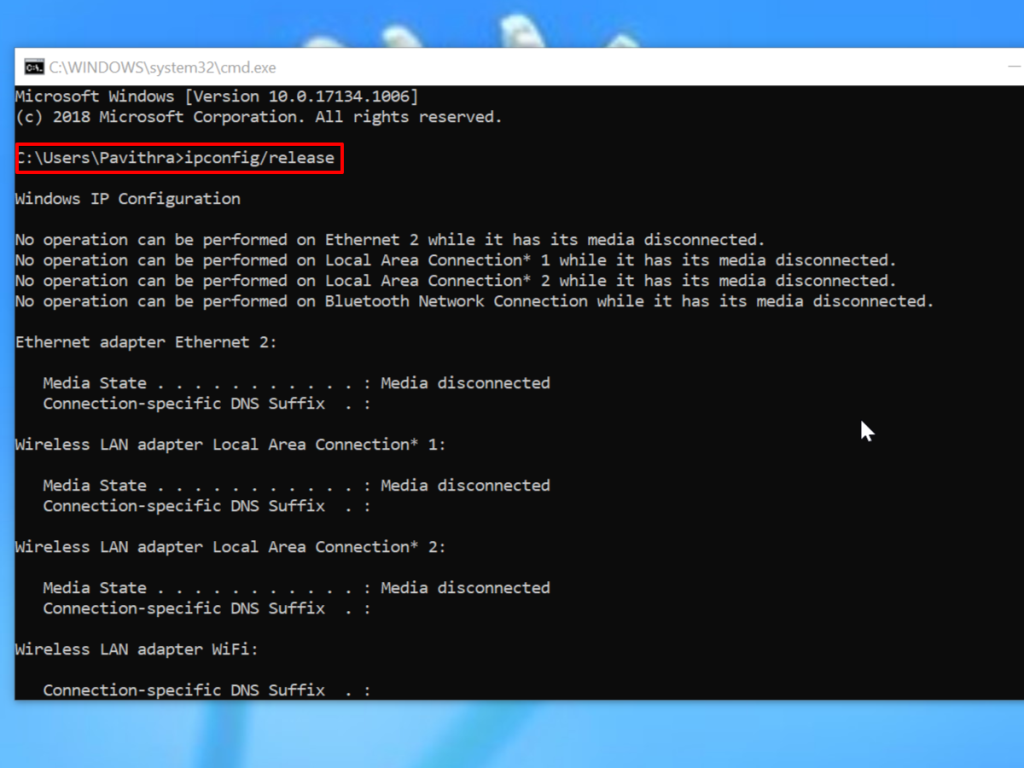
- Nhập lệnh sau vào một dòng mới và nhấn enter.
ipconfig / gia hạn
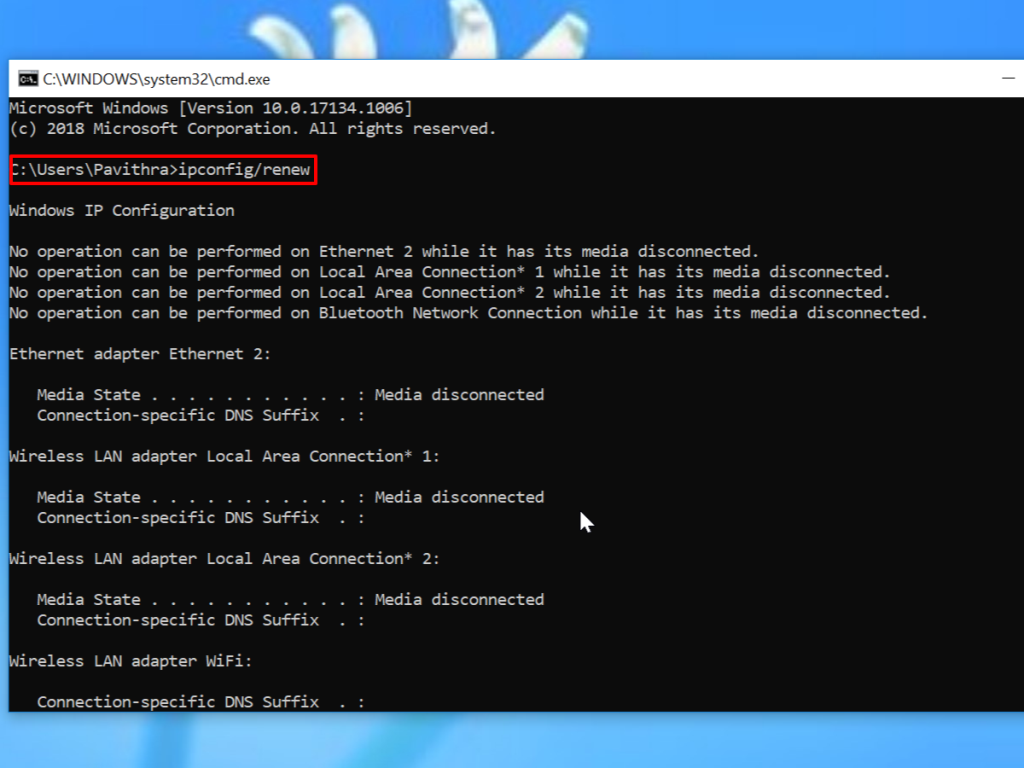
Hệ thống sẽ tự động yêu cầu bộ định tuyến cung cấp địa chỉ IP mới. Bộ định tuyến sẽ gán một địa chỉ IP cho máy tính của bạn. Bây giờ hãy thử kết nối với Wi-Fi trên máy tính xách tay của bạn. Nếu nó kết nối thành công, bạn có thể đi. Nếu không thì chuyển sang bước tiếp theo.
5. Hủy kích hoạt phần mềm chống vi-rút của bạn
Rất có thể phần mềm chống vi-rút của bạn đang can thiệp vào kết nối Wi-Fi. Khắc phục sự cố này rất dễ dàng, hãy tạm thời tắt tính năng chống vi-rút và kiểm tra xem sự cố kết nối Wi-Fi đã được giải quyết chưa. Trong một số trường hợp, bạn có thể phải gỡ cài đặt chương trình chống vi-rút và xem liệu cách này có giải quyết được sự cố hay không. Chúng tôi khuyên bạn nên sử dụng một công cụ xóa để tất cả các tệp liên quan đến chống vi-rút bị xóa hoàn toàn khỏi hệ thống. Trong một số trường hợp, bạn có thể phải chuyển sang giải pháp chống vi-rút mới.
Sự kết luận
Chúng tôi hiểu rằng các sự cố Wi-Fi thường xuyên rất khó chịu. Chúng tôi hy vọng các bước trên đã giúp giải quyết vấn đề này và bây giờ bạn có quyền truy cập Wi-Fi không bị gián đoạn trên máy tính xách tay của mình. Chia sẻ kinh nghiệm của bạn trong các bình luận bên dưới.