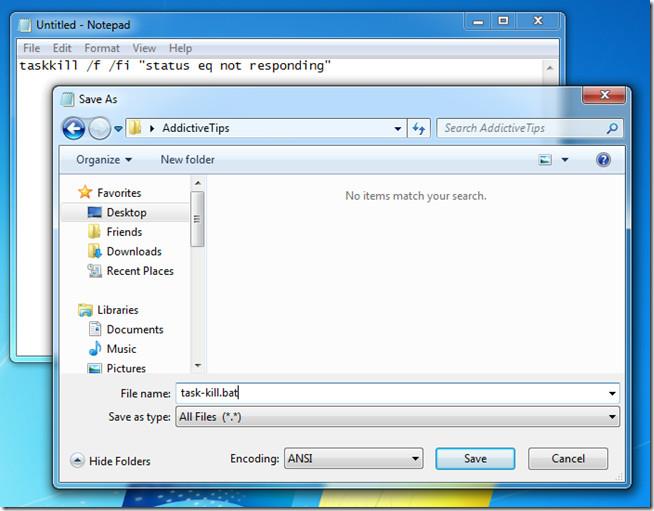Theo thời gian, Wndows có xu hướng rối tung lên, và nó sẽ bị mắc kẹt trên một số chương trình không phản hồi mà sẽ chỉ ngoan cố không chịu biến mất. Người dùng từ những ngày của Windows 98SE, Windows 2000 và sau đó là Windows XP sẽ chỉ nhớ rất rõ vấn đề nghiêm trọng này, trong đó một ứng dụng bị treo / bị treo sẽ dẫn đến toàn bộ quá trình 'explorer.exe' bị hỏng, đôi khi thậm chí dẫn đến lỗi đáng sợ màn hình xanh chết chóc.
Với Windows 7, Microsoft đã giải quyết khá tốt những vấn đề này. Tuy nhiên, thành thật mà nói, Windows 7 vẫn bị treo và các ứng dụng không phản hồi hoặc bị treo và nhiều khi người dùng chỉ còn cách giải quyết duy nhất là mở trình quản lý tác vụ, giết ứng dụng bị mắc kẹt và khởi động lại. Thật vậy, đơn giản thôi, nhưng đây là một trong những điều đã làm tôi bị bấn loạn ngày hôm nay. Hệ thống của tôi bị treo, tất cả các cửa sổ và ứng dụng không phản hồi, trình quản lý tác vụ từ chối mở và bản thân tôi không biết phải làm gì. Đó là lúc tôi phát hiện ra sự hữu ích của lệnh windows 'taskkill'.
Lệnh taskkill thực tế là:
taskkill / f / fi "trạng thái eq không phản hồi"
Cách mà lệnh này được sử dụng là kích hoạt dấu nhắc lệnh và nhập lệnh, lệnh này sẽ tìm kiếm bất kỳ quá trình 'không phản hồi' nào và giết chúng. Tuy nhiên, một cách khéo léo và nhanh chóng hơn để sử dụng điều này là tạo một tệp hàng loạt một dòng. Để làm như vậy, hãy sao chép và dán lệnh trên vào một tệp Notepad trống và lưu nó dưới dạng task-kill.bat . Đảm bảo rằng bạn đã chọn loại tệp là 'Tất cả các tệp' và phần mở rộng là .bat, không phải tệp văn bản.
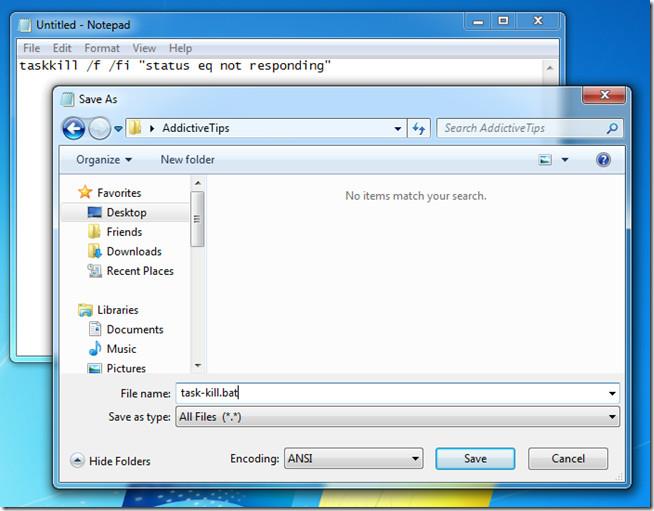
Lưu tệp hàng loạt này ở một số vị trí thuận tiện và lần sau khi tiến trình bị treo, chỉ cần nhấp đúp vào tệp để thực hiện lệnh một viola, mọi quy trình / ứng dụng bị mắc kẹt sẽ tạm biệt. Để thuận tiện, tôi đã thêm lệnh vào thanh tác vụ của mình (còn được gọi là siêu thanh trong Windows 7) và một cú nhấp chuột là đủ để thực hiện thủ thuật.
Lệnh và phương pháp này sẽ hoạt động với tất cả các phiên bản Windows trên XP, ngoại trừ Windows XP Home không có lệnh taskkill theo mặc định.
Bạn có thấy mẹo này hữu ích không? Xin vui lòng cho chúng tôi biết trong các ý kiến.