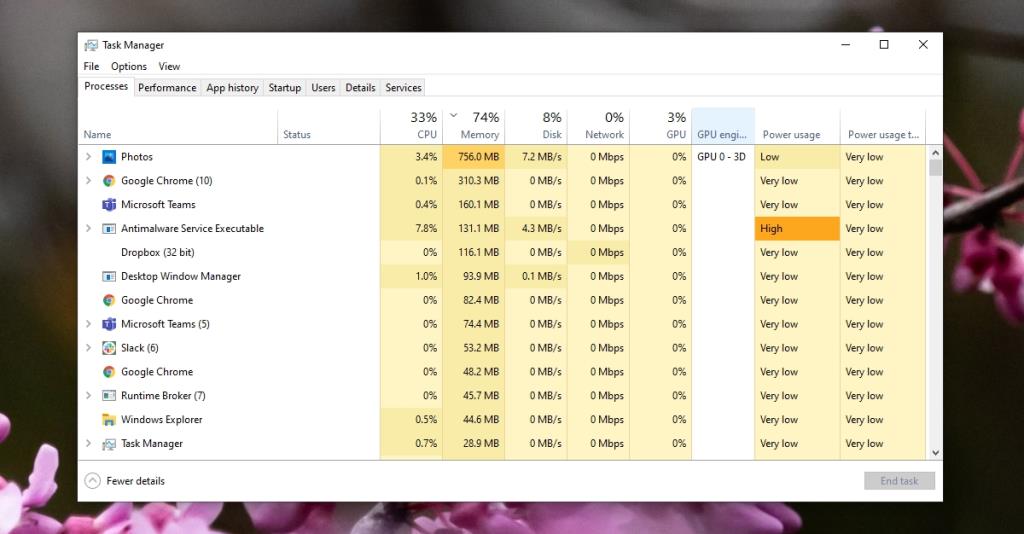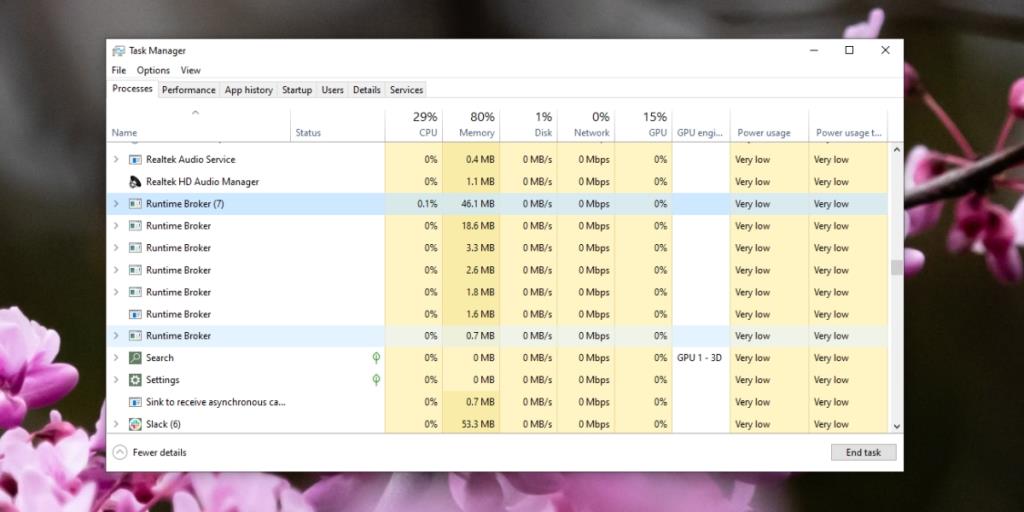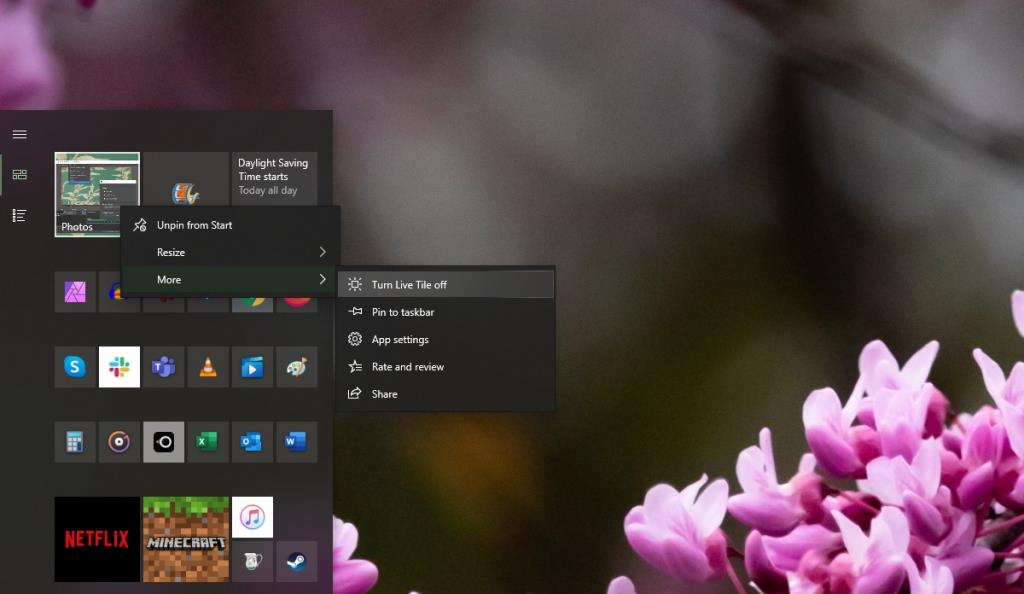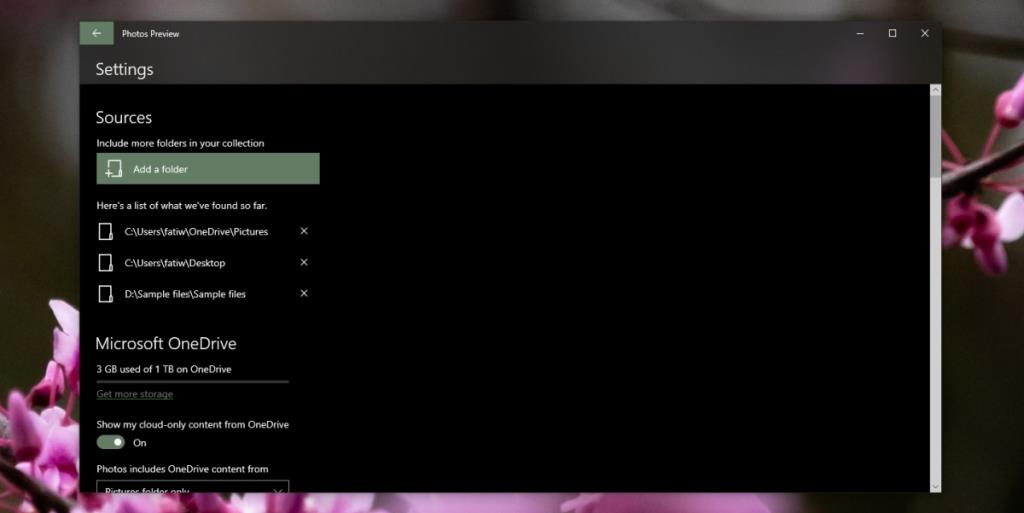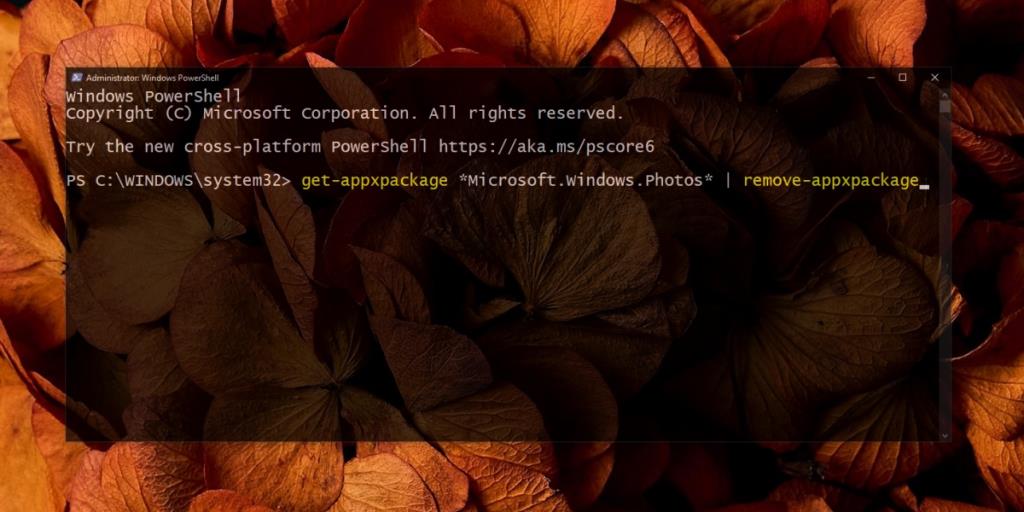Photos là trình xem ảnh gốc trên Windows 10. Nó đi kèm với các công cụ chỉnh sửa hình ảnh cơ bản, một số hiệu ứng hình ảnh và trình chỉnh sửa video. Ứng dụng thỉnh thoảng gặp sự cố và nó có xu hướng bị treo khi xử lý các album ảnh lớn hoặc khi nhập ảnh từ các thiết bị như điện thoại hoặc máy ảnh.
Photos có thể là một ứng dụng có sẵn nhưng nó không phải là một công cụ cốt lõi của Windows 10. Bạn có thể chọn bất kỳ trình xem hình ảnh nào khác và sử dụng nó ở vị trí của nó. Vấn đề duy nhất là trong khi bạn có thể tự do sử dụng một ứng dụng khác, Ảnh có xu hướng chạy ở trạng thái bị treo.
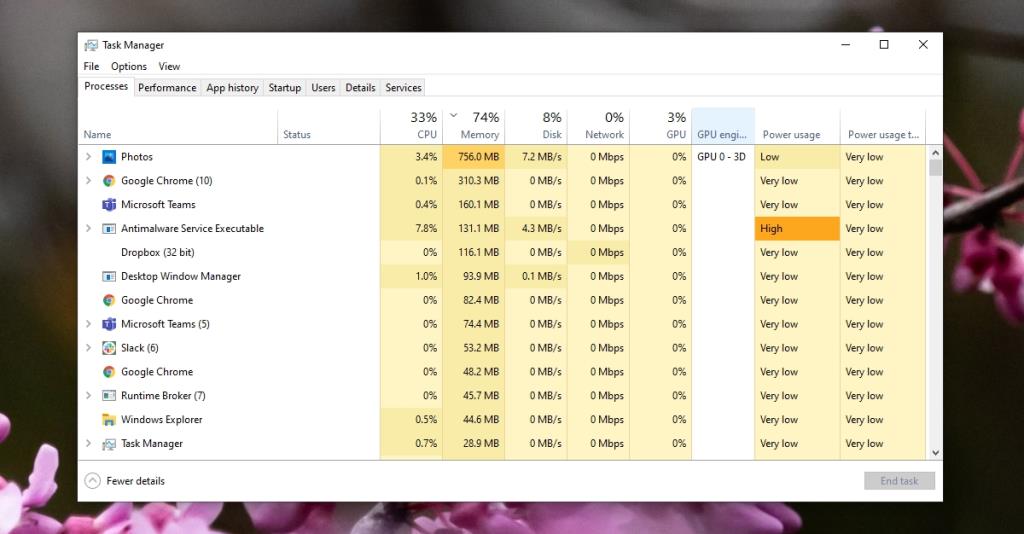
Khắc phục sự cố sử dụng bộ nhớ cao của Microsoft.Photos.exe
Ứng dụng Ảnh thường chạy ở trạng thái bị treo. Về lý thuyết, điều này cho phép bắt đầu nhanh hơn nếu bạn định khởi chạy nó nhưng thực tế thì không tốt. Ứng dụng sẽ mất nhiều thời gian để thoát khỏi trạng thái bị treo nhưng nếu thay vì chạy ở trạng thái bị treo, Ảnh đang sử dụng rất nhiều bộ nhớ thì bạn có một vấn đề khác. Đây là cách để sửa chữa nó.
1. Thoát khỏi các quy trình nền của Ảnh
Nếu Ảnh đã chạy quá lâu và bạn không khởi động lại hệ thống của mình thường xuyên, việc sử dụng bộ nhớ của ứng dụng cuối cùng có thể tăng cao. Đây có thể là một điều duy nhất có thể được khắc phục bằng cách khởi động lại hệ thống. Làm theo các bước sau.
- Nhấp chuột phải vào thanh tác vụ và chọn Trình quản lý tác vụ .
- Chuyển đến tab Processes và chọn Photos Background Task Host .
- Nhấp vào nút Kết thúc nhiệm vụ.
- Tìm Runtime Broker và chọn nó.
- Nhấp vào nút Kết thúc Nhiệm vụ.
- Khởi động lại hệ thống.
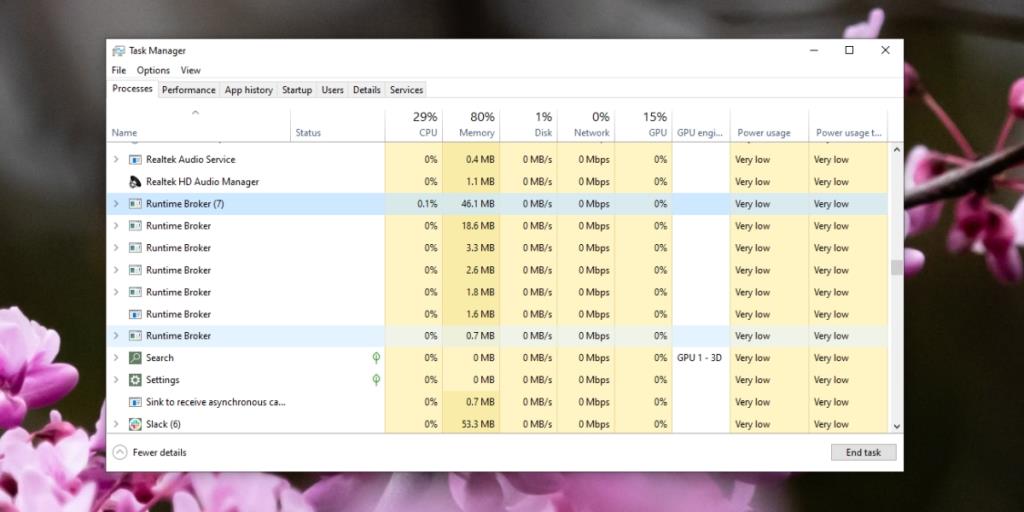
2. Tắt ô trực tiếp
Các hình ảnh ứng dụng hỗ trợ một gạch sống và đôi khi nó là nguyên nhân ứng dụng kết thúc bằng cách sử dụng quá nhiều bộ nhớ. Nó thường phải làm với ứng dụng lập chỉ mục ảnh và tạo hình thu nhỏ bất cứ khi nào nó tìm thấy ảnh mới trên hệ thống của bạn.
- Mở Menu Bắt đầu.
- Nhấp chuột phải vào ứng dụng Ảnh và chọn Thêm> Tắt hình xếp trực tiếp.
- Khởi động lại hệ thống để có biện pháp tốt.
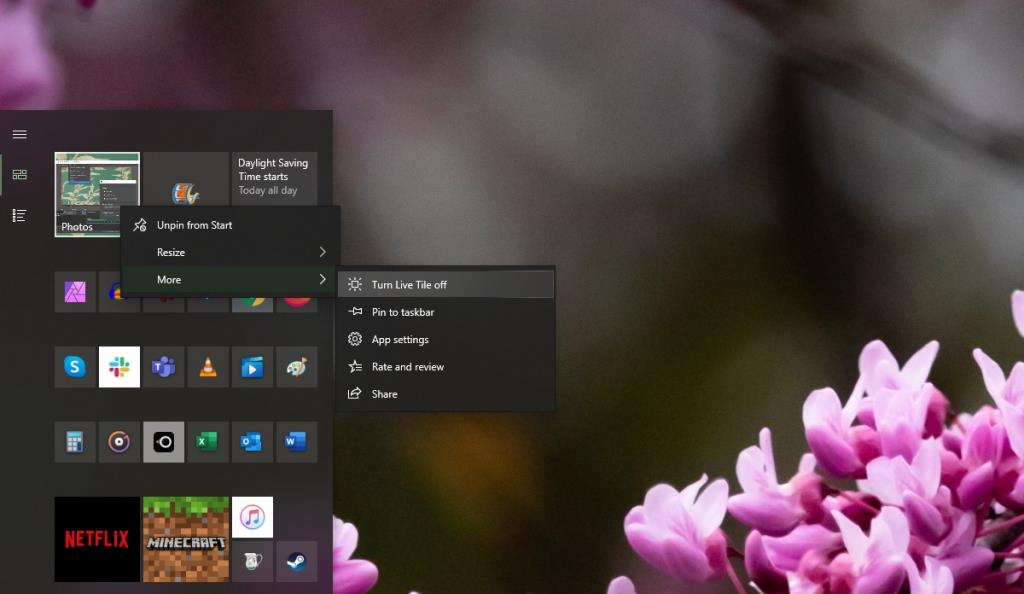
3. Tắt đồng bộ OneDrive
OneDrive sẽ đồng bộ ảnh trực tiếp với ứng dụng Ảnh. OneDrive là một ứng dụng cổ phiếu khác trên Windows 10 và nó có xu hướng xâm nhập vào một số phần khác nhau của hệ điều hành . Tin tốt là bạn có thể tắt tính năng đồng bộ hóa ảnh với Ảnh.
- Mở ứng dụng Ảnh.
- Nhấp vào nút tùy chọn khác ở trên cùng bên phải.
- Chọn Cài đặt từ menu.
- Loại bỏ tất cả các vị trí thư mục OneDrive .
- Cuộn xuống và tắt nút 'Hiển thị nội dung chỉ dành cho đám mây của tôi từ OneDrive'.
- Khởi động lại hệ thống.
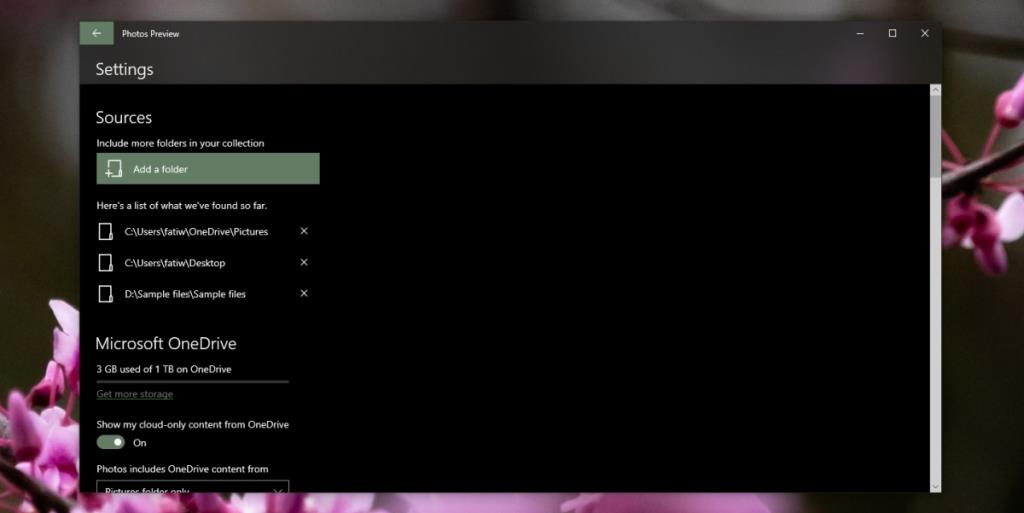
4. Gỡ cài đặt và cài đặt lại Ảnh
Ứng dụng Photos cập nhật theo thời gian và nó cũng cập nhật khi Windows 10 nhận được bản cập nhật tính năng. Các bản cập nhật này có thể dẫn đến sự cố với ứng dụng và cách dễ nhất để khắc phục chúng là gỡ cài đặt và cài đặt lại ứng dụng.
- Mở PowerShell với quyền quản trị .
- Chạy lệnh này để gỡ cài đặt ứng dụng Ảnh.
Get-AppxPackage * ảnh * | Remove-AppxPackage
- Sau khi nó được gỡ cài đặt, hãy cài đặt ứng dụng Ảnh từ Microsoft Store.
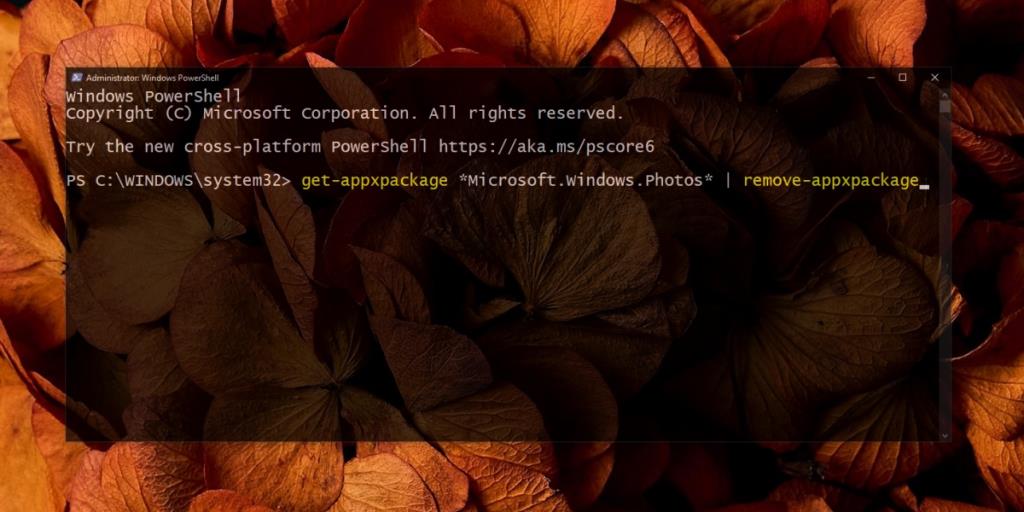
5. Thử một ứng dụng khác
Ảnh không tệ nhưng bạn sẽ tìm thấy các tùy chọn tốt hơn cho Windows 10. Hãy thử dùng thử IrfanView hoặc tìm kiếm bất kỳ công cụ nào khác. Có rất nhiều giải pháp miễn phí của bên thứ ba mà bạn có thể sử dụng thay thế cho nó .
Sự kết luận
Ứng dụng Ảnh đã thường xuyên gặp sự cố trong những năm qua. Chúng có xu hướng xảy ra thường xuyên nhất sau khi cập nhật tính năng nhưng bên ngoài các bản cập nhật, ứng dụng sẽ chạy trơn tru. Nếu nó hoạt động, bạn có thể gỡ cài đặt và cài đặt lại ứng dụng để khắc phục sự cố.