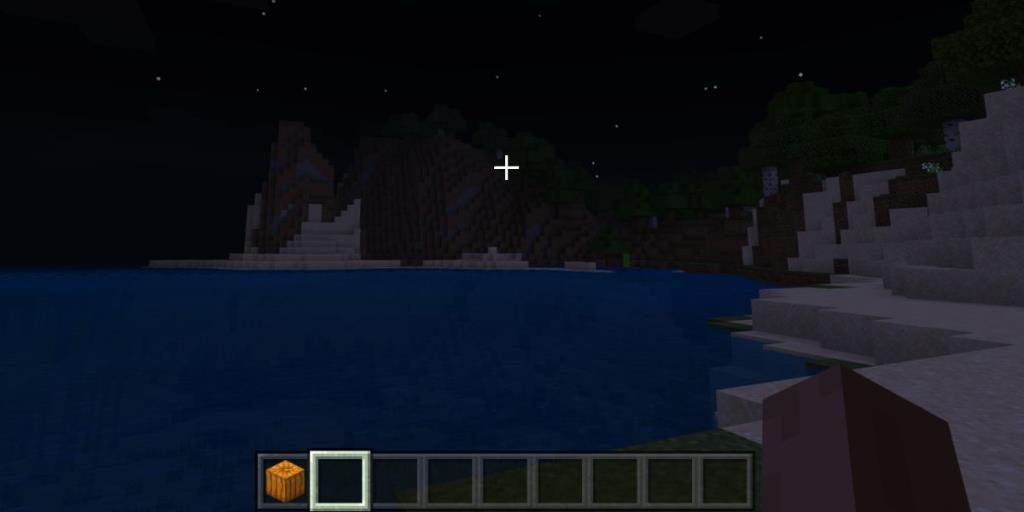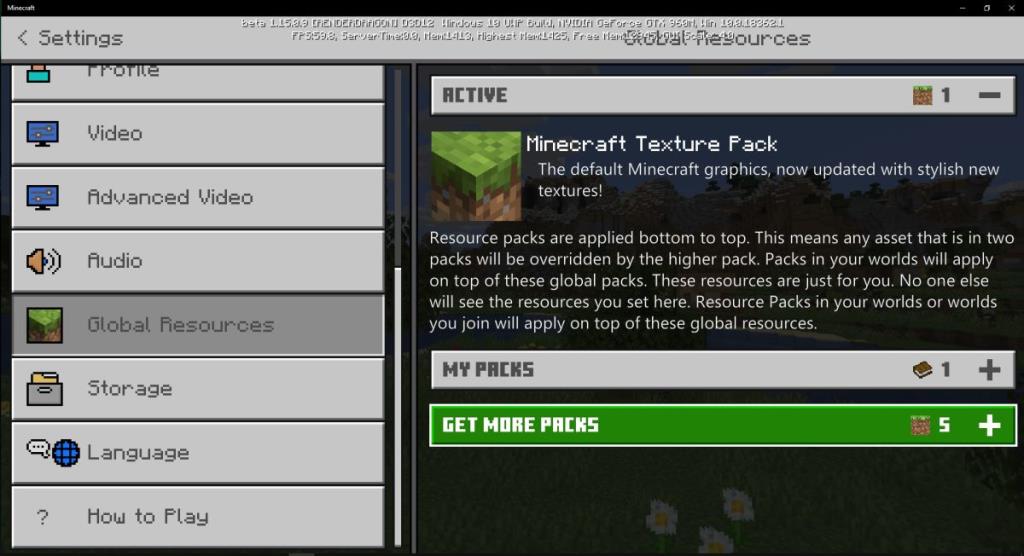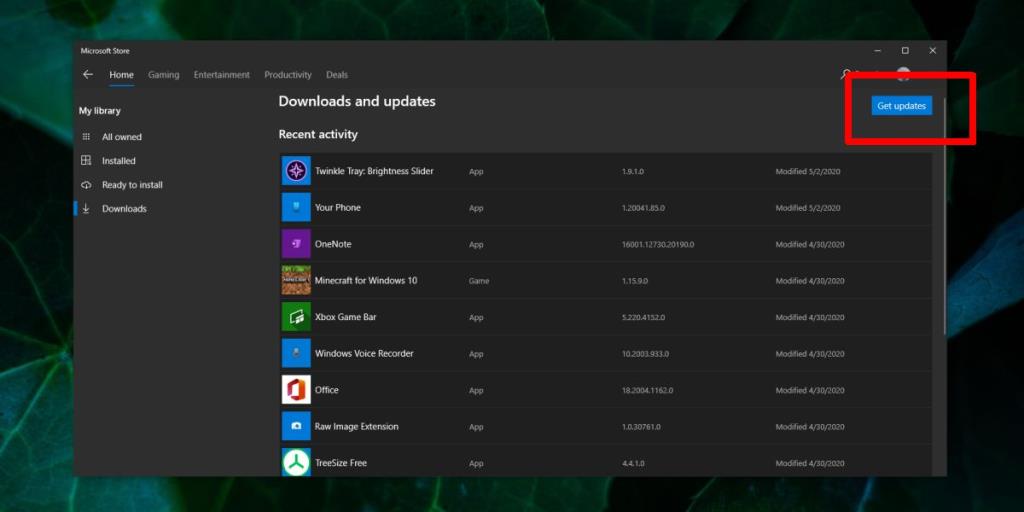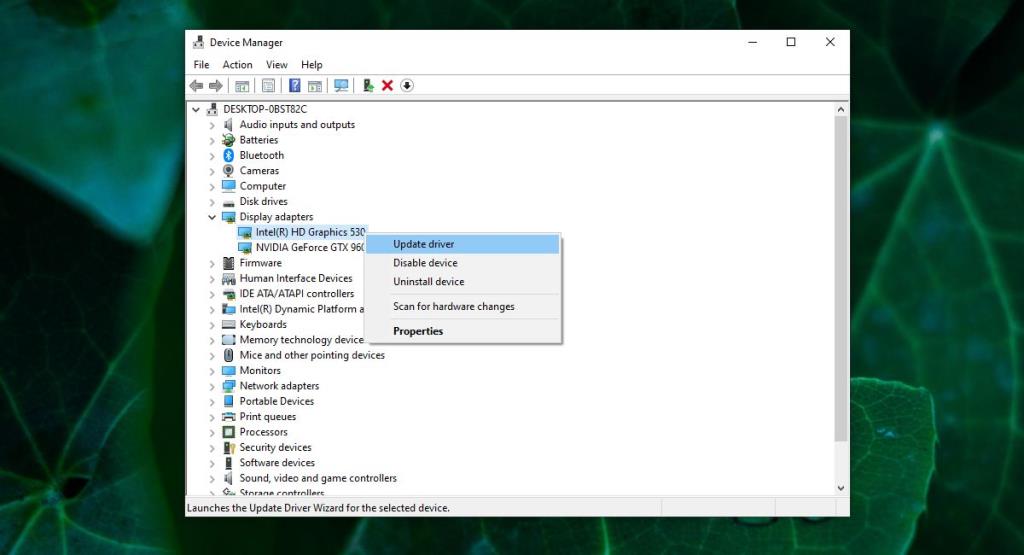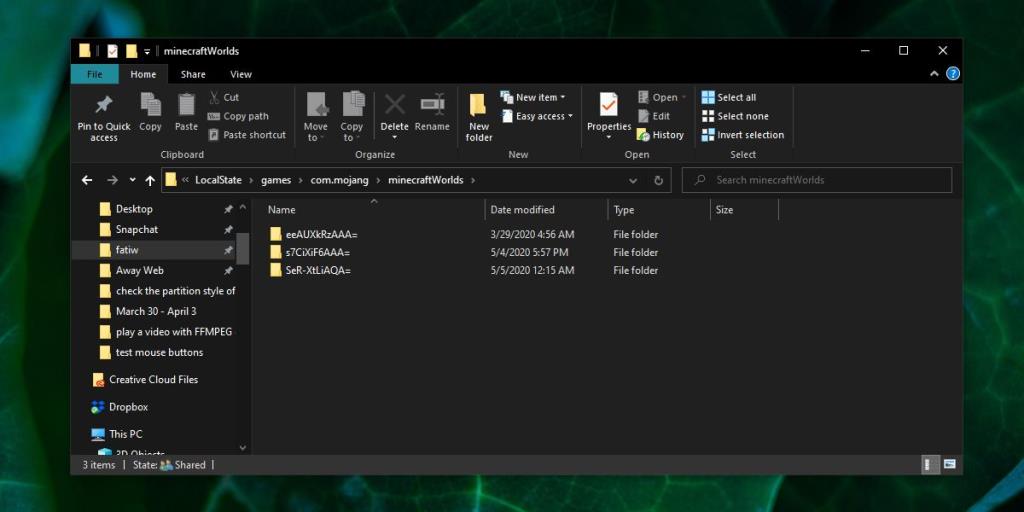Minecraft là một trò chơi đơn giản không cần phần cứng mới nhất để chạy. Nó cũng đã hơn mười năm tuổi, có nghĩa là nó đã trở nên khá ổn định. Các bản cập nhật mới cho trò chơi đến vài lần trong năm và những bản cập nhật này hầu như luôn thêm các khối, mob và quần xã mới vào trò chơi nhưng nó vẫn ổn định. Bạn sẽ không thường xuyên nghe thấy rằng trò chơi đang bị lỗi. Điều đó nói rằng, trò chơi có thể gặp rắc rối. Nó ổn định nhưng không phải là bất khả chiến bại và đôi khi, các vấn đề trên hệ thống của bạn có thể ảnh hưởng đến sự ổn định nhất của ứng dụng / trò chơi.
Lưu ý : Nếu đang chơi phiên bản beta của Minecraft, bạn có thể chạy qua các bản sửa lỗi bên dưới nhưng các phiên bản beta có vấn đề về độ ổn định mà bạn phải xử lý. Chuyển sang phiên bản ổn định nếu chúng không thể chơi được.
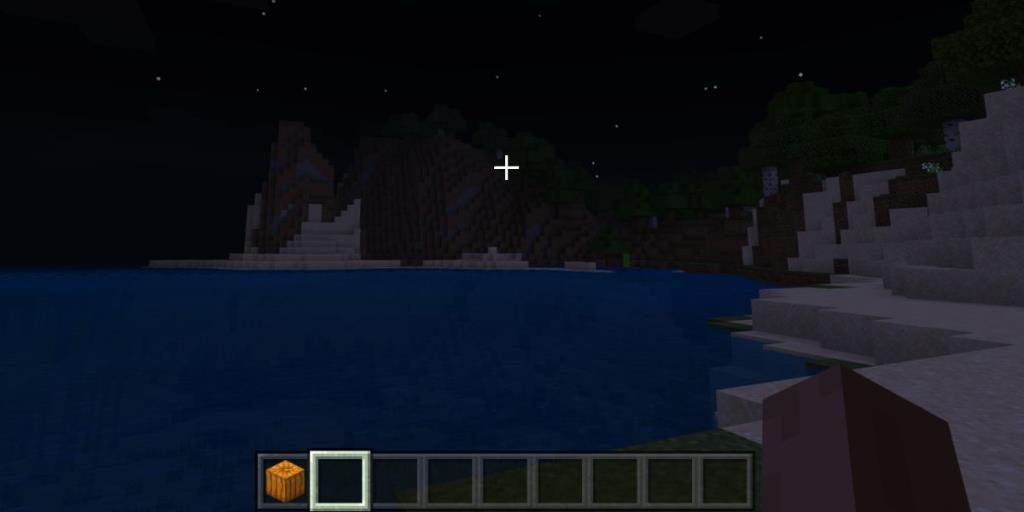
Yêu cầu hệ thống Minecraft
Minecraft đã phát triển theo thời gian và các tính năng mới được thêm vào đã làm thay đổi các yêu cầu hệ thống tối thiểu của nó. Trò chơi vẫn không yêu cầu phải có GPU mới nhất trên thị trường hoặc RAM đặc biệt nhưng nó sẽ không chạy trơn tru trên một hệ thống đã mười năm tuổi. Để đạt được điều đó, hãy đảm bảo rằng bạn có những thứ sau trên hệ thống của mình trước khi thử và khắc phục sự cố Minecraft trên PC của mình. Xin lưu ý rằng đây là những yêu cầu tối thiểu tuyệt đối và trò chơi đề xuất thông số kỹ thuật cao hơn để chơi game mượt mà.
- Core i3-3210 và tương đương trở lên
- Intel HD Graphics 4000 (Ivy Bridge) và tương đương hoặc mới hơn. Không cần GPU. Trò chơi có thể chạy với card đồ họa tích hợp mặc dù nó sẽ chạy tốt hơn nếu có GPU.
- RAM 2GB.
- 1GB dung lượng đĩa
- Windows 7 trở lên.
Một số thành phần trong danh sách trên hiện đã lỗi thời, tức là bộ vi xử lý và hệ điều hành. Trò chơi vẫn sẽ chạy trên chúng nhưng bạn nên sử dụng phần cứng và hệ điều hành hiện đang được hỗ trợ.
Minecraft tiếp tục gặp sự cố [KHẮC PHỤC]
Nếu bạn có CPU mới, dung lượng RAM hợp lý (khoảng 4-8GB), GPU / card đồ họa chuyên dụng hoặc mới hơn và bạn đang chạy Windows 10, thì trò chơi sẽ không gặp sự cố trên PC của bạn. Hãy thử các bước dưới đây để khắc phục.
Lưu ý : Nếu bạn đang sử dụng Windows 7, hãy cân nhắc cập nhật lên Windows 10. Đầu năm nay, Windows 7 đã kết thúc vòng đời và nó có thể gây ra các sự cố mà Microsoft hoặc Mojang sẽ không khắc phục được.
1. Sử dụng Trình khởi chạy chính thức
Minecraft là một trò chơi thế giới mở và game thủ yêu để sửa đổi nó với shaders , gói kết cấu, da , và nhiều hơn nữa . Có vô số tài nguyên có sẵn để sửa đổi trò chơi. Đối với các sửa đổi mạnh mẽ hơn, cũng có các trình khởi chạy của bên thứ ba dành cho Minecraft.
Các trình khởi chạy của bên thứ ba dành cho Minecraft dành cho phiên bản Java của ứng dụng. Bạn có thể đã cài đặt hoặc chưa cài đặt các ứng dụng bổ sung mà trình khởi chạy sử dụng. Bất kể, hãy thử chạy trò chơi bằng trình khởi chạy chính thức.
- Mở File Explorer .
- Nhập địa chỉ sau vào thanh vị trí và nhấn Enter.
% appdata% \. minecraft \ phiên bản \
- Trong thư mục Phiên bản , hãy tìm thư mục tương ứng với phiên bản Minecraft bạn đang chạy.
- Bên trong, bạn sẽ tìm thấy trình khởi chạy chính thức cho trò chơi . Nhấp đúp vào nó để chạy trò chơi và chơi nó.
2. Cập nhật Java
Đây lại là phiên bản Java của ứng dụng. Vì Minecraft sử dụng Java nên nó sẽ cần phiên bản mới nhất của thời gian chạy để có thể chạy. Cập nhật Java trên hệ thống của bạn.
- Mở Bảng điều khiển .
- Sắp xếp các mục trên Bảng điều khiển theo Biểu tượng lớn .
- Tìm Java và nhấp vào nó. Các Java Control Panel sẽ mở ra.
- Chuyển đến tab Cập nhật .
- Nhấp vào nút Cập nhật ngay ở dưới cùng bên phải.
Nếu bạn chưa cài đặt Java trên PC nhưng vẫn chơi Minecraft, có thể bạn đang sử dụng phiên bản UWP của trò chơi.
3. Loại bỏ các công cụ sửa đổi, đổ bóng, da, gói kết cấu
Giải pháp này hoạt động cho cả phiên bản Java và phiên bản UWP của Minecraft. Các sửa đổi đối với trò chơi có thể làm cho trò chơi không ổn định. Hãy thử gỡ bỏ chúng và chạy ứng dụng ở trạng thái vani ban đầu. Bạn có thể tắt chúng trước và nếu trò chơi bắt đầu chạy trơn tru, hãy xóa các tệp cho các sửa đổi bạn đã thực hiện.
- Mở Minecraft .
- Trên màn hình chính, hãy nhấp vào Cài đặt .
- Cuộn xuống và nhấp vào ' Tài nguyên chung ' trên màn hình Cài đặt.
- Mở rộng các phần của gói và hủy kích hoạt tất cả các gói của bên thứ ba . Bạn sẽ chỉ còn lại gói Kết cấu Minecraft chính thức.
- Tiếp theo, chạy trò chơi và chọn thế giới bạn muốn chơi. Đi tới cài đặt của trò chơi.
- Cuộn xuống phần Tiện ích bổ sung .
- Mở rộng Gói Tài nguyên và Gói Hành vi . Xóa / hủy kích hoạt bất kỳ thứ gì bạn đã thêm.
- Khởi động lại trò chơi.
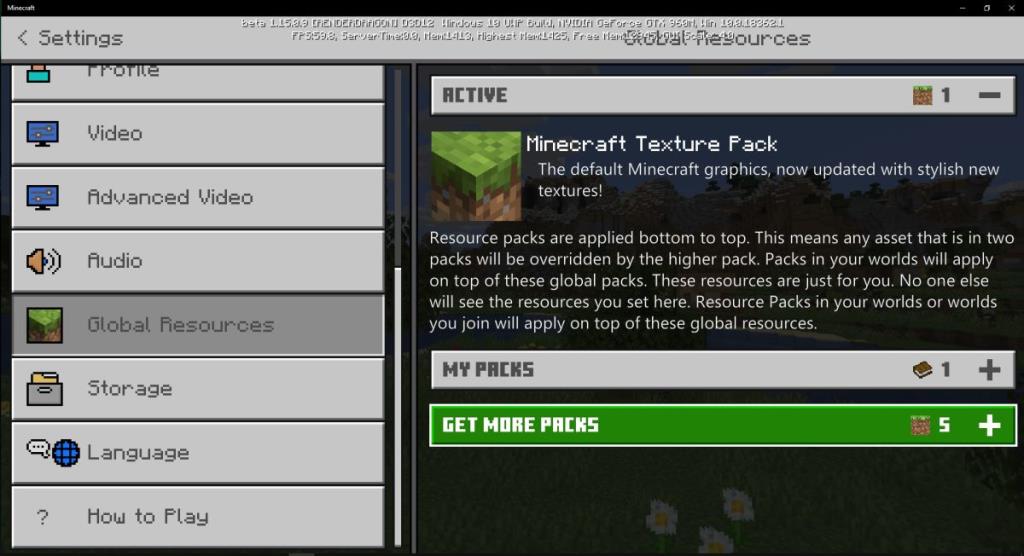
4. Giảm tải hệ thống
Chúng tôi đã cung cấp cho bạn danh sách các yêu cầu hệ thống tối thiểu cho Minecraft. Nếu bạn có thiết lập tốt hơn nhiều, trò chơi sẽ không gặp sự cố. Tuy nhiên, nếu bạn đang chạy một cỗ máy phức tạp trong Minecraft, bất cứ thứ gì yêu cầu máy tính mở rộng, trò chơi có thể bị treo và sập. Cố gắng giải phóng tài nguyên hệ thống trước khi bạn chơi trò chơi và hạn chế những gì bạn đang làm để tránh sự cố. Giải pháp thay thế duy nhất là nâng cấp phần cứng của bạn.
5. Cập nhật trò chơi
Minecraft phát hành các bản cập nhật không phải tính năng theo thời gian. Đảm bảo rằng bạn cài đặt chúng và bạn đang chạy phiên bản mới nhất của trò chơi. Một số người dùng thích gắn bó với phiên bản cũ hơn của trò chơi vì những phiên bản mới hơn sẽ sửa đổi hành vi của trò chơi mà họ thích nhưng về lâu dài, điều này có thể gây ra vấn đề.
Để cập nhật phiên bản Minecraft Java ;
- Mở trò chơi và nhấp vào Cài đặt .
- Cuộn xuống dưới cùng và nhấp vào Cập nhật .
Để cập nhật Minecraft UWP ;
- Mở ứng dụng Microsoft Store .
- Nhấp vào nút tùy chọn khác bên cạnh hồ sơ người dùng của bạn ở trên cùng bên phải.
- Chọn Thư viện của tôi .
- Chuyển đến tab Tải xuống .
- Nhấp vào Nhận bản cập nhật .
- Nếu có bản cập nhật cho Minecraft, hãy nhấp vào nút Cập nhật. Đảm bảo bạn đóng và mở lại trò chơi sau khi cập nhật.
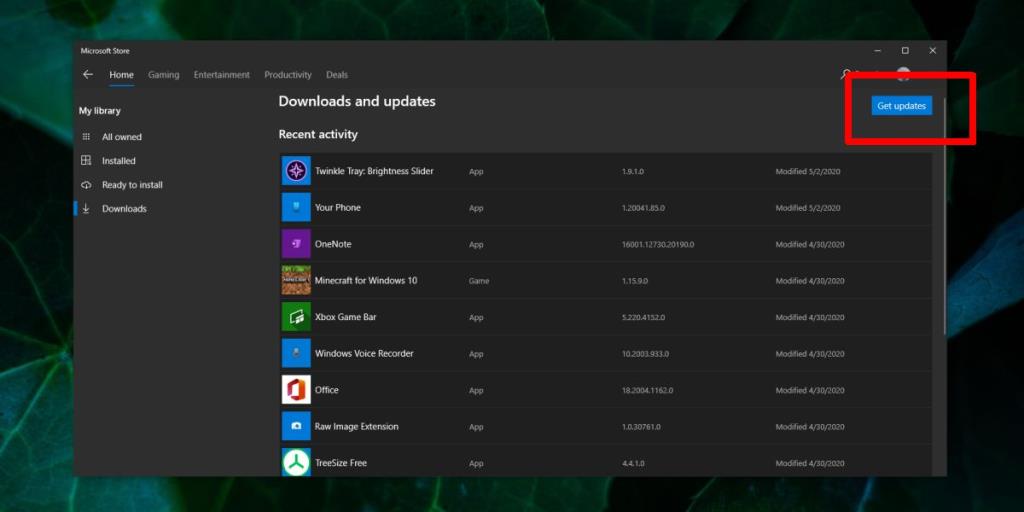
6. Cập nhật trình điều khiển đồ họa
Minecraft có thể không cần GPU tốt nhất trên thị trường để chạy nhưng nó cần một ổ đĩa tốt, ổn định cho công việc. Nếu trình điều khiển GPU hoặc cạc đồ họa của bạn không được cập nhật, nó có thể khiến trò chơi bị treo. Bản sửa lỗi này dành cho cả phiên bản Java và UWP / PE / Bedrock.
- Mở D evice Manager .
- Mở rộng nhóm thiết bị Bộ điều hợp hiển thị .
- Bạn sẽ thấy một hoặc hai thiết bị được liệt kê ở đây, một nếu bạn không có GPU và hai nếu bạn có. Chọn một thiết bị , nhấp chuột phải vào thiết bị và chọn Cập nhật trình điều khiển .
- Cài đặt bất kỳ bản cập nhật nào mà Windows 10 tìm thấy.
- Khởi động lại PC của bạn .
- Lặp lại các bước khác cho thiết bị khác .
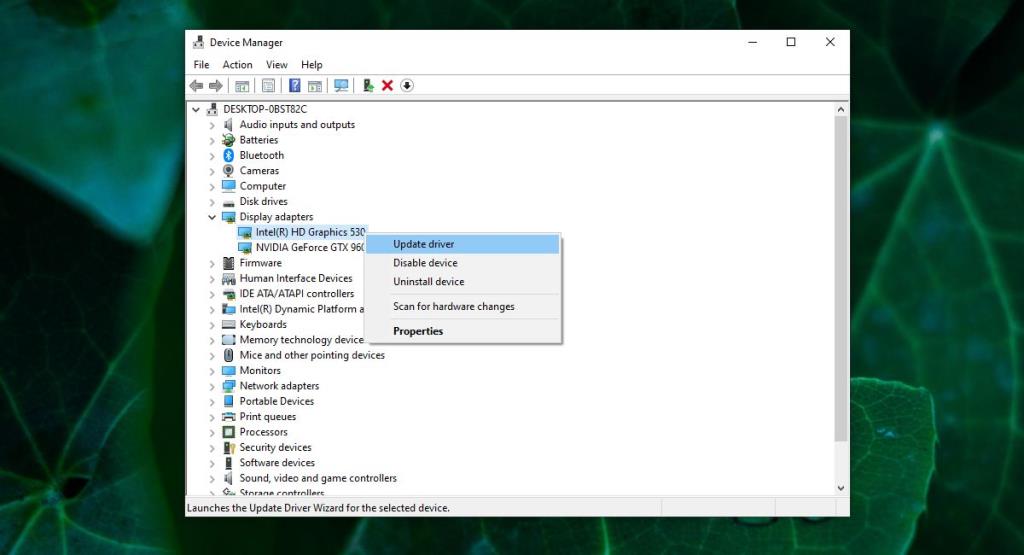
7. CPU / GPU được ép xung
CPU được ép xung có thể khiến trò chơi bị treo. Ép xung phần cứng luôn phức tạp; nó có thể giúp một số trò chơi chạy tốt hơn nhưng các trò chơi khác có thể bị ảnh hưởng. Nếu bạn đã ép xung CPU và / hoặc GPU của mình, hãy xem xét giảm hiệu suất của nó trở lại mức thiết lập ban đầu.
8. Cài đặt lại trò chơi
Nó có thể hơi tẻ nhạt nhưng cài đặt lại trò chơi là một cách tốt để khắc phục sự cố với nó. Đầu tiên, hãy sao lưu thế giới của bạn .
Sao lưu thế giới Minecraft
- Đối với phiên bản Minecraft Java, các thế giới nằm trong thư mục sau. Dán nó vào thanh vị trí trong File Explorer và nhấn Enter.
% appdata% \. minecraft
- Đối với phiên bản Minecraft Bedrock / PE / UWP, các thế giới nằm trong thư mục sau. Sao lưu chúng.
% USERPROFILE% \ AppData \ Local \ Packages \ Microsoft.MinecraftUWP_8wekyb3d8bbwe \ LocalState \ games \ com.mojang \ minecraftWorlds
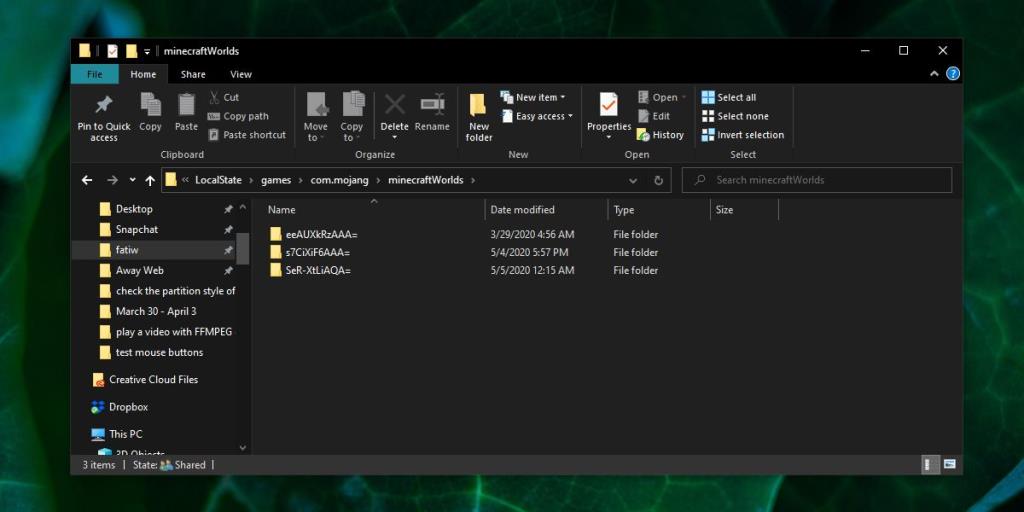
Gỡ cài đặt trò chơi và cài đặt lại. Đối với phiên bản Java, hãy tải xuống trình khởi chạy mới từ trang web của Mojang. Đối với phiên bản UWP, bạn có thể tải trò chơi từ ứng dụng Microsoft Store .
Sự kết luận
Minecraft không chỉ là một trò chơi / ứng dụng rất ổn định, nó còn được xây dựng để đáp ứng nhiều sửa đổi. Trên thực tế, nó có thể không phổ biến như vậy nếu nó không hỗ trợ các gói tài nguyên, bộ tạo bóng và những thứ tương tự. Bởi vì trò chơi rất thú vị để sửa đổi, người chơi có xu hướng vượt qua ranh giới của những gì họ có thể làm và trò chơi có giới hạn của nó, cũng như trên PC. Đảm bảo rằng bạn không đẩy một trong hai người đi quá xa và bạn sẽ có thể chơi mà không gặp bất kỳ sự cố nào.