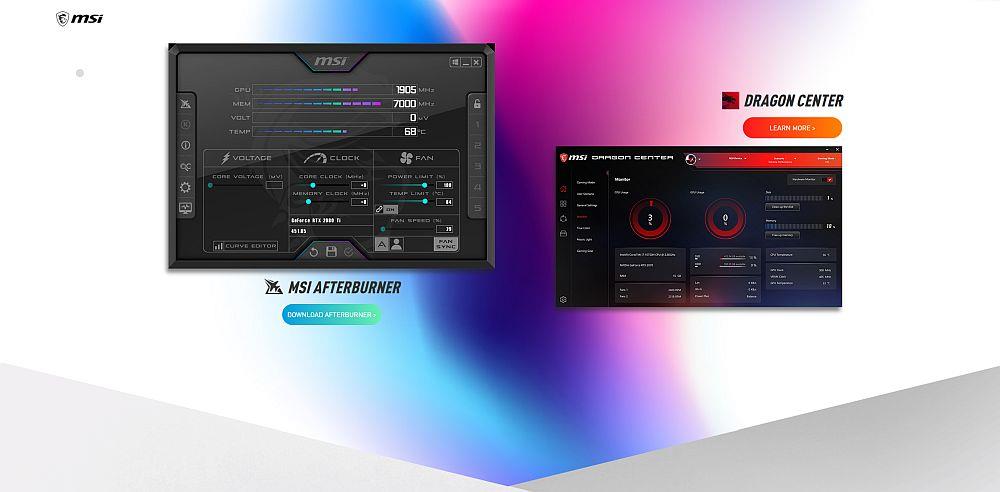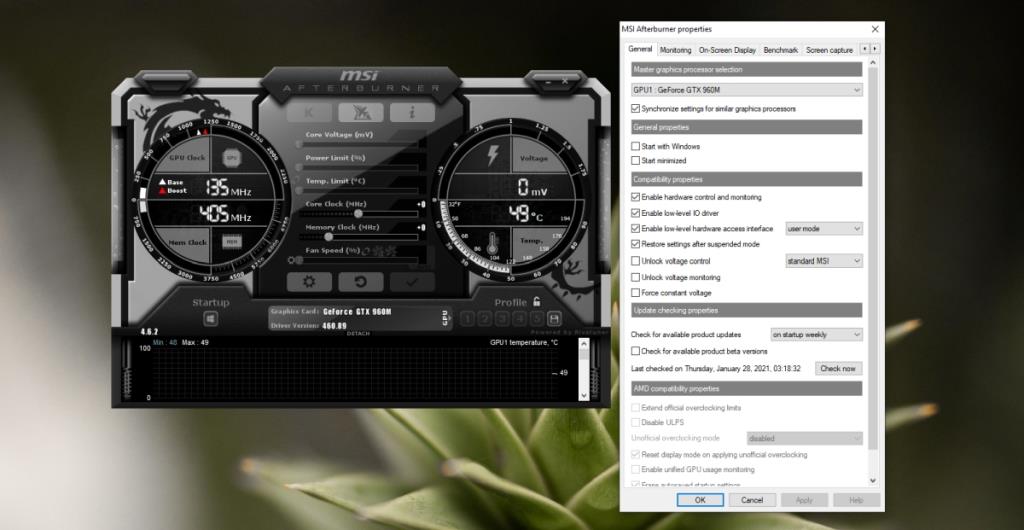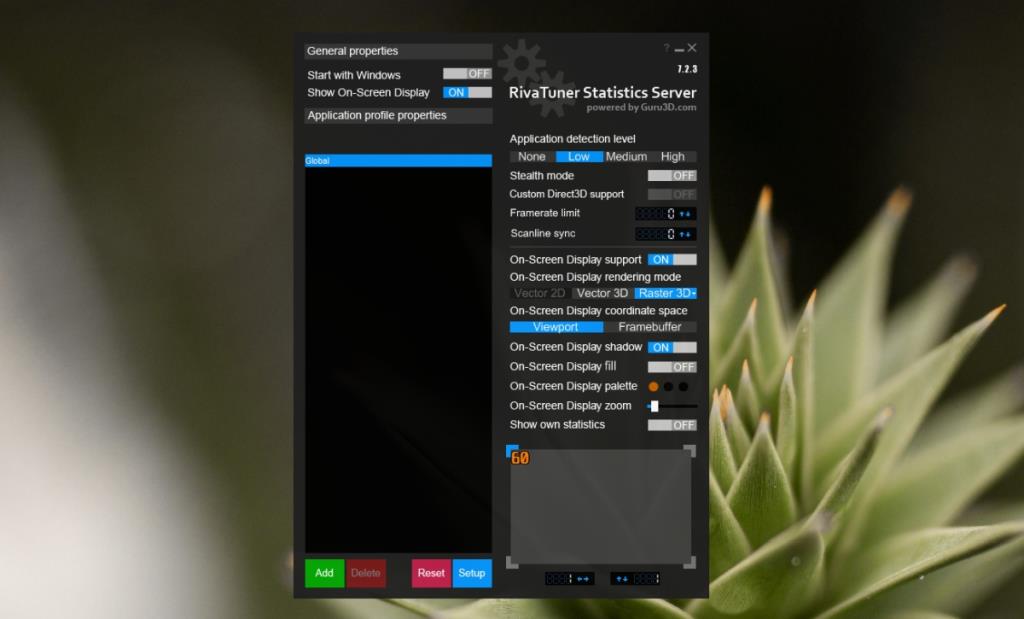Một hệ thống máy tính được xây dựng từ các thành phần phần cứng khác nhau. Một số thành phần này đơn giản về chức năng và cách chúng được sử dụng, chẳng hạn như cổng, quạt, card mạng không dây, radio Bluetooth, v.v., trong khi những thành phần khác phức tạp hơn, chẳng hạn như CPU, GPU, RAM, v.v.
Phần cứng trên hệ thống, bất kể hệ thống được tạo sẵn hay do bạn tự xây dựng, đều đi kèm với các cài đặt gốc cho phép nó chạy ở mức tối ưu. Các cài đặt sẽ cho phép phần cứng hoạt động tốt với nhiều loại phần cứng nhưng điều đó cũng có nghĩa là chúng đang hoạt động dưới công suất tối đa.
Vì cài đặt gốc thường cấu hình một số thành phần mạnh nhất trên PC chạy dưới công suất tối đa của chúng, nên người dùng phải mất nhiều thời gian để thay đổi chúng. Cài đặt cho các thành phần phần cứng như GPU thường không bị khóa thay đổi nhưng bạn cần một ứng dụng cho công việc.
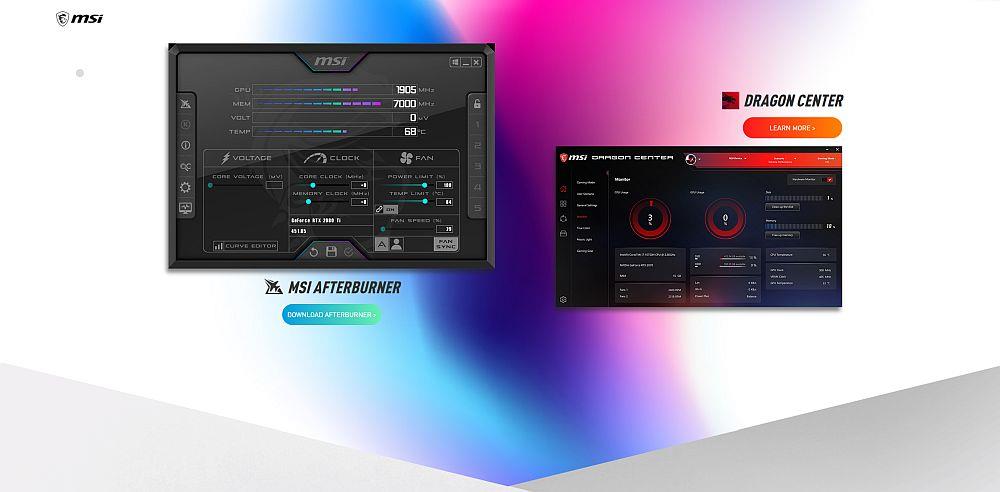
Đánh giá MSI Afterburner
MSI Afterburner là một trong những công cụ phổ biến nhất để ép xung GPU. Nó có một giao diện tuyệt vời và tương đối dễ sử dụng. Bạn phải có một số ý tưởng về những gì bạn đang làm nhưng ngay cả khi bạn không muốn ép xung và / hoặc làm quá áp GPU, MSI Afterburner là một công cụ tuyệt vời để theo dõi GPU, CPU và nhiệt độ hệ thống, trong số những thứ khác.
1. Tải xuống MSI Afterburner
MSI Afterburner được sử dụng miễn phí. Bạn có thể tải xuống tại đây và chạy tệp EXE để cài đặt. Bạn sẽ cần quyền quản trị viên để cài đặt ứng dụng nhưng điều đó đúng với tất cả các ứng dụng được cài đặt trên Windows 10.
2. Cài đặt MSI Afterburner
Trong quá trình cài đặt, Afterburner sẽ yêu cầu cài đặt Máy chủ thống kê RivaTuner. Đây là một công cụ được sử dụng để ép xung GPU và nó rất cần thiết nếu bạn định sử dụng Afterburner để ép xung. Nếu không, bạn có thể bỏ qua cài đặt, tuy nhiên, bạn sẽ không thể sử dụng một số tính năng của Afterburner.
Máy chủ thống kê RivaTuner không độc hại. Nó là một ứng dụng tốt, ổn định và bạn sẽ không tìm thấy nhiều công cụ ép xung không dựa vào nó.
Ứng dụng bổ sung
Afterburner có khá nhiều tính năng nhưng ứng dụng không cài đặt tất cả chúng ngay cả khi bạn quyết định cài đặt RivaTuner với nó. Các ứng dụng này kích hoạt một số tính năng khác của nó, ví dụ, ứng dụng Kombuster phải được cài đặt nếu bạn muốn chạy kiểm tra độ ổn định trên GPU của mình.
Kombuster đã được phát triển bởi các nhà phát triển của Afterburner và nó không cần thiết để ép xung GPU. Nếu bạn ép xung GPU của mình, thì việc chạy kiểm tra độ ổn định sau đó là một ý tưởng hay và đó là lúc công cụ trở nên hữu ích.
3. GUI & Cài đặt Afterburner
Afterburner có GUI giống như một bảng điều khiển để nhanh chóng thay đổi cài đặt và áp dụng chúng. Bảng điều khiển cho phép bạn ép xung và ép xung hoặc đặt lại GPU của mình. Đây cũng là nơi bạn có thể đặt tốc độ tùy chỉnh cho các quạt và nếu thiết bị của bạn có quạt GPU và quạt CPU, bạn có thể thiết lập chúng để chạy đồng bộ hoặc không đồng bộ. Sự lựa chọn là của bạn.
GUI cung cấp cho bạn một cái nhìn tổng quan nhanh chóng về tình trạng của hệ thống; xung nhịp lõi GPU hiện tại, xung nhịp bộ nhớ, mức tiêu thụ điện năng và nhiệt độ.

Bảng Cài đặt của Afterburner, có thể truy cập bằng cách nhấp vào nút bánh răng, là nơi bạn có thể định cấu hình các tính năng bổ sung. Nó gần giống như một GUI thứ hai để vận hành ứng dụng, nơi bạn có thể bật lớp phủ, chọn các chỉ số hệ thống mà bạn muốn theo dõi trong trò chơi và thiết lập phím nóng cho các tính năng khác nhau của Afterburner.
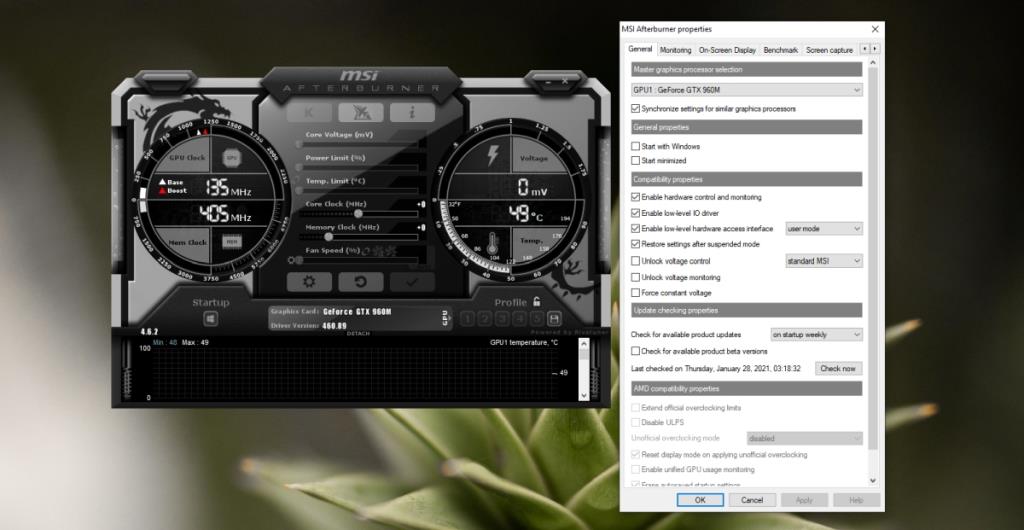
Cài đặt máy chủ RivaTuner
Nếu bạn sử dụng MSI Afterburner và đã cài đặt RivaTuner, bạn nên biết rằng nó có bảng cài đặt riêng. Đó là điều bạn nên tự làm quen, đặc biệt nếu bạn có ý định sử dụng các tính năng giám sát và lớp phủ của Afterburner.
RivaTuner thêm một biểu tượng vào khay hệ thống và khi bạn nhấp đúp vào nó, bạn sẽ có quyền truy cập vào bảng cài đặt của nó.
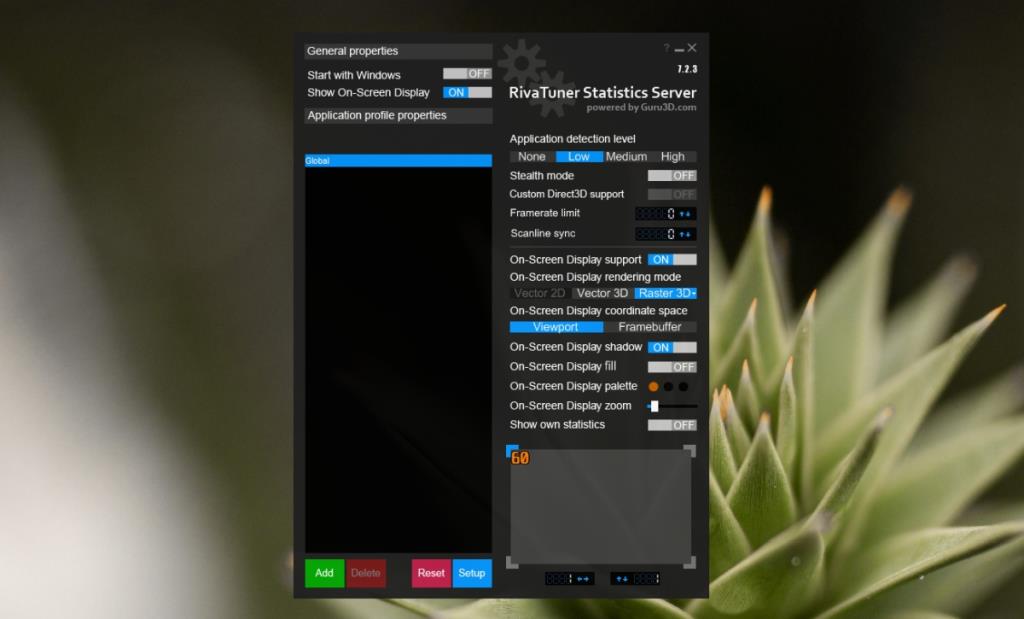
4. Các tính năng của MSI Afterburner
MSI Afterburner có một danh sách phong phú các tính năng, quá nhiều để liệt kê, nhưng chúng tôi sẽ đề cập đến những tính năng ấn tượng hơn.
- Ép xung và ép xung GPU.
- Kiểm soát tốc độ quạt.
- Theo dõi việc sử dụng GPU, nhiệt độ.
- Thêm lớp phủ cho mức sử dụng và nhiệt độ của GPU và CPU.
- Chạy các bài kiểm tra điểm chuẩn trên GPU.
- Chụp ảnh màn hình và ghi lại video màn hình.
- Tạo cấu hình cho các cài đặt phần cứng và dễ dàng chuyển đổi giữa chúng.
- Ghi nhật ký lịch sử sử dụng GPU và CPU.
Hạn chế
Tuy nhiên, MSI Afterburner không có nhiều hạn chế, nó có thể không hoạt động với phần cứng cũ hơn, đặc biệt là các GPU cũ hơn. Các mẫu GPU hơn mười năm tuổi có thể không hoạt động với ứng dụng. Ngoài ra, nó là một công cụ tuyệt vời.