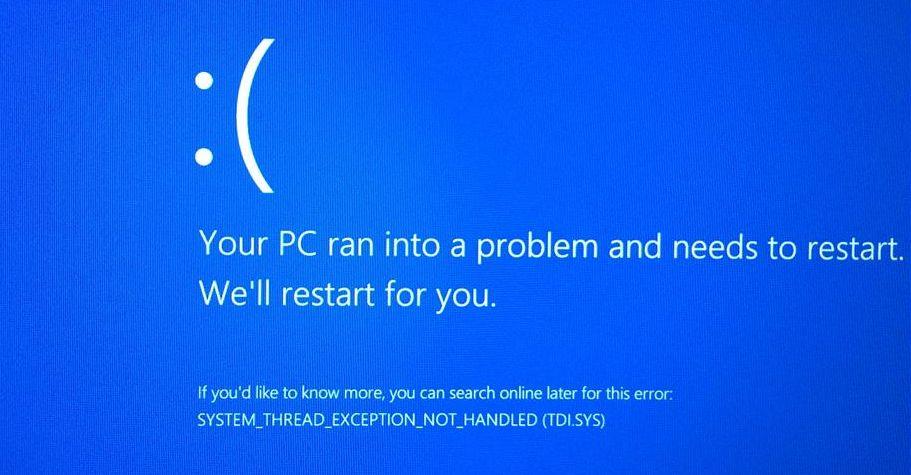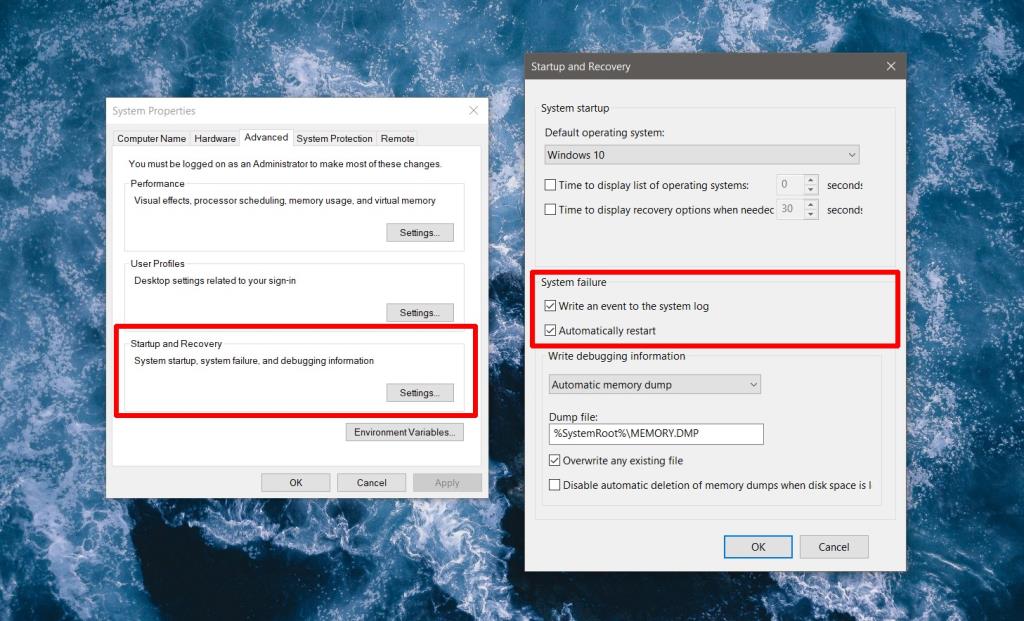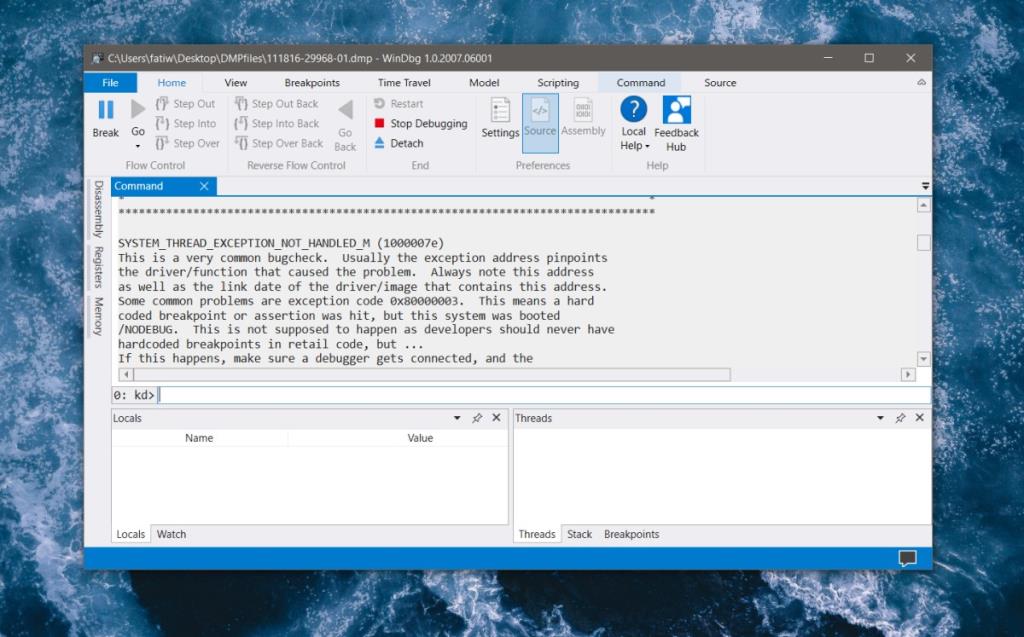Màn hình xanh chết chóc hoặc BSoD hiển thị khi Windows 10 gặp sự cố buộc nó phải tắt. Việc tắt máy là không bình thường và tương đương với việc hệ thống gặp sự cố, tuy nhiên, trước khi nó bị treo, màn hình thường hiển thị cho bạn thông báo lỗi và mã QR mà bạn có thể quét để tìm hiểu thêm về sự cố mà hệ thống của bạn gặp phải.
Lỗi System Thread Exception Not Handled không giải thích nhiều và nếu đó là lỗi BSoD một lần, bạn có thể bỏ qua nó. Điều đó nói rằng, nếu bạn tiếp tục gặp lỗi này, bạn sẽ phải sửa nó.
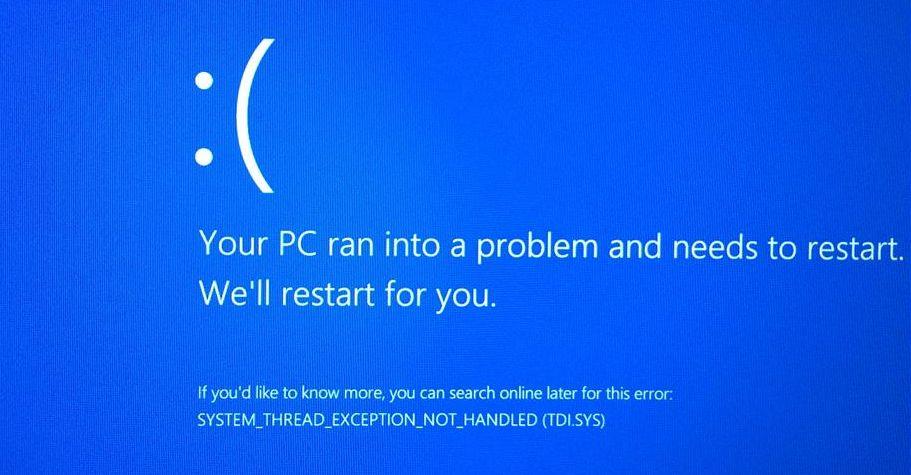
Ngoại lệ chuỗi hệ thống không được xử lý
Trường hợp ngoại lệ chuỗi hệ thống không được xử lý thường do hai nguyên nhân; trình điều khiển cũ / lỗi thời / không tương thích hoặc tệp hệ thống bị hỏng. Lỗi này cũng tạo ra một tệp nhật ký có thể là công cụ giúp giải quyết nó.
Về bản thân thông báo lỗi có nghĩa là gì, nó hơi phức tạp nhưng bất kỳ hoạt động nào trên hệ thống đều được chạy dưới dạng luồng hoặc quy trình. Các quy trình hoặc chuỗi này thỉnh thoảng gặp sự cố. Hệ điều hành được cho là có thể xử lý chúng; nó có thể khởi động lại một quy trình có vấn đề, nó có thể bỏ qua quy trình đang tạo ra lỗi và chuyển sang quy trình tiếp theo hoặc có thể thử và giải quyết nó. Khi hệ điều hành không thể giải quyết các ngoại lệ này, bạn sẽ gặp lỗi Hệ thống ngoại lệ không xử lý luồng hệ thống. Hệ điều hành không thể hoạt động xung quanh nó và nó không thành công.
SYSTEM_THREAD_EXCEPTION_NOT_HANDLED (Khắc phục)
Phân tích tệp kết xuất
Theo mặc định, Windows 10 phải được thiết lập để tạo tệp kết xuất khi có lỗi xảy ra, tuy nhiên, nếu không và bạn vẫn gặp lỗi này, hãy bật kết xuất.
Bật tệp kết xuất hệ thống
- Mở File Explorer.
- Dán nội dung sau vào thanh vị trí và nhấn enter.
Bảng điều khiển \ Hệ thống và Bảo mật \ Hệ thống
- Trong cột bên trái, chọn Cài đặt hệ thống nâng cao.
- Trong cửa sổ mới mở ra, hãy chuyển đến tab Nâng cao.
- Nhấp vào 'Cài đặt' trong tùy chọn 'Khởi động và Khôi phục' .
- Trong cửa sổ mới mở ra, hãy bật tùy chọn 'Ghi sự kiện vào nhật ký hệ thống'.
- Mở menu thả xuống Ghi thông tin gỡ lỗi và chọn Kết xuất bộ nhớ tự động.
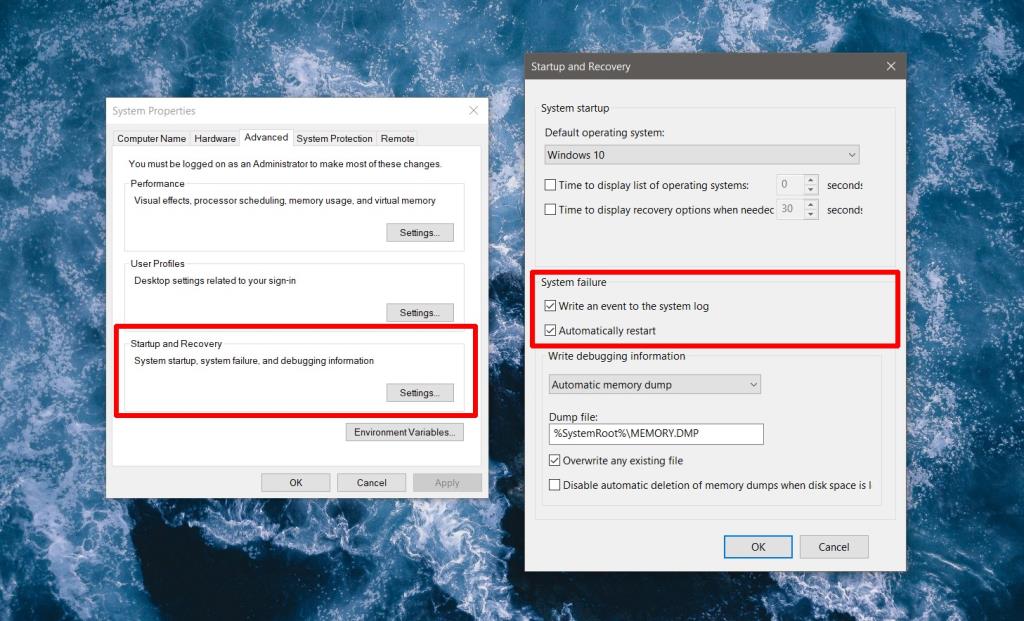
Vị trí tệp kết xuất
Để truy cập các tệp kết xuất, bạn phải biết chúng được lưu ở đâu. Giả sử bạn chưa bao giờ thay đổi vị trí mặc định của tệp kết xuất, bạn có thể truy cập nó bằng cách làm theo các bước sau.
- Mở File Explorer.
- Dán phần sau vào thanh vị trí và nhấn Enter.
%Gốc hệ thống%
- Xác định vị trí 'MEMORY.DMP' và sao chép nó vào một nơi nào đó dễ truy cập.
Lưu ý: Nếu bạn không thể truy cập màn hình do lỗi này, bạn có thể sao chép các tệp kết xuất vào ổ USB và kiểm tra chúng trên một hệ thống khác. Truy cập vị trí của các tệp kết xuất thông qua Command Prompt từ menu Khắc phục sự cố và sao chép chúng.
Đọc tệp kết xuất
Tệp kết xuất có phần mở rộng .DMP. Để mở nó, hãy làm theo các bước sau.
- Tải xuống công cụ Windows Debugger từ Microsoft Store.
- Chạy ứng dụng. Sử dụng phím tắt Ctrl + O để mở hộp tệp đã chọn.
- Chọn 'Tất cả các tệp' từ danh sách loại tệp thả xuống.
- Chọn tệp DMP.
- Xem lại các lỗi được phát hiện và kiểm tra quy trình hoặc ứng dụng nào đã gây ra lỗi.
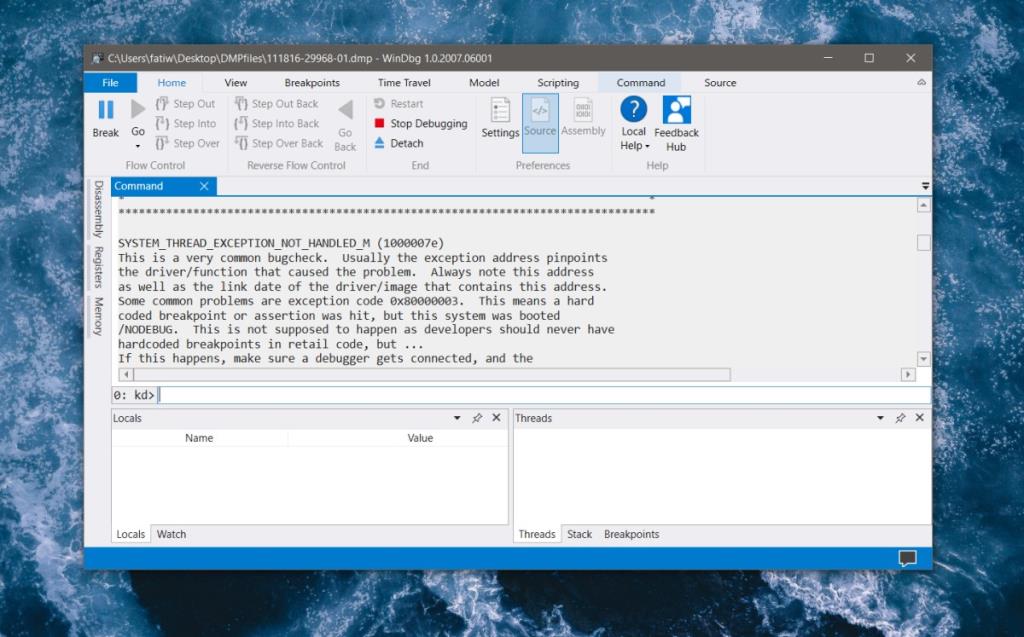
2. Cập nhật / khôi phục trình điều khiển hiển thị
Trình điều khiển thường là lý do tại sao người dùng thấy Ngoại lệ Chuỗi hệ thống Không được xử lý và trong số các trình điều khiển, trình điều khiển hiển thị thường bị lỗi. Nếu bạn đang chạy trình điều khiển beta (ví dụ: trình điều khiển beta của Nvidia dành cho máy tính xách tay chơi game), chúng có thể không tương thích với Windows 10. Tương tự, nếu bạn đang chạy trình điều khiển màn hình cũ hơn, bạn có thể phải cập nhật nó để ổn định hệ thống.
- Mở Trình quản lý thiết bị.
- Mở rộng Bộ điều hợp hiển thị.
- Nhấp chuột phải vào các card đồ họa trên bo mạch của bạn và chọn 'Cập nhật trình điều khiển' .
- Cho phép Windows 10 kiểm tra các bản cập nhật và cài đặt bất kỳ trình điều khiển mới nào mà nó tìm thấy.
- Nếu không có bản cập nhật trình điều khiển nào, hãy nhấp chuột phải vào cạc đồ họa trên bo mạch và chọn Thuộc tính .
- Nhấp vào nút 'Quay lại trình điều khiển' để quay lại trình điều khiển cũ hơn.
- Khởi động lại hệ thống sau khi cài đặt trình điều khiển hoặc khôi phục một trình điều khiển.
Sử dụng chế độ an toàn
Nếu bạn gặp sự cố khi gỡ cài đặt trình điều khiển do hệ thống không ổn định, hãy khởi động ở chế độ an toàn , sau đó xóa / cập nhật / khôi phục chúng. Để khởi động sang chế độ an toàn,
- Bật Windows 10 nhưng nhấn và giữ nút nguồn ngay sau khi nhìn thấy màn hình khởi động (logo Windows và con quay) để hủy khởi động. Lặp lại điều này 3-4 lần.
- Khi bạn khởi động lần thứ năm, Windows 10 sẽ khởi động vào menu khắc phục sự cố do không thể khởi động.
- Đi tới Khắc phục sự cố> Tùy chọn nâng cao> Tùy chọn khởi động nâng cao> Cài đặt khởi động> Khởi động lại> Bật chế độ an toàn.
3. Sửa các tệp hệ thống
Ngoại lệ Chuỗi hệ thống Không được Xử lý cũng có thể do sự cố với tệp hệ thống. Bạn có thể sửa chữa chúng từ Command Prompt.
- Mở Command Prompt với quyền quản trị trên màn hình hoặc chọn nó từ menu Khắc phục sự cố nếu Windows 10 không khởi động được (xem phần Chế độ an toàn).
- Chạy lệnh sau và cho phép nó sửa chữa các tệp hệ thống.
sfc / scannow
- Khởi động lại hệ thống của bạn và kiểm tra xem lỗi có xảy ra nữa không.
4. Đổi tên tệp trình điều khiển
Cập nhật hoặc quay trở lại thợ lặn rất đơn giản nhưng nếu bạn không thể khởi động vào máy tính để bàn, bạn sẽ không thể xóa trình điều khiển. Trong trường hợp đó, bạn sẽ phải đổi tên tệp trình điều khiển gây ra sự cố. Làm như vậy sẽ buộc Windows 10 phải tìm trình điều khiển và tải xuống khi không thể tìm thấy trình điều khiển.
Bạn sẽ phải tham khảo (các) tệp kết xuất để tìm hiểu trình điều khiển nào đã gây ra sự cố hoặc thông báo lỗi BSoD cũng có thể hiển thị nó.
- Truy cập Command Prompt.
- Chạy lệnh sau để truy cập thư mục gốc của ổ C và nhấn Enter.
C:
- Chạy lệnh này để đi đến thư mục lưu trữ tệp trình điều khiển.
cd windows \ system32 \ driver
- Tại thời điểm này, bạn phải biết tên của tệp trình điều khiển mà bạn muốn đổi tên.
ren NameOfDriver.sys NameOfDriver.old
5. Đặt lại Windows 10
Nếu vẫn không thành công, luôn có tùy chọn để đặt lại Windows 10. Bạn có thể giữ các tệp và ứng dụng của mình trong quá trình đặt lại hoặc chọn cài đặt sạch. Một trong hai sẽ khắc phục sự cố. Khi thiết lập hệ thống của bạn, hãy cẩn thận về trình điều khiển, đặc biệt là trình điều khiển hiển thị, bạn cài đặt.
Sự kết luận
Giải quyết lỗi System Thread Exception Not Handled có thể đơn giản nếu bạn có thể truy cập vào màn hình và phức tạp nếu hệ thống gặp sự cố trước khi bạn có thể áp dụng bản sửa lỗi. Điều đó nói rằng, về cơ bản nó đi xuống để hiển thị trình điều khiển và tệp hệ thống. Nó có thể sửa chữa được.