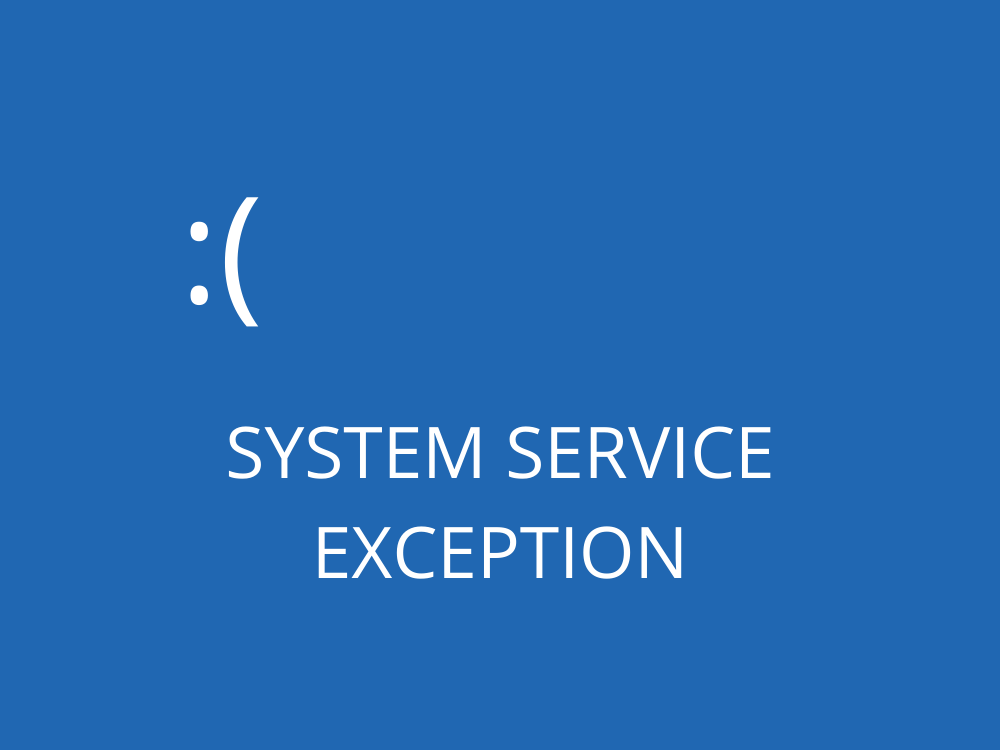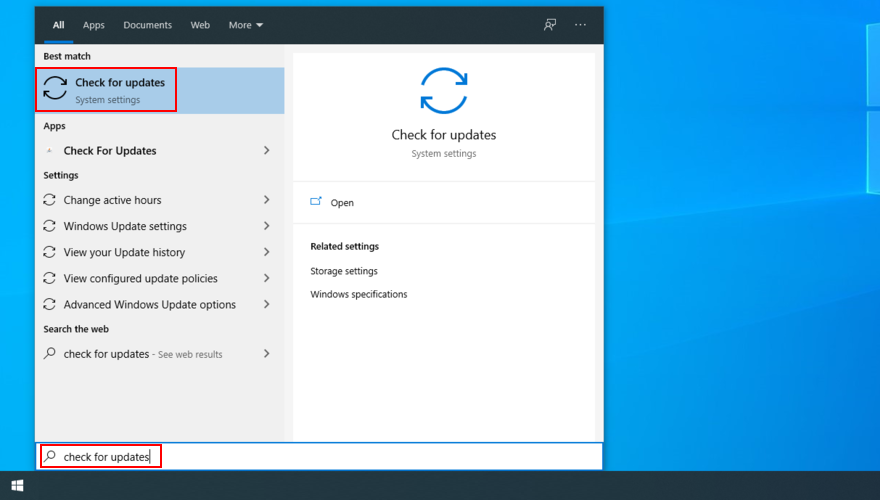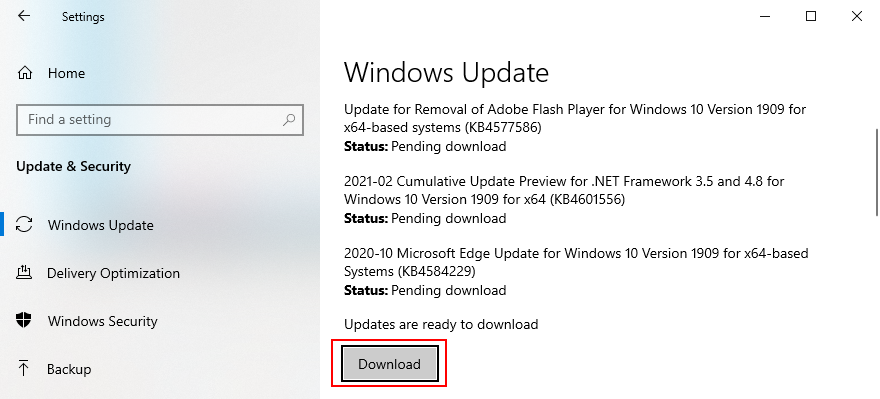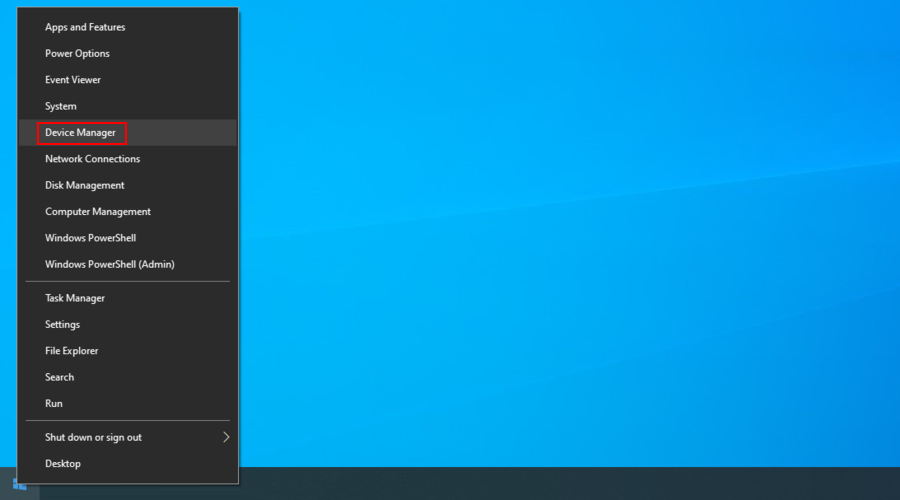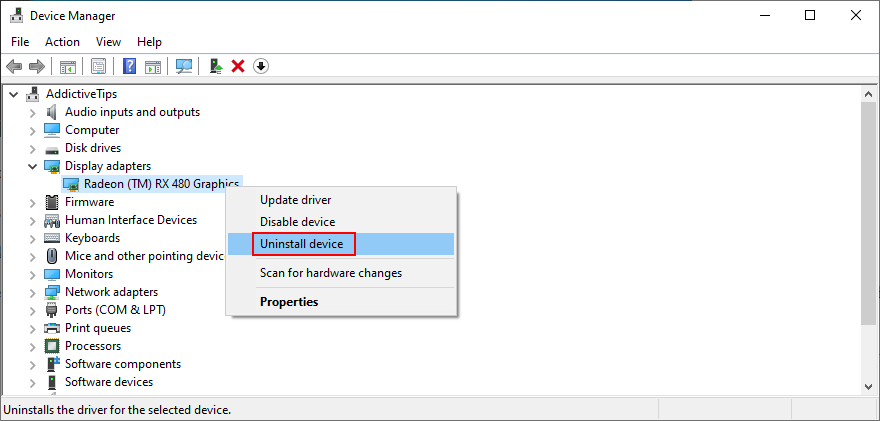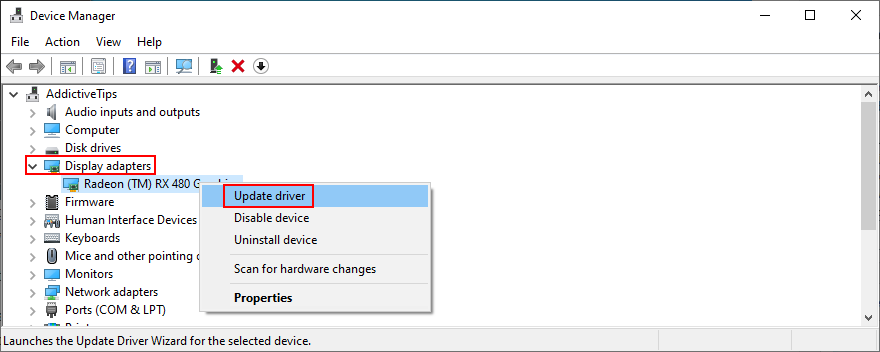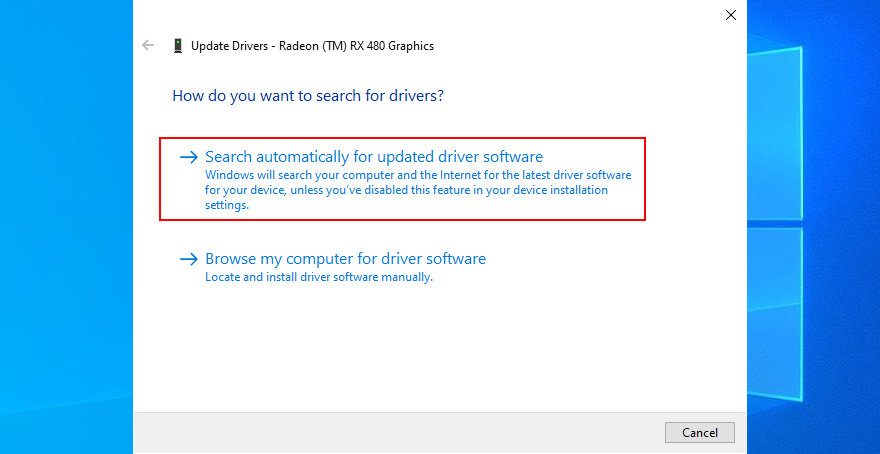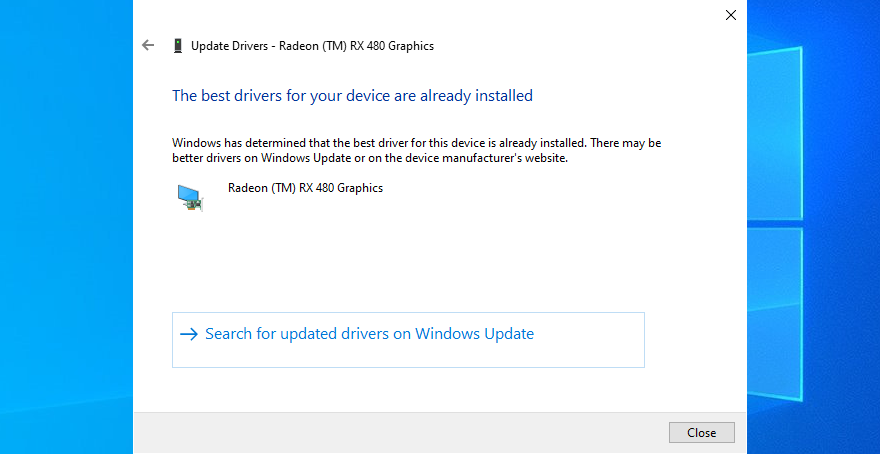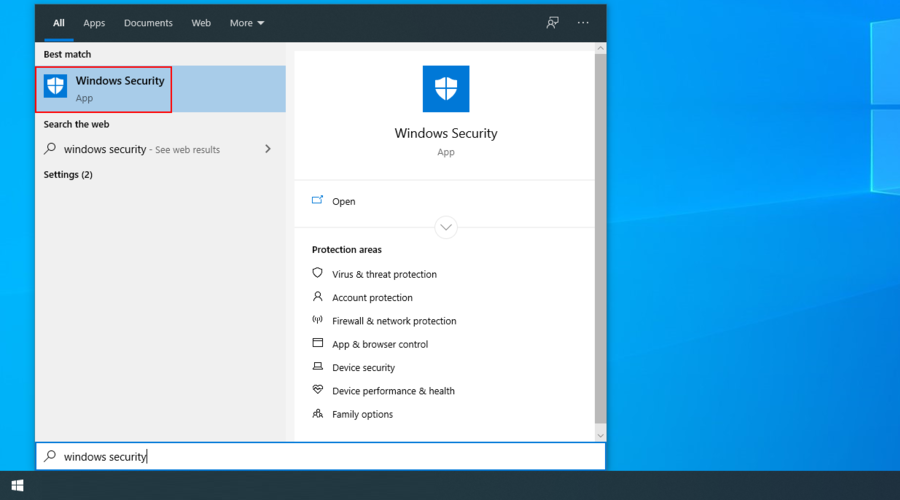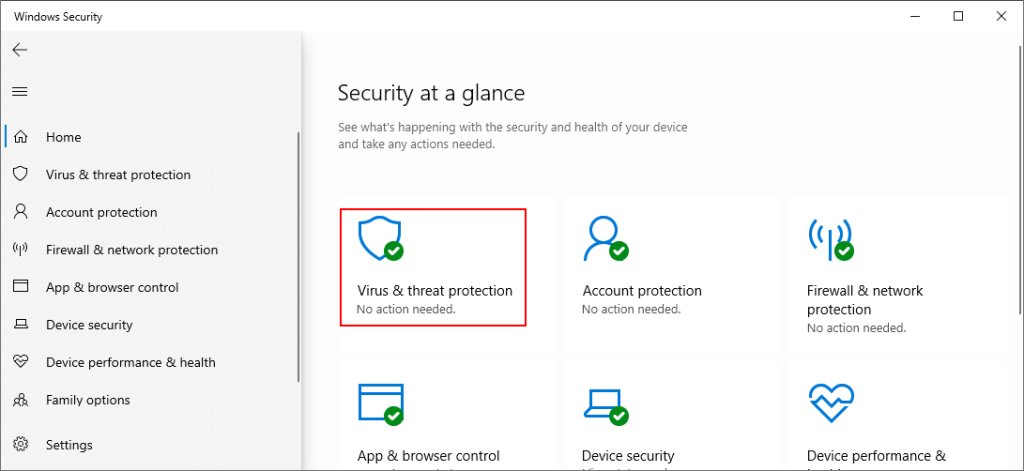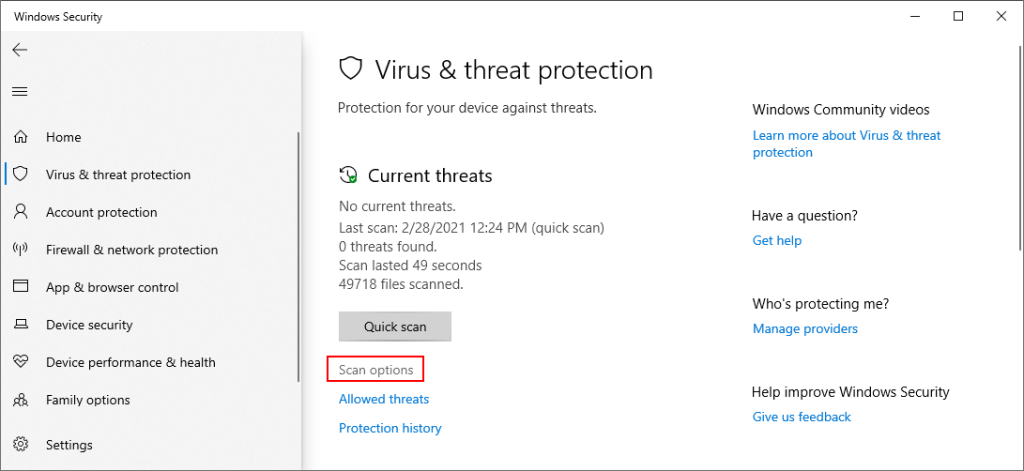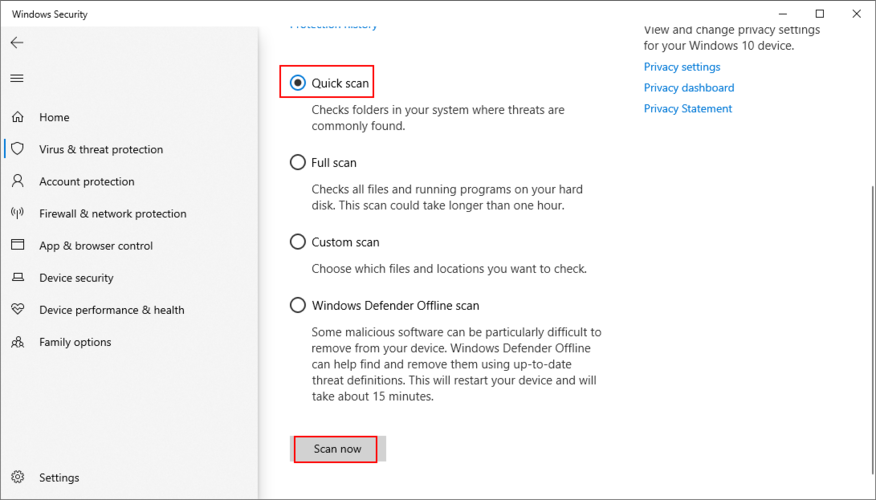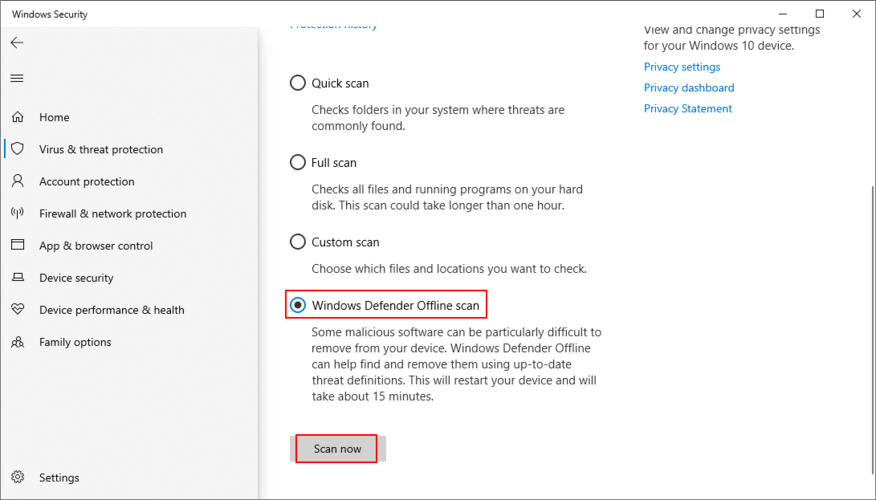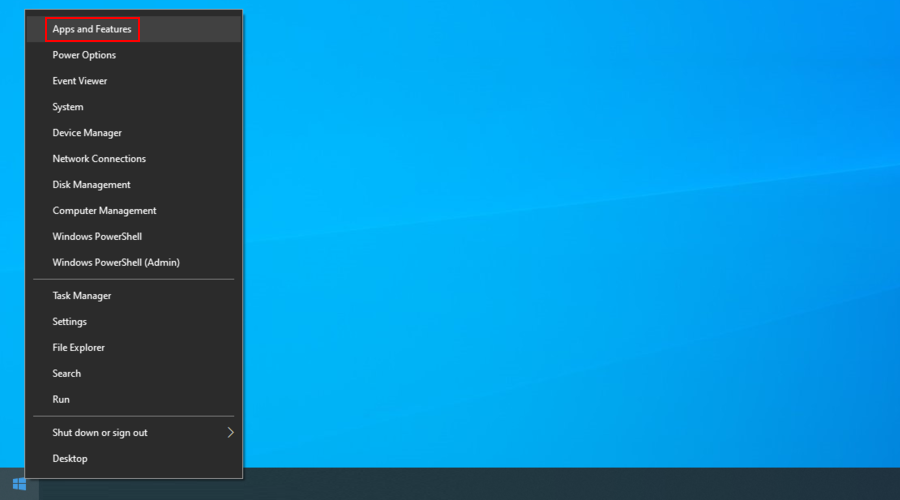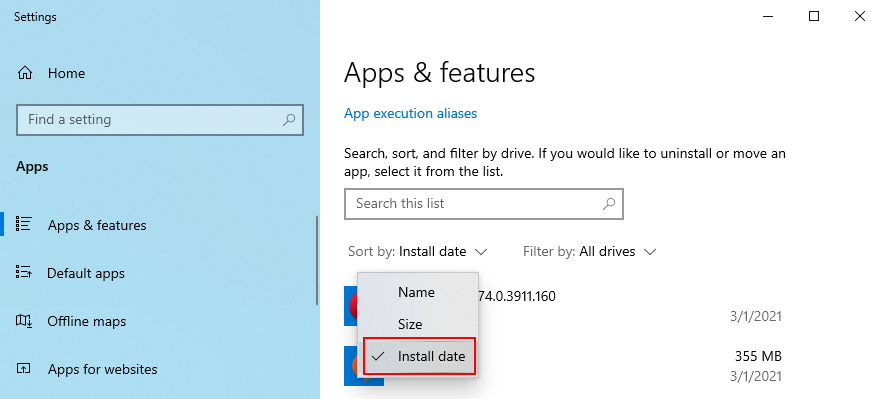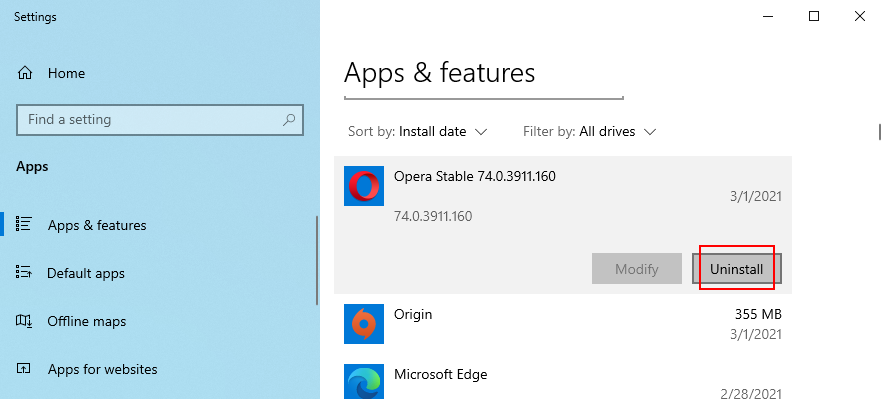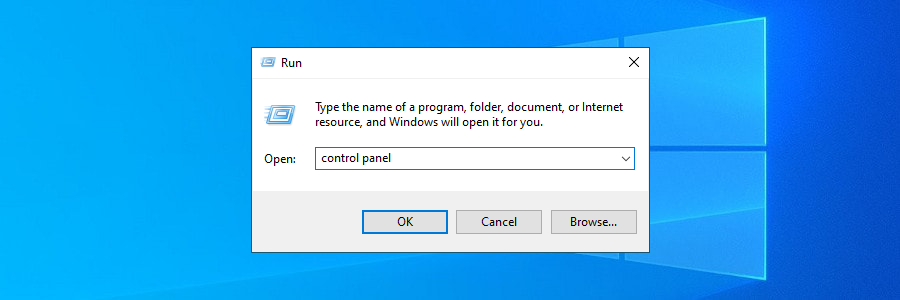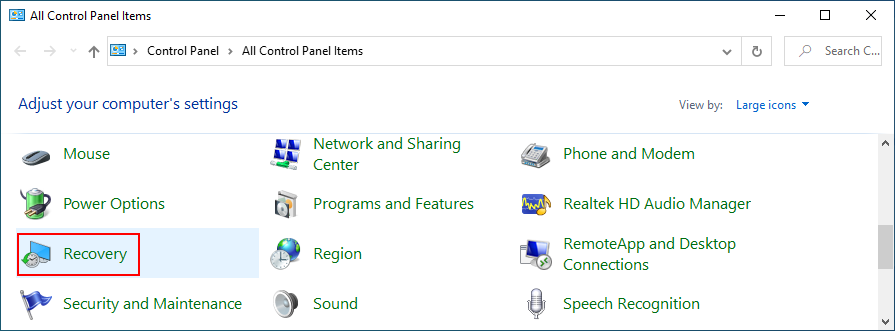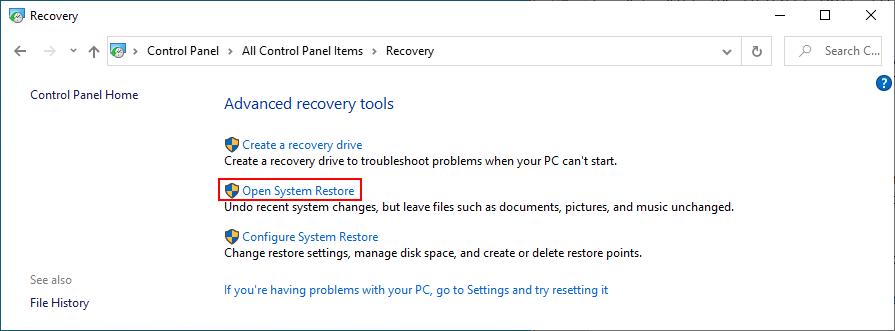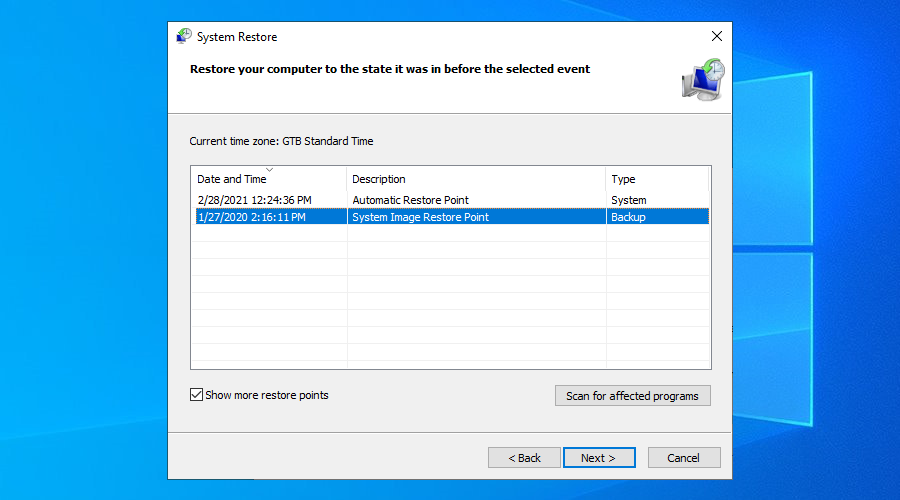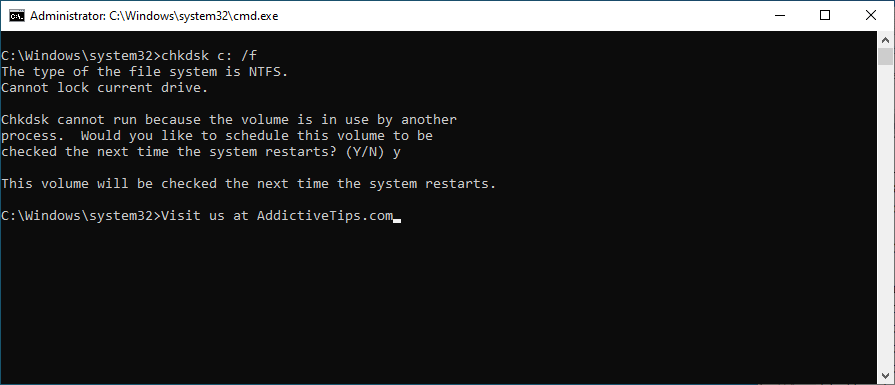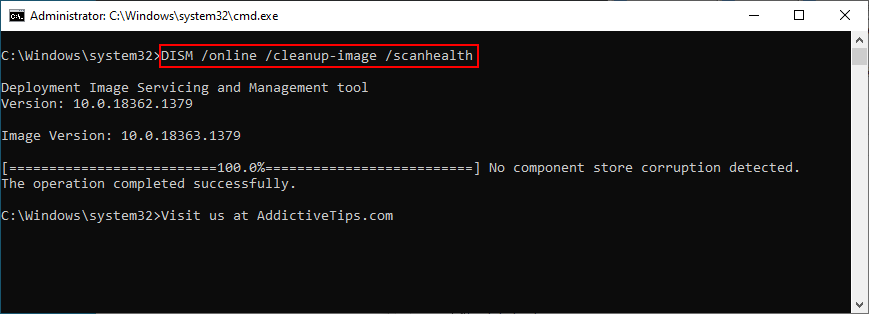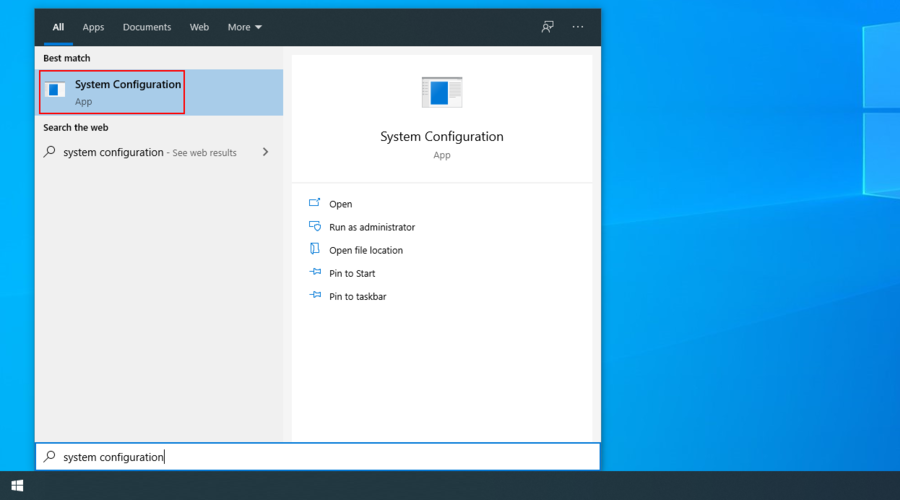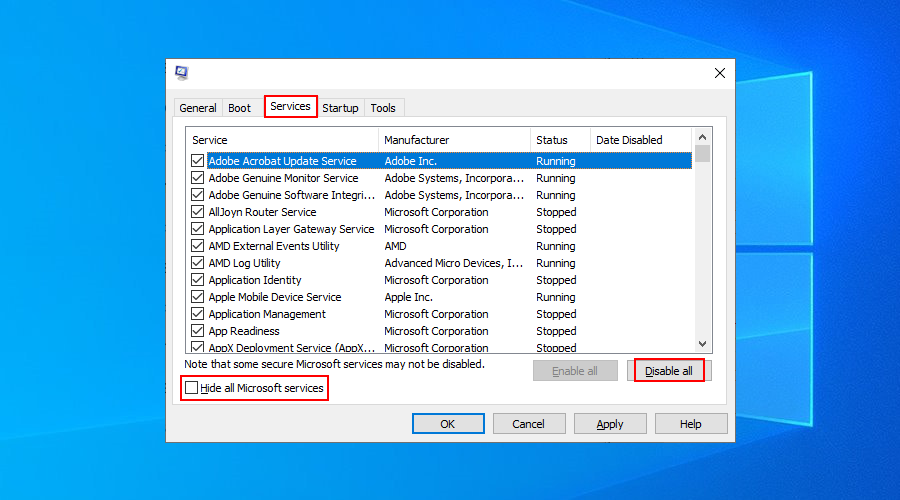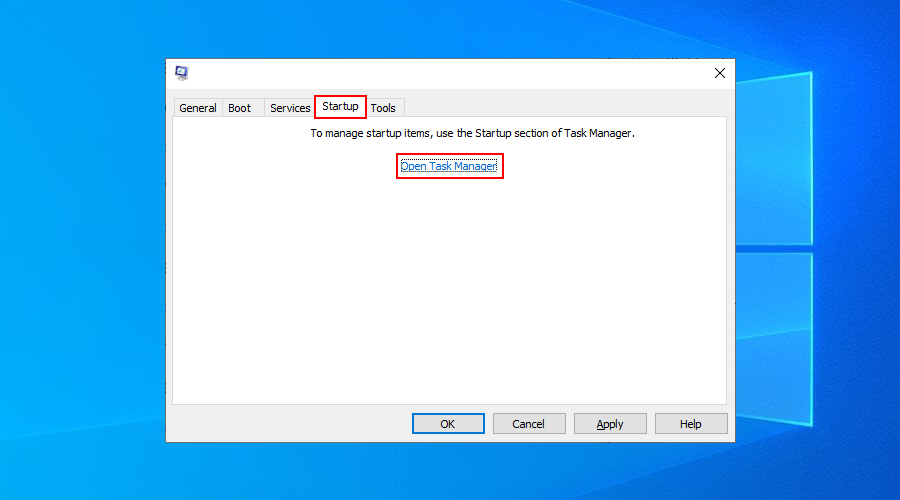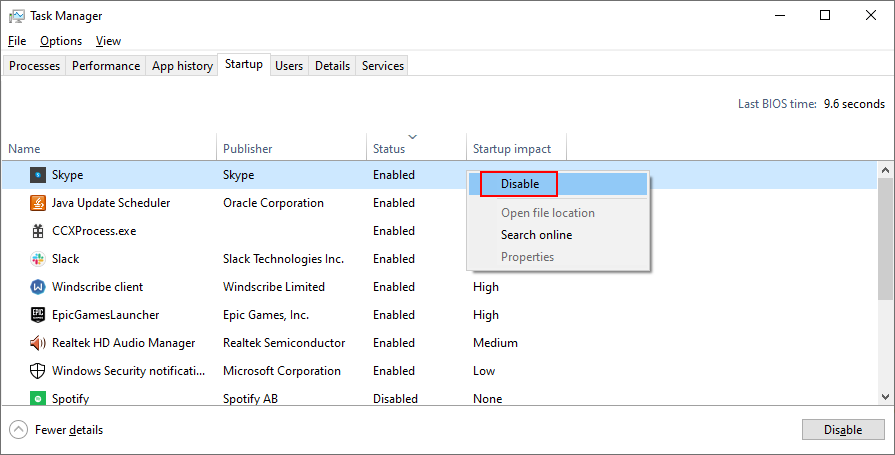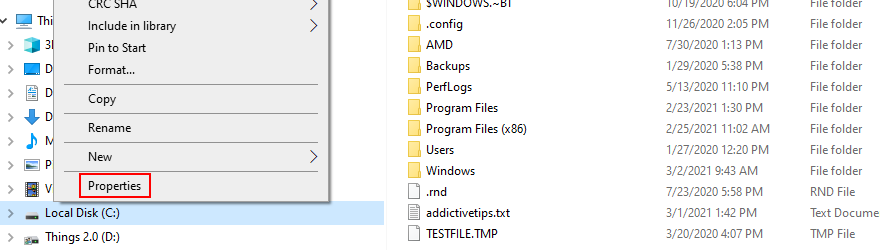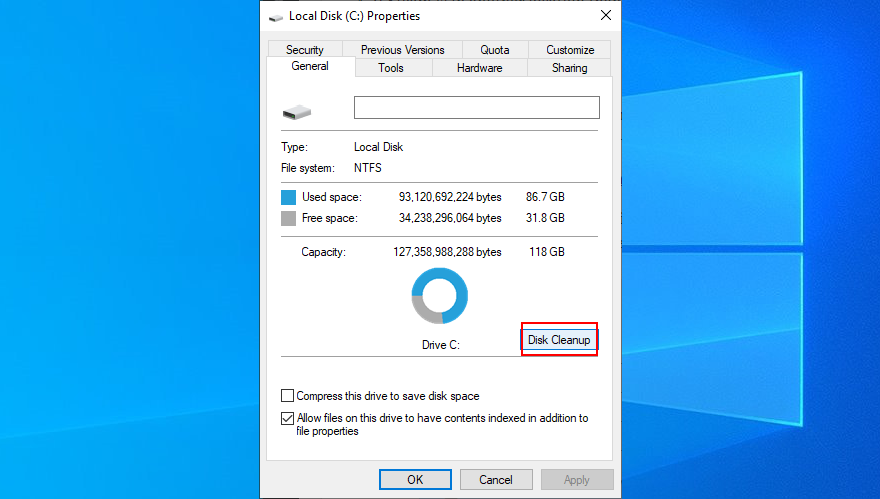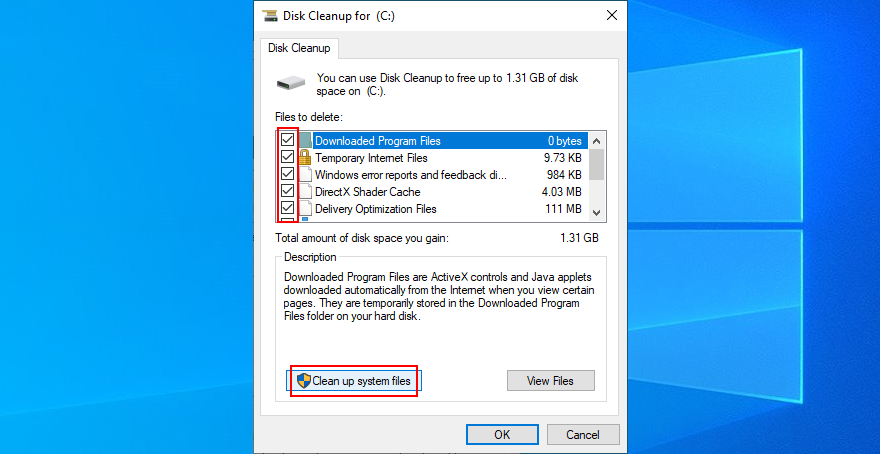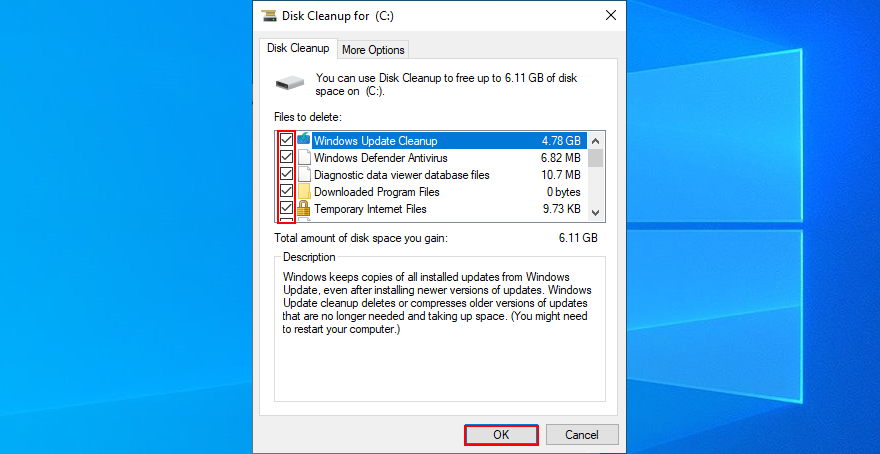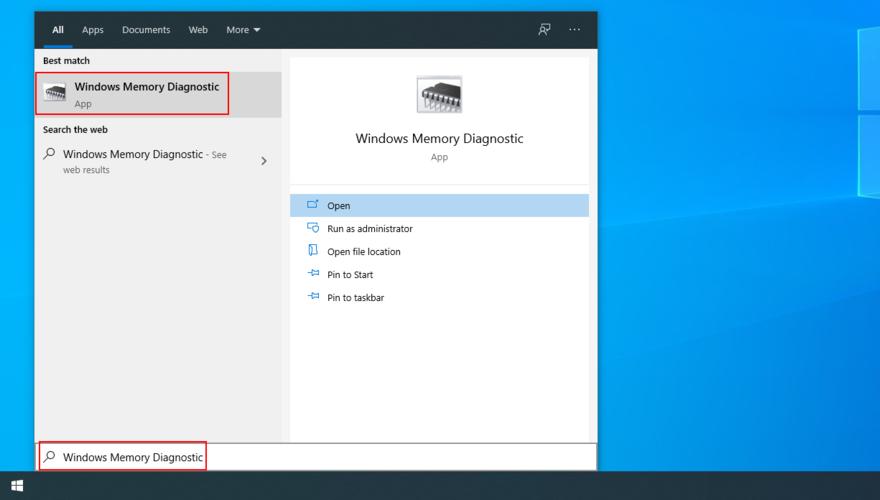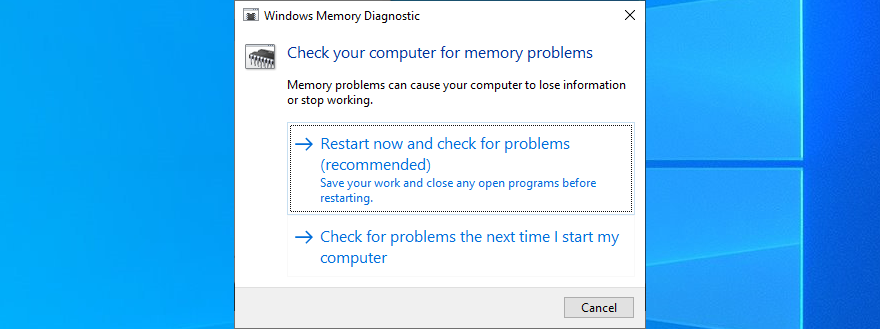Thông báo Blue Screen of Death như SYSTEM SERVICE EXCEPTION khá thường xuyên trong cộng đồng người dùng Windows. Nhưng nó không có nghĩa là ngay lập tức bạn phải nhờ đến sự trợ giúp của chuyên gia.
Bằng cách thực hiện các bản sửa lỗi nhanh dưới đây của chúng tôi, bạn có thể nhanh chóng sửa chữa lỗi BSOD và đưa máy tính của mình hoạt động bình thường trở lại, ngay cả khi bạn không có nhiều kinh nghiệm.
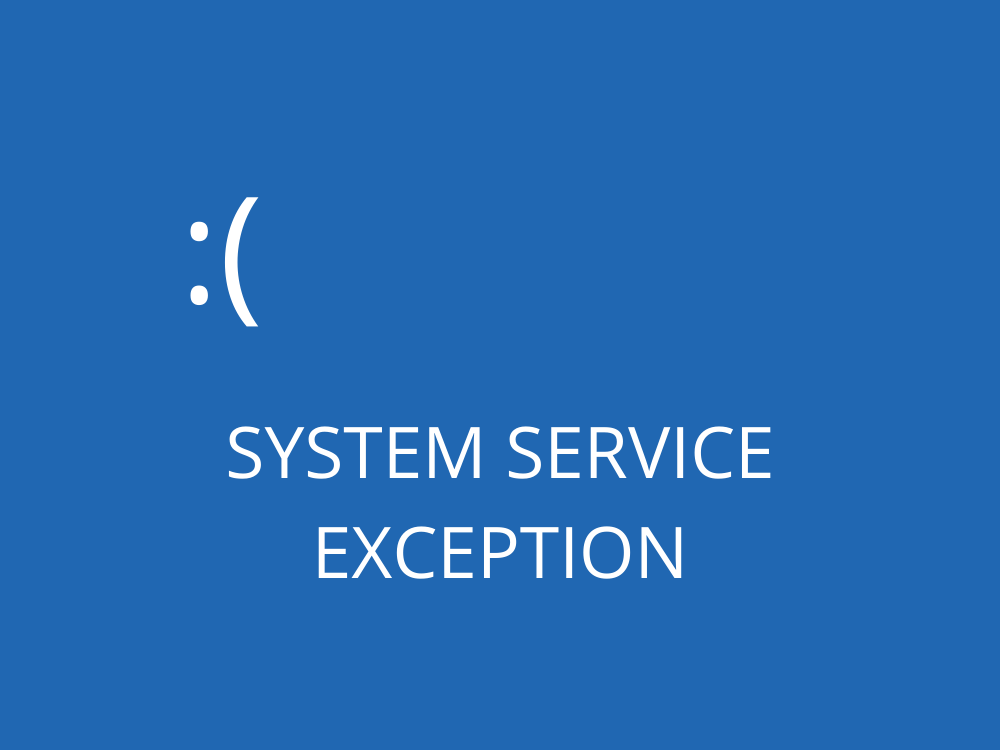
SYSTEM_SERVICE_EXCEPTION là gì?
SYSTEM_SERVICE_EXCEPTION là lỗi Màn hình xanh chết chóc có thể xảy ra trên máy tính Windows 10. Nó báo hiệu một sự cố lớn ngăn hệ điều hành của bạn chạy bình thường.
Mã dừng thường được đi kèm với tên tệp Ntfs.sys hoặc ks.sys, giúp sửa chữa dễ dàng hơn vì bạn biết chính xác nơi cần tìm. Tuy nhiên, quá trình khắc phục sự cố sẽ trở nên khó khăn hơn khi bạn không có bất kỳ chỉ báo nào thuộc loại này.
Lỗi BSOD NGOẠI LỆ DỊCH VỤ HỆ THỐNG có thể do các sự cố khác nhau với trình điều khiển, bản cập nhật hệ thống, ổ cứng hoặc ổ cứng SSD, phần mềm chống vi-rút, phần mềm đã cài đặt hoặc thứ gì khác gây ra.
Cách sửa lỗi System Service Exception trên Windows 10
Bắt đầu bằng cách tạo điểm khôi phục hệ thống . Nó cho phép bạn hoàn nguyên Windows 10 về trạng thái ban đầu, trong trường hợp bạn cần khôi phục bất kỳ thay đổi nào bạn thực hiện.
1. Cập nhật Windows 10
Nếu bạn không cho phép Windows Update nhận các tính năng, cải tiến và bản vá bảo mật mới nhất cho hệ điều hành của mình, điều này có thể gây ra lỗi Màn hình xanh chết chóc trên PC của bạn, chẳng hạn như SYSTEM_SERVICE_EXCEPTION đáng sợ.
Đây là cách chạy Windows Update:
- Mở menu Bắt đầu , nhập Kiểm tra bản cập nhật và nhấn Enter
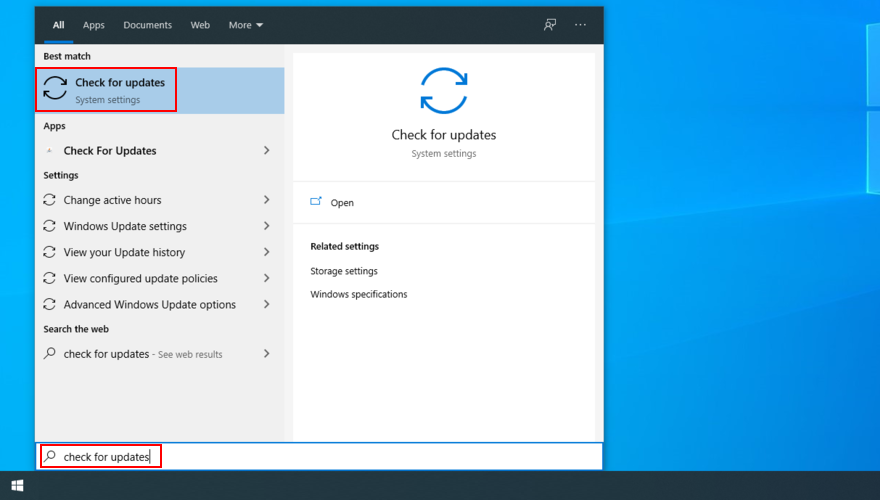
- Chờ cho đến khi Windows kiểm tra các bản cập nhật. Nếu có bất kỳ, hãy nhấp vào Tải xuống
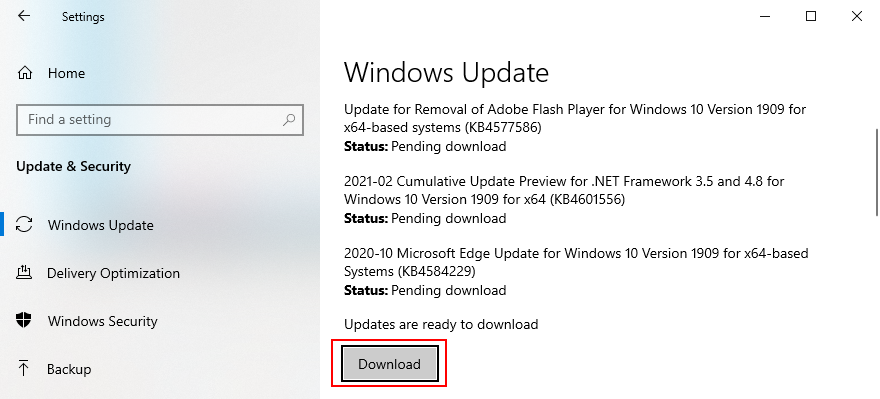
- Khởi động lại máy tính của bạn
2. Cập nhật trình điều khiển của bạn
Nếu trình điều khiển thiết bị của bạn đã lỗi thời, không tương thích hoặc bị thiếu, điều này có thể dẫn đến các sự cố nghiêm trọng trên hệ điều hành của bạn, bao gồm các thông báo Màn hình xanh chết chóc như TRỪ DỊCH VỤ HỆ THỐNG.
Để giải quyết vấn đề này, bạn có thể cài đặt lại thiết bị của mình, kiểm tra khả năng tương thích của trình điều khiển và cập nhật trình điều khiển lên phiên bản mới nhất.
Đây là cách cài đặt lại trình điều khiển:
- Nhấp chuột phải vào nút Bắt đầu và chọn Trình quản lý thiết bị
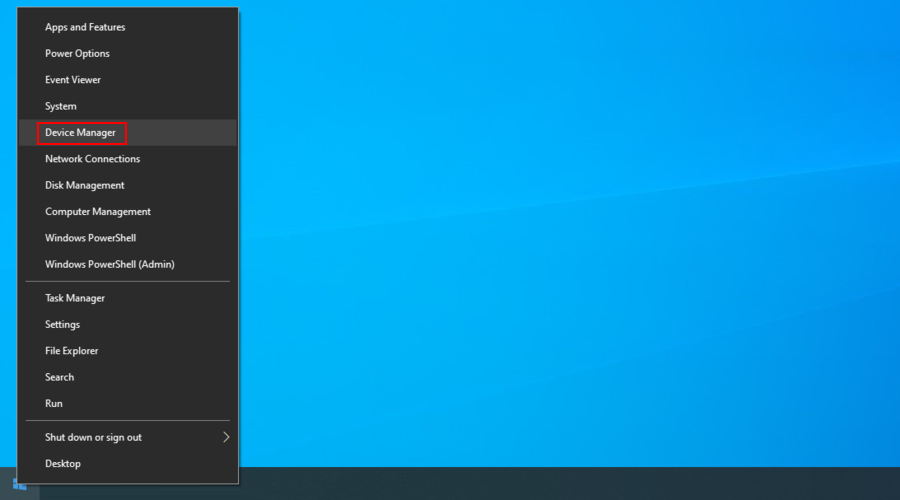
- Mở tất cả các danh mục thiết bị, nhấp chuột phải vào thiết bị và nhấp vào Gỡ cài đặt thiết bị
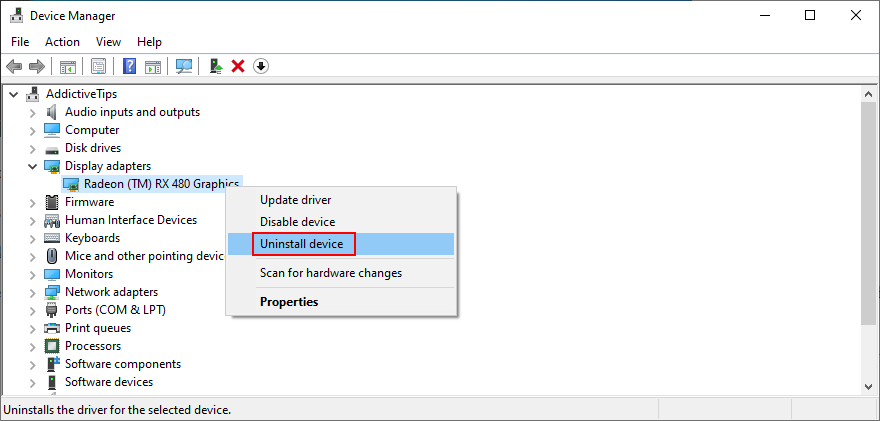
- Tiếp tục với các hướng dẫn đã cho và khởi động lại PC của bạn. Windows 10 sẽ tự động cài đặt đúng thiết bị
Nếu bạn gặp khó khăn trong việc xác định các trình điều khiển cũ và lỗi thời trên máy tính của mình, chúng tôi khuyên bạn nên chọn DriverVerifier . Đó là một công cụ đơn giản do Microsoft tạo ra, có thể giúp bạn xác định các vấn đề về trình điều khiển.
Đây là cách cập nhật trình điều khiển:
- Đi tới Trình quản lý Thiết bị , nhấp chuột phải vào một thiết bị từ danh sách và chọn Cập nhật trình điều khiển
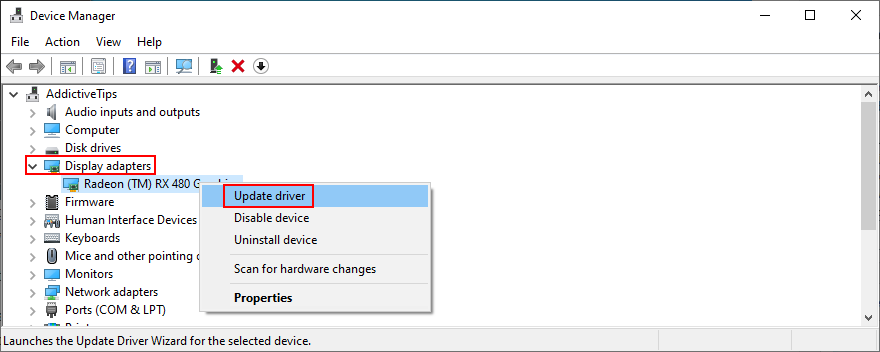
- Nhấp vào Tự động tìm kiếm phần mềm trình điều khiển được cập nhật và đợi
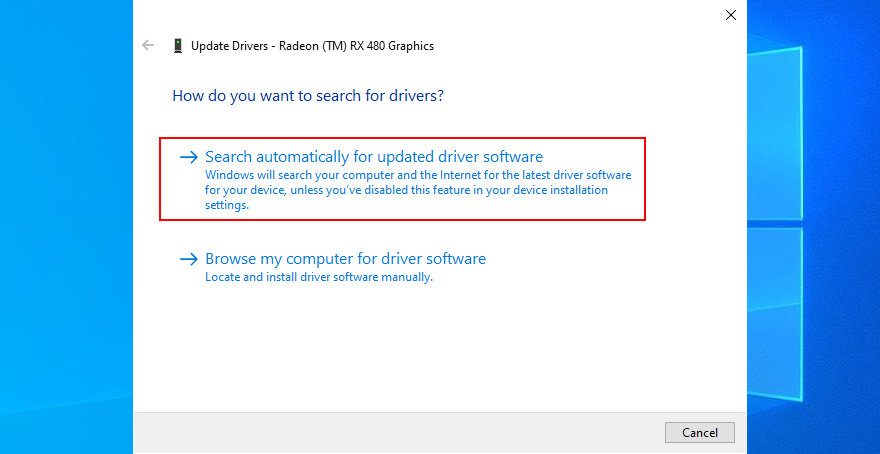
- Nếu Windows không tìm thấy gì, nó sẽ hiển thị thông báo Các trình điều khiển tốt nhất cho thiết bị của bạn đã được cài đặt . Nhấp vào Tìm kiếm trình điều khiển được cập nhật trên Windows Update
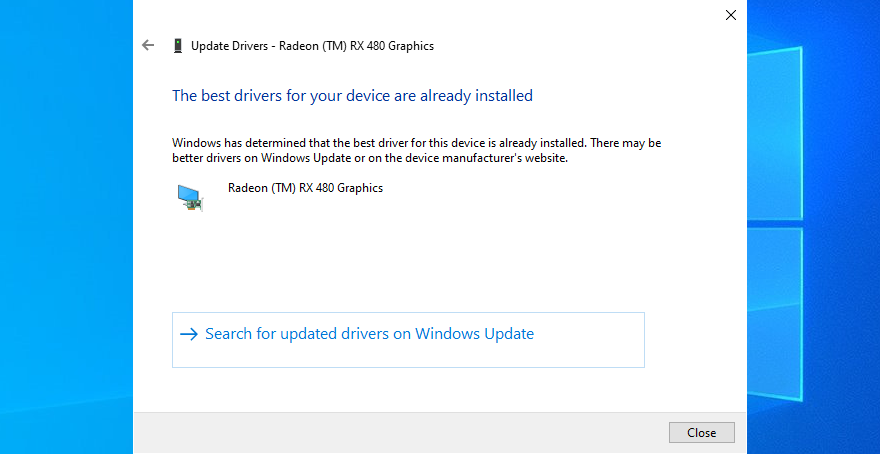
Mặt khác, nếu Windows 10 không tìm thấy bất kỳ phiên bản trình điều khiển mới hơn nào trong Windows Update, bạn phải tự tạo trình điều khiển bằng cách kiểm tra trang web của nhà sản xuất.
Nhưng bạn có nguy cơ nhận được một trình điều khiển không tương thích cho hệ điều hành của mình, điều này sẽ chỉ khiến mọi thứ trở nên tồi tệ hơn. Để tránh điều này, tốt hơn nên chuyển sang công cụ cập nhật trình điều khiển vì nó tự động phát hiện trình điều khiển hiện tại của bạn và cài đặt các phiên bản mới hơn.
3. Chạy quét phần mềm độc hại
Việc kiểm tra vi-rút trong máy tính của bạn là điều cần thiết, trong trường hợp bạn đã bị nhiễm một tác nhân phần mềm độc hại đủ mạnh để vô hiệu hóa các quy trình và dịch vụ của bạn.
Đây là cách sử dụng Bộ bảo vệ Windows:
- Nhấp vào nút Bắt đầu , nhập Bảo mật Windows và mở ứng dụng này
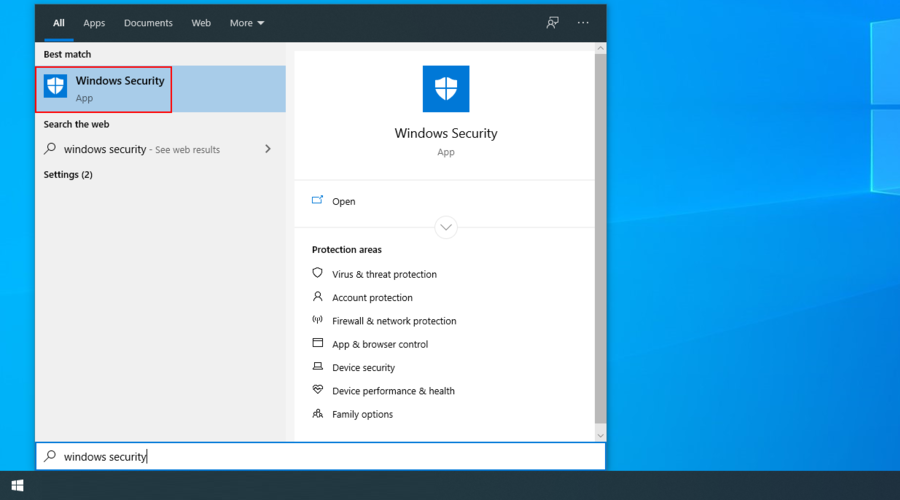
- Chuyển đến Bảo vệ khỏi mối đe dọa và vi-rút
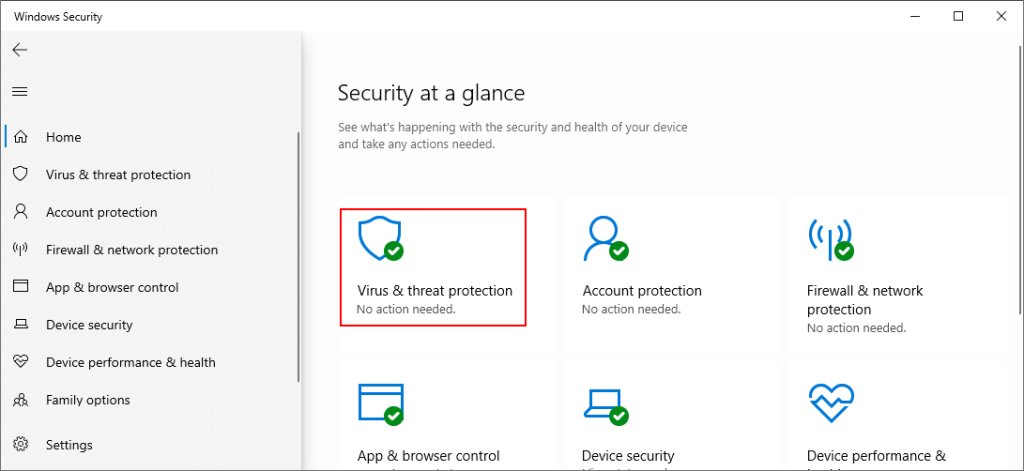
- Nhấp vào Tùy chọn quét
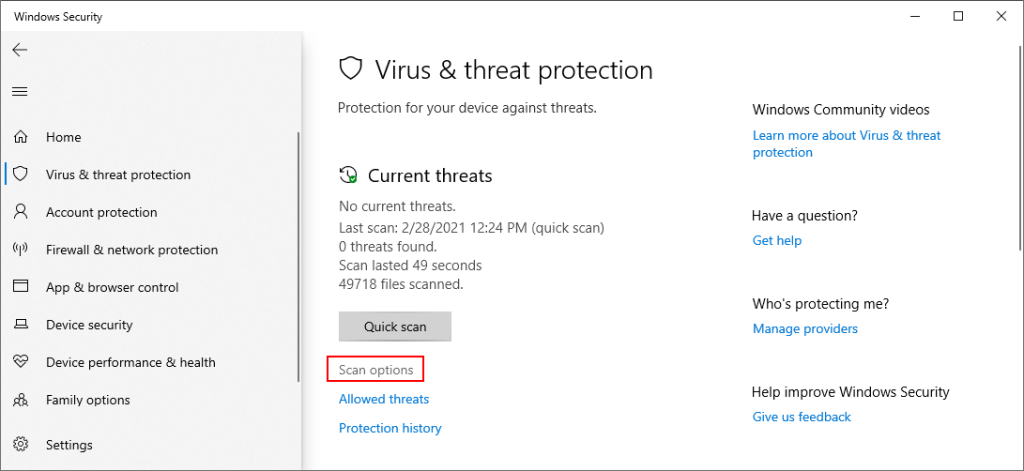
- Chọn Quét nhanh và nhấp vào Quét ngay
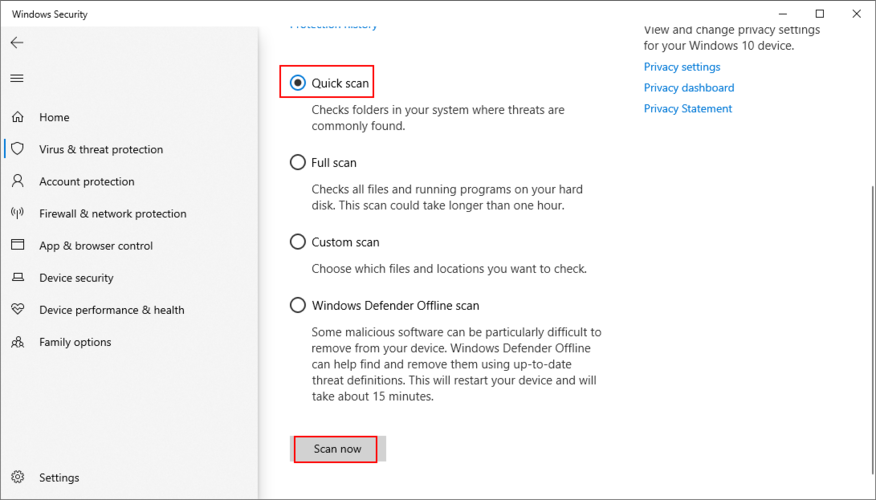
- Nếu kết quả quét không hiển thị bất kỳ điều gì đáng ngờ, hãy thử lại với tính năng quét Ngoại tuyến của Bộ bảo vệ Windows
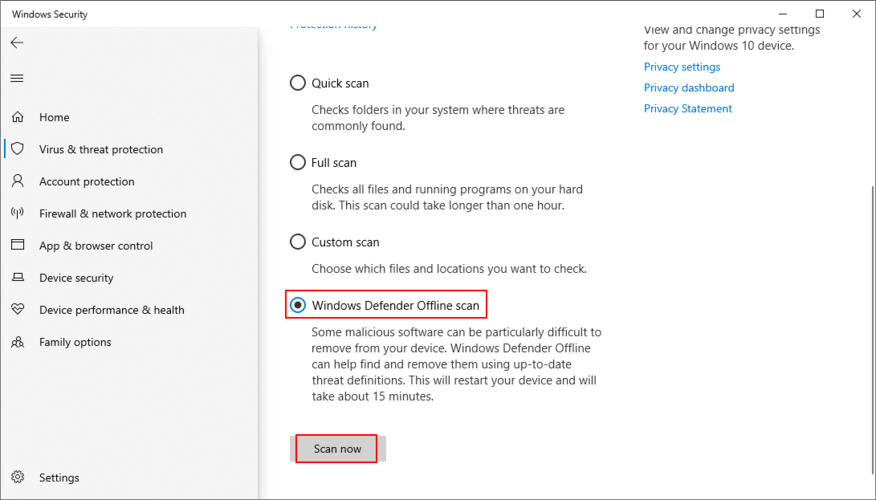
Nếu bạn đã cài đặt giải pháp chống phần mềm độc hại của bên thứ ba, hãy đảm bảo điều chỉnh các bước ở trên cho phù hợp.
4. Gỡ cài đặt các chương trình gần đây hoặc đáng ngờ
Hệ điều hành của bạn có thể không tuân thủ với tất cả các ứng dụng phần mềm đã cài đặt của bạn, dẫn đến mã dừng NGOẠI LỆ DỊCH VỤ HỆ THỐNG.
Hoặc, bạn có thể có nhiều chương trình phần mềm xung đột với nhau. Ví dụ: nếu gần đây bạn đã cài đặt hai hoặc nhiều chương trình chống vi-rút, các động cơ thời gian thực của chúng có thể xung đột. Nhưng bạn sẽ có thể dễ dàng sửa chữa nó bằng cách xóa mọi ứng dụng gần đây hoặc đáng ngờ khỏi PC của mình.
- Nhấp chuột phải vào nút Bắt đầu và chọn Ứng dụng và tính năng
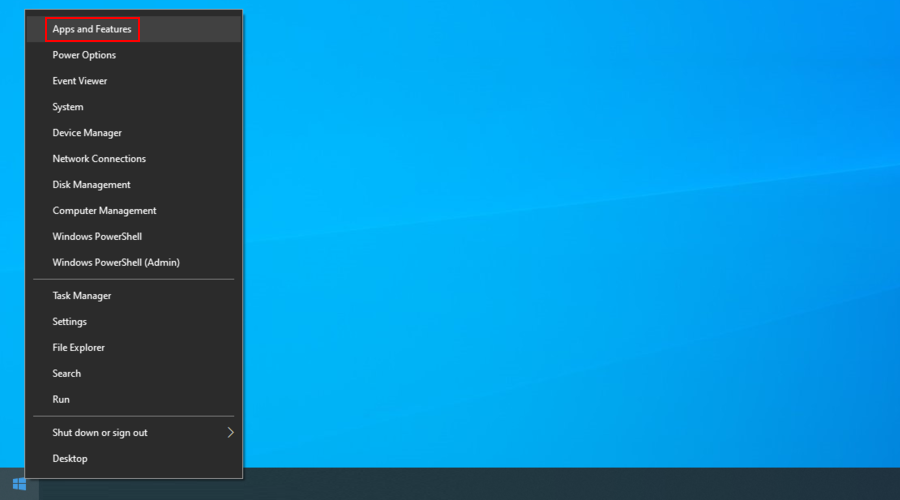
- Đặt Sắp xếp theo thành Ngày cài đặt
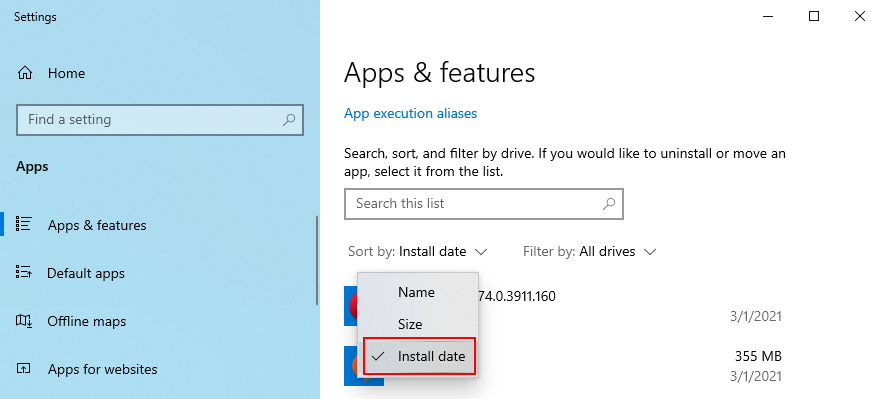
- Chọn ứng dụng đầu tiên trong danh sách, nhấp vào Gỡ cài đặt và làm theo hướng dẫn
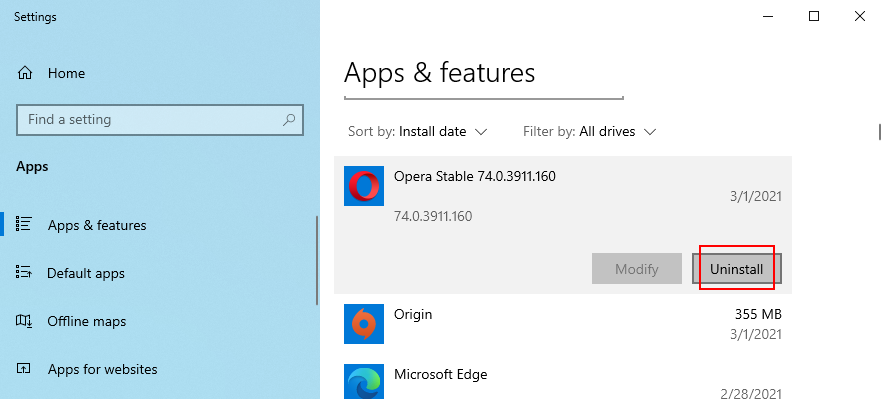
- Khởi động lại PC của bạn và kiểm tra lỗi BSOD
Mặt khác, nếu một ứng dụng có lỗi đã thêm hoặc cập nhật bất kỳ mục đăng ký nào, thì việc xóa nó bằng trình gỡ cài đặt mặc định của Windows có thể là không đủ.
Thay vào đó, chúng tôi khuyên bạn nên sử dụng trình gỡ cài đặt chương trình . Nó loại bỏ mọi tệp và mục đăng ký còn lại sau khi xóa ứng dụng khỏi PC của bạn.
5. Khôi phục Windows 10
Nếu gần đây máy tính của bạn đã gặp phải những thay đổi lớn về phần mềm, thì việc khôi phục Windows 10 bằng Recovery sẽ dễ dàng hơn thay vì hoàn tác tất cả các thay đổi theo cách thủ công.
- Đảm bảo đăng nhập với tư cách quản trị viên
- Nhấn Win key + R , gõ control panel , và nhấn Enter
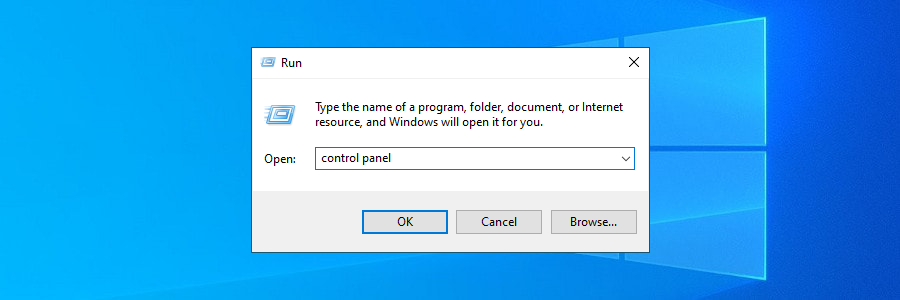
- Chọn Khôi phục
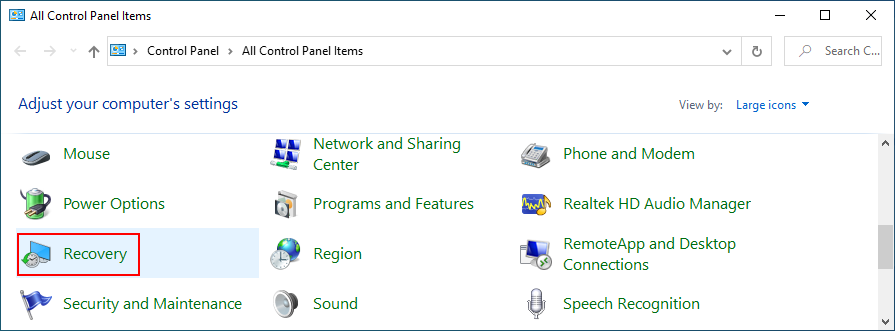
- Nhấp vào Mở Khôi phục Hệ thống
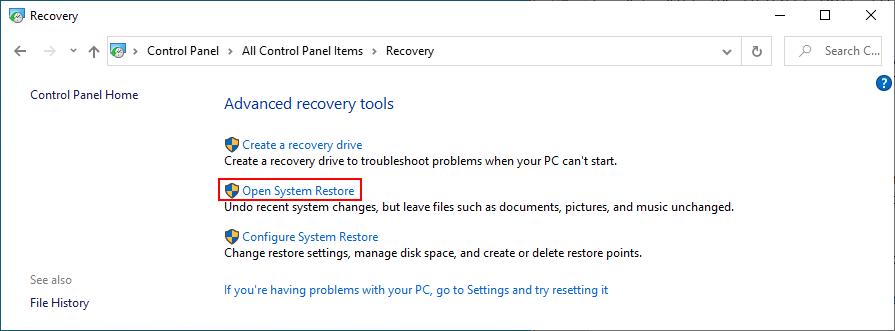
- Chọn một điểm kiểm tra, nhấp vào Tiếp theo và làm theo hướng dẫn
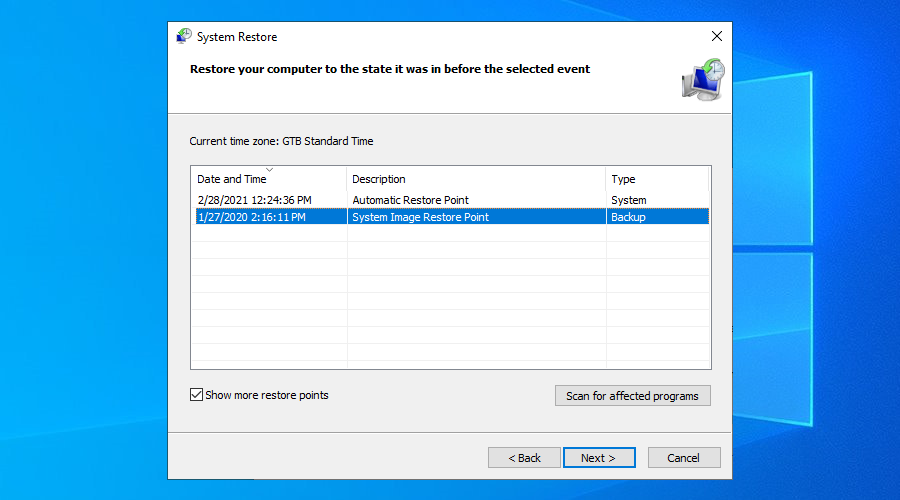
- Khởi động lại máy tính của bạn
Việc khôi phục sẽ ngay lập tức khắc phục lỗi SYSTEM_SERVICE_EXCEPTION nếu lỗi do sự cố phần mềm gây ra. Chỉ cần đảm bảo chọn một điểm kiểm tra đã được tạo trước khi máy tính của bạn bắt đầu hoạt động.
6. Sửa chữa lỗi đĩa và hệ thống
Tệp và dữ liệu bị hỏng là một trong những nguyên nhân chính gây ra thông báo lỗi màn hình xanh, giống như SYSTEM_SERVICE_EXCEPTION. Do đó, bạn sẽ không thể loại bỏ vấn đề này cho đến khi bạn khắc phục sự cố tham nhũng.
Rất may, bạn không phải cài đặt phần mềm đặc biệt để thực hiện điều này vì Windows 10 được tích hợp sẵn một số tiện ích mạnh mẽ mà bạn có thể khởi chạy từ Command Prompt: CHKDSK, SFC và DISM.
Đây là cách sử dụng CHKDSK (Kiểm tra đĩa):
- Khởi chạy CMD và nhập
chkdsk c: /fnếu hệ điều hành của bạn được cài đặt trong phân vùng C: mặc định . Nếu không, hãy sử dụng đúng ký tự ổ đĩa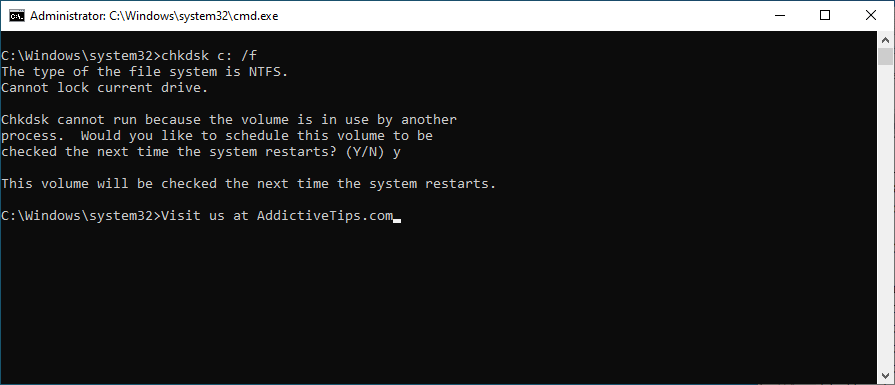
- Khi nó yêu cầu bạn lên lịch kiểm tra âm lượng ở lần khởi động lại hệ thống tiếp theo, hãy nhập y
- Khởi động lại máy tính của bạn và đợi cho đến khi CHKDSK hoàn thành công việc của nó
Bạn có thể chuyển sang tiện ích Check Disk để xác minh và sửa lỗi ổ cứng. Nhưng nếu bạn vẫn nhận được lỗi TRỪ DỊCH VỤ HỆ THỐNG trên Windows 10, hãy tiếp tục với công cụ tiếp theo.
Đây là cách sử dụng SFC (Trình kiểm tra tệp hệ thống):
- Khởi chạy Command Prompt với tư cách quản trị viên và nhập
sfc /scannow
- Chờ cho đến khi nhiệm vụ kết thúc
- Khởi động lại máy tính của bạn
Trình kiểm tra tệp hệ thống có khả năng tìm và sửa các tệp hệ thống bị hỏng, ngay cả những tệp gây ra lỗi BSOD. Tuy nhiên, nếu nó vẫn không giải quyết được vấn đề của bạn, hãy sử dụng tiện ích tiếp theo.
Đây là cách sử dụng DISM (Dịch vụ và Quản lý Hình ảnh Triển khai):
- Mở CMD với quyền và loại độ cao
DISM /online /cleanup-image /scanhealth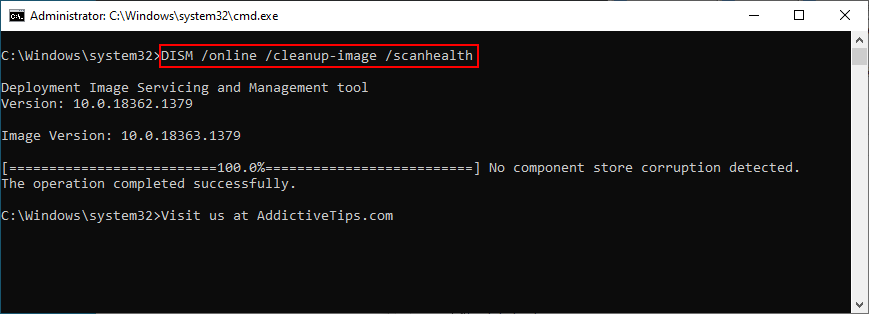
- Nếu công cụ tìm thấy bất kỳ vấn đề nào, hãy khắc phục chúng bằng cách sử dụng
DISM /online /cleanup-image /restorehealth
- Khởi động lại máy tính của bạn và quay lại Command Prompt với tư cách quản trị viên
- Chạy trình kiểm tra tệp hệ thống bằng cách sử dụng
sfc /scannow
- Khởi động lại máy của bạn một lần nữa
DISM nên là phương sách cuối cùng của bạn khi sửa lỗi BSOD từ môi trường dòng lệnh. Nó tìm và sửa chữa các tệp hệ thống bị hỏng trong kho lưu trữ thành phần của Windows image.
7. Khởi động Windows trong khởi động sạch
Nếu bạn đang gặp sự cố khi điều hướng hệ điều hành của mình vì nó liên tục hiển thị màn hình xanh, bạn có thể chạy khởi động sạch . Nó vô hiệu hóa mọi trình điều khiển, dịch vụ và quy trình không cần thiết, tạo ra một môi trường khắc phục sự cố lý tưởng.
- Nhấn phím Win , nhập Cấu hình hệ thống và khởi chạy ứng dụng này
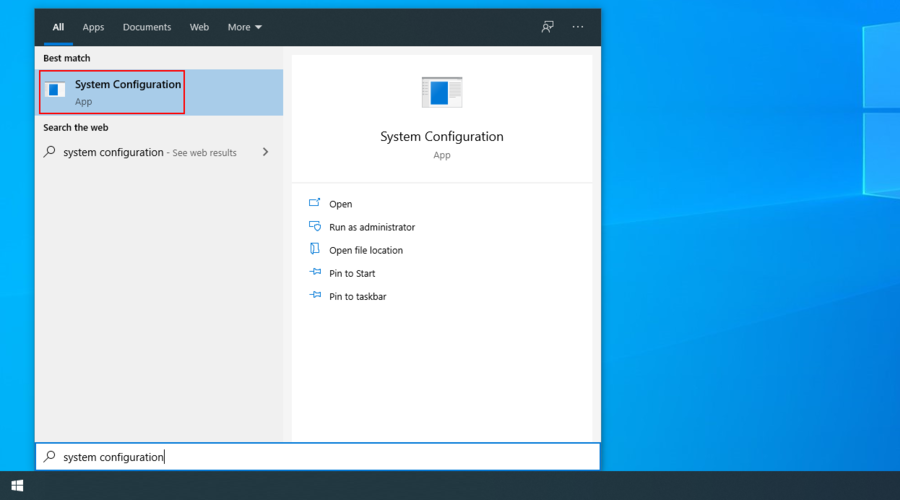
- Chuyển đến tab Dịch vụ , bỏ chọn Ẩn tất cả các dịch vụ của Microsoft và nhấp vào Tắt tất cả
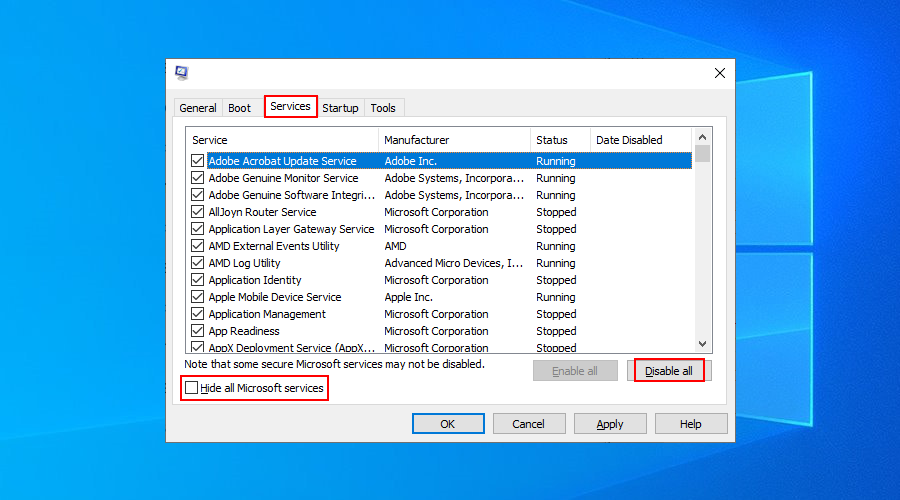
- Chọn tab Khởi động và nhấp vào Mở Trình quản lý Tác vụ
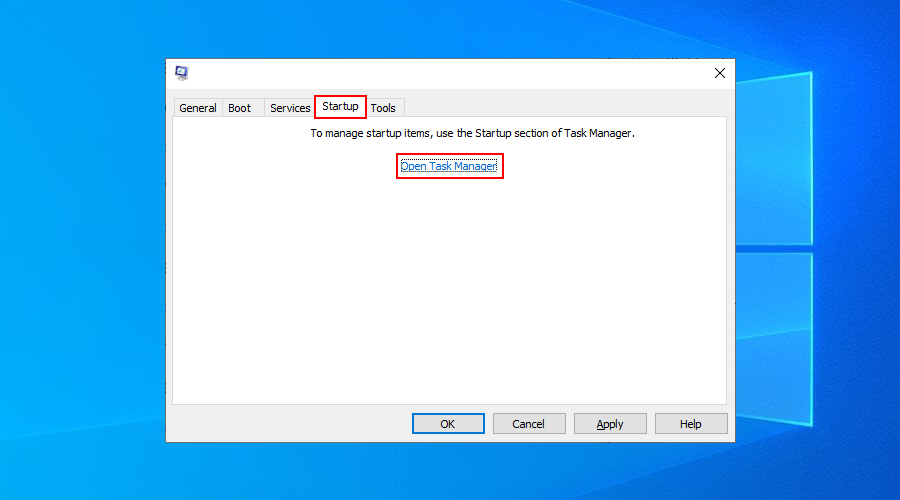
- Nhấp chuột phải vào mục đầu tiên trong danh sách và chọn Tắt
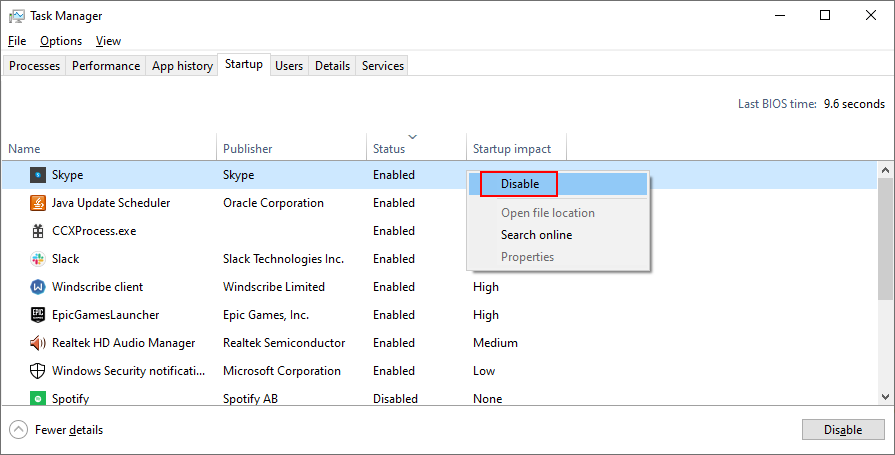
- Làm điều này cho tất cả các quá trình khởi động với trạng thái Đã bật
- Khởi động lại máy tính của bạn
8. Giải phóng dung lượng ổ đĩa
Nếu ổ cứng của bạn bị đầy, đó có thể là lý do tại sao bạn gặp phải thông báo lỗi BSOD như mã dừng SYSTEM_SERVICE_EXCEPTION. Đó là một tình huống ngăn Windows 10 hoạt động bình thường.
Giải pháp rất đơn giản: giải phóng dung lượng ổ đĩa của bạn. Đảm bảo gỡ cài đặt các ứng dụng lớn mà bạn không còn sử dụng, sao chép thông tin nhạy cảm của bạn vào ổ cứng ngoài, ghi đĩa dữ liệu cũng như tải tệp lên đám mây.
Khi nói đến việc loại bỏ dữ liệu rác, bạn có thể chuyển sang trình dọn dẹp của bên thứ ba vì có rất nhiều tùy chọn trên mạng. Nếu không, bạn có thể sử dụng tiện ích Disk Cleanup của Microsoft , đi kèm với Windows để bạn không phải cài đặt bất cứ thứ gì.
Đây là cách sử dụng Disk Cleanup:
- Đảm bảo rằng bạn đã đăng nhập với tư cách quản trị viên PC
- Sử dụng trình khám phá tệp của bạn, nhấp chuột phải vào ổ C: và chọn Thuộc tính
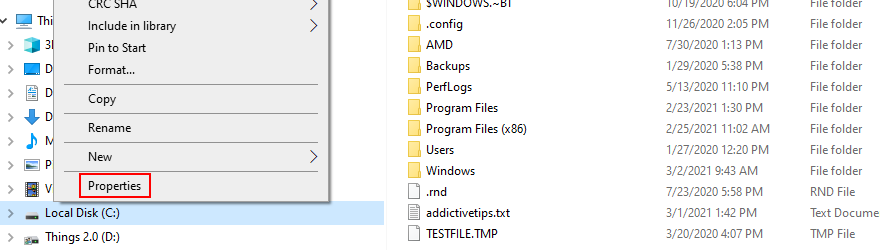
- Trong tab Chung , bấm vào nút Dọn Đĩa
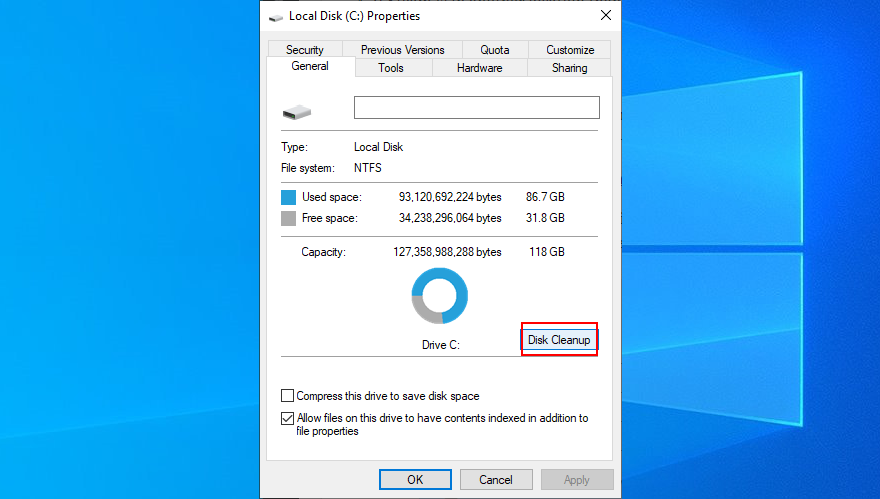
- Chọn tất cả các tệp và nhấp vào Dọn dẹp tệp hệ thống
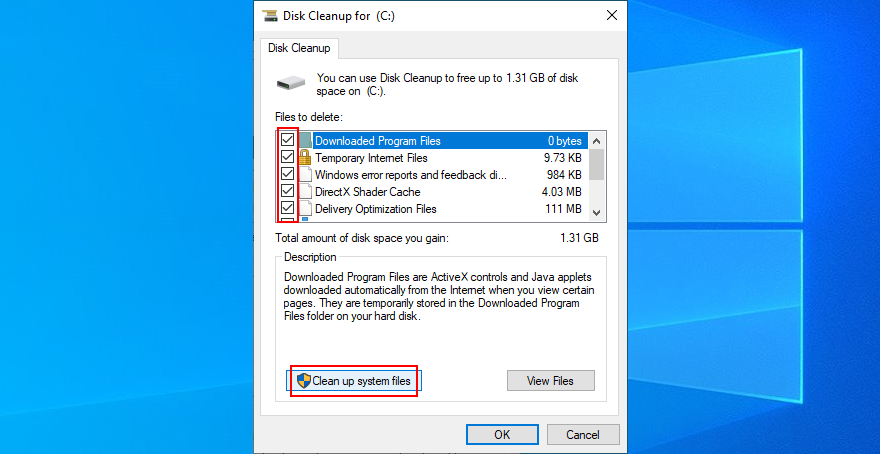
- Sau khi quét, hãy chọn lại mọi thứ, sau đó nhấp vào OK và Xóa tệp để xác nhận
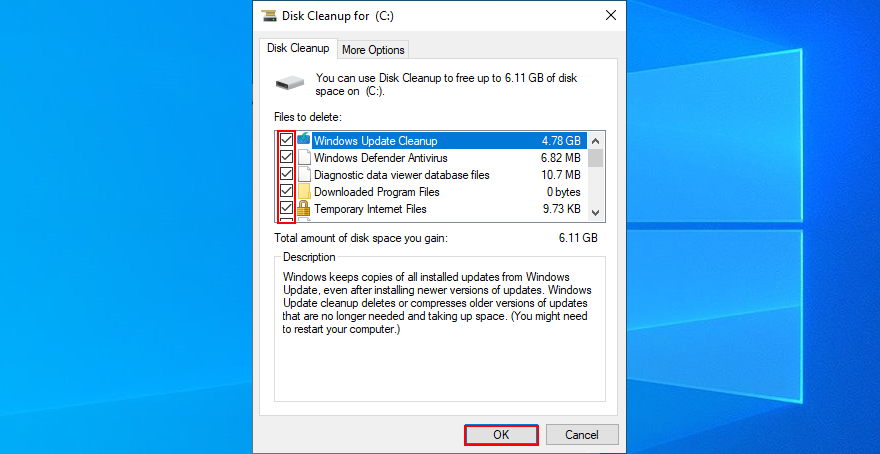
- Khởi động lại PC của bạn
9. Dừng ép xung PC của bạn
Nếu bạn là một game thủ, bạn có thể quen thuộc với các giải pháp phần mềm ép xung. Đây là những công cụ đặc biệt có thể tăng tốc hệ thống của bạn bằng cách ép xung CPU, GPU hoặc RAM, tùy thuộc vào loại ứng dụng.
Tin xấu là các tiện ích ép xung thường xuyên gây ra lỗi BSOD như TRỪ DỊCH VỤ HỆ THỐNG. Giải pháp là tắt chúng và xóa chúng khỏi máy tính của bạn. Sau đó, hãy đảm bảo đặt lại cài đặt đồng hồ của bạn về mặc định.
10. Rút phích cắm tất cả các thiết bị bên ngoài
Một số thành phần phần cứng có thể không tương thích với hệ điều hành của bạn, dẫn đến mã dừng TRỪ DỊCH VỤ HỆ THỐNG. Ví dụ: nhiều người dùng đã báo cáo rằng webcam của họ là thủ phạm và việc gỡ bỏ nó để giải quyết vấn đề.
Tuy nhiên, rất khó để biết thiết bị nào bị lỗi. Việc rút phích cắm của mọi thứ và khởi động lại máy tính của bạn dễ dàng hơn. Khi bạn có thể xác nhận rằng bạn không nhận được thông báo lỗi BSOD nữa, bạn có thể bắt đầu gắn lại từng thiết bị bên ngoài của mình để xem thiết bị nào là mầm mống xấu.
11. Kiểm tra trí nhớ của bạn
Không đủ RAM hoặc các vấn đề về RAM khác có thể là lý do khiến bạn liên tục gặp lỗi TRỪ DỊCH VỤ HỆ THỐNG trên Windows 10. Hệ điều hành của bạn có thể không phân bổ đủ bộ nhớ cho các tác vụ và dịch vụ quan trọng.
Bạn có thể dễ dàng kiểm tra RAM của mình mà không cần phải thiết lập giải pháp phần mềm của bên thứ ba, nhờ vào tiện ích Windows tích hợp sẵn.
- Chấm dứt tất cả các quy trình hiện tại
- Nhấp vào nút Bắt đầu , tìm kiếm Chẩn đoán bộ nhớ Windows và khởi chạy ứng dụng này
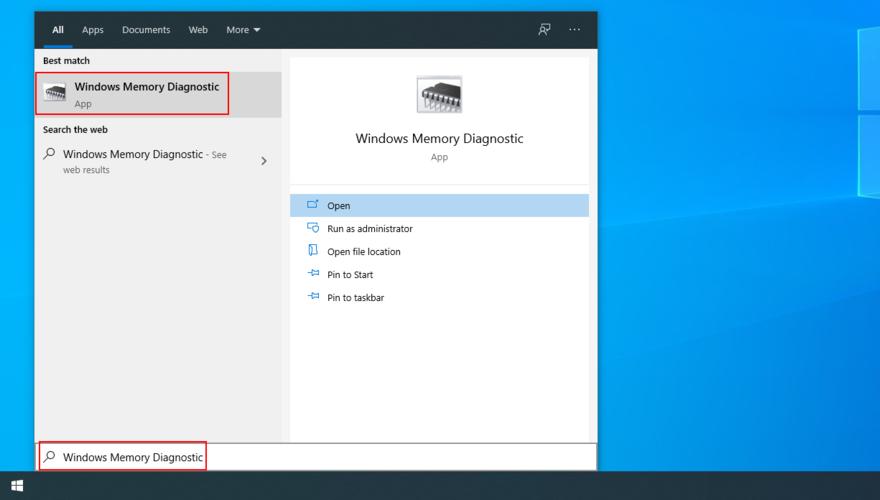
- Nhấn Khởi động lại ngay và kiểm tra sự cố
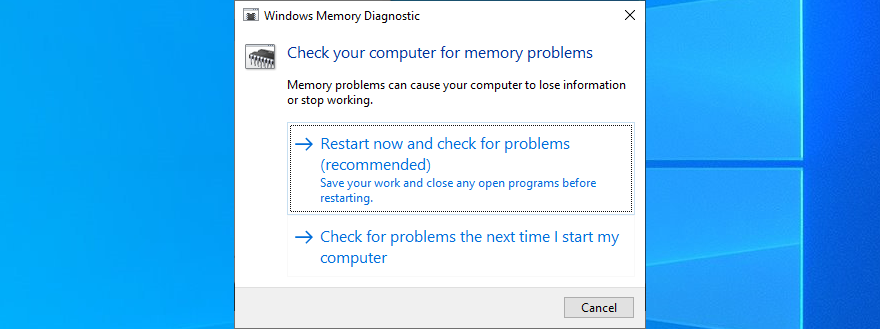
Chẩn đoán bộ nhớ Windows sẽ xác minh bộ nhớ hệ thống của bạn trong lần khởi động lại PC sau, để khắc phục bất kỳ sự cố nào. Nếu bạn có kỹ năng trong lĩnh vực này, chúng tôi khuyên bạn nên thử MemTest vì nó cung cấp nhiều tính năng nâng cao hơn.
Có thể dễ dàng sửa lỗi ngoại lệ của hệ thống mã dừng
Để kết luận, bạn có thể sửa lỗi BSOD TRỪ DỊCH VỤ HỆ THỐNG bằng cách tải các bản cập nhật trình điều khiển và Windows 10 mới nhất, chạy quét phần mềm độc hại và gỡ cài đặt các ứng dụng gần đây hoặc đáng ngờ.
Bạn cũng có thể khôi phục Windows về điểm kiểm tra trước đó, sửa lỗi đĩa và hệ thống, chạy khởi động sạch và giải phóng dung lượng đĩa.
Ngoài ra, bạn nên ngừng ép xung PC, rút phích cắm của tất cả các thiết bị ngoại vi và kiểm tra tính toàn vẹn của RAM.
Có giải pháp nào trong số này phù hợp với bạn không? Hãy cho chúng tôi biết trong phần bình luận bên dưới đây.