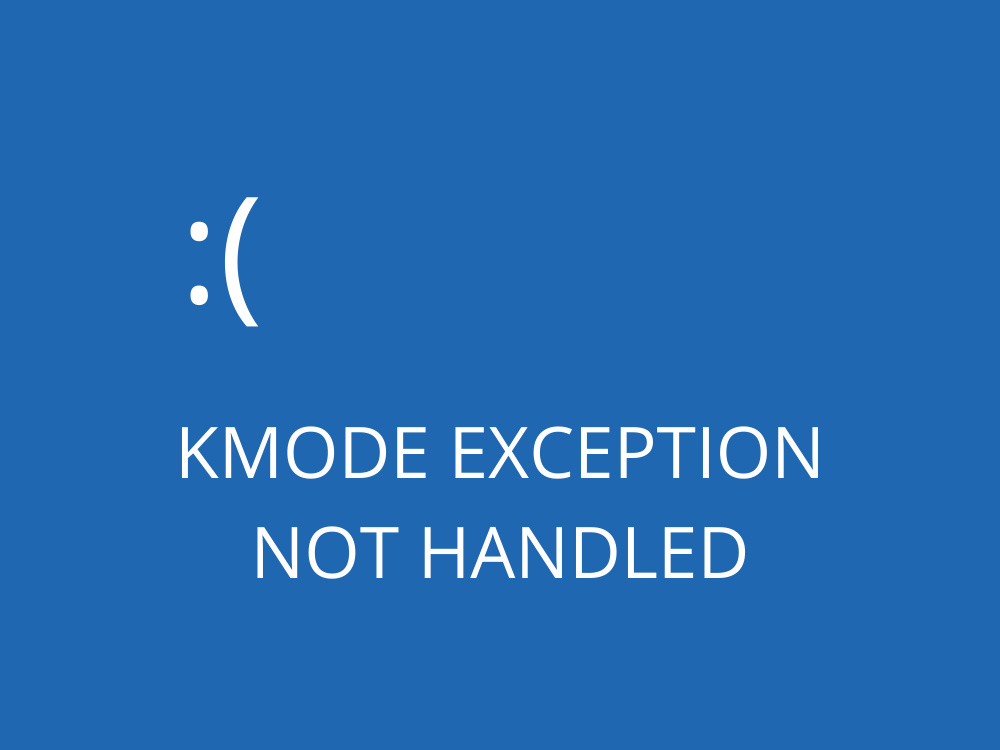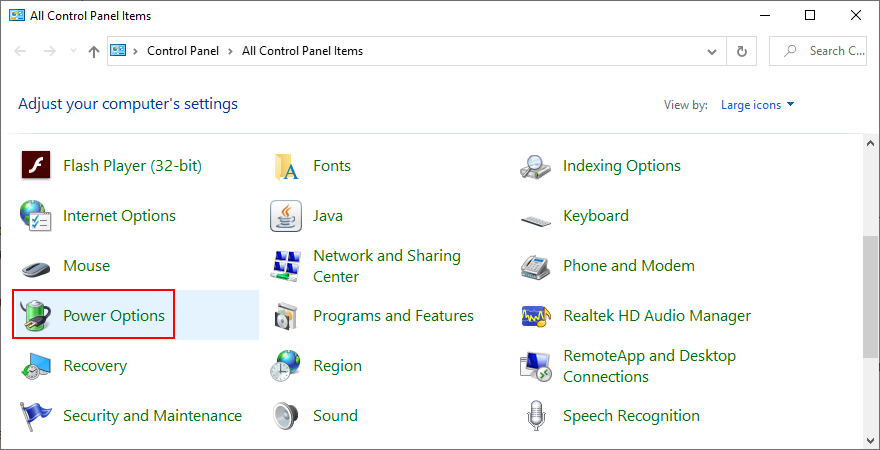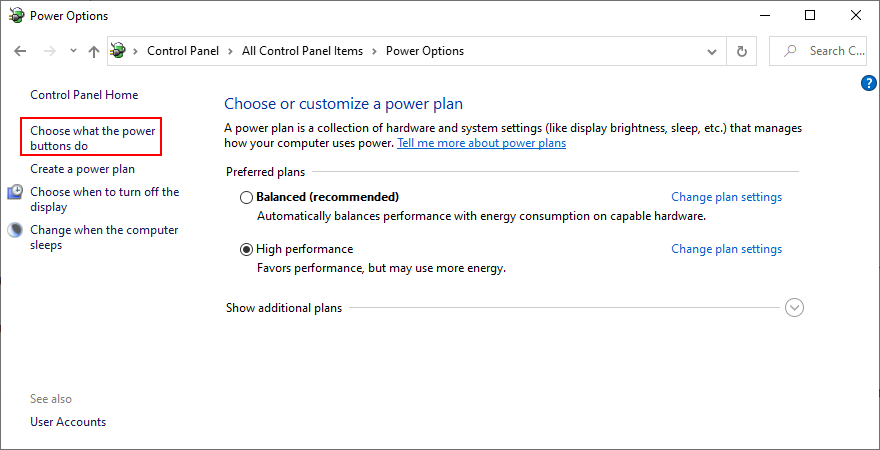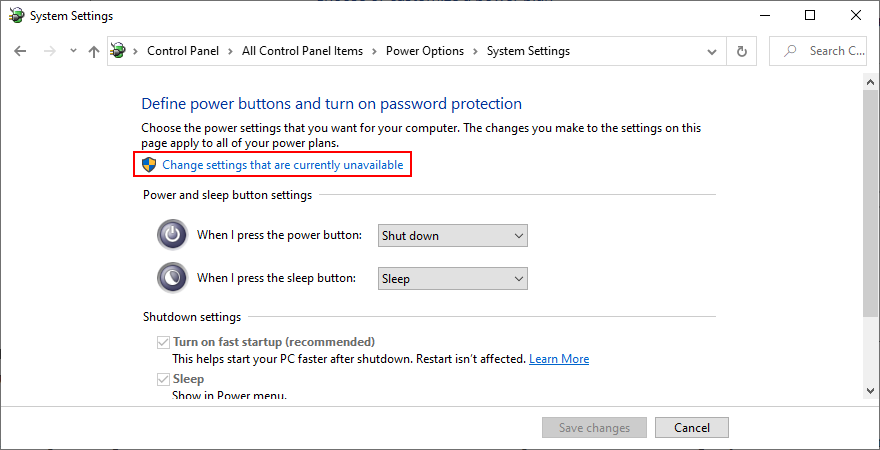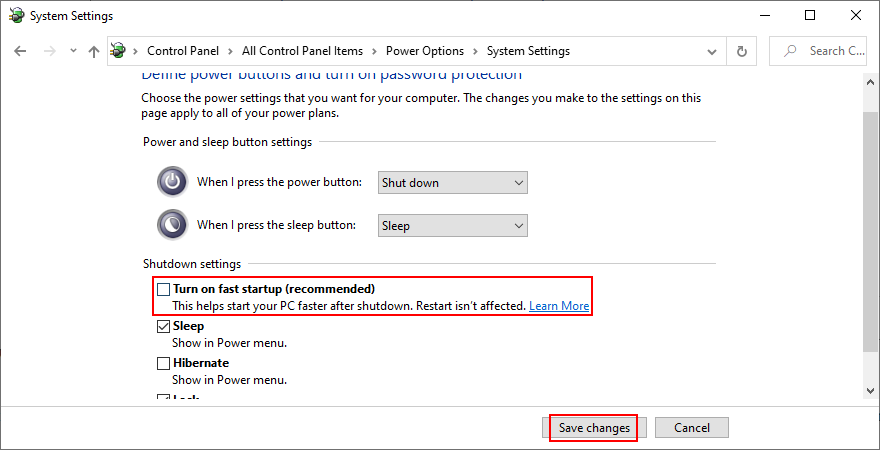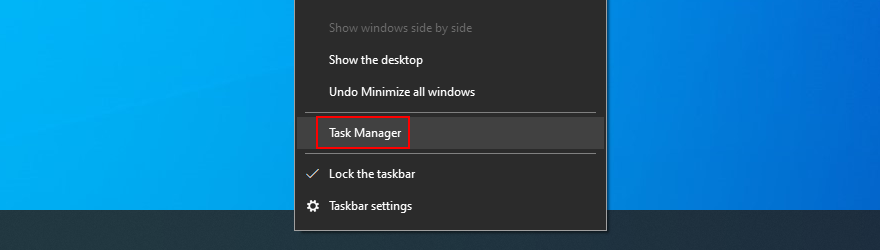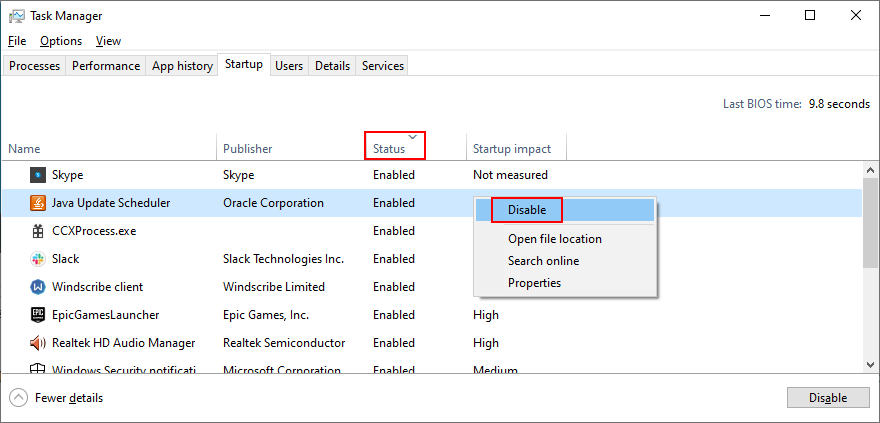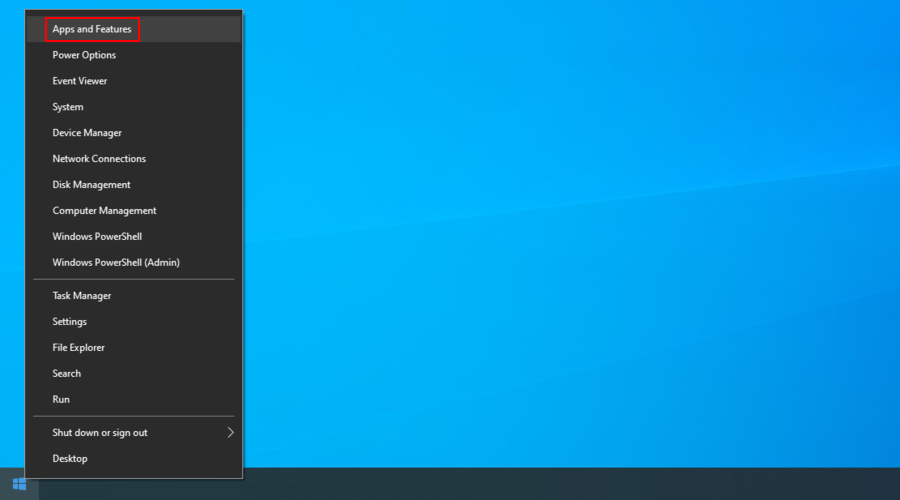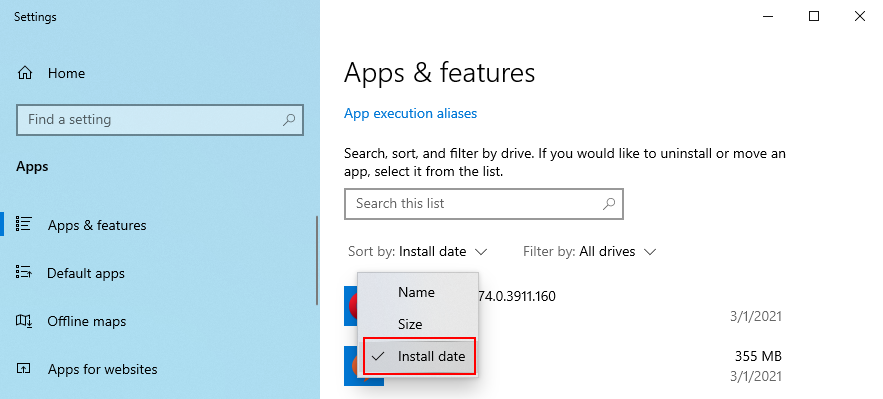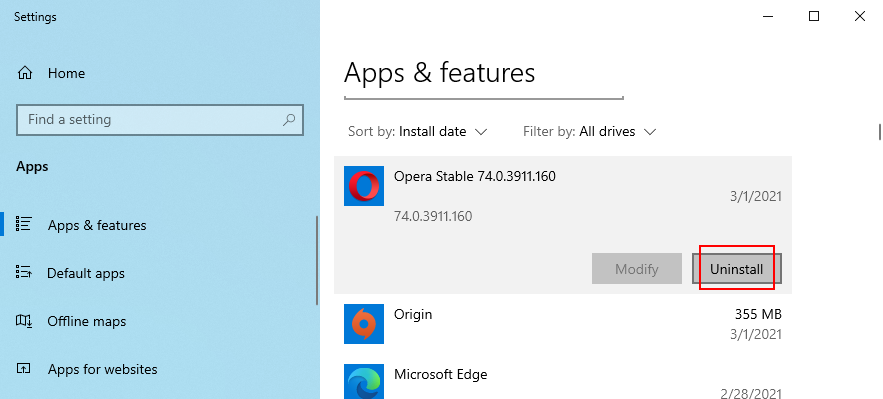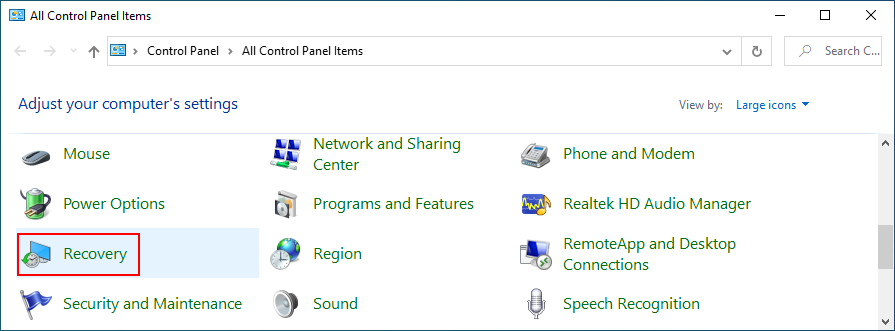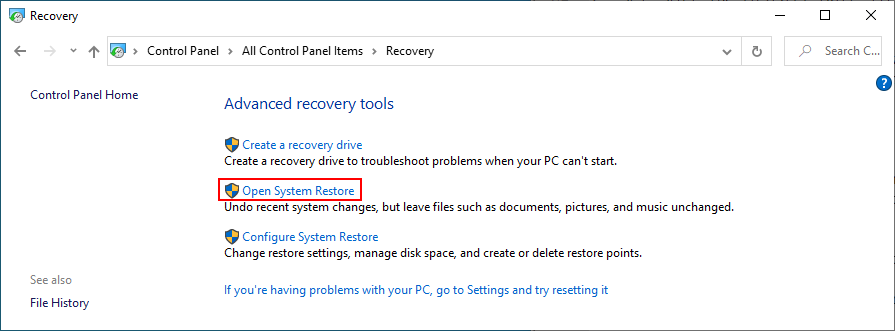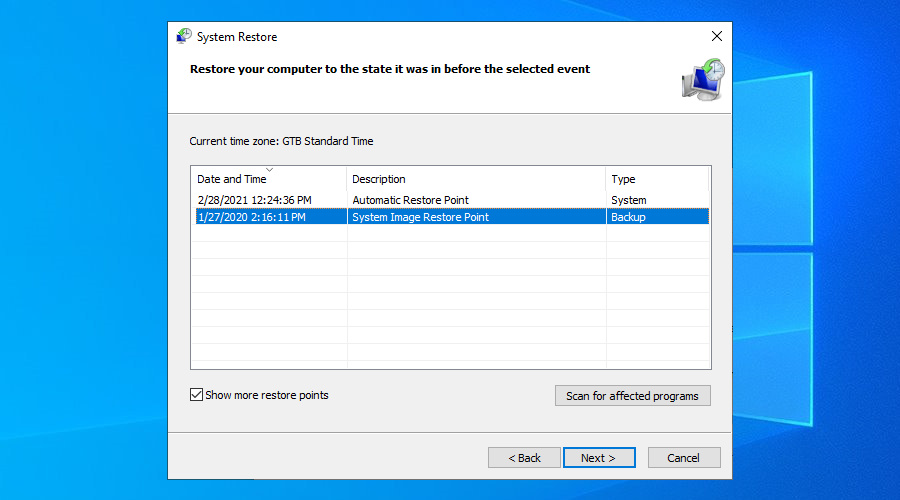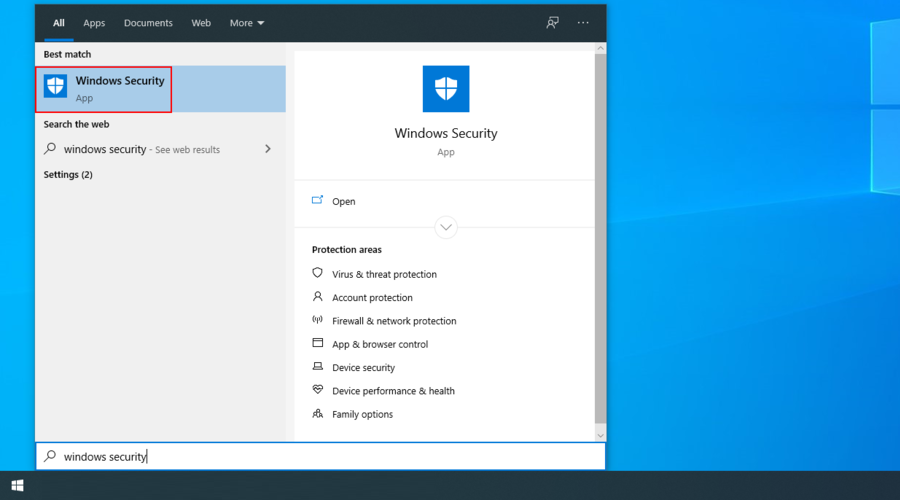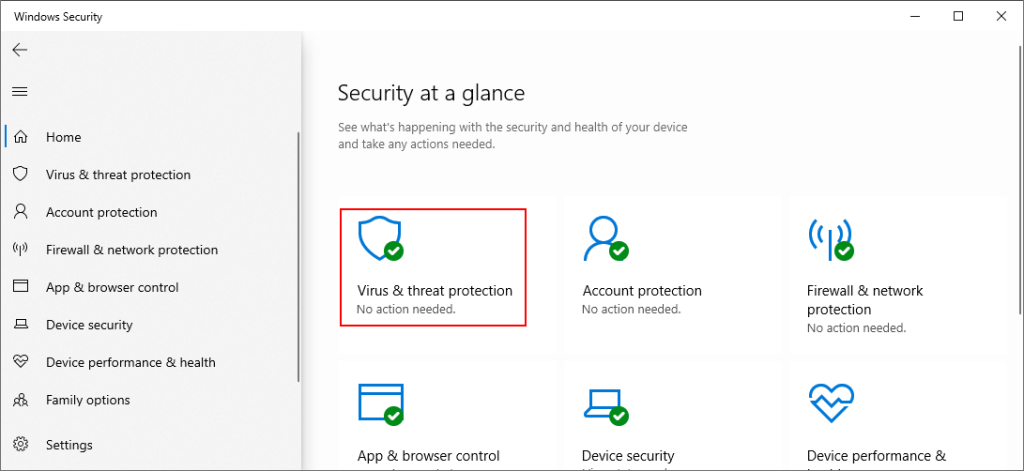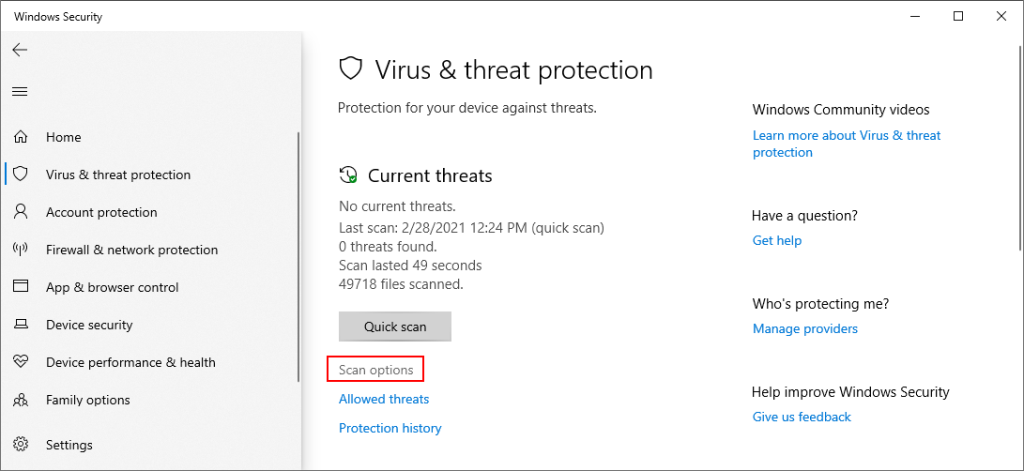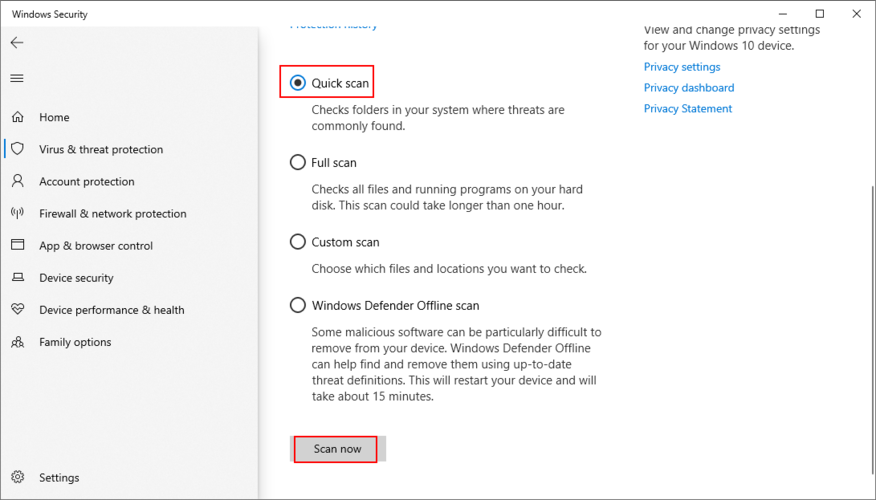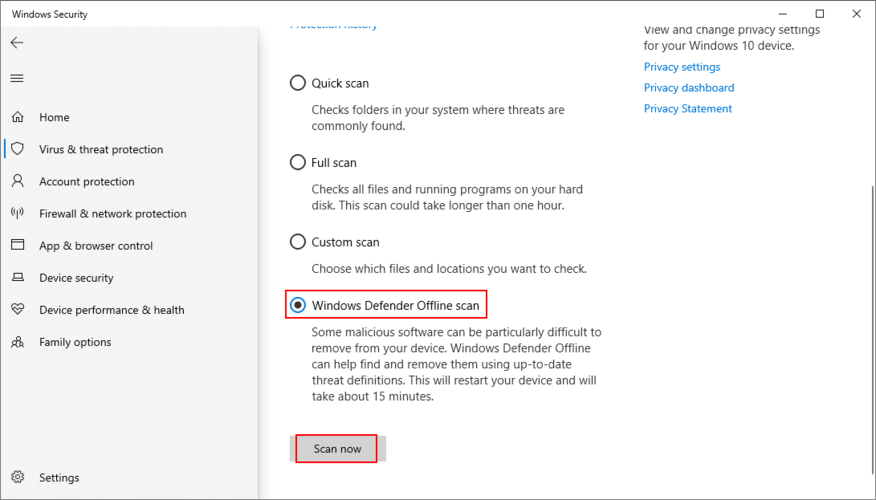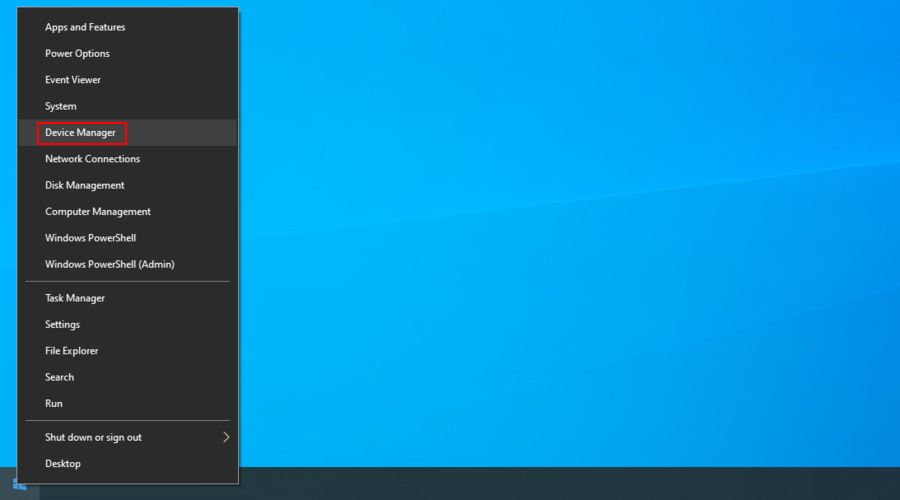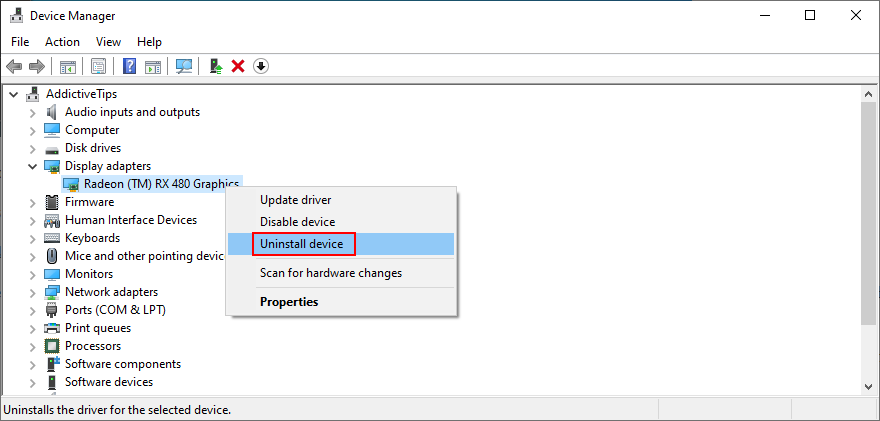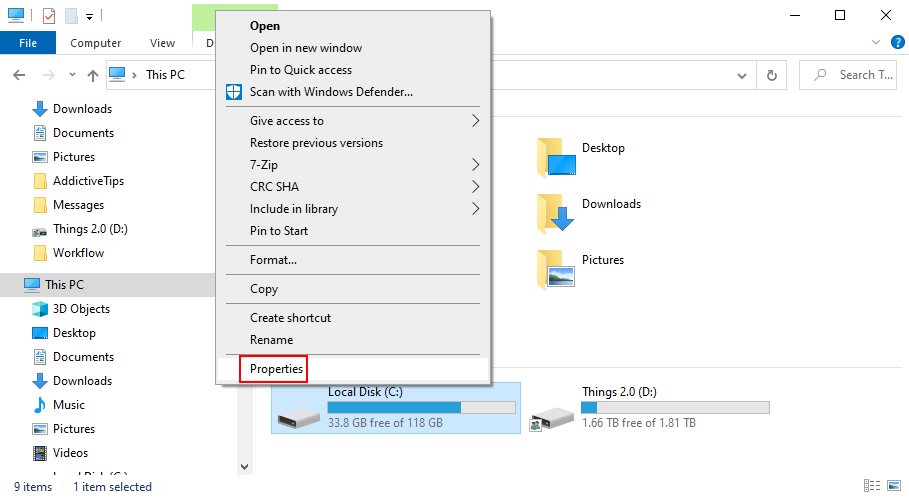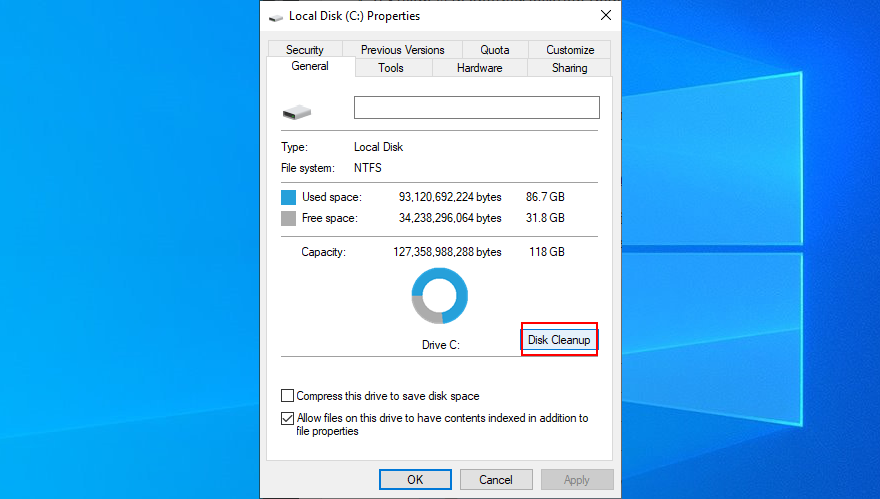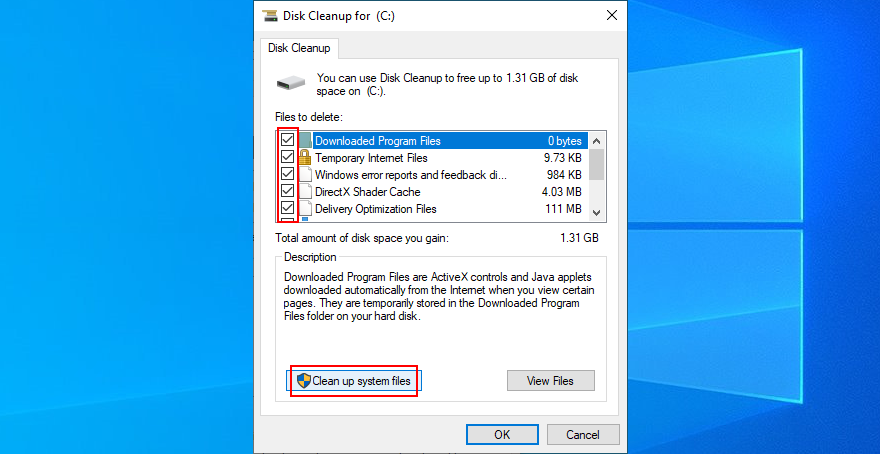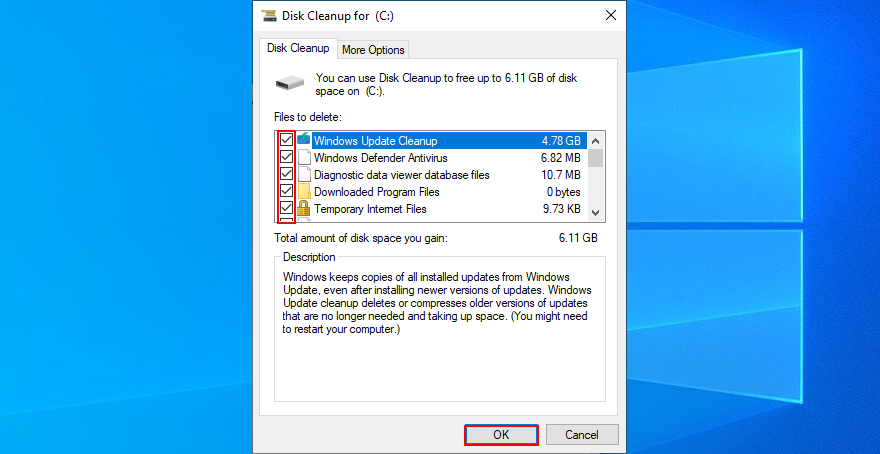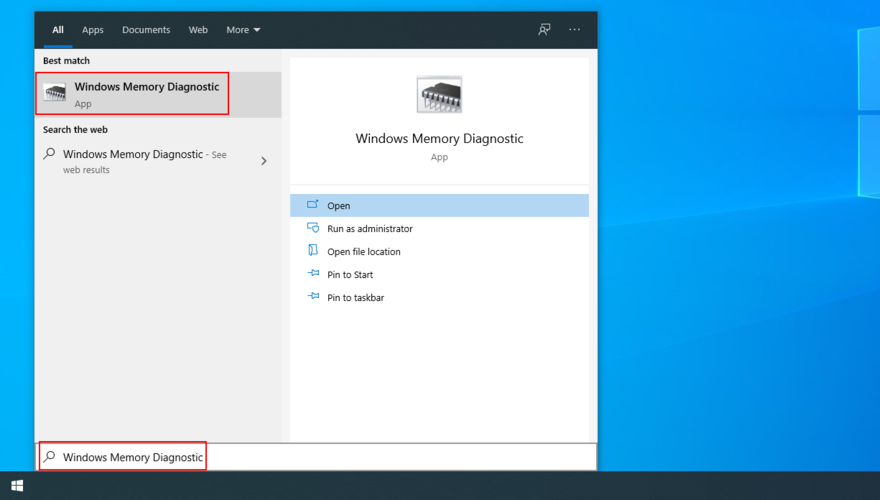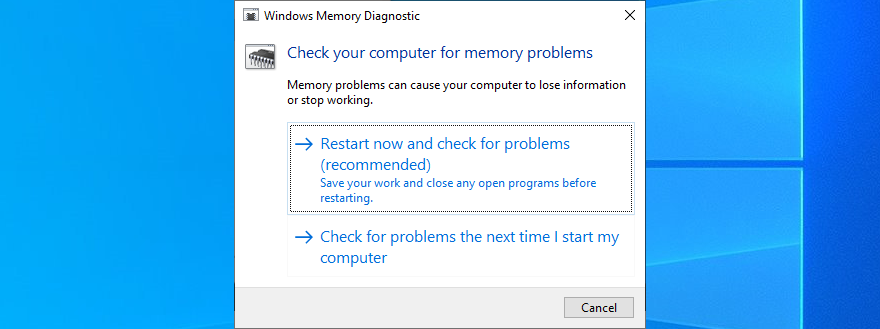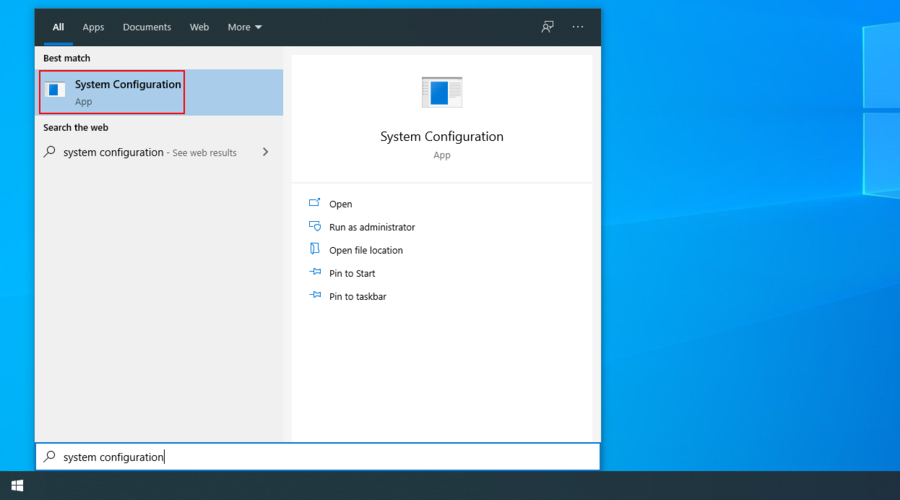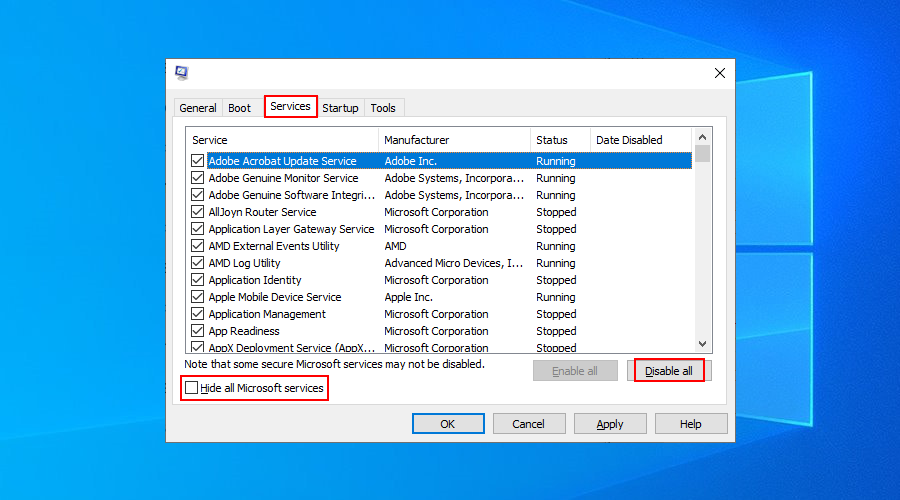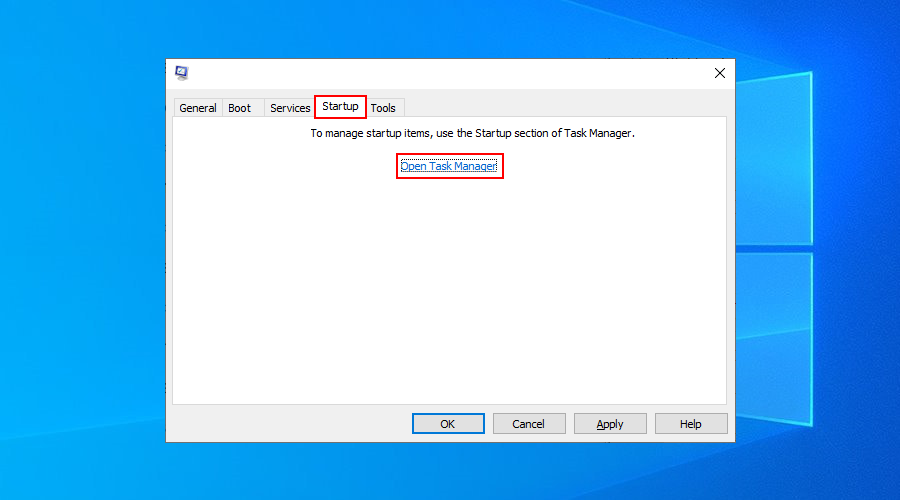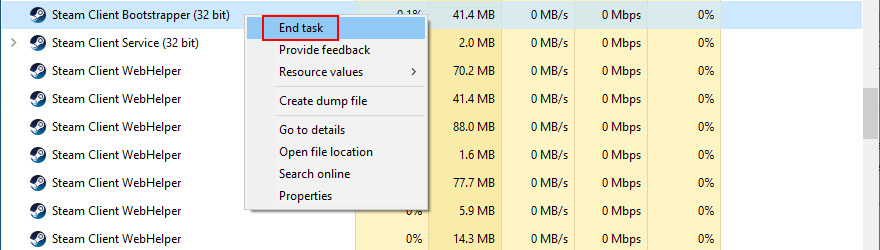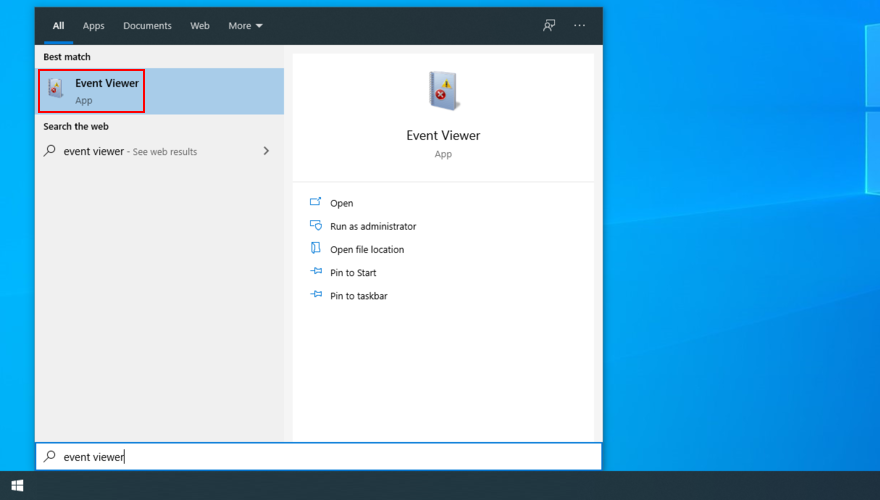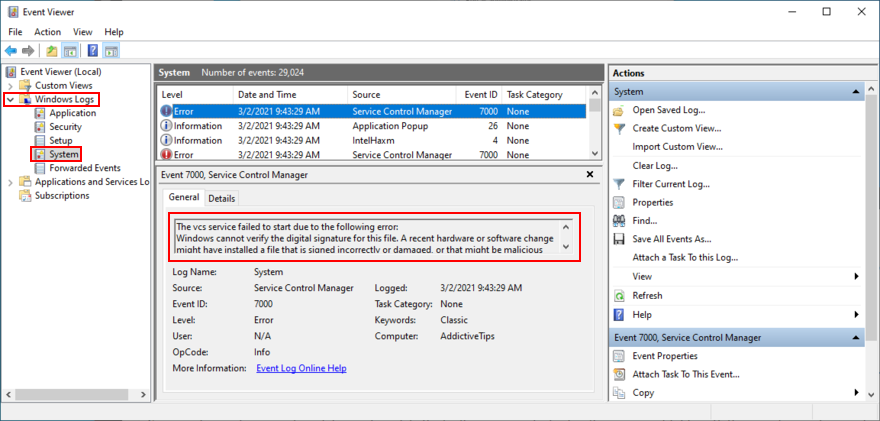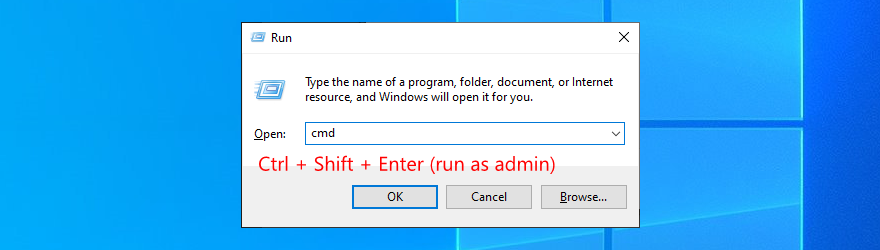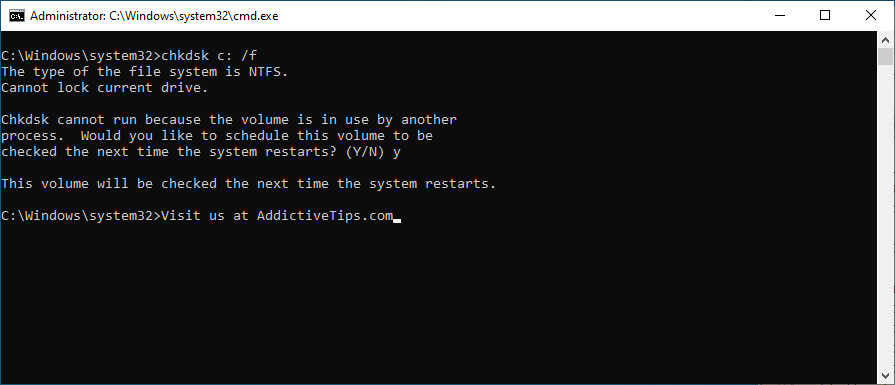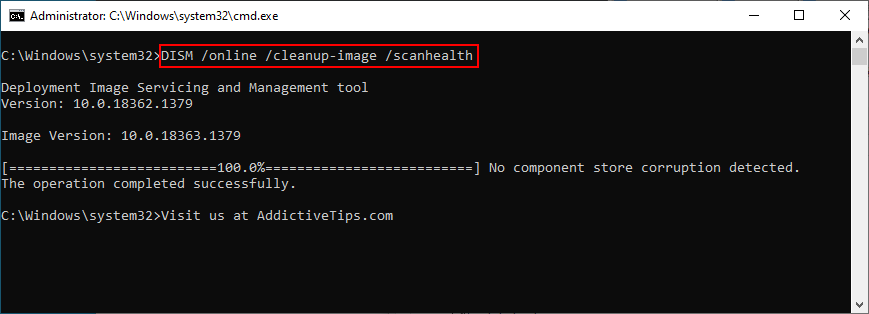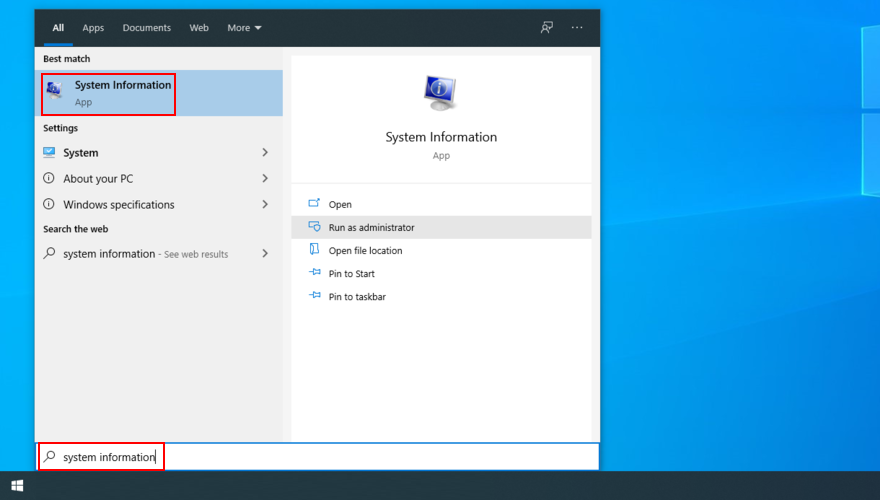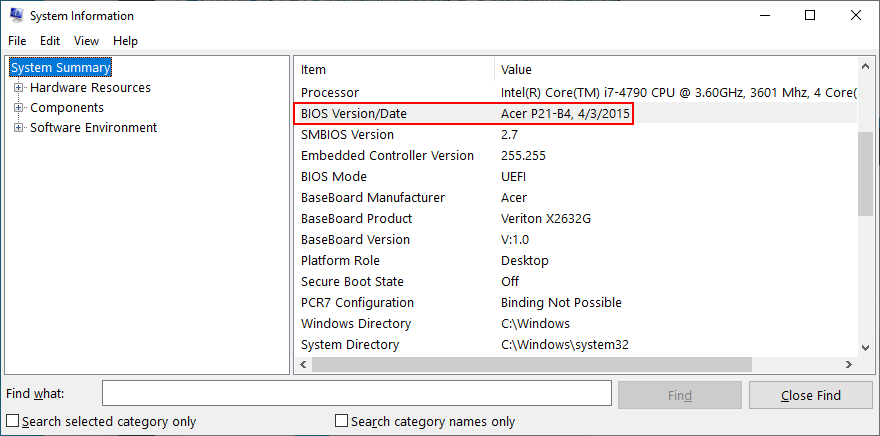KMODE NGOẠI LỆ KHÔNG ĐƯỢC XỬ LÝ là một trong những lỗi BSOD nguy hiểm nhất trên Windows 10 và các phiên bản cũ hơn, vì nó thường dẫn đến lỗi toàn bộ hệ thống. Trên hết, có thể khó xác định gốc rễ của vấn đề để khắc phục sự cố.
Nếu bạn chỉ gặp lỗi này một lần và sửa nó bằng cách khởi động lại PC, thì đó không thực sự là một vấn đề. Sẽ có vấn đề khi bạn phải đối mặt với KMODE_EXCEPTION_NOT_HANDLED mỗi khi khởi chạy Windows và cố gắng làm việc hoặc giải trí.
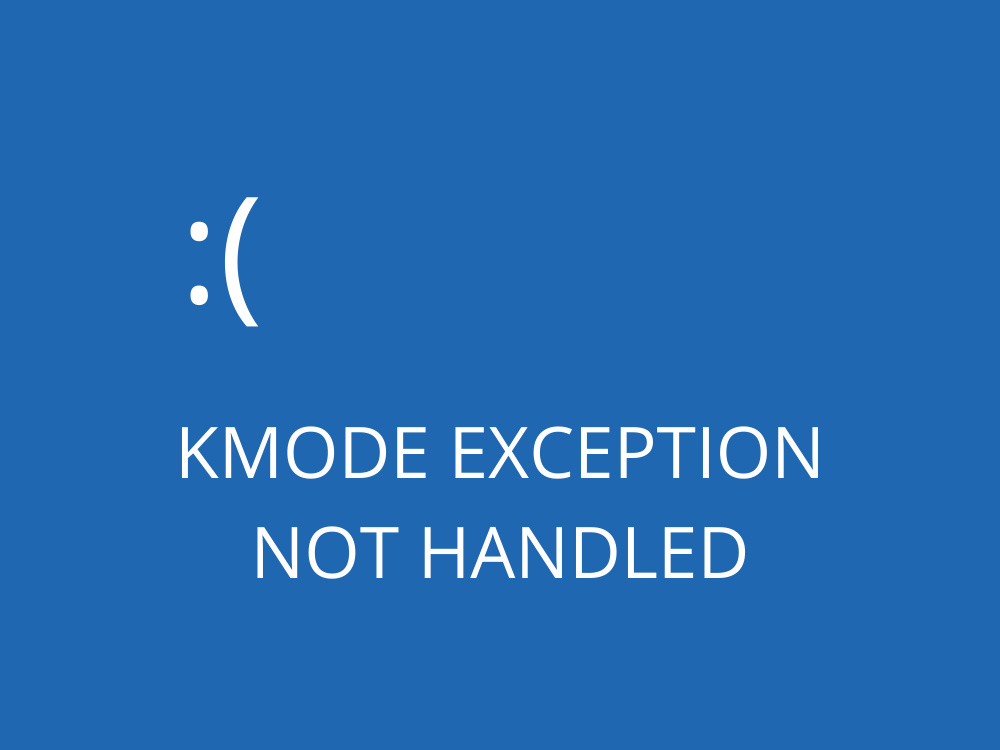
Nguyên nhân nào gây ra mã dừng KMODE EXCEPTION KHÔNG ĐƯỢC XỬ LÝ?
Mã dừng có thể do các sự cố khác nhau ở cấp phần mềm, cấp phần cứng hoặc cả hai. Ví dụ: các chương trình đã cài đặt có thể ghi đè bộ nhớ của nhau, dẫn đến xung đột, ứng dụng bị hỏng, các vấn đề về ổn định hệ thống và cuối cùng là sự cố toàn bộ Windows.
Nếu chế độ hạt nhân của bộ xử lý tạo ra một lỗi ngoại lệ mà trình xử lý lỗi không thể xác định được, điều này có thể dẫn đến KMODE_EXCEPTION_NOT_HANDLED với mã lỗi 0x0000001E.
Đôi khi, mã dừng được đi kèm với tên tệp, điều này làm cho việc khắc phục sự cố dễ dàng hơn rất nhiều vì bạn có thể tra cứu thêm thông tin về tệp trên Internet.
Cách khắc phục KMODE_EXCEPTION_NOT_HANDLED
Có nhiều cách để sửa lỗi Màn hình xanh hoặc Thông báo chết với mã lỗi BSOD NGOẠI LỆ KHÔNG ĐƯỢC XỬ LÝ, tùy thuộc vào nguyên nhân của nó: phần mềm hoặc phần cứng.
Vì rất khó để đánh giá điều này, bạn nên bắt đầu với các giải pháp phần mềm và tiến hành các bản sửa lỗi phần cứng. Nó đơn giản hơn theo cách đó.
Một số cách giải quyết sau đây phù hợp với người dùng bình thường. Tuy nhiên, chúng tôi không thể bỏ qua các giải pháp phức tạp hơn, vì vậy chúng tôi dành phần cuối cùng cho những cá nhân có kỹ năng.
Trước khi bắt đầu, chúng tôi thực sự khuyên bạn nên tạo một điểm khôi phục hệ thống . Nó sẽ giúp bạn khỏi đau đầu trong trường hợp bạn thực hiện sai và phải hoàn tác tất cả các thay đổi. Tốt hơn, hãy tạo một bản sao lưu toàn bộ hệ thống nếu bạn có thể.
Một số người dùng thậm chí không có cơ hội thực hiện điều gì đó trên máy tính của họ do lỗi KMODE_EXCEPTION_NOT_HANDLED đưa hệ điều hành của họ vào vòng lặp khởi động lại. Nếu bạn là một trong số họ, bạn có thể khởi động Windows ở chế độ an toàn để chỉ tải các trình điều khiển được yêu cầu.
1. Tắt Khởi động nhanh
Fast Startup là một tính năng được giới thiệu trong Windows 8 và được chuyển sang Windows 10. Nó cho phép hệ điều hành khởi động, tắt và đánh thức từ chế độ ngủ đông nhanh hơn vì nó không hoàn toàn tắt tất cả các quy trình, dịch vụ và trình điều khiển.
Nếu mã dừng BSOD của KMODE EXCEPTION KHÔNG ĐƯỢC XỬ LÝ là do trình điều khiển bị lỗi, thì bạn nên hủy kích hoạt Fast Startup để ngăn nó tải lại tất cả các trình điều khiển trong khi thực hiện công việc của mình.
Dưới đây là cách tắt Fast Startup trên Windows 10:
- Đảm bảo rằng bạn đã đăng nhập với tư cách quản trị viên
- Nhấn Win key + R , gõ control panel , và nhấn Enter

- Tìm và nhấp vào Tùy chọn nguồn
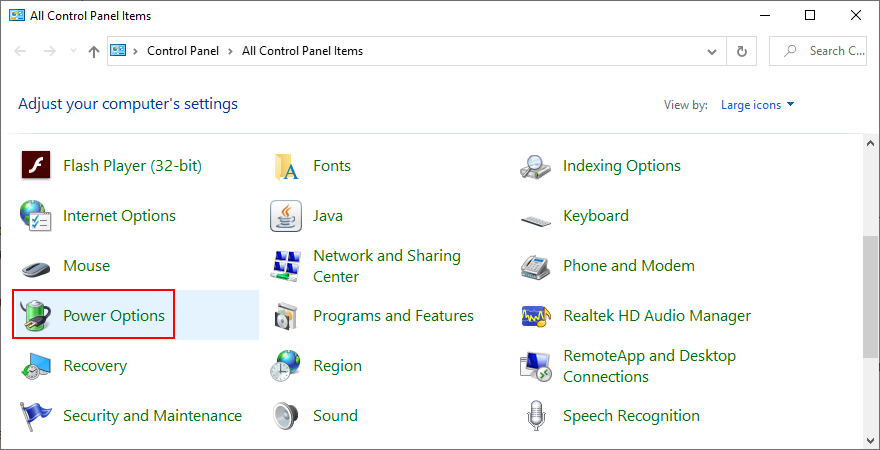
- Nhấp vào Chọn chức năng của các nút nguồn ở phía bên trái
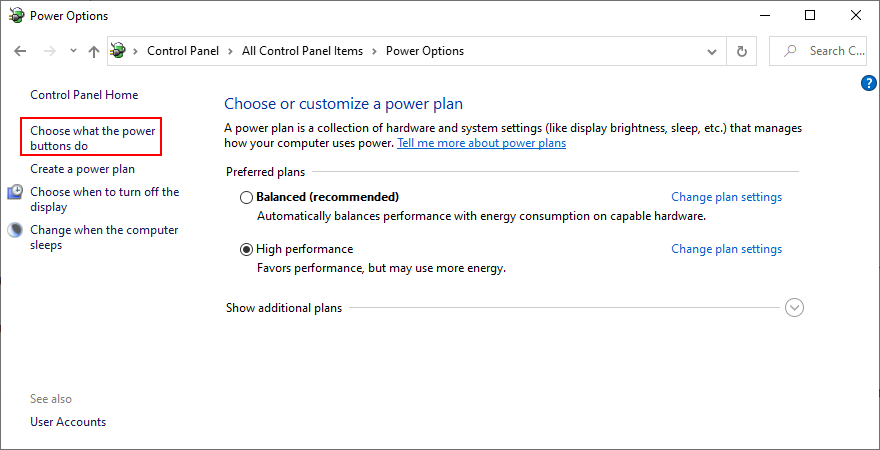
- Nhấp vào Thay đổi cài đặt hiện không khả dụng
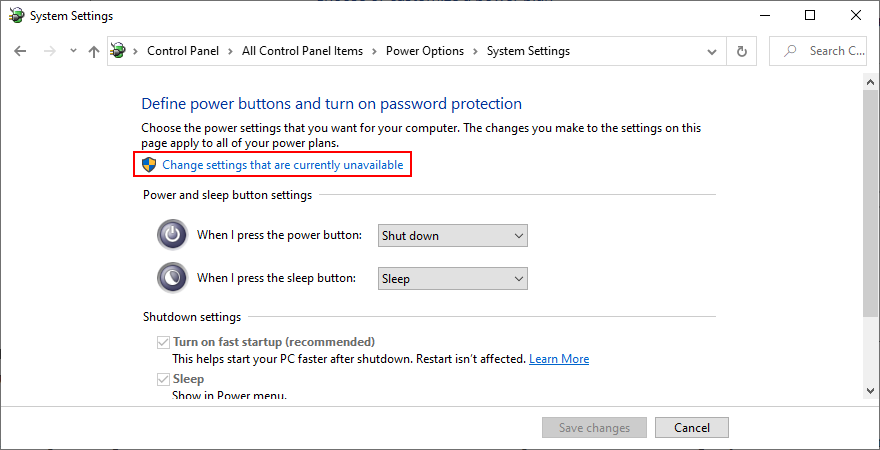
- Tắt Bật khởi động nhanh (được khuyến nghị) và nhấp vào Lưu thay đổi
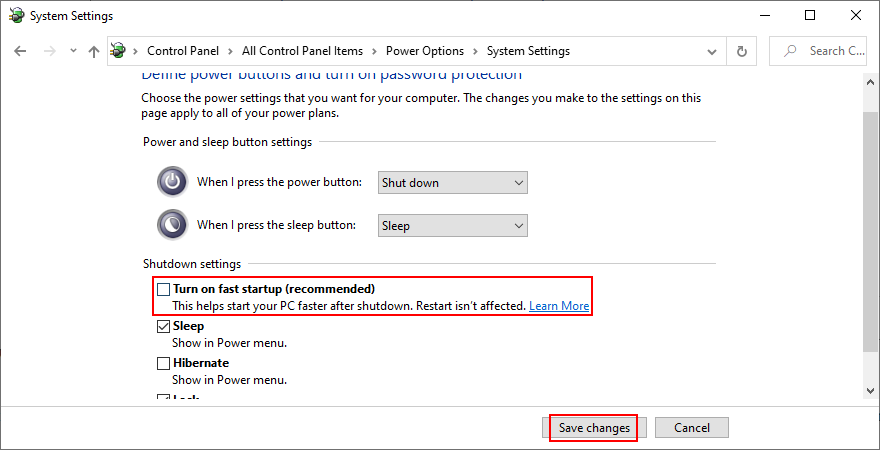
- Khởi động lại máy tính của bạn
Trong một số trường hợp nhất định, tắt Khởi động nhanh là đủ để sửa mã dừng KMODE_EXCEPTION_NOT_HANDLED. Nó ít nhất sẽ cung cấp cho bạn nhiều thời gian hơn để làm việc trên các giải pháp khác trước khi Windows nhận lại thông báo BSOD.
2. Tắt các chương trình khởi động
Các chương trình khởi động là những chương trình được khởi chạy tự động ngay khi bạn khởi động Windows. Bạn có thể nhận thấy rằng một số ứng dụng thực hiện điều này ngay sau khi bạn cài đặt chúng trên PC của mình.
Có quá nhiều ứng dụng khởi động dẫn đến thời gian khởi động chậm hơn. Nếu một trong những chương trình đó ghi đè lên bộ nhớ của chương trình khác, nó có thể dẫn đến TRỪ KMODE KHÔNG ĐƯỢC XỬ LÝ.
Bạn có thể khắc phục điều này bằng cách tắt các ứng dụng khởi động:
- Nhấp chuột phải vào thanh tác vụ Windows 10 và chọn Trình quản lý tác vụ
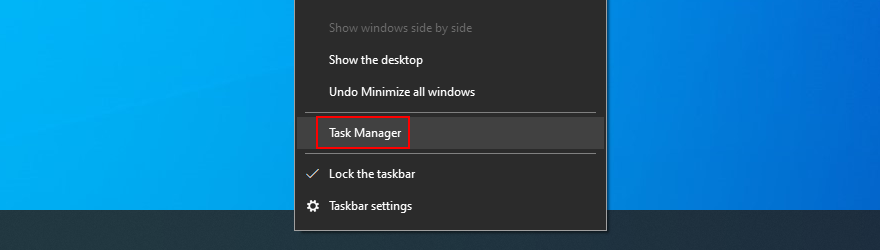
- Chuyển đến tab Khởi động
- Nếu bạn có nhiều mục nhập ở đây, hãy nhấp vào Trạng thái để sắp xếp ứng dụng ( Đã bật trước)
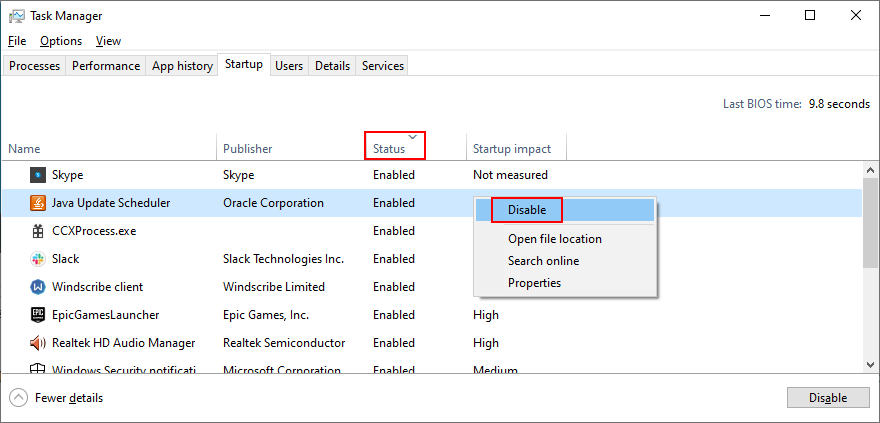
- Kích chuột phải vào mỗi mục với Enabled trạng và chọn Disabled
- Khởi động lại máy tính của bạn
Để tiến hành nghiên cứu thêm về các chương trình khởi động, bạn có thể tải xuống tiện ích Autoruns của Microsoft từ trang web chính thức . Nó hiển thị mục đăng ký của mỗi quá trình khởi động và có thể kiểm tra phần mềm độc hại gần như ngay lập tức bằng cách tải mã băm của nó lên VirusTotal.
Tìm hiểu thêm thông tin về cách tắt các chương trình khởi động trên Windows 10 .
3. Gỡ cài đặt các ứng dụng gần đây
Nếu gần đây bạn đã cài đặt các chương trình phần mềm và bắt đầu gặp phải lỗi KMODE EXCEPTION NOT HANDLED ngay sau đó, chúng có thể là lý do đằng sau sự cố của bạn.
Tuy nhiên, bạn có thể khắc phục sự cố này bằng cách xóa các ứng dụng khỏi máy tính của mình. Ví dụ: đã có báo cáo rằng BẬT / TẮT Gigabyte gây ra lỗi BSOD, cùng với một số dịch vụ VPN và công cụ chống vi-rút nhất định.
Đây là cách xóa các chương trình gần đây:
- Nhấp chuột phải vào menu Bắt đầu của Windows 10 và chọn Ứng dụng và tính năng
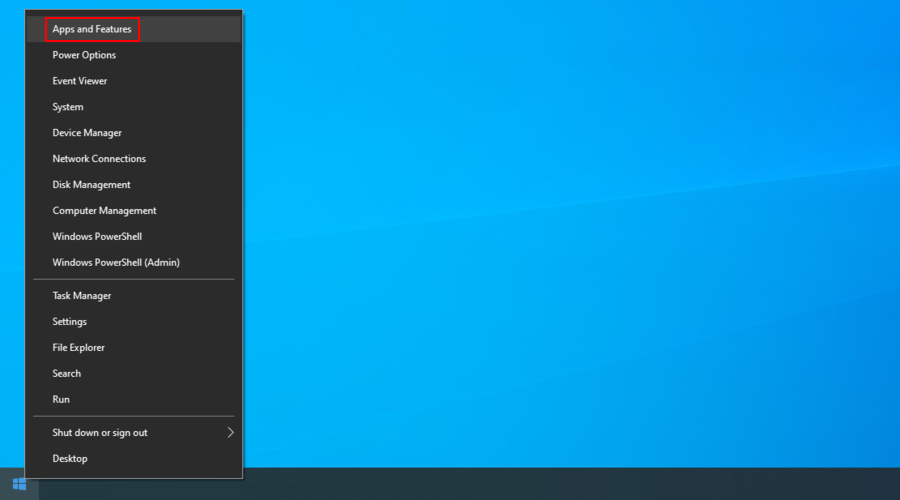
- Đặt Sắp xếp theo thành Ngày cài đặt để liệt kê các ứng dụng của bạn theo ngày (mới nhất trước)
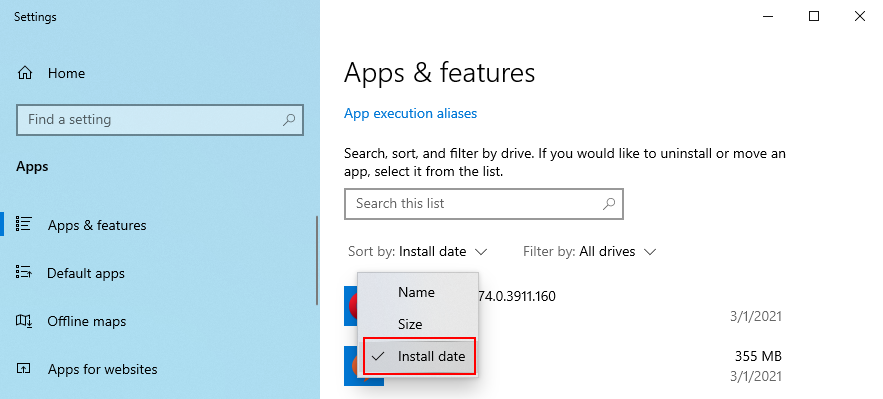
- Chọn chương trình đầu tiên. Nếu bạn muốn loại bỏ bất kỳ sự không chắc chắn nào, bạn có thể chạy nhanh tìm kiếm trên Google để xem liệu ứng dụng đó có gây ra rắc rối cho người dùng khác hay không. Sau đó, nhấp vào Gỡ cài đặt và tiếp tục quá trình gỡ bỏ
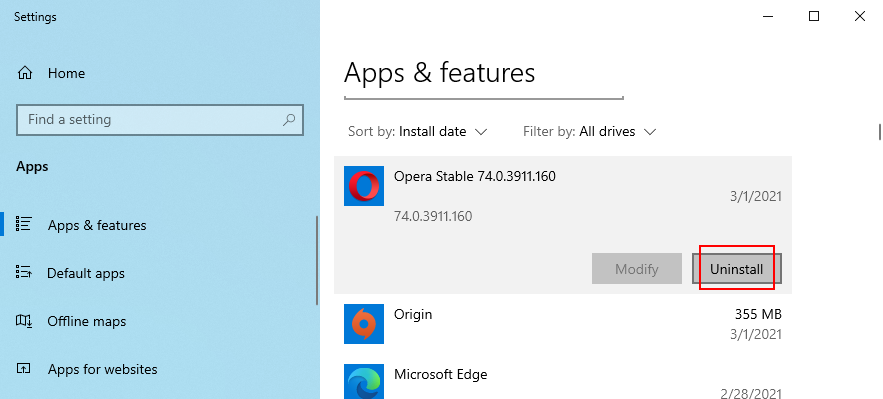
- Khởi động lại máy tính của bạn để xem bạn có còn gặp lỗi KMODE_EXCEPTION_NOT_HANDLED không
4. Khôi phục Windows về điểm kiểm tra trước đó
Cách dễ nhất để hoàn tác thiệt hại do trình điều khiển kém hoặc quy trình bị hỏng gây ra là sử dụng Khôi phục hệ thống. Tuy nhiên, nó không phải là một phương pháp đáng tin cậy vì nó đôi khi không hoạt động. Nhưng bạn vẫn có thể thử.
- Nhấn Win key + R , gõ control panel , và nhấn Enter

- Nhấp vào Khôi phục
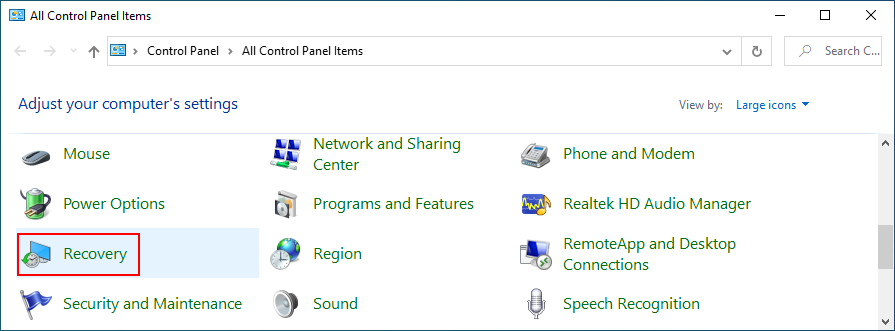
- Nhấp vào Mở Khôi phục Hệ thống
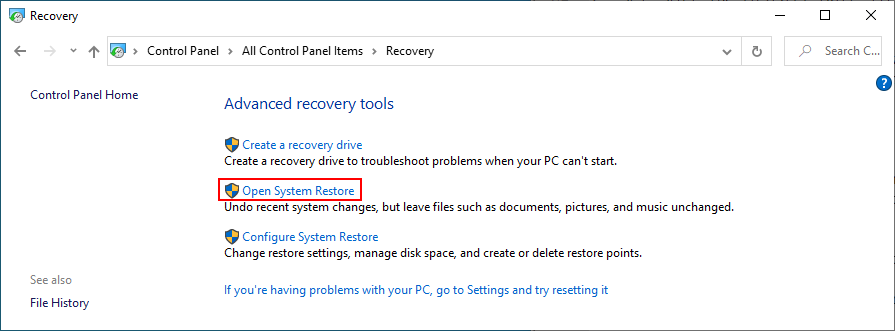
- Chọn một điểm kiểm tra từ danh sách, nhấp vào Tiếp theo và làm theo hướng dẫn trên màn hình.
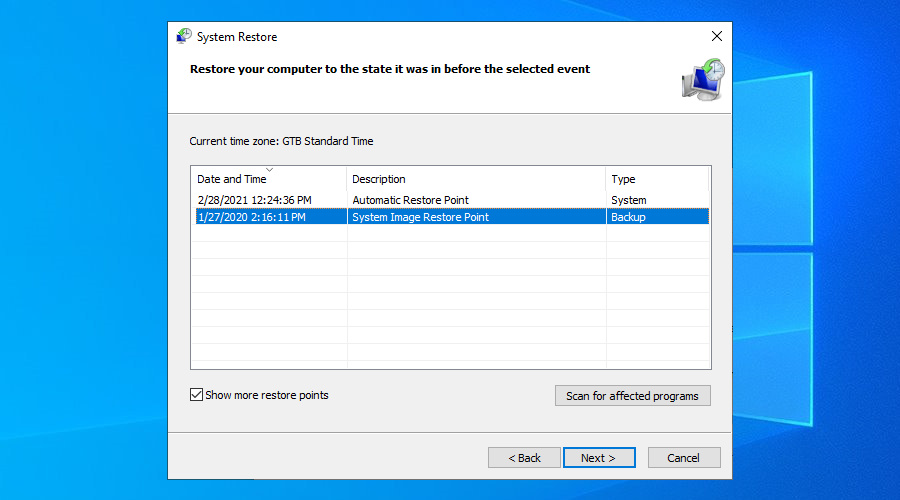
5. Chạy quét phần mềm độc hại
Việc lây nhiễm phần mềm độc hại có thể gây thiệt hại nặng nề cho hệ điều hành của bạn, thậm chí gây ra lỗi BSOD như KMODE_EXCEPTION_NOT_HANDLED bằng cách ghi đè dữ liệu. Vì vậy, bạn nên chạy quét phần mềm độc hại và quét sạch mọi loài gây hại trên máy tính.
Nếu bạn đang chạy Windows 10 và chưa cài đặt giải pháp chống vi-rút của bên thứ ba, thì bạn phải sử dụng Bộ bảo vệ Windows.
- Nhấp vào nút Bắt đầu của Windows 10 , nhập Bảo mật Windows và khởi chạy ứng dụng này
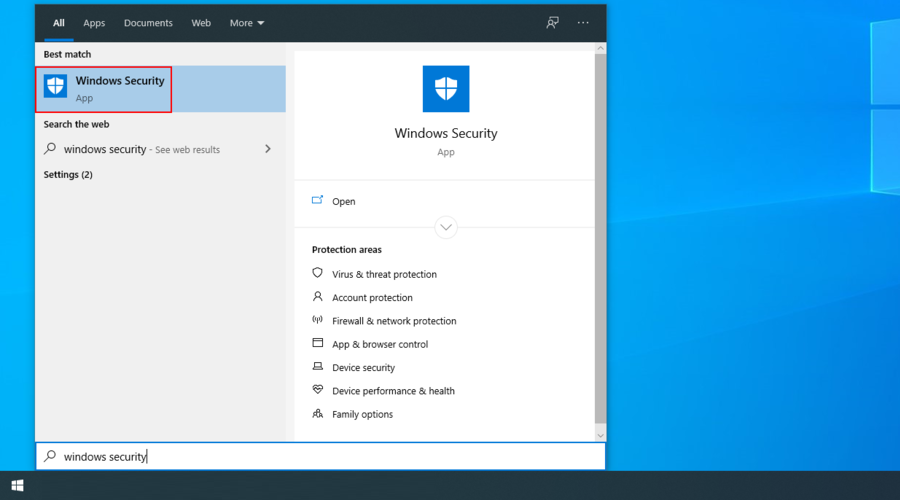
- Chọn bảo vệ khỏi mối đe dọa và vi-rút
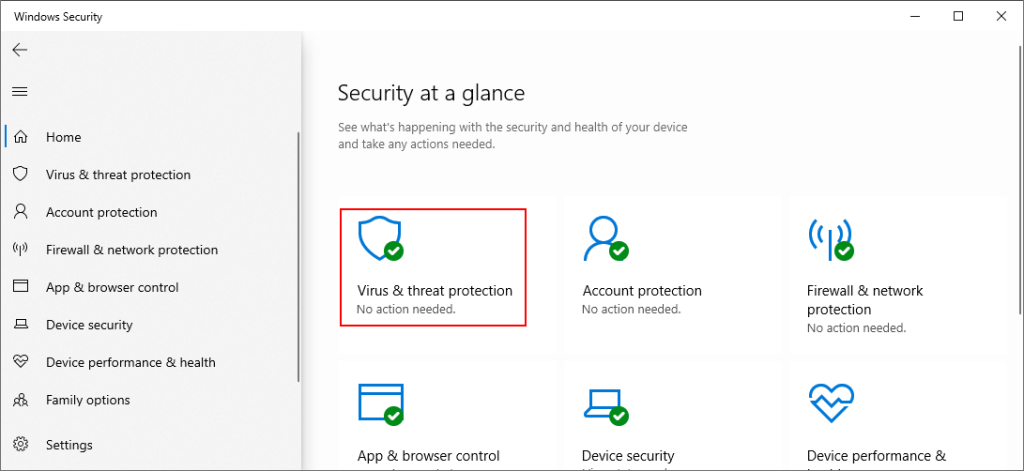
- Nhấp vào Tùy chọn quét
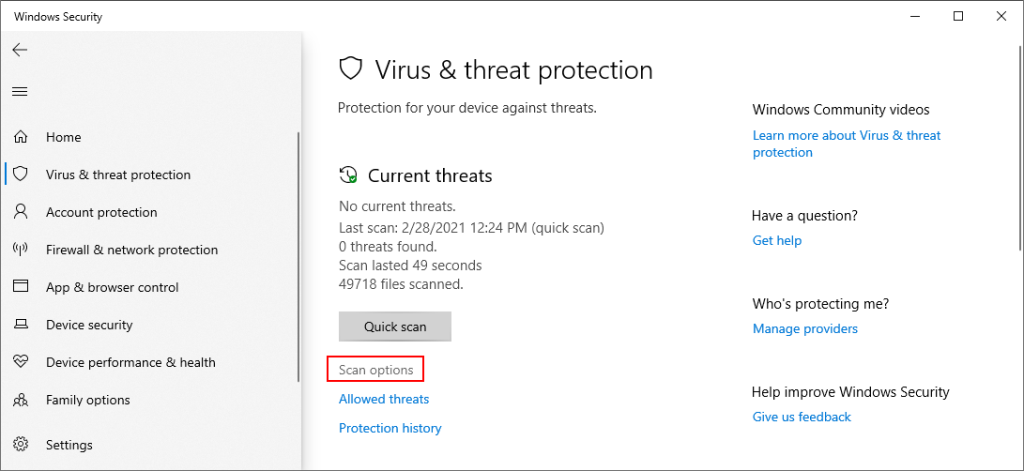
- Chọn Quét nhanh và nhấn Quét ngay
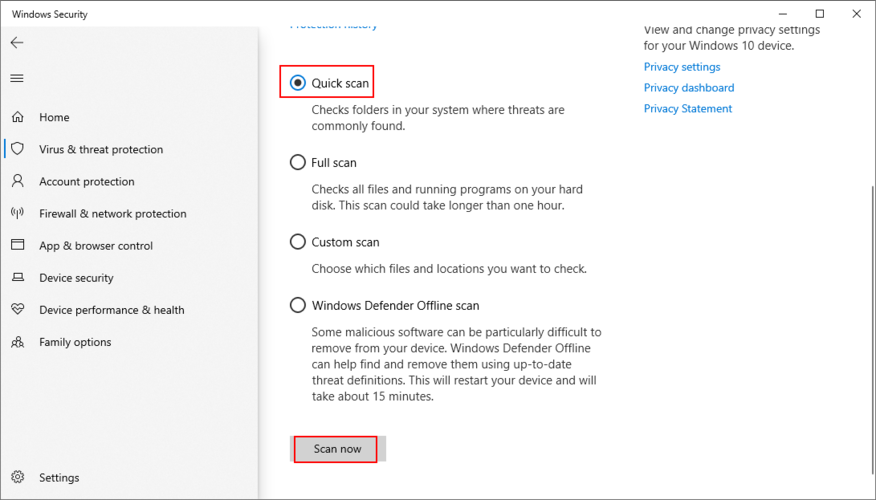
- Nếu không có kết quả về phần mềm độc hại nào hiển thị, hãy chạy một lần quét khác bằng chế độ quét Ngoại tuyến của Bộ bảo vệ Windows
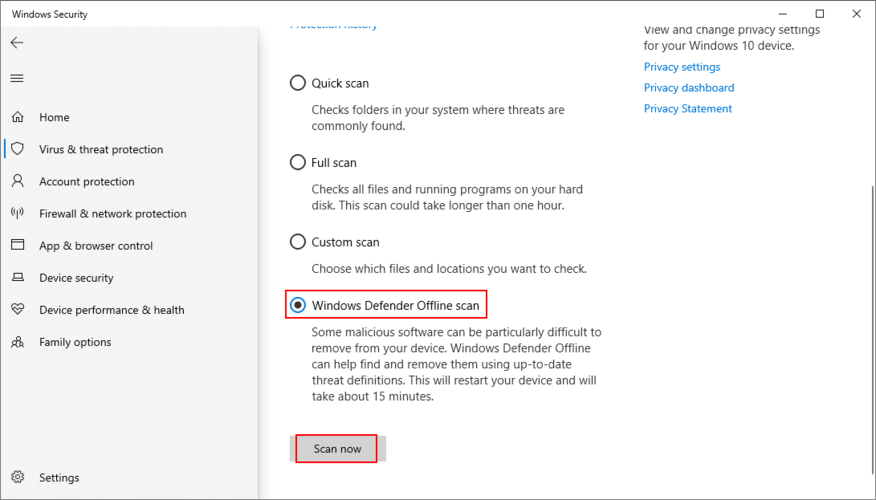
6. Tắt phần mềm chống vi-rút của bạn
Ứng dụng chống phần mềm độc hại của bạn có thể ảnh hưởng đến các chương trình đang chạy khác rất cần thiết cho Windows. Điều này cũng có thể dẫn đến mã lỗi KMODE_EXCEPTION_NOT_HANDLED.
Để khắc phục sự cố này, bạn chỉ cần hủy kích hoạt chương trình chống vi-rút của mình. Thường không thể kết thúc quá trình của nó từ Trình quản lý tác vụ hoặc thoát ứng dụng vì lý do bảo mật.
Tuy nhiên, bạn có thể tắt công cụ phát hiện thời gian thực. Trong trường hợp xấu nhất mà bạn không thể làm điều đó, thì bạn chỉ cần gỡ cài đặt chương trình chống vi-rút.
7. Kiểm tra trình điều khiển của bạn
Trình điều khiển lỗi thời, không tương thích, bị thiếu hoặc bị lỗi thường là nguyên nhân gây ra mã dừng KMODE EXCEPTION NOT HANDLED. Đó là lý do tại sao điều cần thiết là phải kiểm tra xem chúng có đang chạy đúng cách hay không. Đó là một quá trình gồm nhiều phần.
Dưới đây là cách cài đặt lại trình điều khiển một cách dễ dàng:
- Nhấp chuột phải vào nút Bắt đầu của Windows 10 và chọn Trình quản lý thiết bị
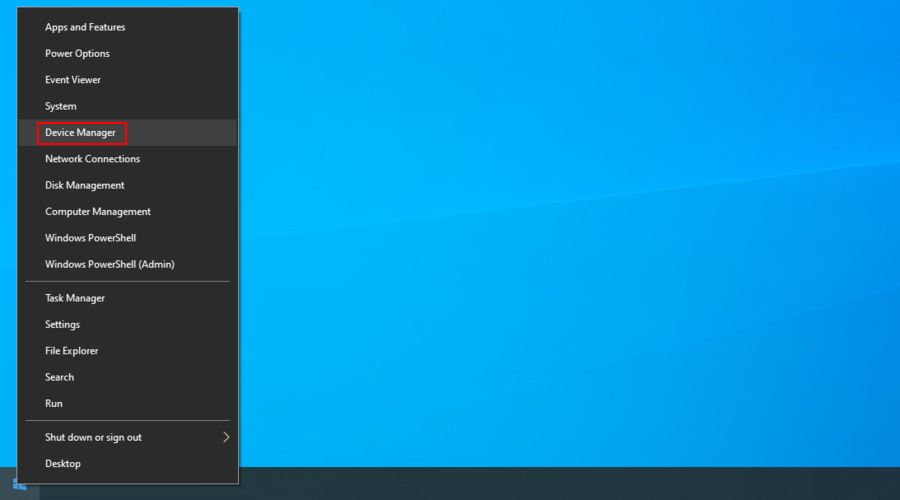
- Nhấp chuột phải vào một thiết bị từ danh sách và chọn Gỡ cài đặt thiết bị
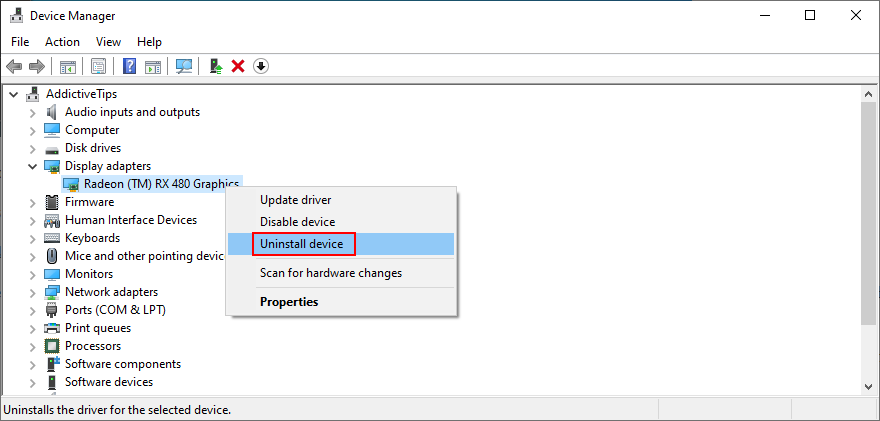
- Khởi động lại PC của bạn. Trình điều khiển sẽ được Windows tự động cài đặt lại
Phương pháp trên tương đương với việc giúp Windows hoạt động bình thường bằng cách tắt và bật lại. Nhưng nó không phải lúc nào cũng thành công.
Có thể trình điều khiển của bạn đã lỗi thời. Bạn có thể thử cập nhật chúng bằng cách yêu cầu Windows tự động tìm kiếm phần mềm trình điều khiển được cập nhật. Thật không may, phương pháp này thường không thành công.
Là một giải pháp thay thế, bạn có thể tra cứu trình điều khiển trên trang web của nhà sản xuất. DriverVerifier là một công cụ tuyệt vời có thể giúp bạn xác định trình điều khiển của máy tính. Tuy nhiên, bạn phải cẩn thận vì có nguy cơ vô tình cài đặt một trình điều khiển không tương thích.
Một giải pháp an toàn hơn là sử dụng ứng dụng cập nhật trình điều khiển. Nó có thể tự động phát hiện các trình điều khiển cũ trên PC của bạn, tìm các phiên bản mới hơn trên Internet, sau đó nhanh chóng tải xuống và cài đặt chúng trên máy của bạn, đảm bảo khả năng tương thích của trình điều khiển.
8. Giải phóng dung lượng ổ đĩa
Nhiều sự cố máy tính là do không đủ dung lượng đĩa. Windows luôn cần không gian để thực hiện các tác vụ, thực thi các lệnh và đảm bảo rằng tất cả các chương trình đều hoạt động bình thường.
Hãy xem bảng Thuộc tính của phân vùng nơi hệ điều hành của bạn được cài đặt (thường là C :). Nếu chỉ còn một phần trăm nhỏ dung lượng ổ đĩa trống, thì đã đến lúc phải lấy thêm.
Sao chép tệp sang phân vùng khác hoặc thiết bị lưu trữ bên ngoài, tải chúng lên đám mây hoặc chỉ cần xóa những tệp bạn không cần nữa.
Bạn cũng có thể sử dụng tiện ích Windows Disk Cleanup:
- Đảm bảo rằng bạn đã đăng nhập bằng quyền nâng
- Xem lại Thùng rác và thư mục Tải xuống của bạn để sao chép bất kỳ tệp quan trọng nào bạn có thể cần
- Mở bảng Thuộc tính của ổ Windows (theo mặc định, nó là C :)
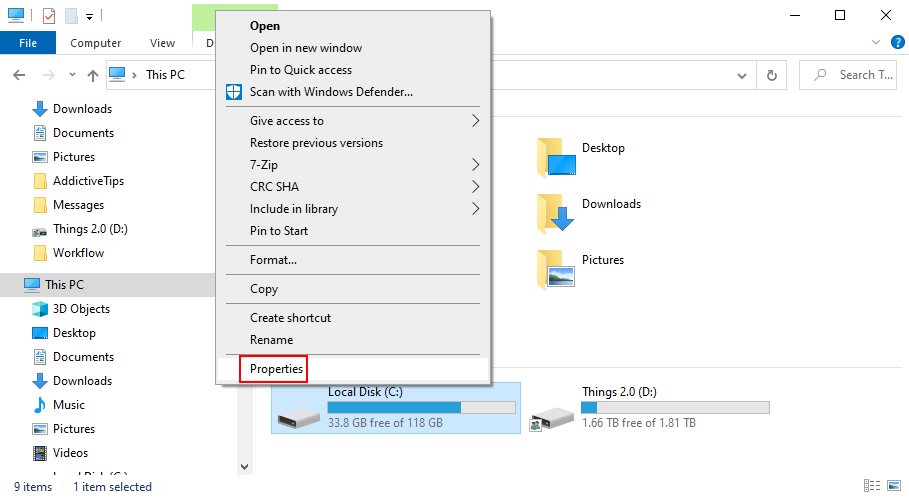
- Đi tới tab Chung và nhấp vào nút Dọn dẹp Ổ đĩa
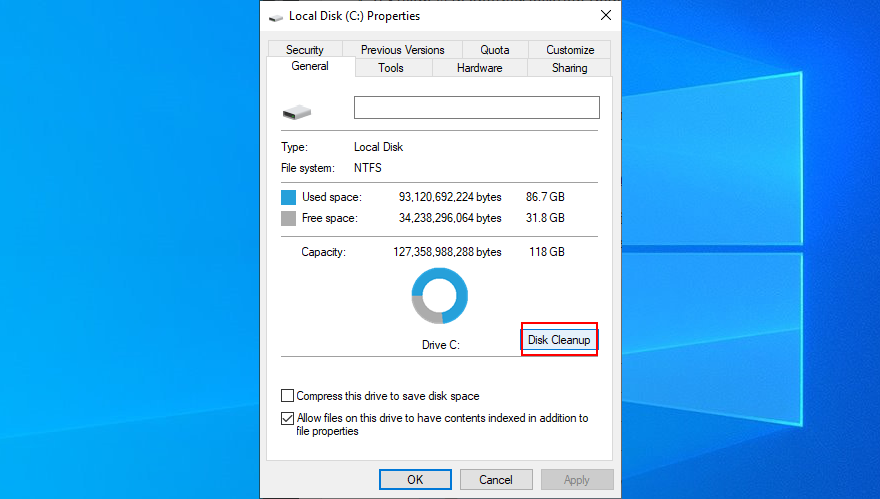
- Chọn mọi thứ từ danh sách và nhấp vào Dọn dẹp tệp hệ thống
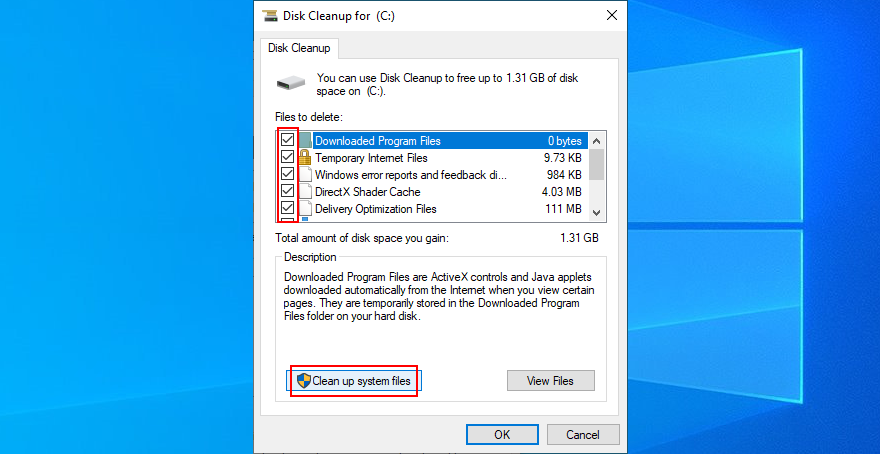
- Windows sẽ chạy quá trình quét. Sau khi hoàn tất, hãy chọn lại mọi thứ, bấm OK , sau đó bấm Xóa tệp
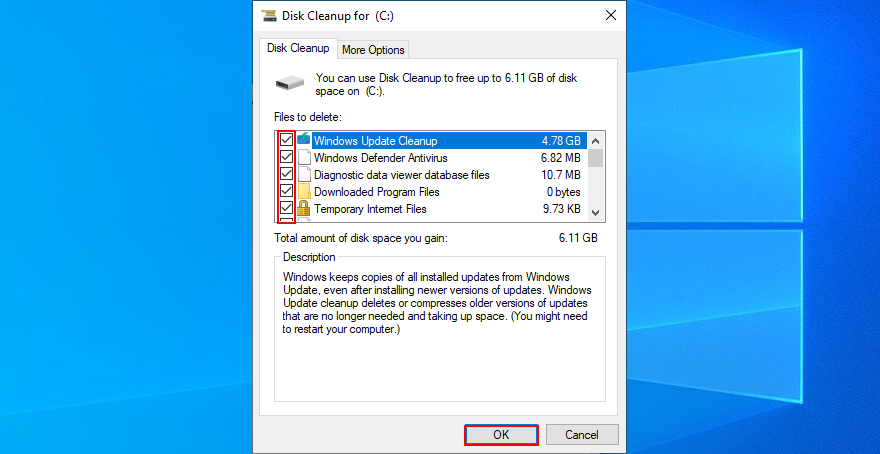
9. Kiểm tra RAM của bạn
Bộ nhớ bị lỗi có thể dẫn đến sự cố phần cứng nghiêm trọng bằng cách kích hoạt lỗi BSOD và lỗi trình điều khiển. Tuy nhiên, bạn có thể dễ dàng khắc phục bằng cách sử dụng chương trình chẩn đoán bộ nhớ được tích hợp trong Windows.
- Lưu mọi dự án đang thực hiện và đóng tất cả các ứng dụng
- Nhấp vào menu Bắt đầu , tìm kiếm Chẩn đoán Bộ nhớ Windows và khởi chạy ứng dụng này
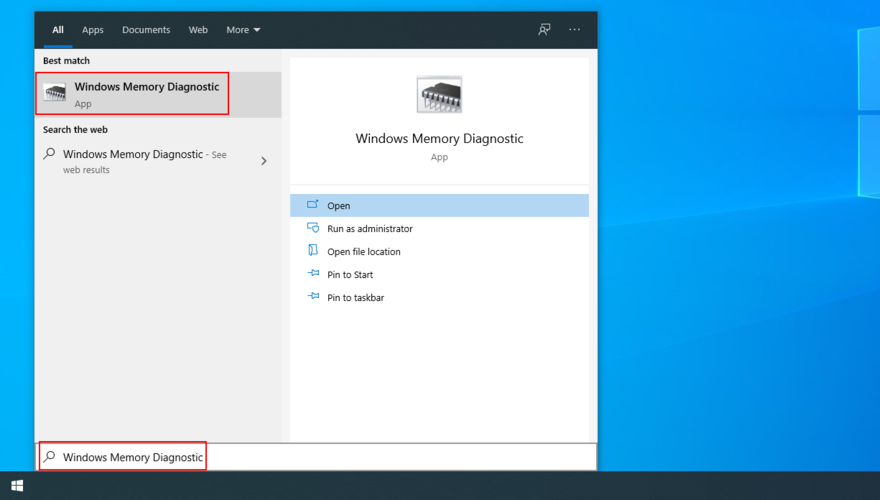
- Nhấp vào Khởi động lại ngay bây giờ và kiểm tra sự cố
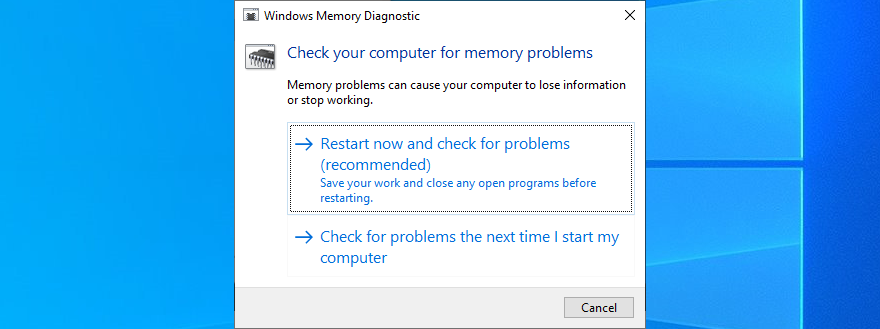
Công cụ này sẽ kiểm tra hệ điều hành của bạn để tìm các vấn đề về RAM trong lần khởi động lại tiếp theo và cung cấp cho bạn tất cả các chi tiết cần thiết.
Nếu bạn đang tìm kiếm một công cụ nâng cao hơn, hãy xem MemTest .
10. Chạy khởi động sạch
Để ngăn Windows chạy bất kỳ trình điều khiển, quy trình và dịch vụ bổ sung nào khi khởi động có thể gây ra lỗi KMODE EXCEPTION NOT HANDLED, bạn có thể chạy khởi động sạch.
- Nhấp vào menu Bắt đầu , nhập Cấu hình Hệ thống và mở ứng dụng này
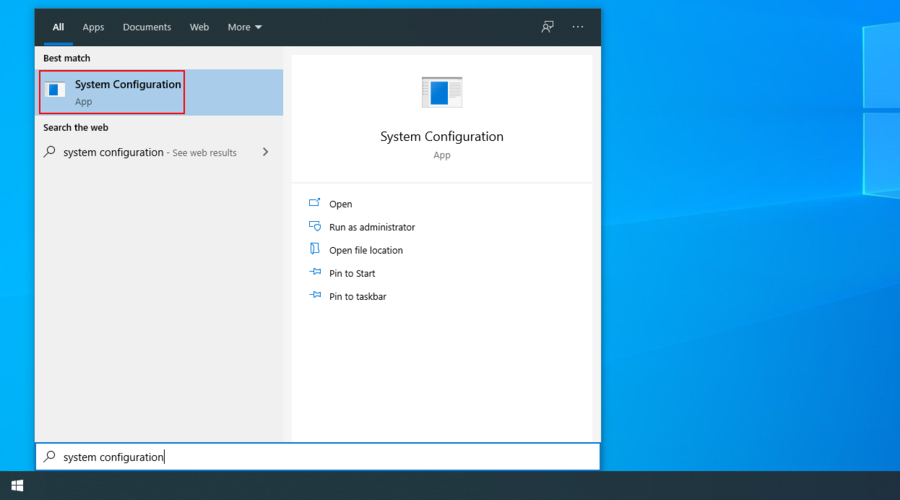
- Chọn tab Dịch vụ , bỏ chọn Ẩn tất cả các dịch vụ của Microsoft và nhấp vào Tắt tất cả
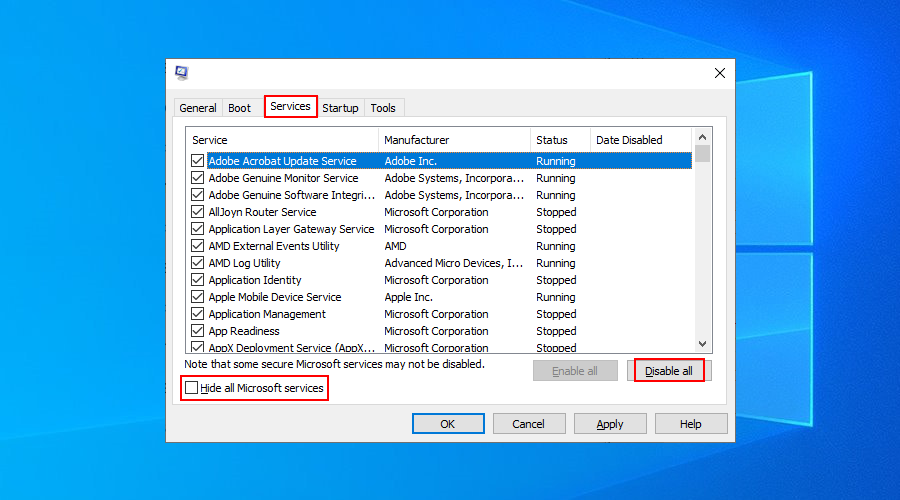
- Truy cập tab Khởi động và nhấp vào Mở Trình quản lý Tác vụ
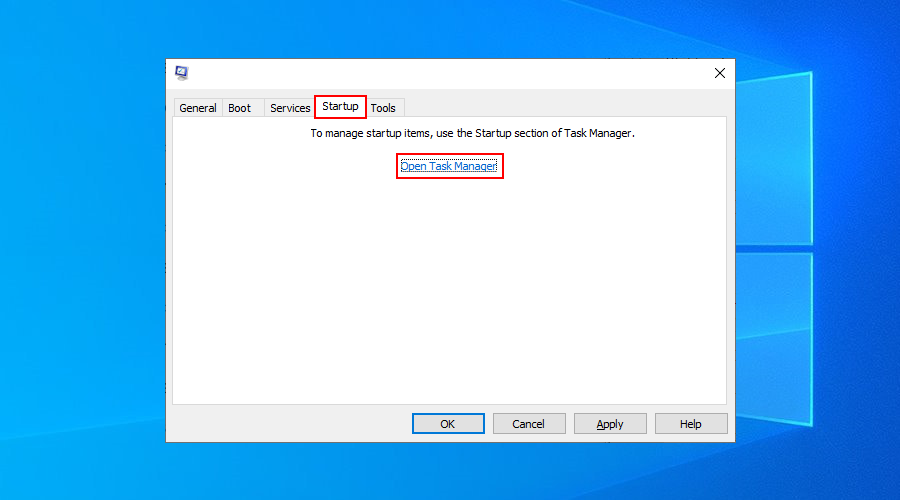
- Chấm dứt tất cả các tác vụ hiện đang hoạt động
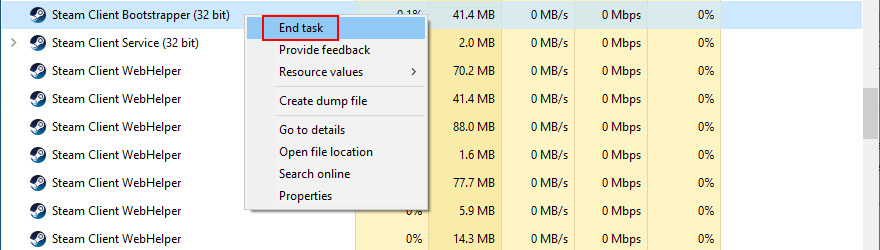
- Khởi động lại máy tính của bạn
11. Sử dụng Trình xem sự kiện
Bạn có thể khởi chạy Event Viewer, tiện ích chẩn đoán riêng của hệ điều hành, để tìm hiểu thêm thông tin về lỗi BSOD, bao gồm cả các quy trình hoặc dịch vụ kích hoạt của nó.
- Khi máy tính của bạn được khởi động lại sau khi nhận được mã dừng KMODE EXCEPTION KHÔNG ĐƯỢC XỬ LÝ, hãy mở ngay menu Bắt đầu , nhập trình xem sự kiện và nhấn Enter
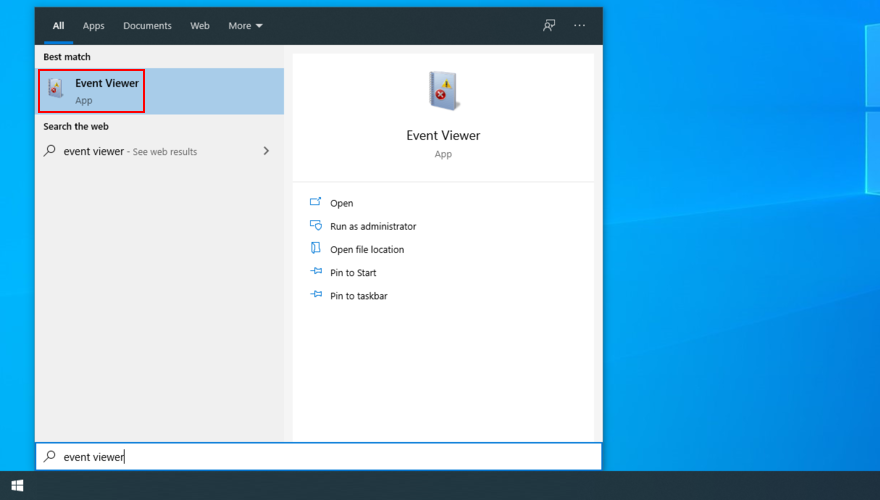
- Trong thư mục Nhật ký Windows ở bên trái, chọn Hệ thống
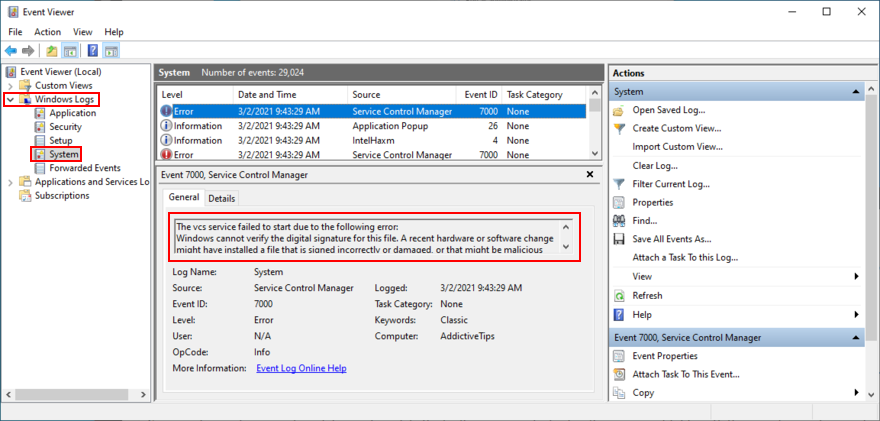
- Nhấp vào đầu tiên (mới nhất) Lỗi bạn phát hiện trên danh sách và sử dụng chung tab để có thêm thông tin về nó
12. Sửa lỗi hệ thống từ CMD
Bạn không thực sự cần phải có bất kỳ kỹ năng đặc biệt nào để làm việc với Command Prompt vì bạn có thể sao chép và dán các lệnh bên dưới.
Tuy nhiên, hãy đảm bảo tạo điểm khôi phục hệ thống trước khi tiếp tục. Hơn nữa, bạn nên lưu mọi dự án đang thực hiện và đóng tất cả các ứng dụng.
Đây là cách chạy CHKDSK (Kiểm tra đĩa):
- Nhấn Win key + R , gõ cmd , sau đó nhấn tổ hợp phím Ctrl + Shift + Enter để mở Command Prompt với quyền cao
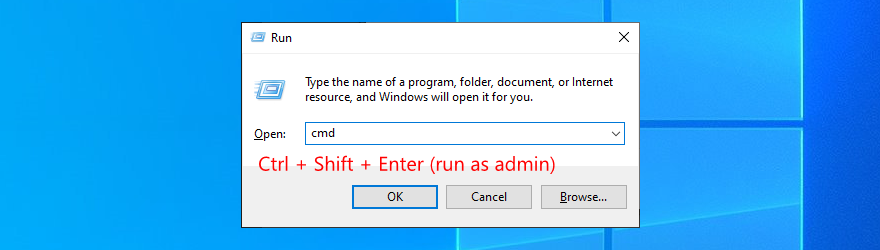
- Nếu hệ điều hành của bạn nằm trong Ổ đĩa cục bộ C:, thì hãy nhập
chkdsk c: /f. Nếu không, hãy thay thế c:bằng ký tự chính xác của phân vùng của bạn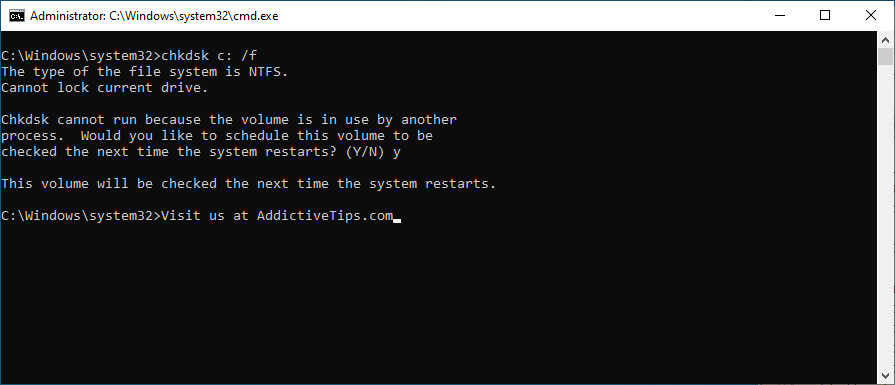
- Bạn sẽ được yêu cầu đồng ý với việc lên lịch kiểm tra đĩa vào lần khởi động lại hệ thống tiếp theo. Gõ y và nhấn Enter
- Khởi động lại máy tính của bạn và đợi cho đến khi CHKDSK thực hiện công việc của nó
Bạn có thể tin tưởng vào tiện ích Check Disk để khắc phục mọi hỏng hóc ở cấp đĩa cứng, điều này cũng sẽ giúp xử lý lỗi KMODE EXCEPTION NOT HANDLED. Tuy nhiên, nếu không, hãy chuyển sang bước tiếp theo.
Đây là cách chạy SFC (Trình kiểm tra tệp hệ thống):
- Khởi chạy với tư cách quản trị viên
- Gõ
sfc /scannowvà nhấn Enter
- Chờ cho đến khi quá trình quét và sửa chữa hoàn tất
- Khởi động lại máy tính của bạn
Trình kiểm tra tệp hệ thống được thiết kế để sửa các tệp hệ thống bị hỏng, làm cho nó trở thành một giải pháp tuyệt vời để khắc phục sự cố BSOD. Công cụ này cũng không hoạt động, hãy thử cái tiếp theo:
Đây là cách chạy DISM (Quản lý và phục vụ hình ảnh triển khai):
-
- Mở Command Prompt với tư cách quản trị viên
- Viết
DISM /online /cleanup-image /scanhealthvà nhấn Enter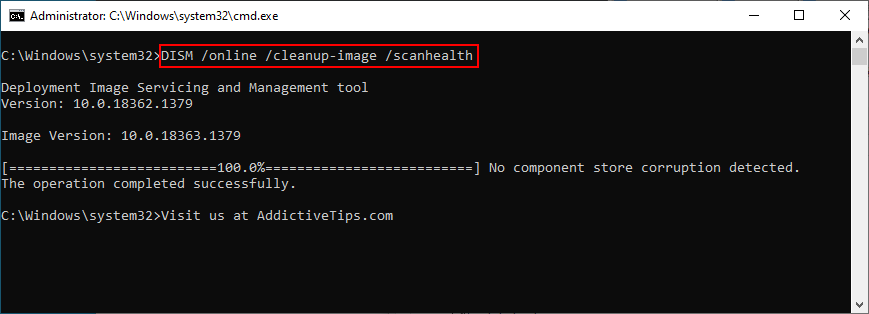
- Nếu có bất kỳ lỗi nào, hãy nhập
DISM /online /cleanup-image /restorehealth
- Khởi động lại máy tính của bạn, khởi chạy CMD với tư cách quản trị viên, viết
sfc /scannowvà nhấn Enter
- Khởi động lại máy của bạn một lần nữa
DISM kiểm tra các tệp bị hỏng trong kho lưu trữ thành phần của hình ảnh Windows mà CHKDSK và SFC không thể truy cập. Đó là một cách tốt để loại bỏ vấn đề KMODE EXCEPTION NOT XỬ LÝ.
13. Cập nhật BIOS của bạn
- Tìm hiểu phiên bản BIOS hiện tại của bạn
- Nhấp vào nút Bắt đầu , nhập Thông tin hệ thống và khởi chạy ứng dụng này
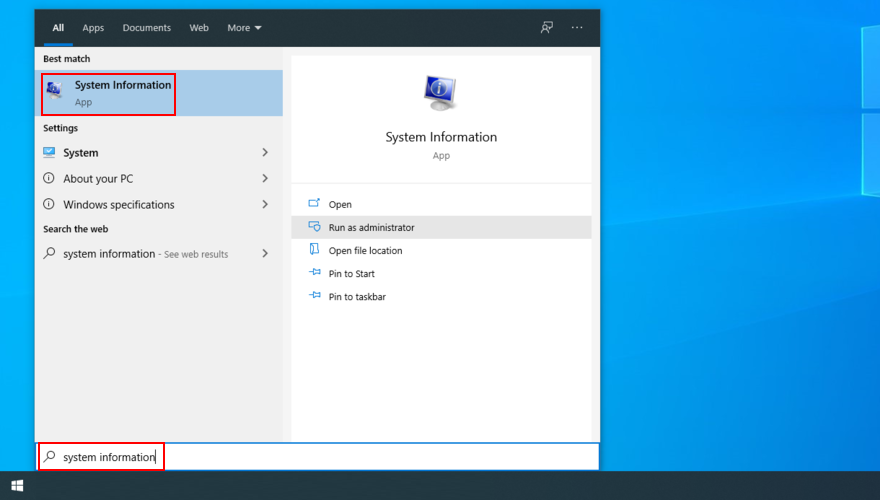
- Sao chép Ngày / Phiên bản BIOS của bạn
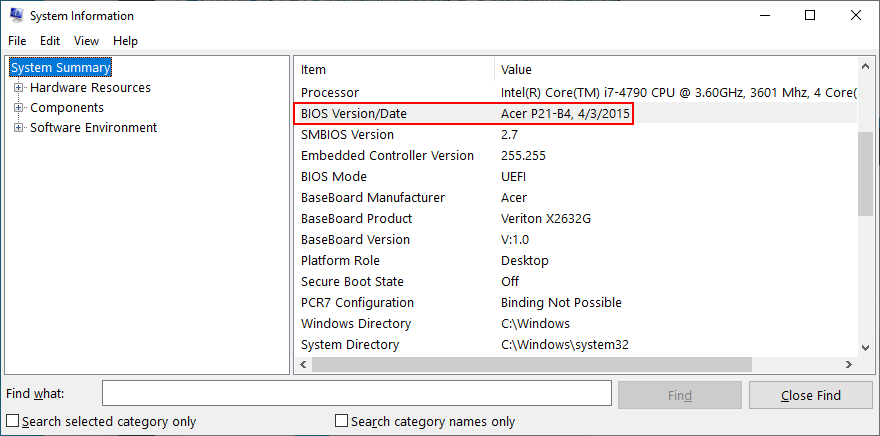
- Truy cập trang web của nhà sản xuất mô hình BIOS của bạn để tải xuống phiên bản BIOS mới nhất
- Giải nén tệp BIOS đã tải xuống và sao chép nó vào ổ đĩa flash USB
- Cắm ổ đĩa flash vào PC, khởi động lại và vào BIOS bằng cách nhấn phím hoặc tổ hợp phím hiển thị trên màn hình của bạn
- Tìm công cụ cập nhật BIOS và tạo bản sao lưu phần sụn hiện tại của bạn
- Tải phiên bản BIOS mới nhất trong tiện ích cập nhật chương trình cơ sở và tiến hành cài đặt nó
- Chờ cho đến khi quá trình cập nhật hoàn tất, sau đó bạn có thể khởi động lại PC của mình
14. Tháo và lắp lại tất cả các bộ phận phần cứng
Nếu các thành phần phần cứng của bạn không được kết nối đúng cách với máy tính, điều này có thể dẫn đến các lỗi hệ thống nghiêm trọng như KMODE EXCEPTION KHÔNG ĐƯỢC XỬ LÝ. Để giải quyết vấn đề này, bạn phải tháo và lắp lại tất cả các thẻ và dây cáp.
Đặc biệt chú ý đến BIOS, GPU và thẻ RAM. Bạn cũng nên kiểm tra khả năng tương thích của phần cứng để đảm bảo các phần hoạt động tốt với nhau cũng như với phiên bản Windows của bạn.
Sự kết luận
Tóm lại, bạn có thể sửa lỗi KMODE EXCEPTION NOT XỬ LÝ bằng cách tắt Khởi động nhanh Windows 10, tắt các chương trình khởi động và gỡ cài đặt các ứng dụng gần đây có vấn đề về tương thích.
Bạn cũng có thể khôi phục Windows về điểm kiểm tra trước đó, chạy quét phần mềm độc hại, tắt phần mềm chống vi-rút, kiểm tra trình điều khiển và giải phóng dung lượng đĩa.
Nếu cách đó cũng không hiệu quả, hãy đảm bảo kiểm tra RAM của bạn, chạy khởi động hệ thống sạch và sử dụng Trình xem sự kiện để biết thêm chi tiết về lỗi.
Bạn cũng nên sửa các vấn đề hỏng hóc hệ thống từ Command Prompt, cập nhật BIOS của bạn lên phiên bản mới nhất, cũng như tháo và lắp lại tất cả các bộ phận phần cứng.
Những giải pháp này có hiệu quả với bạn không? Chúng tôi có bỏ lỡ bất kỳ bước quan trọng nào không? Hãy cho chúng tôi biết trong phần bình luận bên dưới đây.