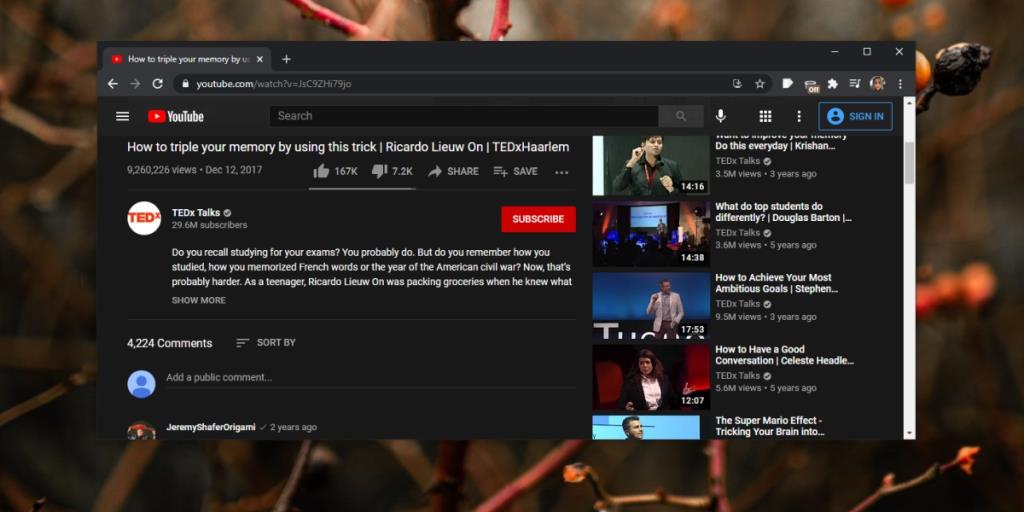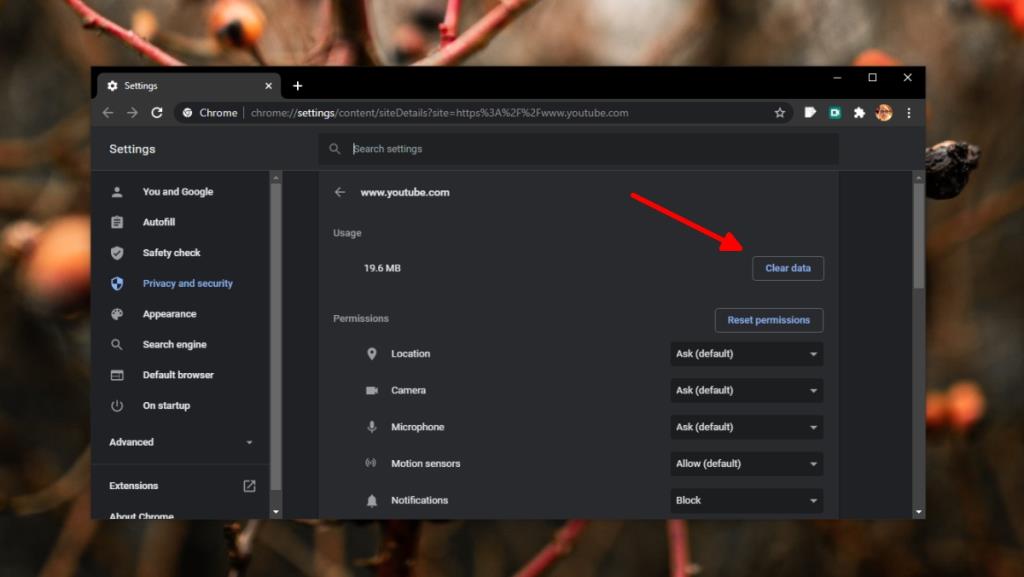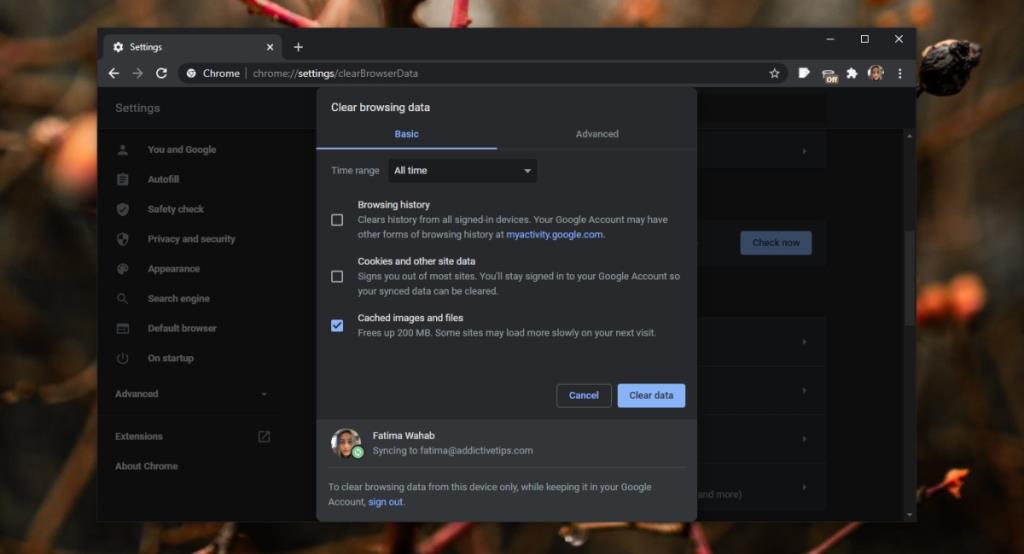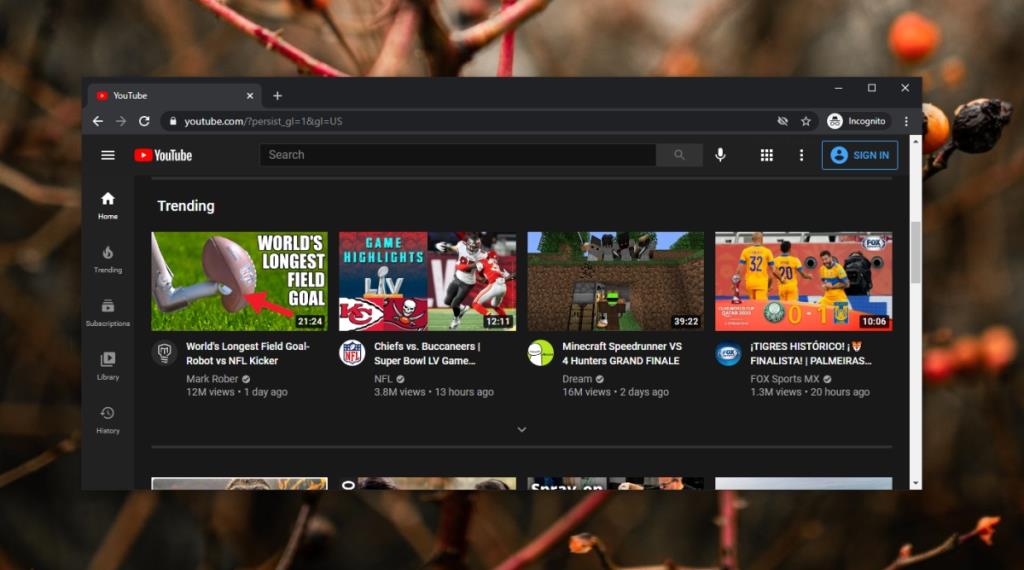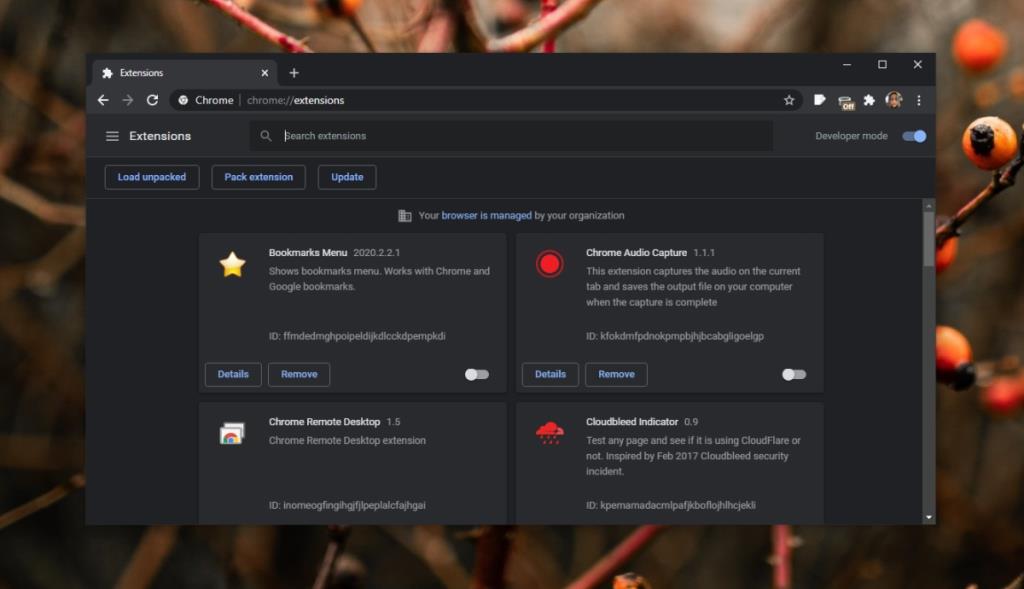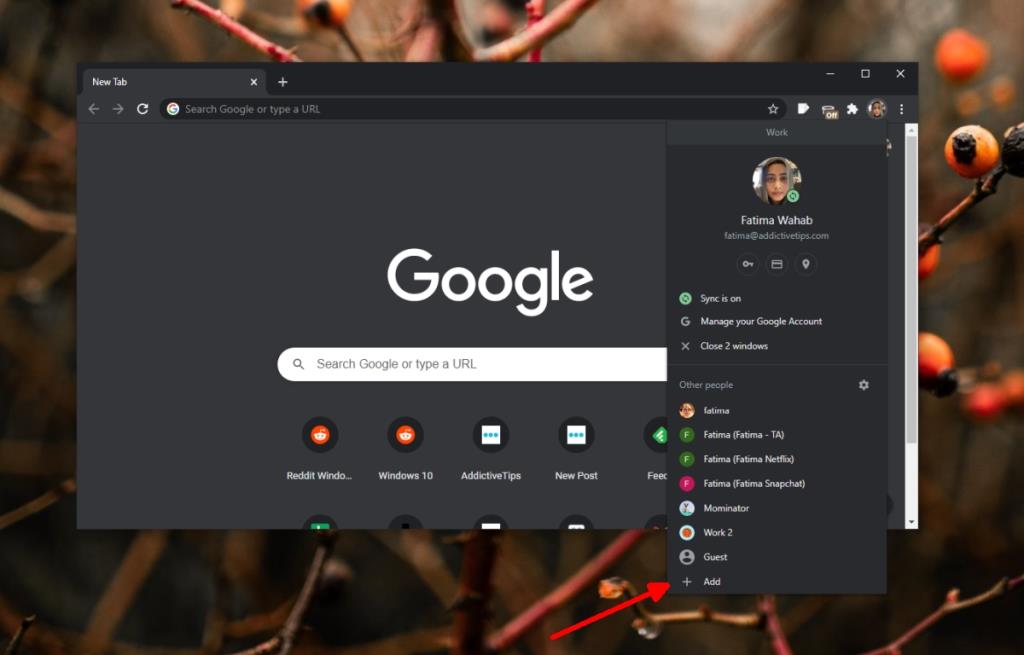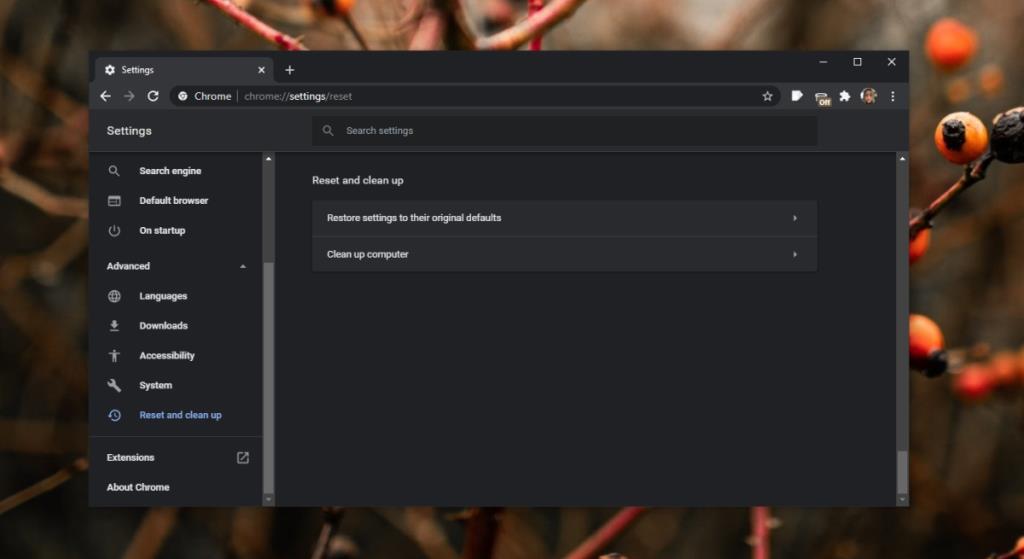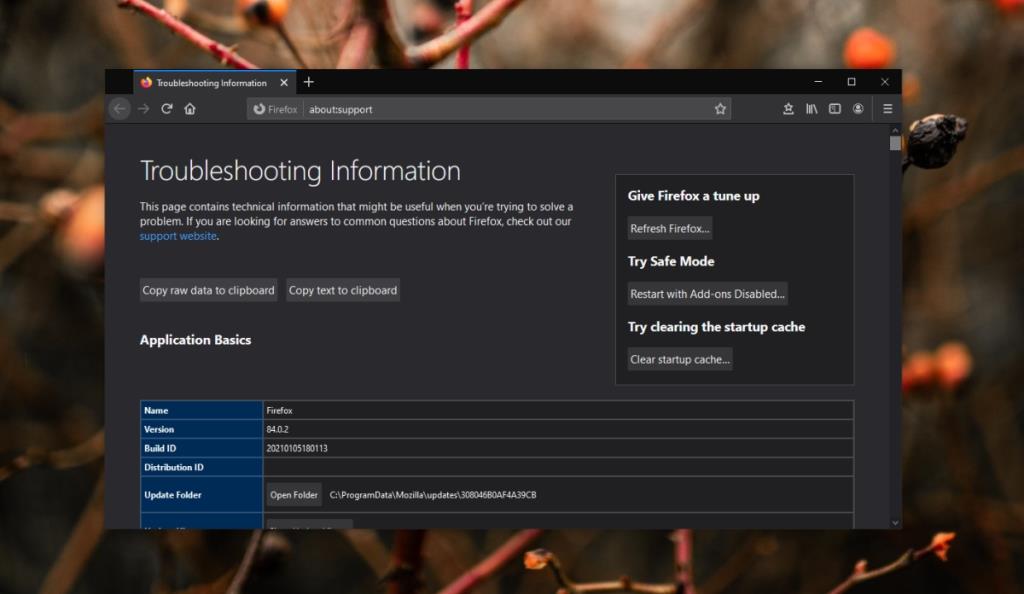YouTube cho phép người dùng nhận xét về video và những nhận xét này chỉ có thể được thực hiện nếu người dùng đăng nhập vào tài khoản Google của họ. Không có cách nào để đưa ra nhận xét ẩn danh trên YouTube.
Mặc dù người dùng phải đăng nhập để để lại nhận xét về video YouTube, nhưng họ không cần phải đăng nhập để đọc chúng. Bất kỳ ai có thể xem / xem video đều hiển thị các nhận xét được đưa ra trên video.
Nhận xét trên YouTube không tải
Nhận xét trên YouTube không chính xác là những cuộc thảo luận thông minh nhất mà bạn sẽ tìm thấy trực tuyến nhưng trong nhiều trường hợp, ví dụ, nhận xét để lại dưới phần hướng dẫn, chúng có thể hữu ích. Thông thường, một kênh để lại thông tin hữu ích khi trả lời nhận xét.
Nếu bạn đang xem video YouTube và nhận xét không tải, hãy chạy qua các bước kiểm tra này và sau đó thử các bản sửa lỗi được liệt kê thêm bên dưới.
- Đảm bảo rằng tính năng bình luận không bị tắt đối với video. YouTube tự động tắt tính năng nhận xét về một số video nhất định, ví dụ như những video có trẻ em trong đó hoặc những video có bản nhạc được tạo tự động. Người sáng tạo nội dung cũng có thể tắt nhận xét một cách chọn lọc đối với một số video, vì vậy hãy đảm bảo rằng thông báo đã tắt nhận xét sẽ không hiển thị.
- Đảm bảo rằng các bình luận đã được để lại. Nếu một video có nhận xét, bạn sẽ thấy số được đăng ngay bên dưới mô tả của video đó.
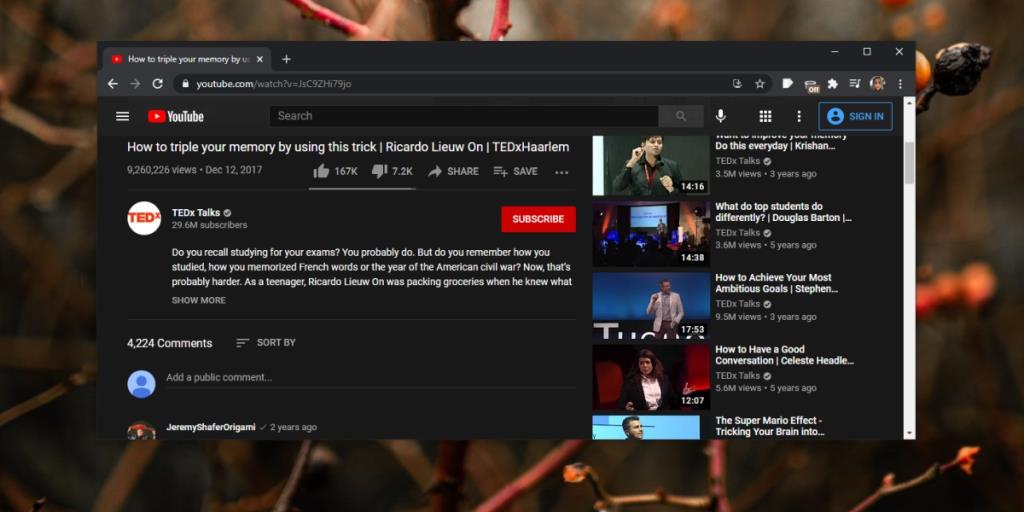
Nếu bạn chắc chắn một video có nhận xét và chúng không tải trong trình duyệt của bạn, hãy thử các bản sửa lỗi bên dưới.
1. Xóa bộ nhớ cache của trang web
Các tệp được YouTube lưu trữ vào bộ nhớ cache của trình duyệt của bạn có thể đã hết hạn hoặc chúng có thể đã bị hỏng theo thời gian. Điều này thường có thể ngăn nội dung trên trang web tải.
- Mở trình duyệt.
- Nhấp vào biểu tượng ổ khóa trong thanh URL (nhìn ở ngoài cùng bên trái).
- Chọn Cài đặt trang.
- Trên trang mở ra, nhấp vào Xóa dữ liệu .
- Đóng tất cả các phiên bản của YouTube và mở lại trong tab mới.
- Truy cập video và nó sẽ hiển thị bình luận.
Lưu ý: các bước trên sẽ hoạt động trong trình duyệt dựa trên Chrome và Chromium.
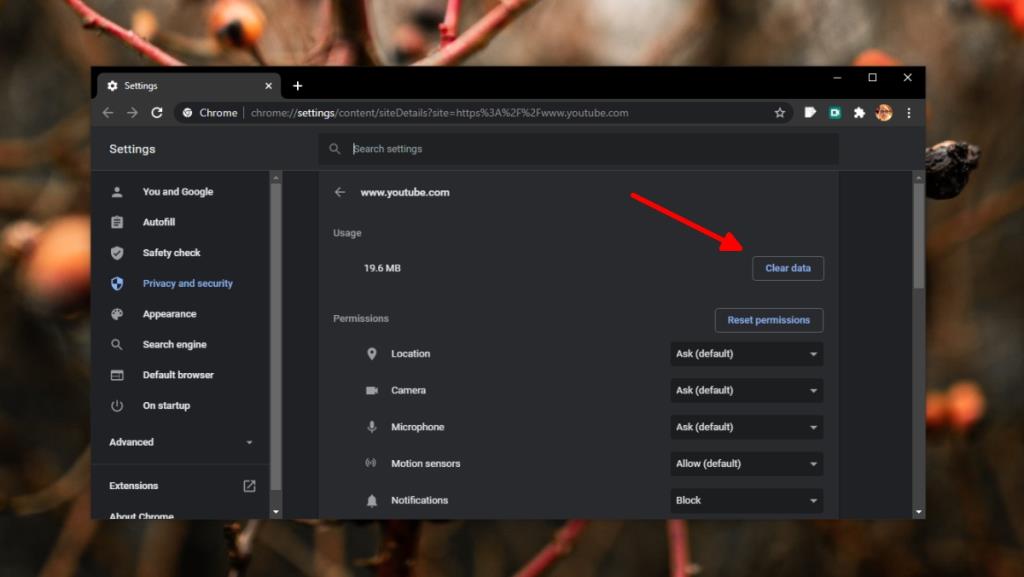
2. Xóa bộ nhớ cache của browesr
Nếu việc xóa cookie của trang web không hoạt động, hãy thử xóa bộ nhớ cache của trình duyệt.
- Mở trình duyệt.
- Chuyển đến trang Cài đặt.
- Trong Quyền riêng tư và bảo mật, hãy nhấp vào Xóa dữ liệu duyệt web.
- Chọn Tệp và hình ảnh được lưu trong bộ nhớ cache và nhấp vào Xóa dữ liệu.
- Khởi động lại trình duyệt và truy cập Youtube.
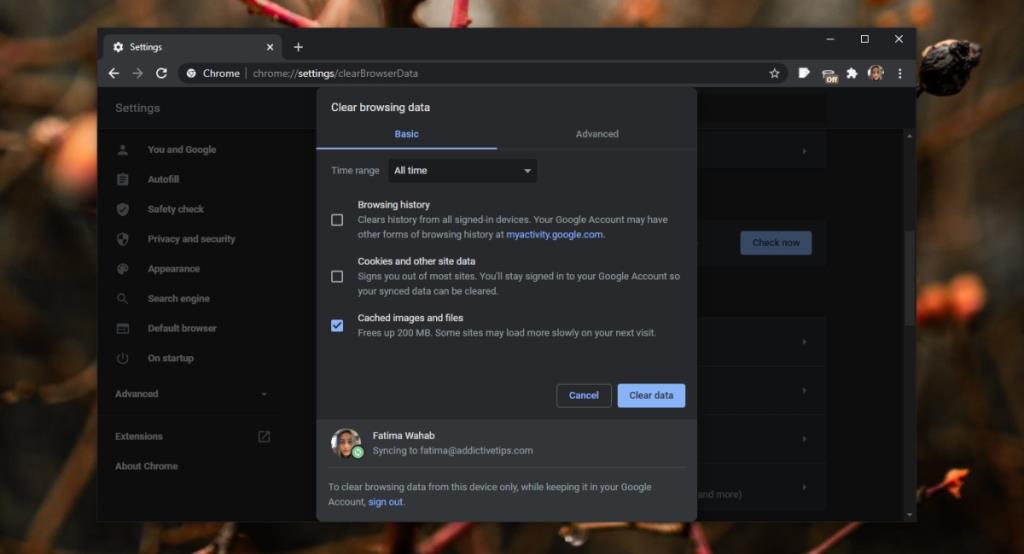
3. Thử chế độ ẩn danh
Cài đặt trình duyệt của bạn có thể ngăn không cho tải nhận xét. Chế độ ẩn danh là chế độ riêng tư mà trình duyệt của bạn có thể chạy và nó vô hiệu hóa hầu hết các cài đặt của người dùng.
- Mở trình duyệt của bạn .
- Nhấn vào phím tắt Ctrl + Shift + N.
- Một cửa sổ mới sẽ mở ra.
- Truy cập video YouTube và kiểm tra xem các nhận xét có tải không.
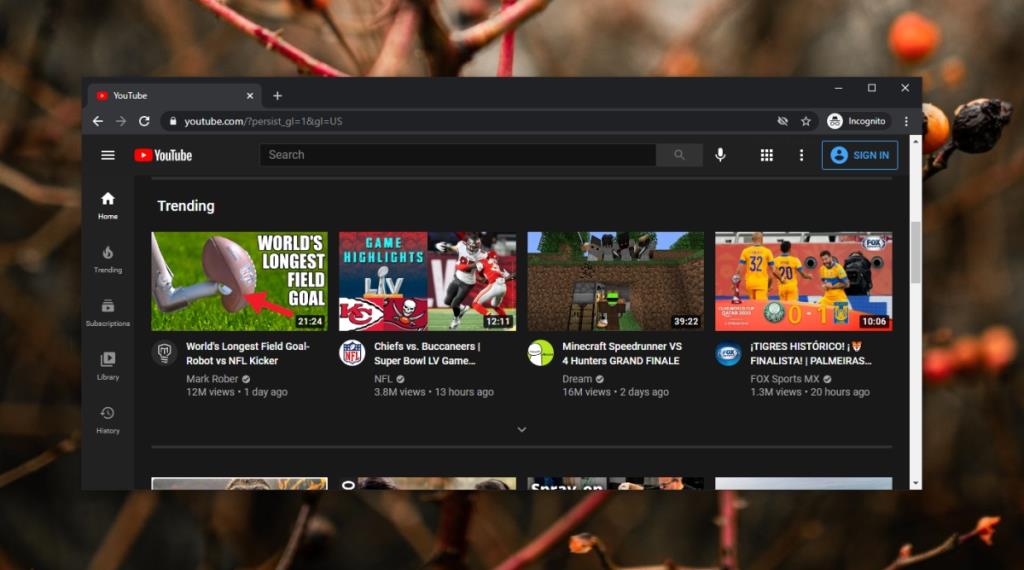
4. Tắt tiện ích mở rộng / tiện ích bổ sung
Nhiều người dùng cài đặt tiện ích mở rộng-tiện ích bổ sung để ẩn nội dung trên các trang web. Một ví dụ phổ biến là trình chặn quảng cáo. Các tiện ích mở rộng / tiện ích bổ sung này thường không chặn quảng cáo và cũng sẽ ẩn các loại phần tử web khác, chẳng hạn như khung hoặc nhận xét.
Hãy thử tắt các tiện ích mở rộng / tiện ích bổ sung trong trình duyệt của bạn và tải lại video để xem các nhận xét có xuất hiện hay không.
- Mở trình duyệt.
- Đi tới trình quản lý tiện ích mở rộng hoặc trình quản lý tiện ích bổ sung của trình duyệt .
- Tắt tất cả các tiện ích mở rộng / tiện ích bổ sung.
- Mở video trong một cửa sổ hoàn toàn mới.
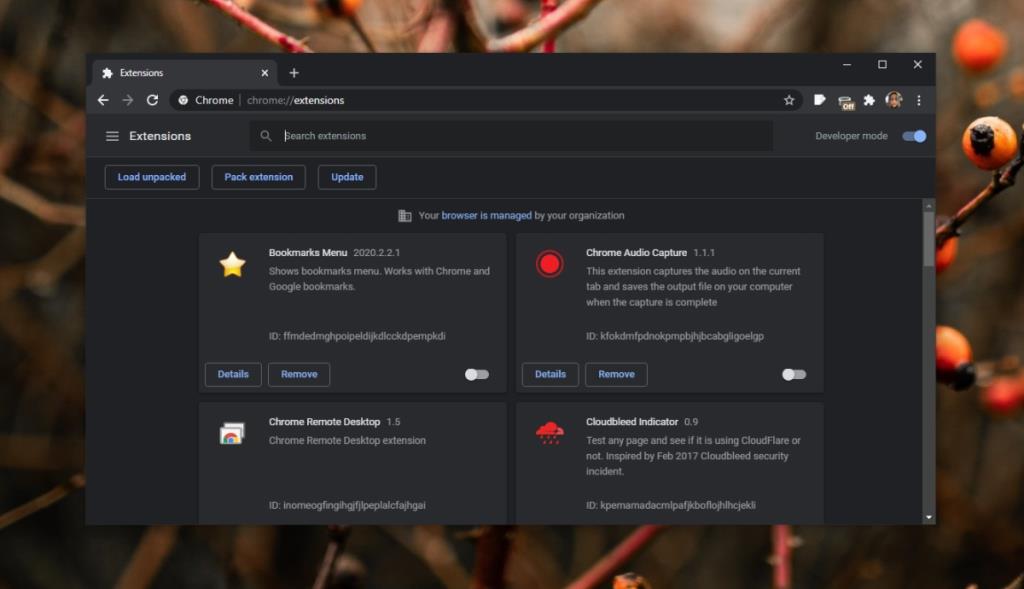
5. Tắt proxy và VPN
Proxy và VPN, đặc biệt là những proxy và VPN được cài đặt trong trình duyệt thông qua tiện ích mở rộng hoặc tiện ích bổ sung có thể chặn nội dung. Tắt bất kỳ dịch vụ proxy hoặc VPN nào mà bạn đang chạy và kiểm tra xem các nhận xét về video YouTube có tải không.
6. Thử một hồ sơ trình duyệt mới
Có thể có sự cố với hồ sơ trình duyệt của bạn . Một hồ sơ chứa nhiều tệp dành riêng cho người dùng và nhiều tệp không bị xóa khi bộ nhớ cache của trình duyệt bị xóa. Kiểm tra xem các nhận xét trên YouTube có tải cho một hồ sơ mới hay không.
Lưu ý: không phải tất cả các trình duyệt đều hỗ trợ nhiều cấu hình. Các trình duyệt dựa trên Chrome và Chromium thì có. Nếu trình duyệt của bạn không hỗ trợ nhiều cấu hình, hãy chuyển sang giải pháp tiếp theo.
- Mở trình duyệt.
- Nhấp vào biểu tượng hồ sơ của bạn ở trên cùng bên phải.
- Chọn Thêm.
- Nhập tên cho hồ sơ và khởi chạy nó.
- Truy cập video YouTube và kiểm tra xem các nhận xét có tải không.
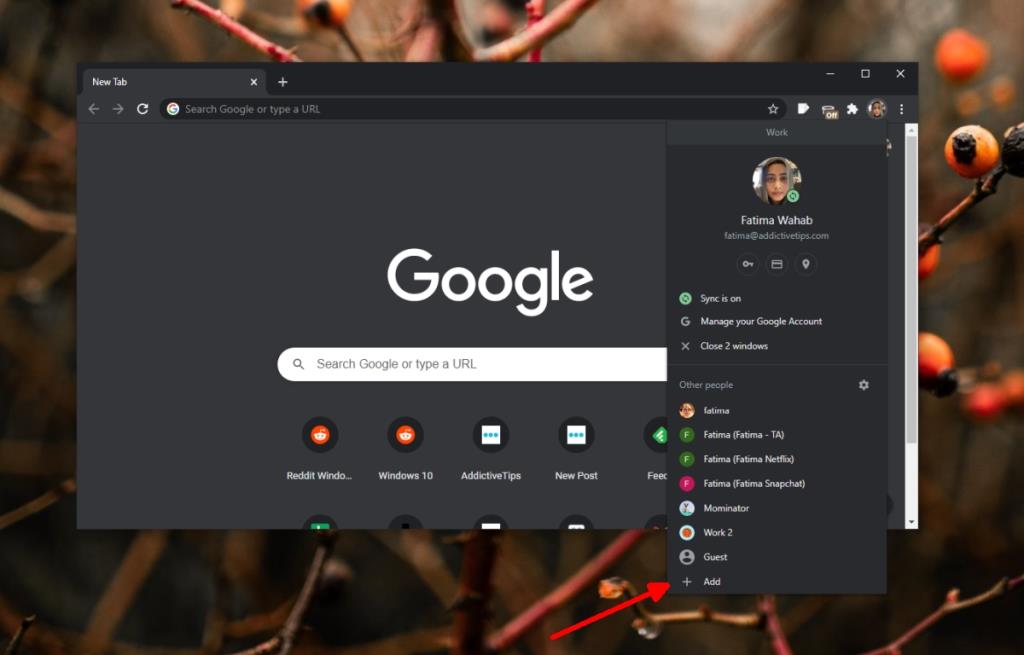
7. Đặt lại trình duyệt
Nếu có sự cố với các tệp cốt lõi của trình duyệt hoặc hồ sơ của bạn, việc đặt lại trình duyệt có thể khắc phục chúng. Điều này sẽ dẫn đến việc các dấu trang, lịch sử duyệt web, dữ liệu tự động điền, v.v. của bạn bị xóa, vì vậy hãy sao lưu chúng trước khi bạn đặt lại trình duyệt.
Đối với trình duyệt dựa trên Chrome và Chromium:
- Nhấp vào nút tùy chọn khác ở trên cùng bên phải.
- Chọn Cài đặt.
- Mở rộng Nâng cao.
- Di chuyển đến cuối.
- Nhấp vào Khôi phục cài đặt về mặc định ban đầu.
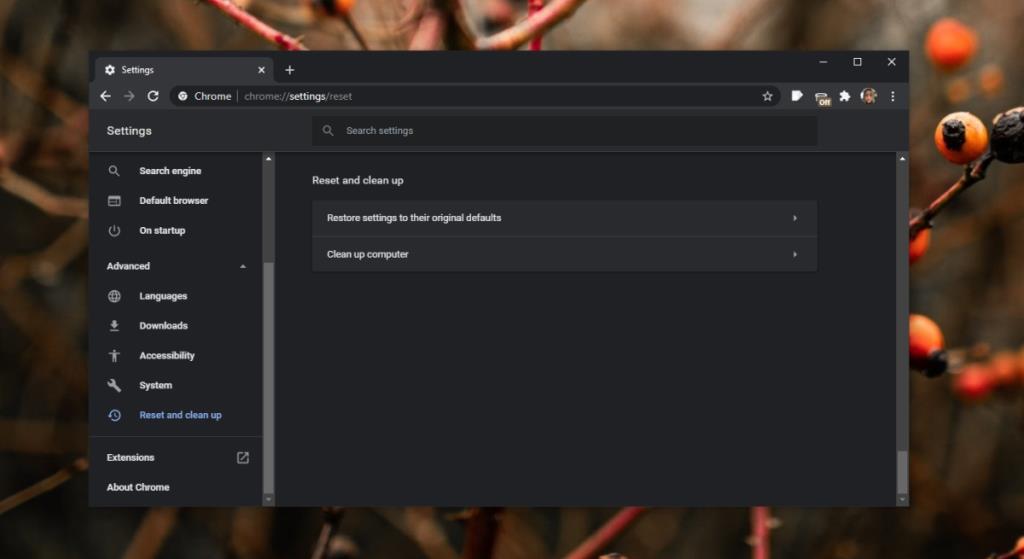
Đối với Firefox:
- Mở Firefox và nhấp vào biểu tượng bánh hamburger ở trên cùng bên phải.
- Chọn Trợ giúp> Thông tin Gỡ rối.
- Nhấp vào Làm mới Firefox.
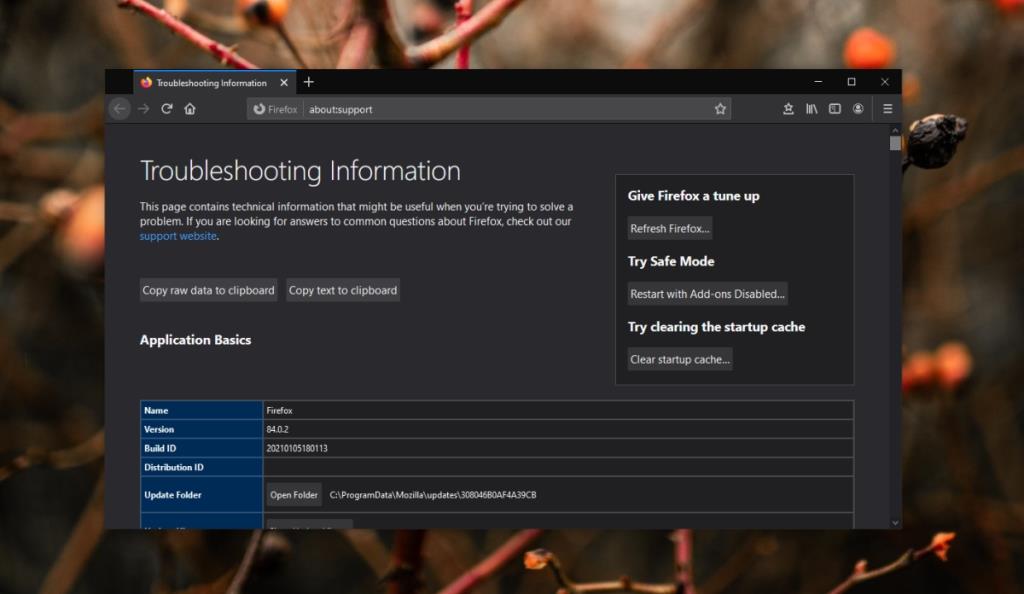
Sự kết luận
YouTube không ẩn nhận xét về video. Nó có thể chặn họ nhưng trong trường hợp này, một thông báo được hiển thị để cho người dùng biết các nhận xét đã bị vô hiệu hóa.
Nếu vẫn không thành công, hãy thử sử dụng một trình duyệt khác. Thông thường, hồ sơ của người dùng hoặc cài đặt của trình duyệt đã phát triển các vấn đề ngăn nội dung tải.