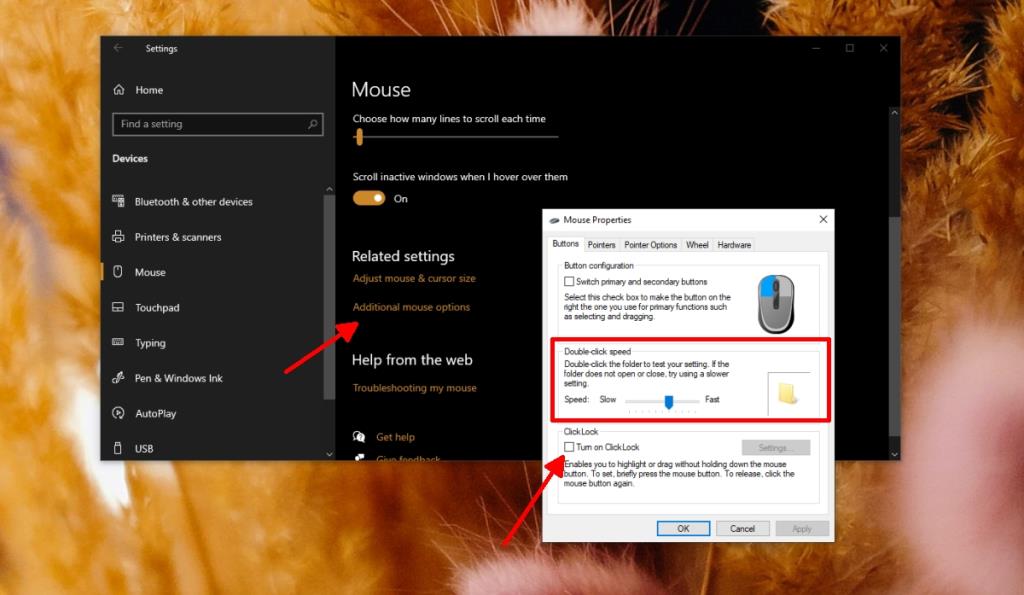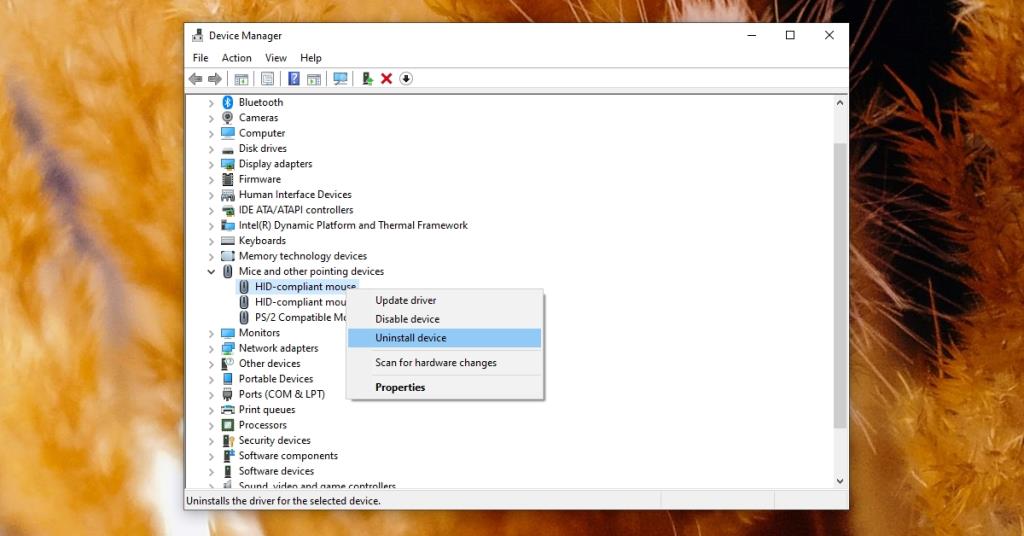Một con chuột có hai nút để nhấp và nhấp chuột được thực hiện từ mỗi nút có một chức năng khác nhau. Nút nhấp chuột phải chỉ có thể nhấp một lần nhưng nút nhấp chuột trái có thể nhấp một lần để chọn một mục và nó có thể được sử dụng để nhấp hai lần để thực hiện một chức năng, thông thường để mở hoặc thực thi một thứ gì đó.
Nhấp đúp là một hành động có chủ ý, tức là người dùng sẽ thực hiện nó khi họ muốn mở tệp, chọn một mục, mở menu phụ, chạy tập lệnh, v.v. Tại thời điểm này, Windows 10 không thay mặt người dùng quyết định điều đó. nhấp đúp sẽ được thực hiện.

Trải nghiệm nhấp đúp chuột
Nếu con chuột của bạn đang thực hiện một cú nhấp đúp khi nó không nên thì có thể có một số lý do đằng sau điều này. Thông thường, điều này chỉ ra sự cố với cài đặt chuột hoặc một ứng dụng cụ thể đang chạy trên hệ thống của bạn. Chúng tôi vẫn nên loại trừ các sự cố phần cứng trước khi tiến hành sửa chữa. Bạn có thể làm điều đó bằng cách thực hiện kiểm tra phần cứng cơ bản.
Tại sao con chuột của tôi nhấp đúp?
Kiểm tra phần cứng cơ bản
Để thực hiện kiểm tra phần cứng cơ bản, bạn phải có sẵn một con chuột phụ. Chuột là một thiết bị ngoại vi rẻ tiền để mua và bạn có thể sử dụng bất kỳ loại nào, tức là có dây hoặc không dây.
- Kết nối một con chuột khác với hệ thống của bạn và kiểm tra xem các nhấp đúp có còn được thực hiện hay không.
- Kết nối chuột với một cổng khác và kiểm tra xem các nhấp đúp có còn được thực hiện hay không.
- Nếu PC của bạn có bàn di chuột, hãy kiểm tra xem các nhấp đúp có được thực hiện từ bàn di chuột hay không.
Nếu nhấp đúp vẫn được thực hiện trong tất cả các trường hợp trên, bạn đang gặp sự cố phần mềm. Hãy thử các bản sửa lỗi bên dưới.
1. Kiểm tra tốc độ nhấp đúp
Windows 10 cho phép người dùng đặt thời điểm thực hiện một cú nhấp đúp, tức là hệ điều hành sẽ đợi bao lâu giữa các lần nhấp chuột trái liên tiếp để đăng ký đó là một lần nhấp đúp. Nếu khoảng thời gian này được đặt quá thấp hoặc quá cao, bạn sẽ thường thực hiện nhấp đúp khi không có ý định.
- Mở ứng dụng Cài đặt bằng phím tắt Win + I.
- Chuyển đến Thiết bị.
- Chọn tab Chuột.
- Nhấp vào Tùy chọn chuột bổ sung.
- Trong cửa sổ mở ra, hãy chuyển đến tab Nút.
- Sử dụng thanh trượt ở dưới cùng để giảm hoặc tăng tốc độ nhấp đúp và kiểm tra.
- Tắt ClickLock trên cùng một cửa sổ.
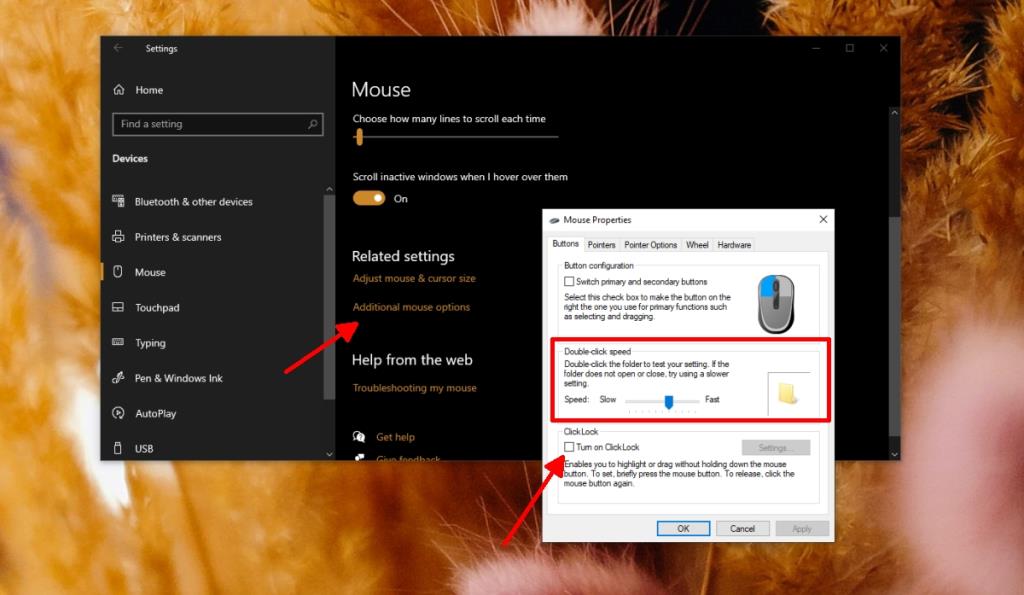
2. Gỡ cài đặt và cài đặt lại trình điều khiển chuột
Trình điều khiển chuột có thể đã gặp sự cố. Điều này có xu hướng xảy ra sau một bản cập nhật Windows 10 lớn nhưng các bản cập nhật nhỏ hơn, thường xuyên cũng có thể gây ra sự cố. Cách khắc phục là gỡ cài đặt và cài đặt lại trình điều khiển chuột .
- Mở Trình quản lý thiết bị .
- Mở rộng Chuột và các thiết bị trỏ khác.
- Nhấp chuột phải vào chuột và chọn Gỡ cài đặt thiết bị từ menu ngữ cảnh.
- Cho phép thiết bị gỡ cài đặt.
- Ngắt kết nối chuột khỏi hệ thống.
- Kết nối lại chuột và trình điều khiển cho nó sẽ được cài đặt tự động.
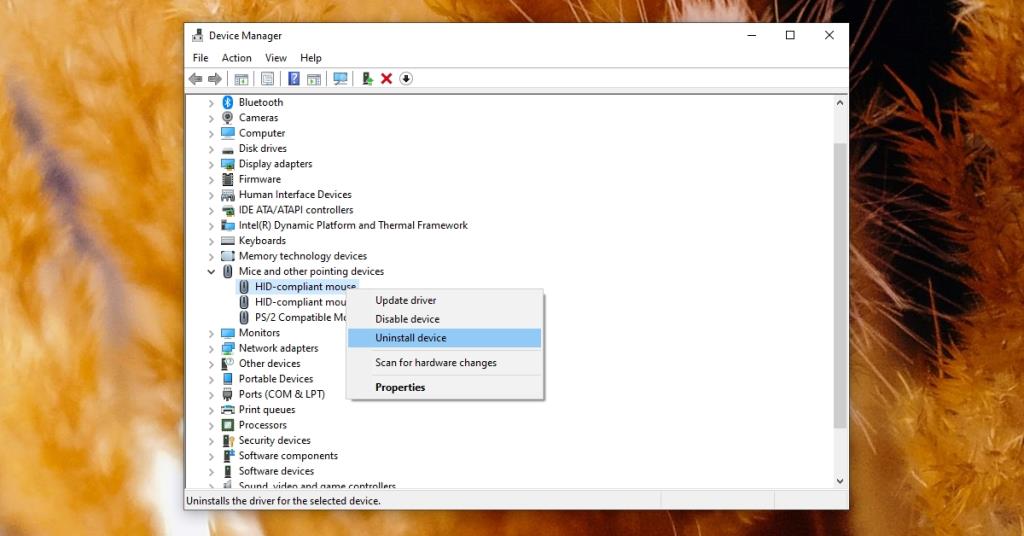
3. Xóa các ứng dụng của bên thứ ba
Nếu bạn đã cài đặt các ứng dụng của bên thứ ba để quản lý hoặc sửa đổi hoạt động của chuột , hãy tắt hoặc gỡ cài đặt chúng. Điều này bao gồm các tập lệnh mà bạn có thể đang chạy để thay đổi cách nhấp chuột , tập lệnh hoặc ứng dụng ánh xạ lại các nút chuột cho một ứng dụng cụ thể, ví dụ như trò chơi hoặc các ứng dụng chuột độc quyền như ứng dụng của Logitech.
4. Kiểm tra hành vi của ứng dụng cụ thể
Kiểm tra xem hành vi có dành riêng cho ứng dụng hay không, ví dụ: chuột nhấp đúp nhưng chỉ thực hiện như vậy trong một ứng dụng cụ thể, đó là vấn đề với ứng dụng chứ không phải chuột. Kiểm tra các tùy chọn cho ứng dụng và nếu bạn có thể thay đổi cách hoạt động của chuột. Một lần nữa, điều này có xu hướng xảy ra thường xuyên hơn trong các trò chơi nhưng các trò chơi thường có cài đặt rộng rãi cho chuột . Đi qua chúng và thay đổi cách hoạt động của chuột.
Chuột tiếp tục nhấp đúp?
Chuột không phải là một thiết bị ngoại vi phức tạp và mặc dù Windows 10 có sẵn các cài đặt mở rộng để tùy chỉnh cách hoạt động của nó , chúng đủ đơn giản để hiểu và cấu hình.
Bạn rất khó có thể bật bất kỳ thứ gì có thể thay đổi hành vi cơ bản như nhấp đúp.