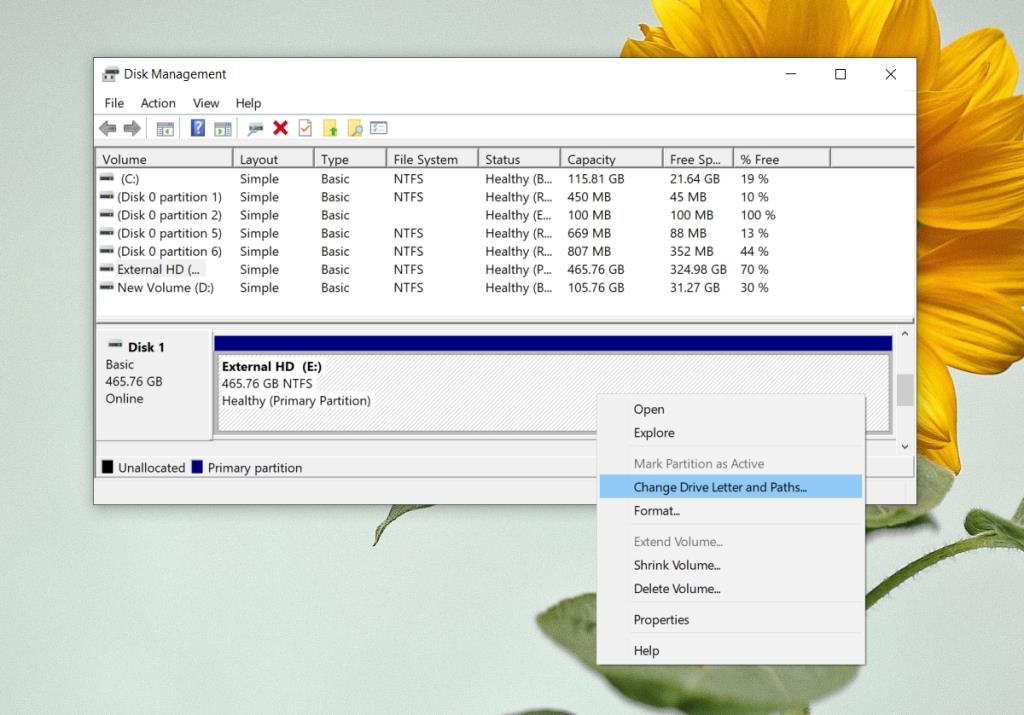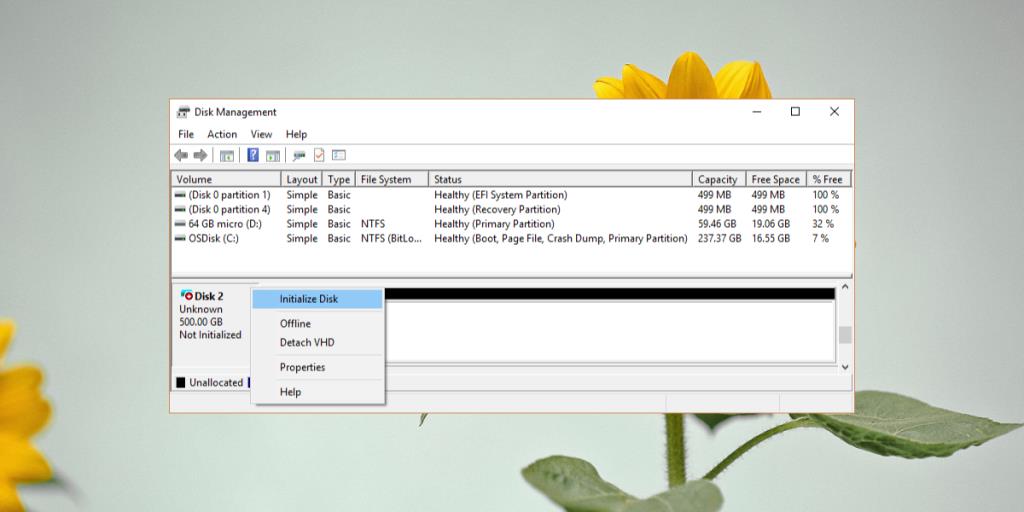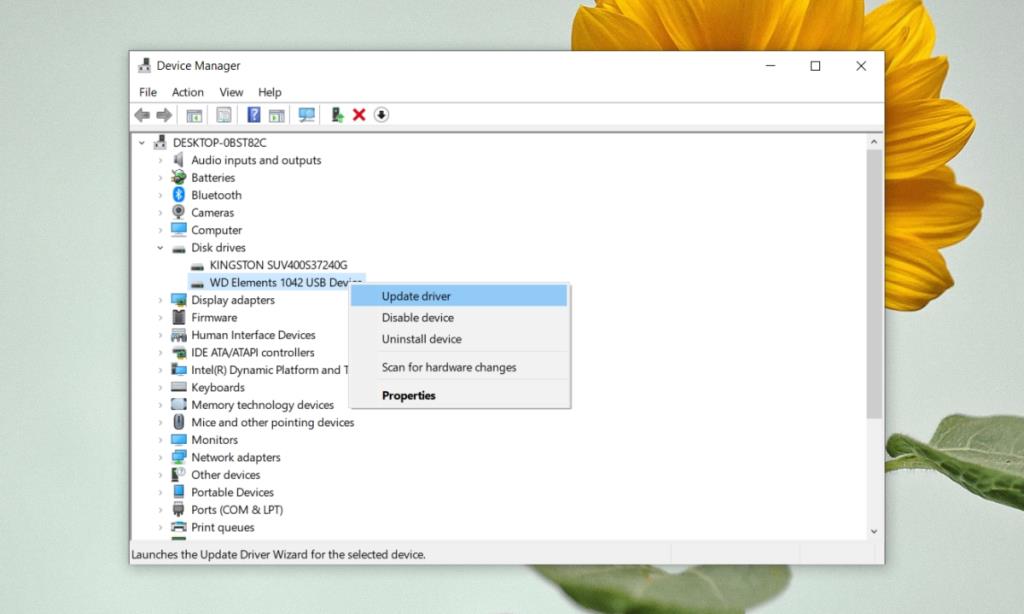Ổ cứng đã hết tuổi thọ. Việc sử dụng rộng rãi có thể làm giảm tuổi thọ của ổ cứng xuống xa hơn tuổi thọ dự kiến của nó. Trung bình, bạn có thể mong đợi một ổ cứng có tuổi thọ ba năm trước khi bạn thấy hiệu suất giảm.
Nhiều ổ cứng sẽ tồn tại lâu hơn ước tính tuổi thọ ba năm của chúng và toàn bộ ổ có thể không hỏng hoàn toàn nhưng nó sẽ phát triển các vấn đề theo thời gian. Nếu bắt đầu gặp sự cố với ổ cứng, bạn nên sao lưu nội dung của nó trước khi nó bị lỗi.
Ổ cứng cũ không hiển thị trong Windows 10
Khi ổ cứng cũ đi, các vấn đề của chúng biểu hiện theo đủ mọi cách nhưng việc không kết nối được hoặc không được phát hiện bởi hệ điều hành thường được đặt lên hàng đầu. Ổ đĩa có thể quay lên và bạn sẽ thực sự nghe thấy nó đang hoạt động, nhưng nó có thể không xuất hiện trong File Explorer trên Window 10, nó có thể không được liệt kê là vị trí để cài đặt hệ điều hành và bạn thậm chí không thể truy cập nó từ công cụ Quản lý Đĩa.

Nếu ổ cứng cũ của bạn không hiển thị trong Windows 10, hãy chạy qua các bước kiểm tra cơ bản này, sau đó thử các bản sửa lỗi được liệt kê bên dưới.
Kiểm tra cơ bản
Ổ cứng không hiển thị trong Windows 10 có thể là ổ bên trong hoặc bên ngoài. Điều này sẽ hạn chế / ảnh hưởng đến các kiểm tra mà bạn chạy nhưng làm bất cứ điều gì có thể cho ổ đĩa.
- Thay đổi cáp kết nối (đối với ổ đĩa ngoài).
- Thử kết nối với một cổng khác (ổ đĩa ngoài).
- Thử kết nối ổ đĩa với một hệ thống khác (ổ đĩa bên trong và bên ngoài).
- Mở hộp chạy bằng phím Win + R và nhập
diskmgmt.msc . Kiểm tra xem ổ đĩa có được liệt kê không.
- Mở Command Prompt với quyền quản trị và chạy hai lệnh này, từng cái một ;
Diskpartvà sau đó list disk. Kiểm tra xem đĩa của bạn có được liệt kê hay không .
- Truy cập BIOS của bạn và kiểm tra xem ổ cứng có được liệt kê ở đó không.
Nếu đĩa không xuất hiện trong bất kỳ hoặc tất cả các trường hợp trên, ổ cứng của bạn có thể không thể cứu được. Nếu nó xuất hiện hoặc bạn nghe thấy âm thanh được phát hiện phần cứng khi bạn kết nối nó, sự cố vẫn có thể khắc phục được.
1. Thay đổi ký tự ổ đĩa và đường dẫn
Có thể áp dụng cách sửa lỗi này nếu ổ cứng hiển thị trong Disk Management.
- Nhấn vào phím tắt Win + R để mở hộp chạy.
- Trong hộp chạy, nhập
diskmgmt.msc và nhấn Enter.
- Nhấp chuột phải vào ổ đĩa và chọn Thay đổi ký tự ổ đĩa và đường dẫn.
- Nhấp vào Thay đổi.
- Chọn một chữ cái mới và bấm OK.
- Khi ký tự ổ đĩa đã được thay đổi, hãy xóa và kết nối lại ổ đĩa.
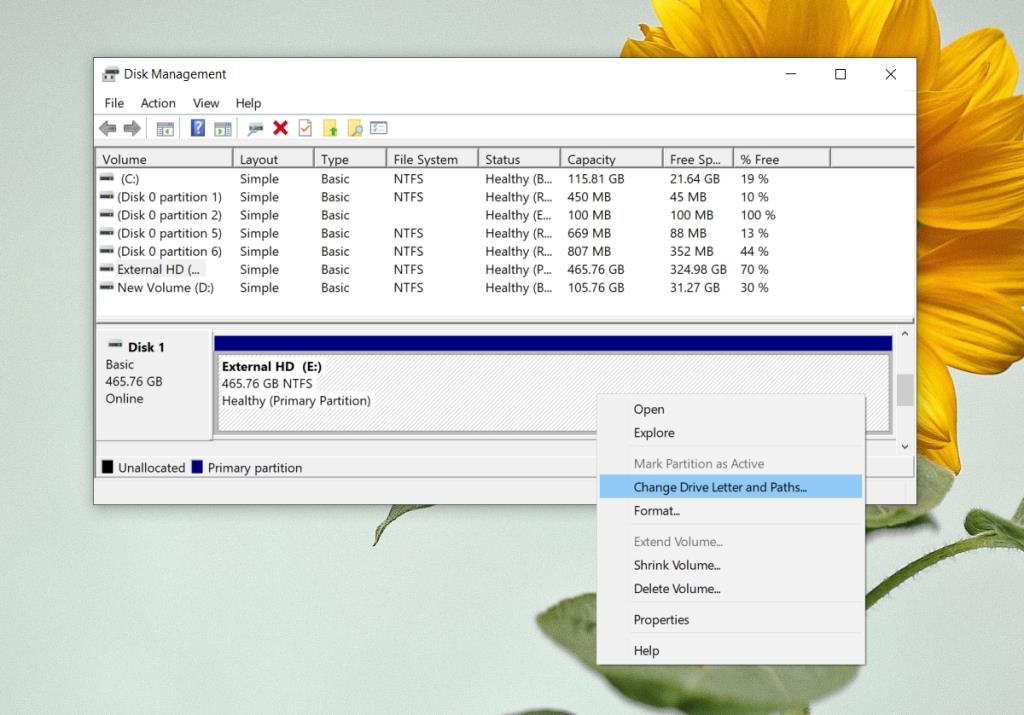
2. Khởi tạo đĩa
Giải pháp này áp dụng nếu bạn đã cài đặt một ổ cứng cũ bên trong hệ thống của mình, tức là bạn có hai ổ cứng bên trong riêng biệt trên hệ thống của mình hoặc bạn có một SSD và bạn đã cài đặt một ổ cứng HDD cùng với nó (hình ảnh qua Microsoft).
- Sử dụng phím tắt Win + R để mở hộp chạy.
- Trong hộp chạy, nhập
diskmgmt.msc và nhấn phím Enter.
- Nhấp chuột phải vào ổ cứng (không phải thanh vùng lưu trữ mà là tên ổ đĩa).
- Từ menu ngữ cảnh, chọn Khởi tạo đĩa (điều này sẽ không làm mất dữ liệu).
- Hoàn tất quá trình và mở File Explorer để xem nội dung của đĩa.
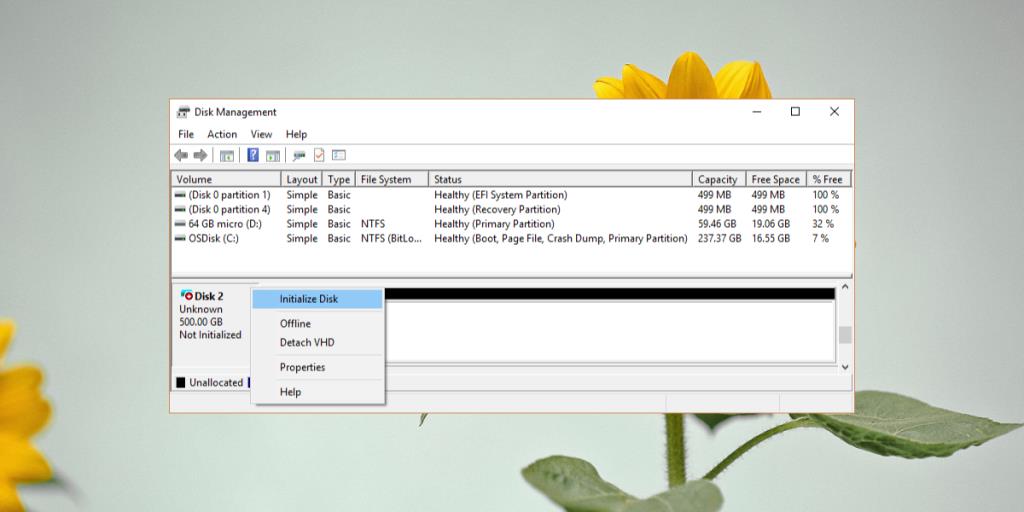
3. Sửa không gian chưa được phân bổ
Có thể ổ đĩa chưa được định dạng và không có ổ đĩa nào được tạo trên đó. Nó chỉ đơn giản là không gian chưa được phân bổ. Bạn sẽ cần thiết lập ổ đĩa.
Một ổ đĩa là không gian chưa được phân bổ sẽ không có bất kỳ tệp nào trên đó, vì vậy bạn không phải lo lắng về việc mất dữ liệu chưa từng có ở đó.
- Sử dụng phím tắt Win + R để mở hộp chạy.
- Trong hộp chạy, nhập
diskmgmt.msc và nhấn Enter.
- Nhấp chuột phải vào thanh lưu trữ của đĩa và chọn Tạo ổ đĩa đơn giản.
- Chọn tên, kích thước, ký tự ổ đĩa , v.v. và cho phép Windows 10 tạo ổ đĩa .
- Các ổ đĩa sẽ hiển thị trong File Explorer.
4. Cập nhật trình điều khiển đĩa
Giải pháp này hoạt động nếu ổ cứng của bạn xuất hiện trong Trình quản lý thiết bị và đó là ổ đĩa ngoài. Bạn có thể thử cách sửa lỗi tương tự cho ổ đĩa trong nhưng có thể không hiệu quả.
- Mở Trình quản lý thiết bị.
- Mở rộng đĩa.
- Nhấp chuột phải vào đĩa và chọn Cập nhật trình điều khiển.
- Chọn 'Tự động tìm kiếm trình điều khiển' và cài đặt bất kỳ bản cập nhật trình điều khiển nào có sẵn.
- Ngắt kết nối và kết nối lại ổ đĩa.
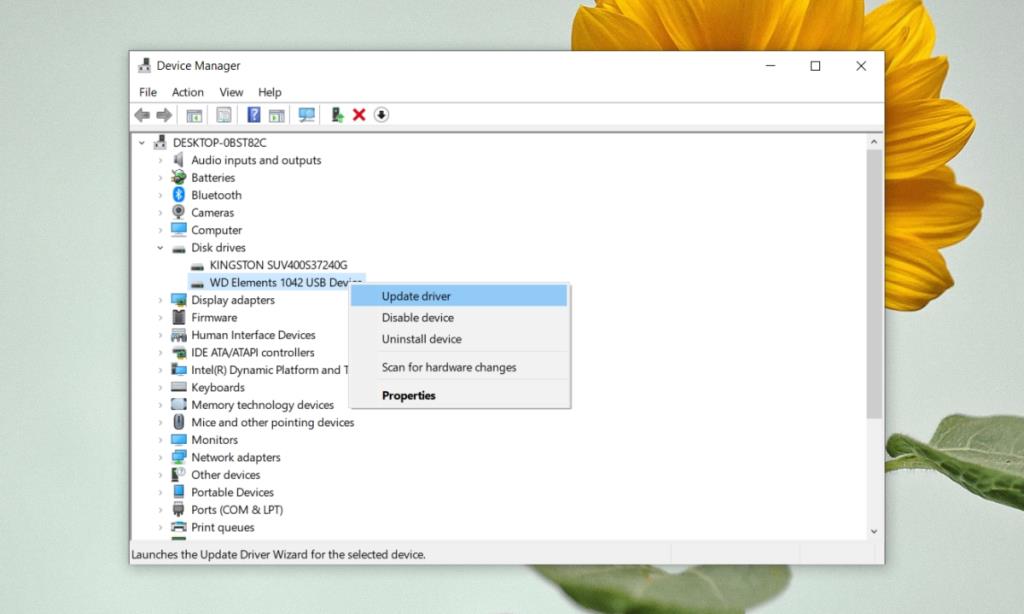
Sự kết luận
Một vấn đề dai dẳng với công nghệ là nó đã già đi. Một lúc nào đó ổ cứng sẽ bị lỗi và nếu không để ý các dấu hiệu, bạn có thể bị mất dữ liệu. Nếu bạn có ổ cứng HDD cũ, bạn nên kiểm tra thường xuyên xem có hỏng hóc hay không và sao lưu dữ liệu.