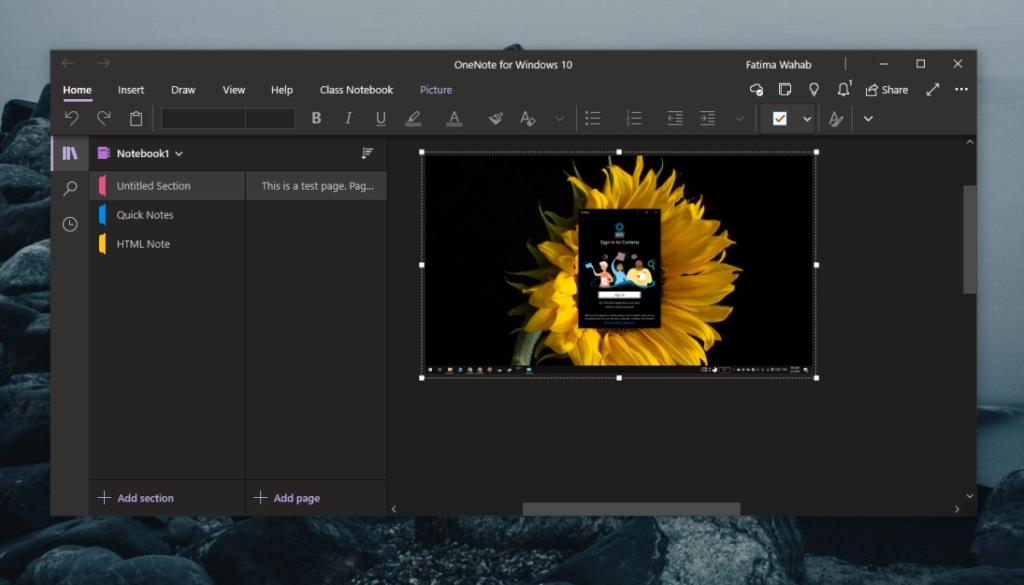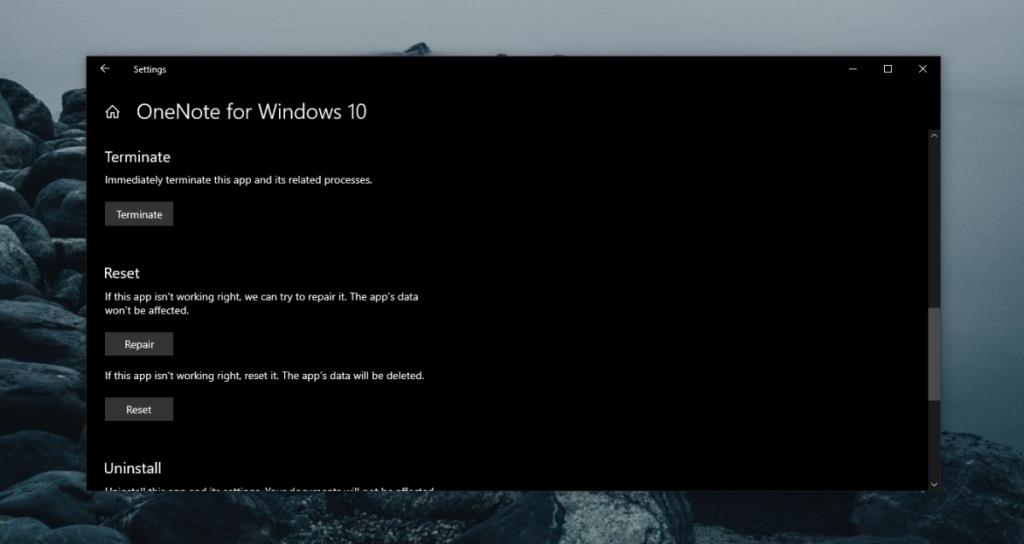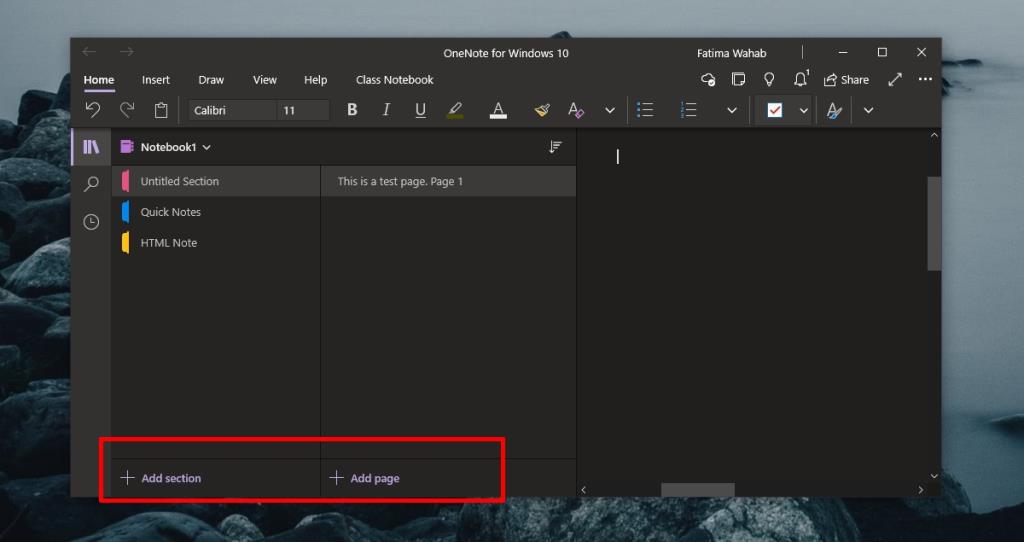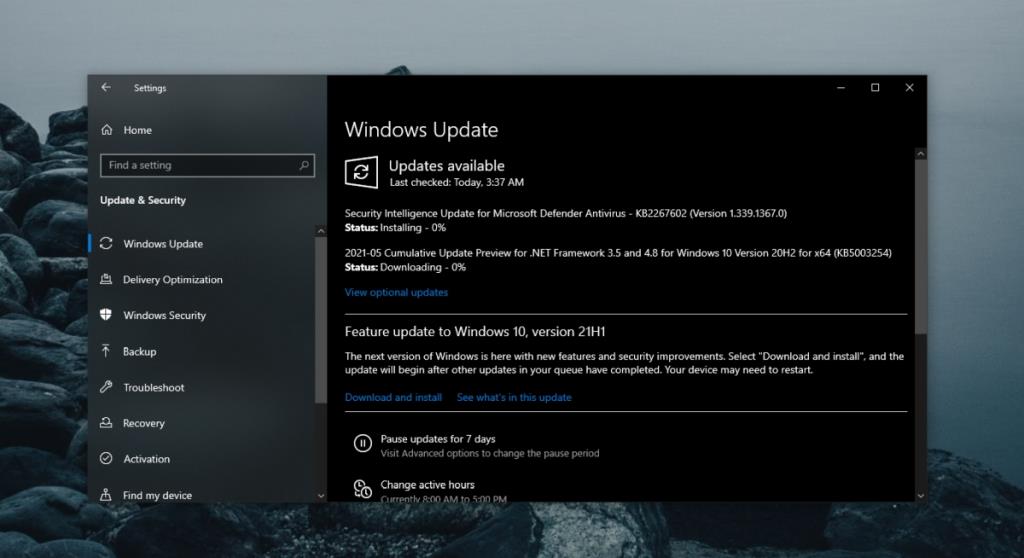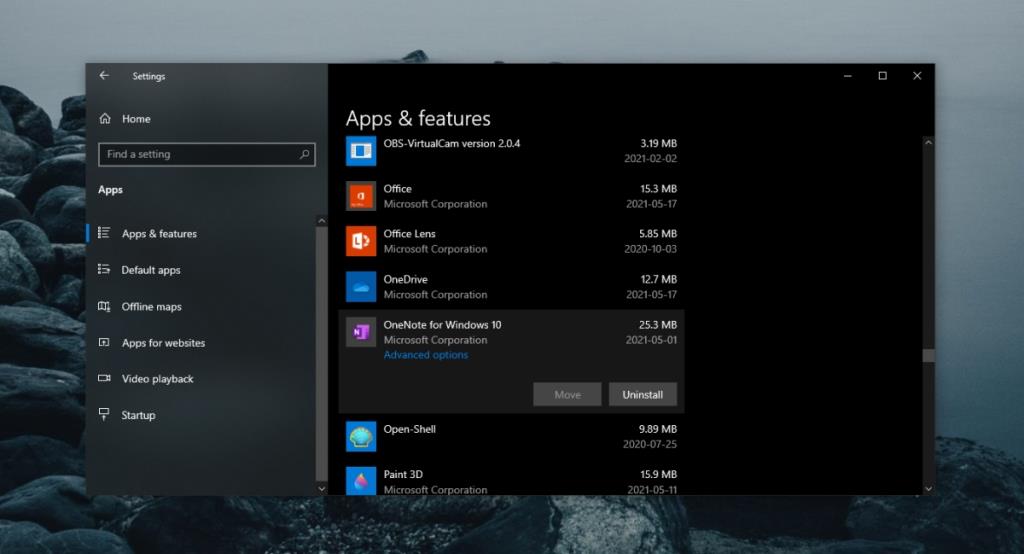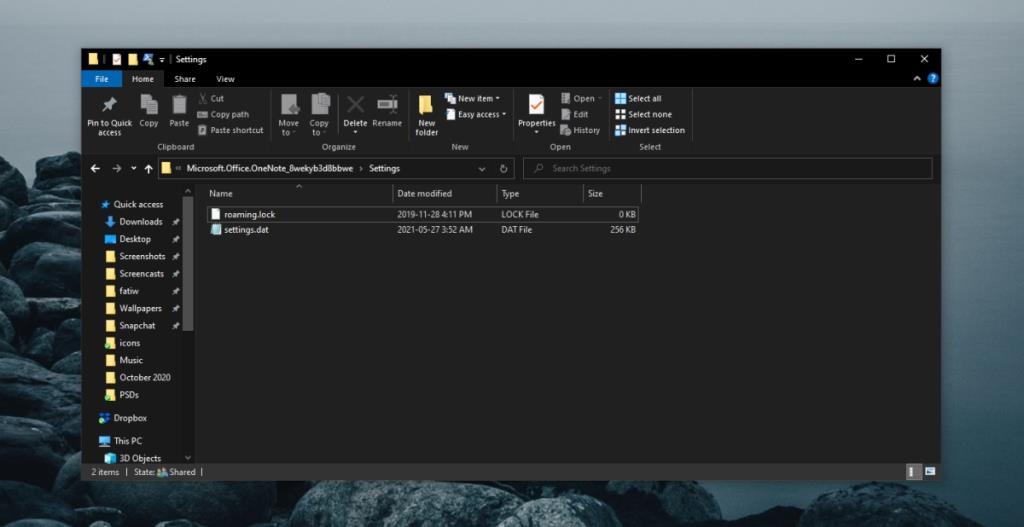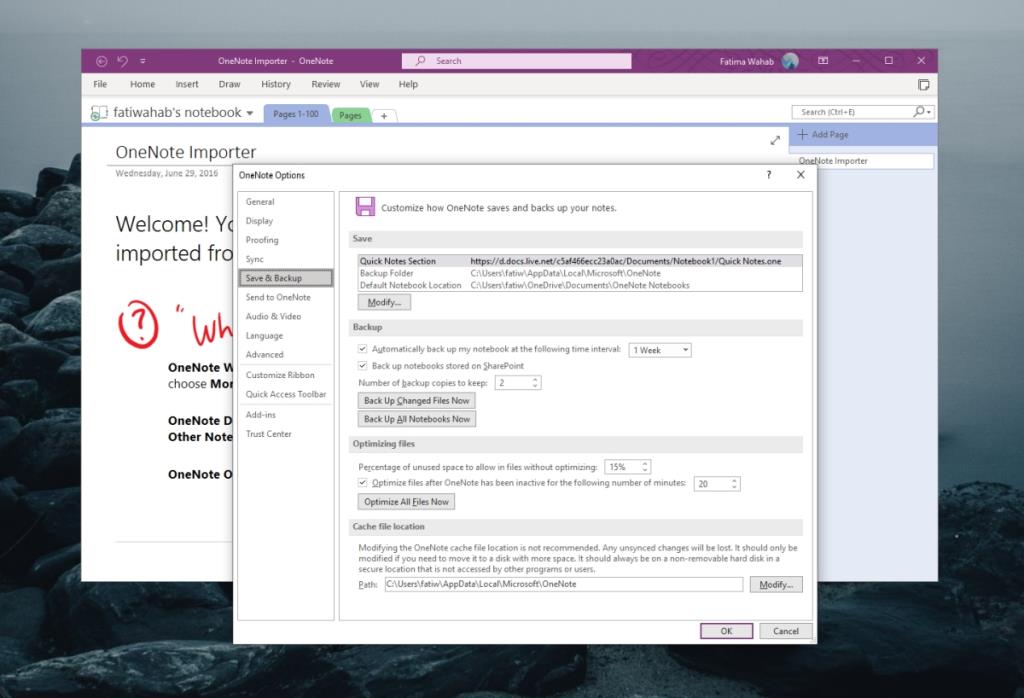OneNote là ứng dụng ghi chú trên đám mây của Microsoft. Nó có thể hoạt động và lưu trữ các ghi chú cục bộ nhưng vì là sản phẩm của Microsoft nên nó đi kèm với lợi thế bổ sung là tích hợp OneDrive và Microsoft 365 kết nối khi bạn đăng nhập vào OneNote bằng tài khoản Microsoft của mình.
OneNote phần lớn đơn giản và không so với Evernote, tuy nhiên, nó nâng cao hơn ứng dụng Ghi chú mà bạn tìm thấy trên macOS . Nó có lượng tính năng vừa phải để làm cho nó hữu ích nhưng không quá nhiều để làm cho nó quá phức tạp để tìm ra.
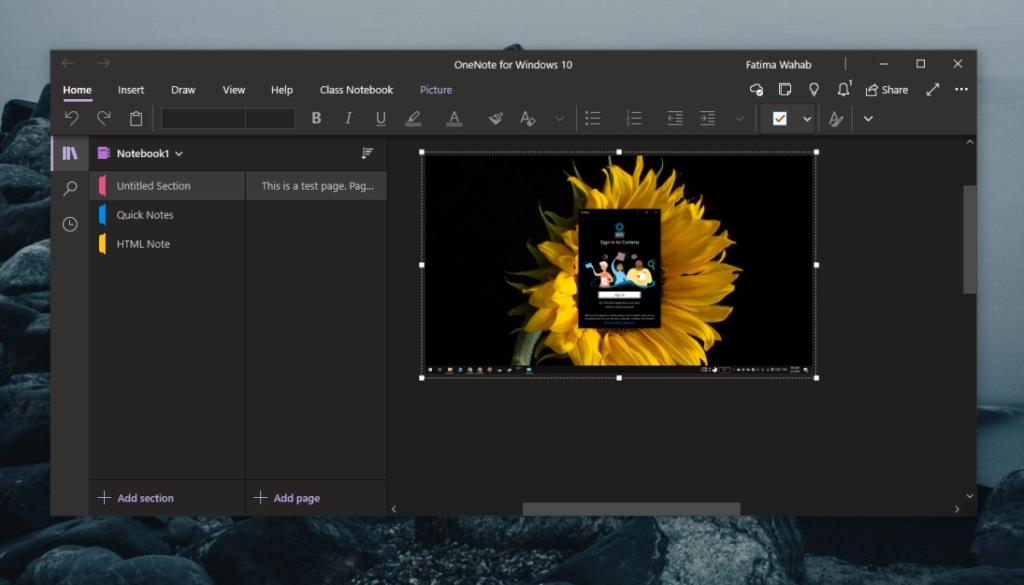
Cách khắc phục OneNote Không hoạt động
OneNote không phải là một ứng dụng phức tạp nhưng nó gặp phải rất nhiều vấn đề. Hầu hết người dùng cho biết họ không thể đồng bộ hóa ghi chú của mình, điều đó có nghĩa là ứng dụng hữu ích cho họ khi sử dụng nó từ các hệ thống khác nhau. Nếu bạn gặp sự cố khi nhận OneNote để đồng bộ hóa hoặc hoạt động bình thường, hãy thử các bản sửa lỗi bên dưới.
OneNote Problems (Windows 10)
1. Đặt lại OneNote
Bản sửa lỗi này được áp dụng. sang phiên bản UWP của OneNote. Nếu nó không đồng bộ hóa ghi chú, ứng dụng không khởi chạy hoặc nó thường xuyên bị treo, bạn nên đặt lại ứng dụng. Bạn sẽ không mất bất kỳ ghi chú hoặc dữ liệu nào.
- Mở ứng dụng Cài đặt bằng phím tắt Win + I.
- Đi tới Ứng dụng.
- Chọn tab Ứng dụng và tính năng.
- Cuộn xuống và chọn OneNote.
- Nhấp vào Nâng cao.
- Cuộn xuống và nhấp vào Đặt lại.
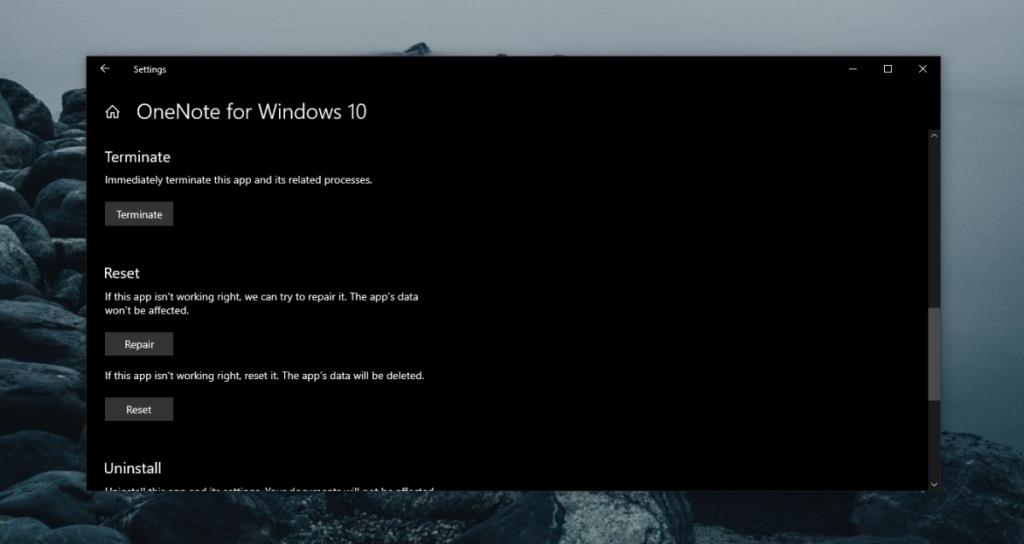
2. Buộc đồng bộ hóa OneNote
Nếu OneNote không đồng bộ hóa, bất kể đó là phiên bản UWP hay phiên bản dành cho máy tính để bàn, bạn có thể buộc nó đồng bộ hóa bằng cách thêm một trang mới vào OneNote. Nó có thể không đồng bộ hóa văn bản nhưng trang mới sẽ buộc bắt đầu đồng bộ hóa.
- Mở OneNot e.
- Trong cột Phần, bấm Thêm Phần.
- Trong cột Trang, hãy nhấp vào Thêm Trang.
- Đóng OneNote và mở lại.
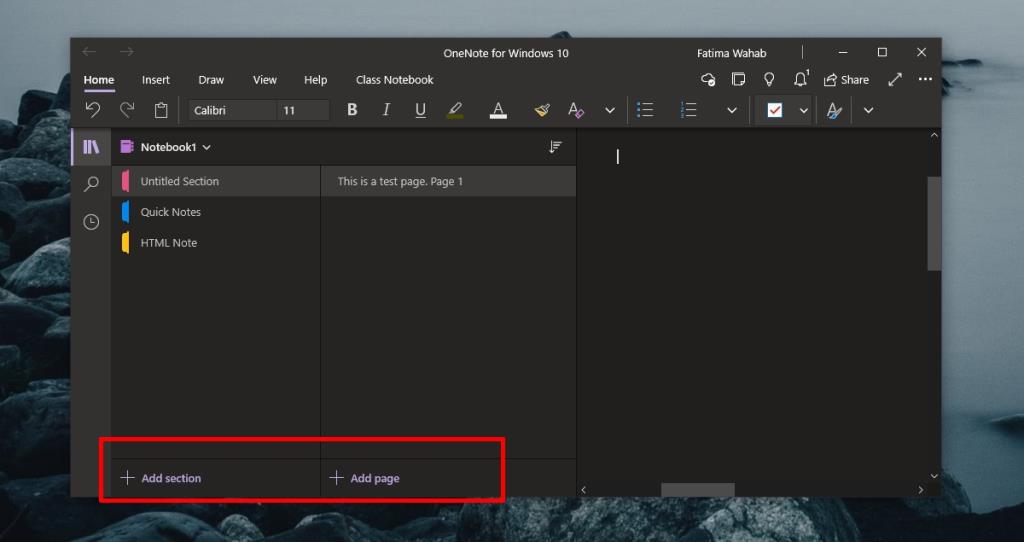
3. Đăng xuất và đăng nhập lại
Ứng dụng OneNote cho Windows 10 cần có Tài khoản Microsoft để đồng bộ hóa ghi chú của bạn trên các thiết bị. Nếu gần đây bạn đã thay đổi mật khẩu cho tài khoản hoặc cập nhật thông tin tài khoản khác, điều đó có thể đang chặn ứng dụng đồng bộ hóa. Đăng xuất và đăng nhập lại.
- Mở OneNote.
- Nhấp vào tên của bạn ở trên cùng bên phải.
- Trong cửa sổ mở ra, hãy nhấp vào Đăng xuất trong tài khoản của bạn.
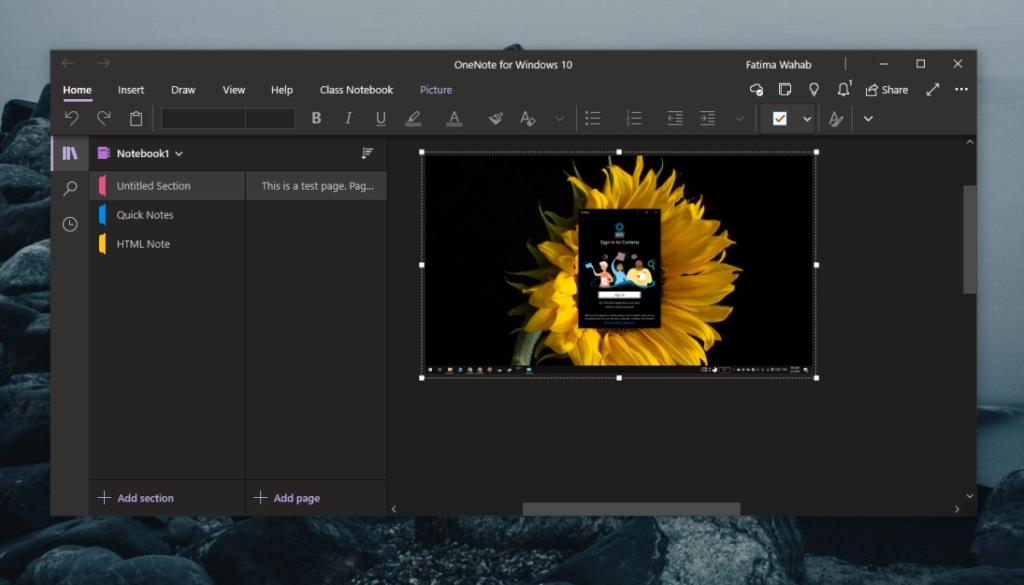
4. Cài đặt các bản cập nhật Microsoft 365 và Windows 10
Ứng dụng OneNote dành cho máy tính để bàn là một phần của Microsoft 365 trong khi OneNote dành cho Windows 10 được tạo riêng cho hệ điều hành. Giữa hai phiên bản này, có thể các bản cập nhật đang chờ xử lý cho Microsoft 365 hoặc Windows 10 đang ngăn OneNote đồng bộ hóa.
- Mở ứng dụng Cài đặt bằng phím tắt Win + I.
- Đi tới Cập nhật & Bảo mật.
- Chọn Windows Update .
- Nhấp vào Kiểm tra Cập nhật.
- Cài đặt bất kỳ bản cập nhật nào có sẵn.
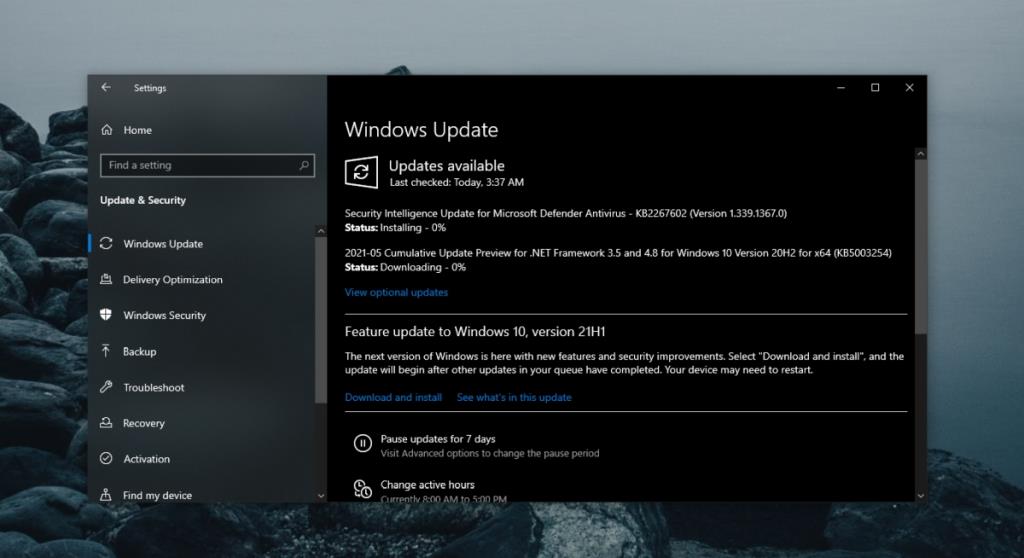
5. Gỡ cài đặt và cài đặt lại OneNote
Nếu OneNote không đồng bộ hóa, bạn luôn có thể gỡ cài đặt và cài đặt lại ứng dụng. Quá trình này sẽ khác nhau tùy thuộc vào phiên bản ứng dụng bạn đang sử dụng.
Đối với OneNote cho Windows 10 (phiên bản UWP), hãy làm theo các bước sau.
- Mở ứng dụng Cài đặt bằng phím tắt Win + I.
- Đi tới Ứng dụng.
- Chọn tab Ứng dụng & Tính năng.
- Cuộn xuống và chọn OneNote.
- Nhấp vào Gỡ cài đặt.
- Cài đặt ứng dụng từ Microsoft Store.
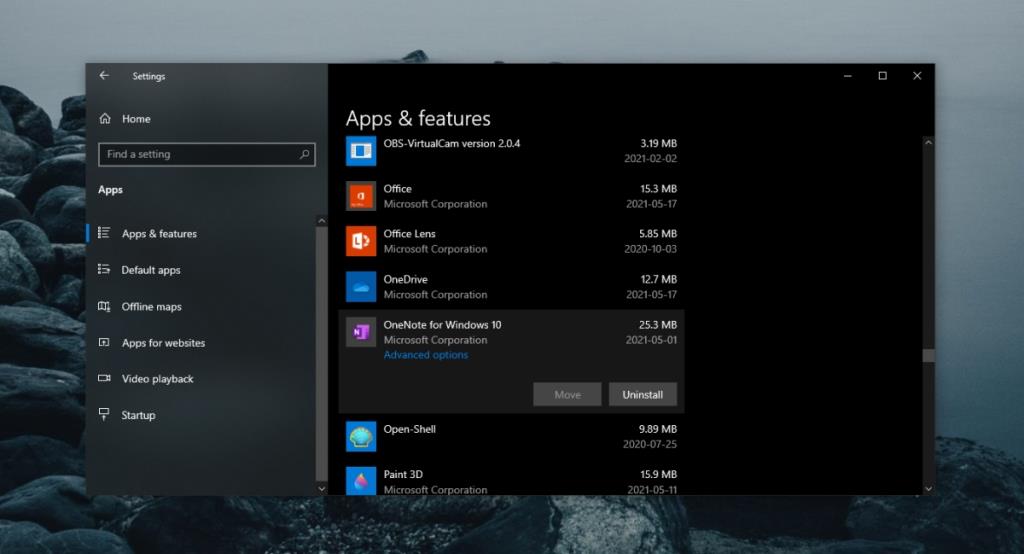
Đối với phiên bản OneNote trên máy tính, hãy làm theo các bước sau.
- Mở Bảng điều khiển.
- Đi tới Chương trình> Gỡ cài đặt chương trình.
- Chọn Microsoft 365 và nhấp vào nút Gỡ cài đặt ở trên cùng.
- Tải xuống trình cài đặt Microsoft 365 và cài đặt lại tất cả các ứng dụng, bao gồm cả OneNote.
6. Xóa Setting.dat
Bản sửa lỗi này áp dụng cho OneNote dành cho Windows 10. Hãy thử xóa tệp Settings.dat cho OneNote.
- Mở File Explorer và dán tệp này vào thanh vị trí:
%localappdata% và nhấn Enter .
- Tới t thư mục của mình :
\Packages\Microsoft.Office.OneNote_8wekyb3d8bbwe\Settings.
- Xóa tệp Settings.dat.
- Đóng và mở lại OneNote.
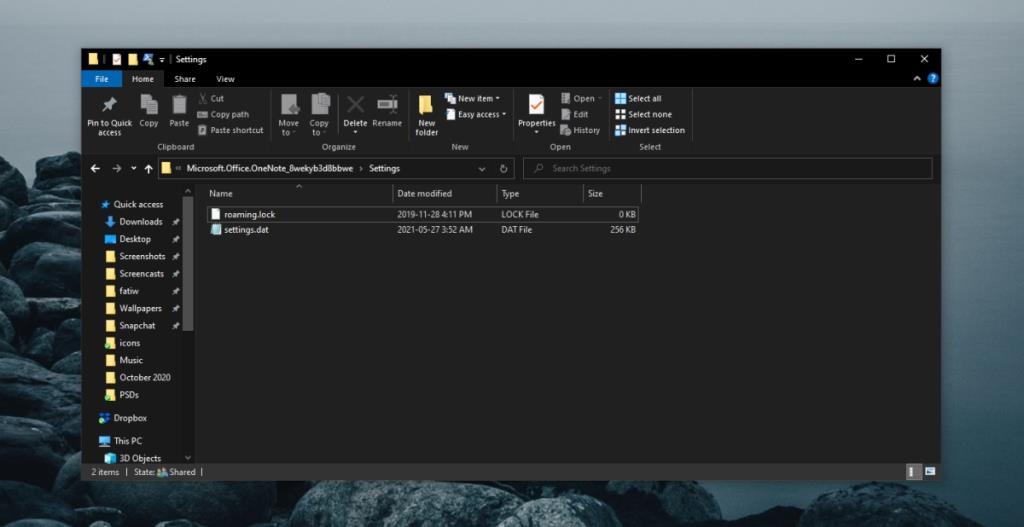
7. Xóa bộ nhớ cache của OneNote
Bản sửa lỗi này áp dụng cho phiên bản OneNote trên máy tính.
- Mở OneNote.
- Đi tới Tệp> Tùy chọn.
- Chọn tab Lưu và Sao lưu.
- Sao chép đường dẫn bên dưới vị trí tệp Cache.
- Đóng OneNote.
- Mở File Explorer.
- Điều hướng đến đường dẫn tệp bộ đệm mà bạn đã sao chép.
- Xóa các tệp ở đó.
- Mở OneNote.
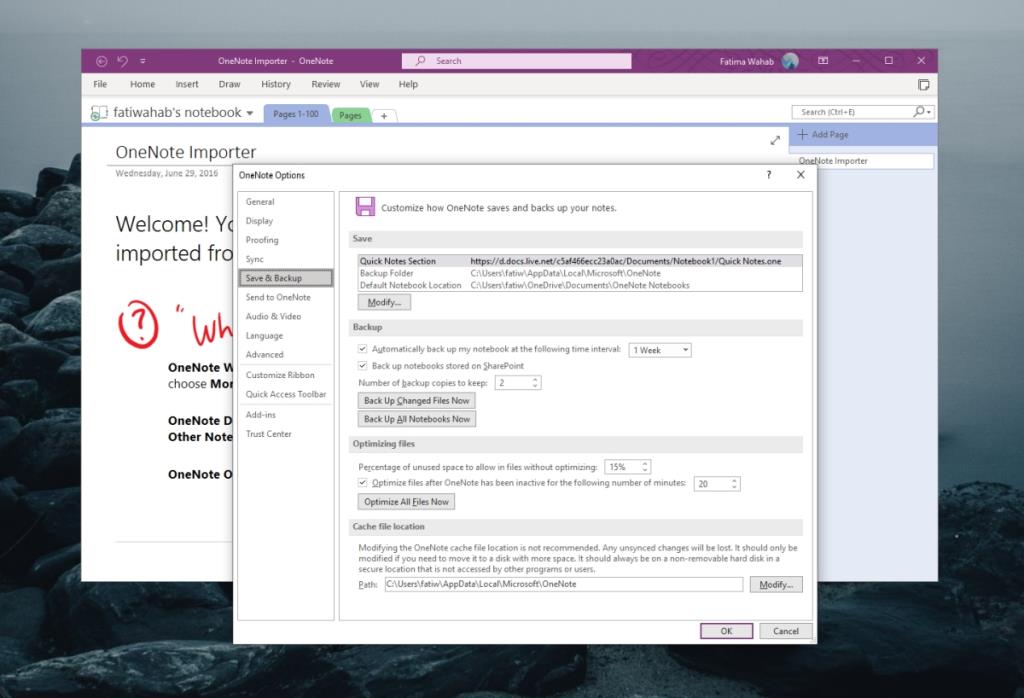
OneNote Các vấn đề có thể được khắc phục (Kết luận)
OneNote thường gặp sự cố đồng bộ hóa nhưng chúng không tồn tại lâu. Tạo trang mới hoặc tải hình ảnh lớn lên ghi chú thường có thể kích hoạt ghi chú bắt đầu đồng bộ hóa trở lại.
Đảm bảo không có gì sai