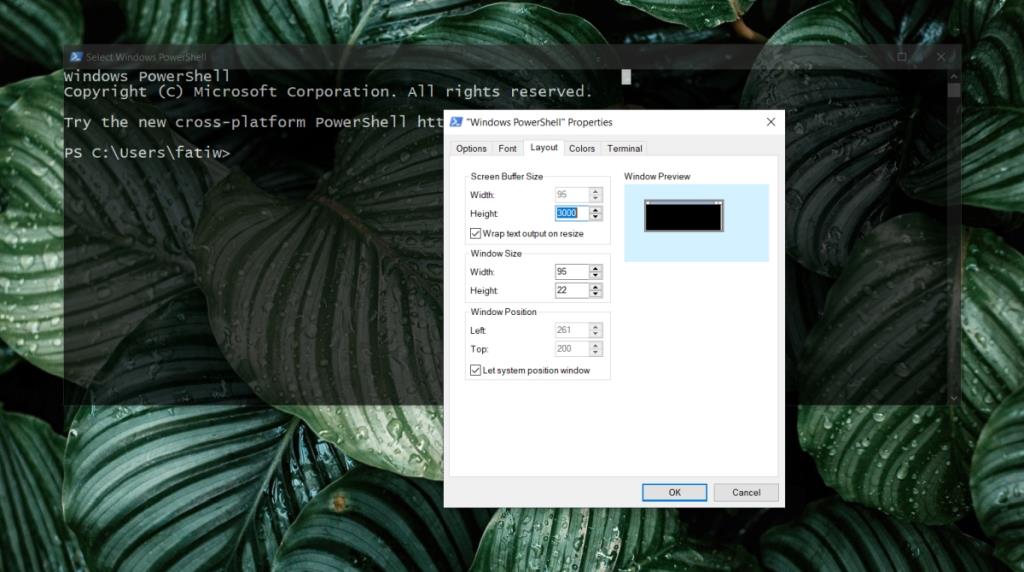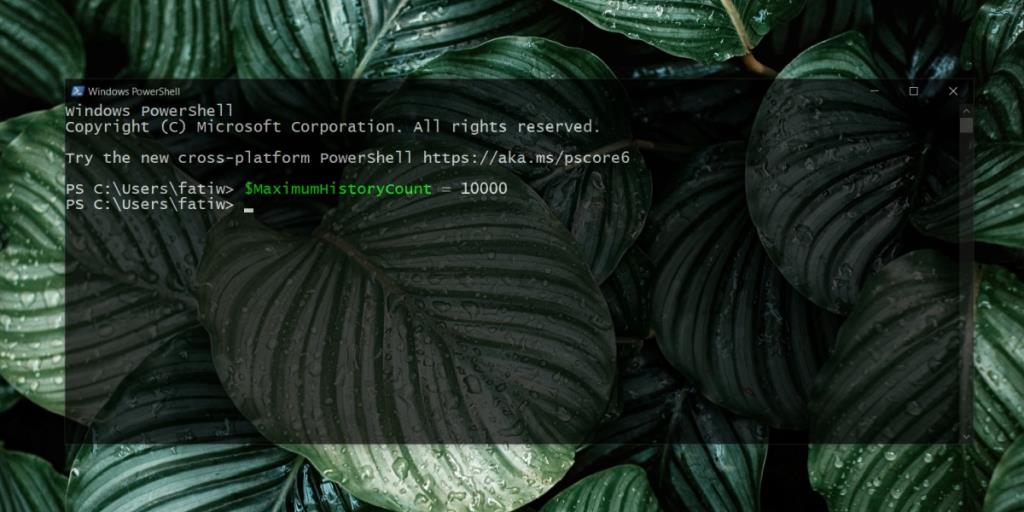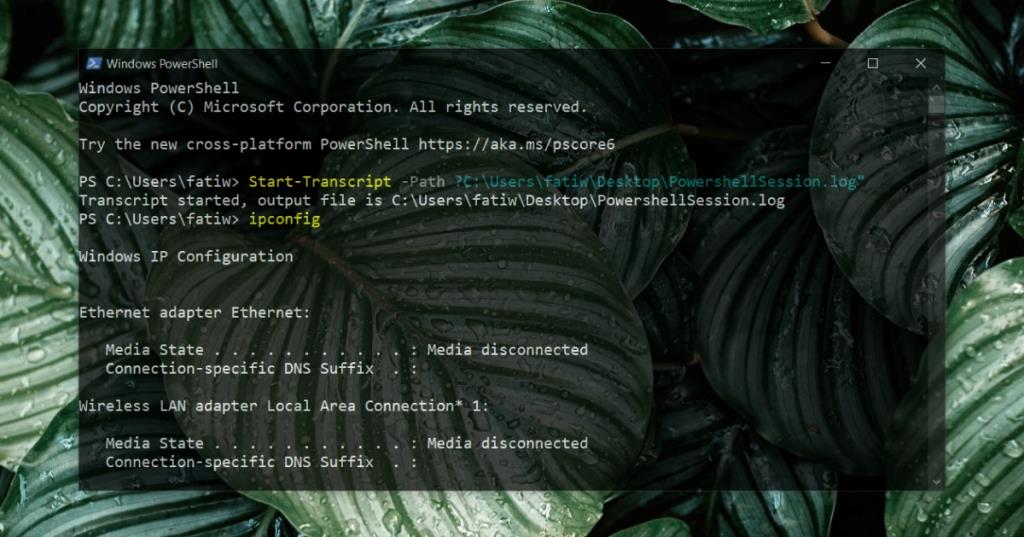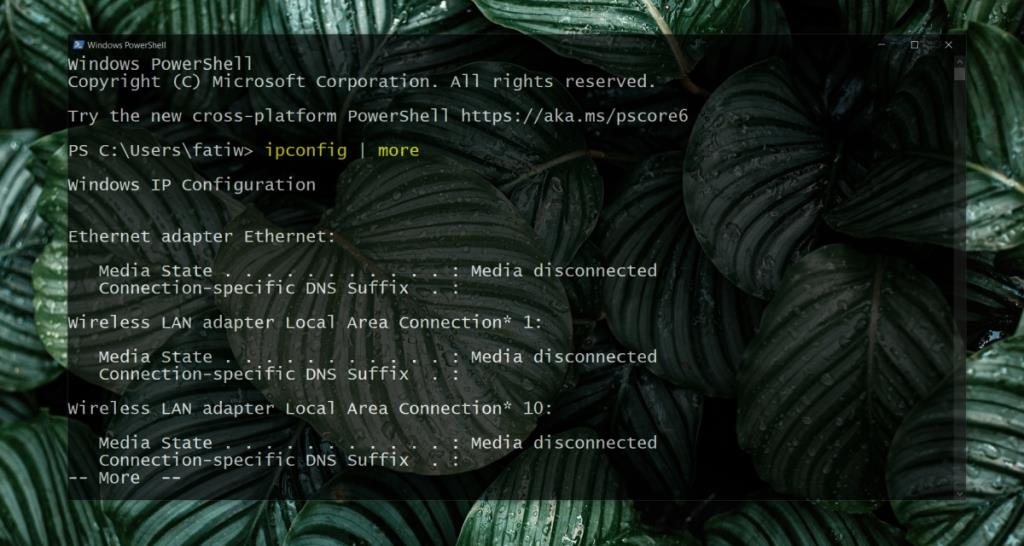PowerShell đã là một phần của Windows 10 được một thời gian. Đó là một tính năng mặc định trên hệ điều hành, có nghĩa là mọi người đều có công cụ được cài đặt sẵn. Nó không phổ biến như Command Prompt nhưng trình bao dòng lệnh này có các tính năng độc đáo của riêng nó làm cho nó khác biệt với Command Prompt.
Trên Windows 10, có nhiều hành động chỉ có thể được thực thi từ PowerShell, chẳng hạn như xóa các ứng dụng gốc khỏi Hệ điều hành, đăng ký lại và đặt lại ứng dụng UWP cũng như Windows Store, chạy các tập lệnh được viết riêng cho ứng dụng đó, v.v.
Về cốt lõi, PowerShell vẫn là một công cụ dòng lệnh nhưng nó sử dụng các commandlet và cho phép người dùng thêm các mô-đun có thể mở rộng những gì nó có thể làm.
PowerShell sẽ không cuộn
Giống như bất kỳ Terminal nào, PowerShell có thể cuộn theo cả hai hướng, tức là bạn có thể xem lịch sử của các lệnh bạn đã thực hiện trong phiên hiện tại và bạn có thể cuộn đến cuối và hơn thế nữa, của lệnh cuối cùng mà bạn đã thực hiện.
Nếu bạn không thể cuộn cửa sổ PowerShell, hãy thử cách sau.
1. Kích thước bộ đệm PowerShell
Kích thước bộ đệm PowerShell mặc định cho phép người dùng cuộn về phía trước hoặc phía sau một vài dòng, tuy nhiên, nếu cửa sổ của bạn không cuộn hoặc cuộn không lùi xa như bạn muốn, hãy thay đổi kích thước bộ đệm PowerShell.
- Mở cửa sổ PowerShell.
- Nhấp chuột phải vào thanh tiêu đề và chọn Thuộc tính từ trình đơn ngữ cảnh.
- Chuyển đến tab Bố cục.
- Trong phần 'Kích thước bộ đệm màn hình' , hãy đặt Chiều cao thành 3000.
- Bấm OK.
Lưu ý: để áp dụng cài đặt này cho người dùng quản trị PowerShell, hãy mở PowerShell bằng quyền quản trị rồi làm theo các bước ở trên.
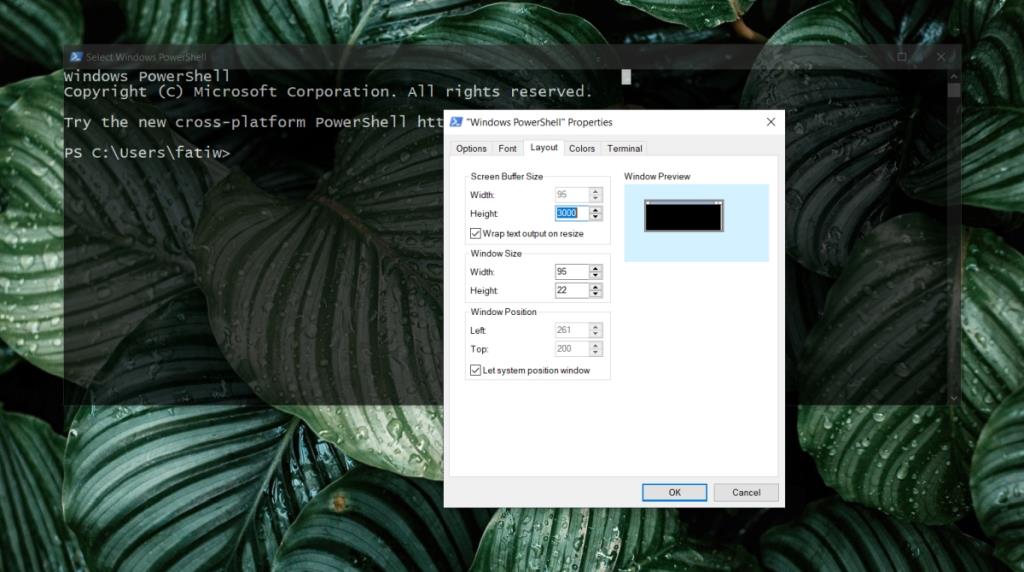
2. Tăng kích thước lịch sử PowerShell
PowerShell có thể lưu trữ lịch sử của các lệnh đã được chạy và đầu ra của chúng cho phiên hiện tại, tuy nhiên, bản thân lịch sử cũng có giới hạn. Tăng kích thước của lịch sử lên mức tối đa và bạn sẽ có thể cuộn lại xa hơn.
Các giá trị tối thiểu có thể được thiết lập đối với lịch sử là 1 và giá trị tối đa là 32767 . Các giá trị mặc định là 4096.
- Mở PowerShell.
- Chạy lệnh sau để thay đổi kích thước lịch sử cho PowerShell.
$ MaximumHistoryCount = 10000
Lưu ý: Thay 10000 bằng kích thước bạn muốn đặt cho lịch sử.
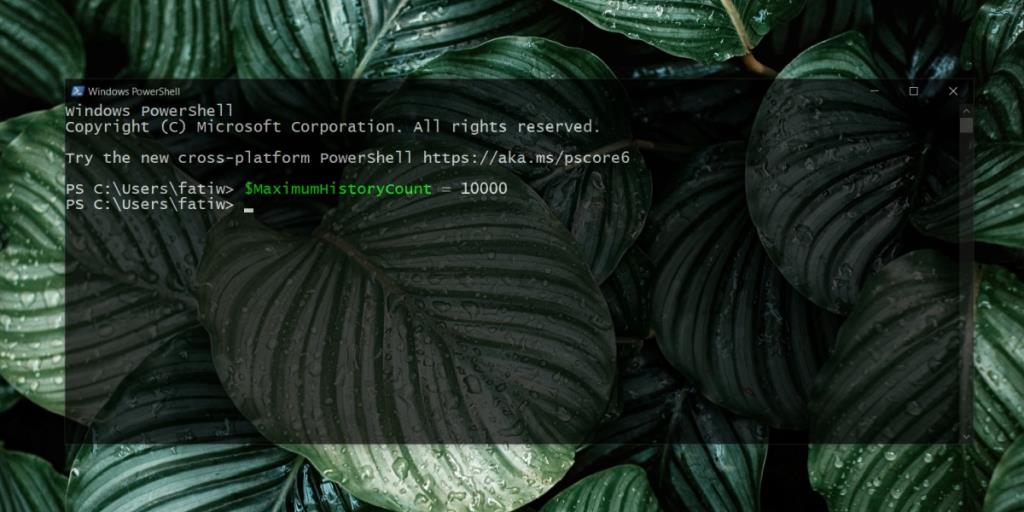
3. Ghi nhật ký lịch sử lệnh PowerShell
PowerShell chỉ lưu lịch sử cho phiên hiện tại. Nếu không thể cuộn cửa sổ PowerShell, bạn có thể lưu lịch sử vào tệp nhật ký và xem nó trong trình soạn thảo văn bản như Notepad hoặc Notepad ++.
Để ghi lại lịch sử, bạn phải chạy lệnh sau khi bắt đầu phiên PowerShell. Tất cả các lệnh bạn chạy và đầu ra của chúng sẽ được ghi liên tục vào tệp này.
Start-Transcript -Path “[Save-Location] PowershellSession.log
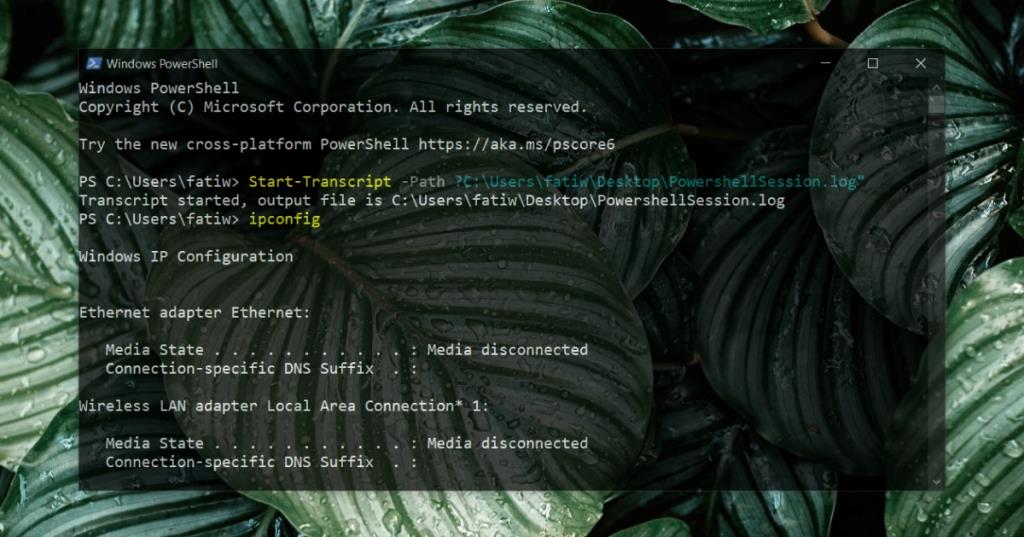
4. Sử dụng lệnh More
Nếu bạn cần xem qua đầu ra của một lệnh, bạn có thể sử dụng lệnh More và lướt qua nó từng dòng một.
Chạy lệnh bằng cú pháp sau
[lệnh] | hơn
Kết quả sẽ được hiển thị trong phần hiển thị của cửa sổ với dấu ngắt 'thêm' ở cuối. Nhấn phím Enter để chuyển sang dòng tiếp theo.
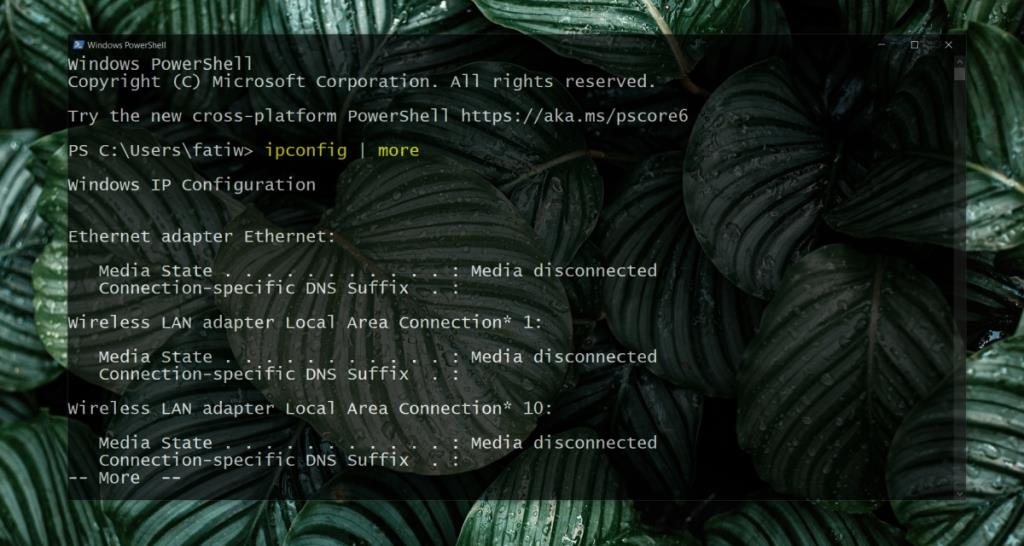
Sự kết luận
PowerShell thông thường không yêu cầu bất kỳ đầu ra nào để cuộn về phía trước; nếu cửa sổ PowerShell đang mở và bạn chưa thực hiện bất kỳ lệnh nào, bạn vẫn có thể cuộn xuống. Việc cuộn sao lưu chỉ bị vô hiệu hóa hoặc bị chặn nếu tính năng lịch sử của công cụ không được bật đúng cách hoặc bộ đệm đã được đặt thành một giá trị nhỏ.