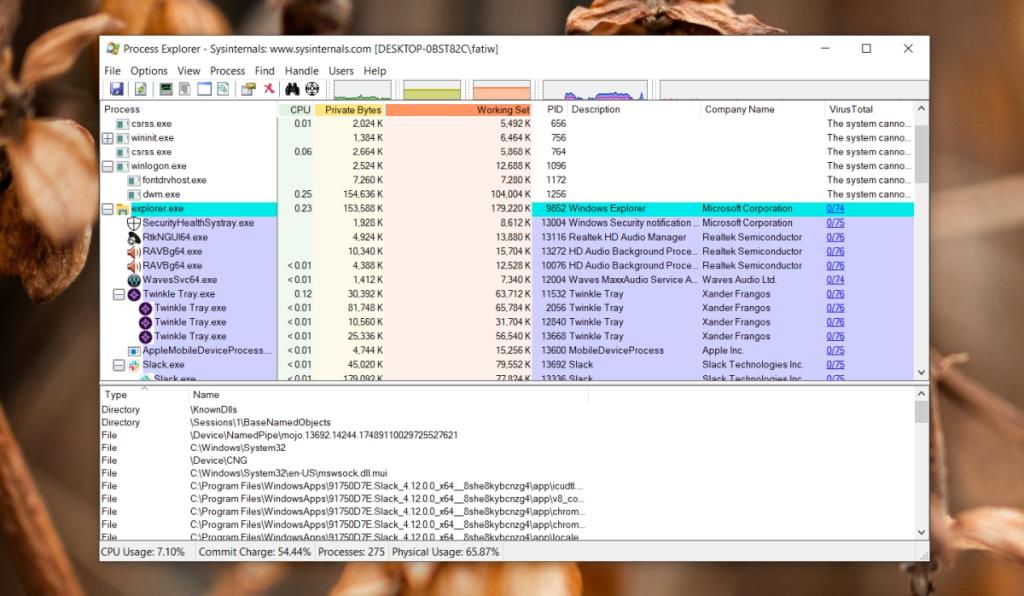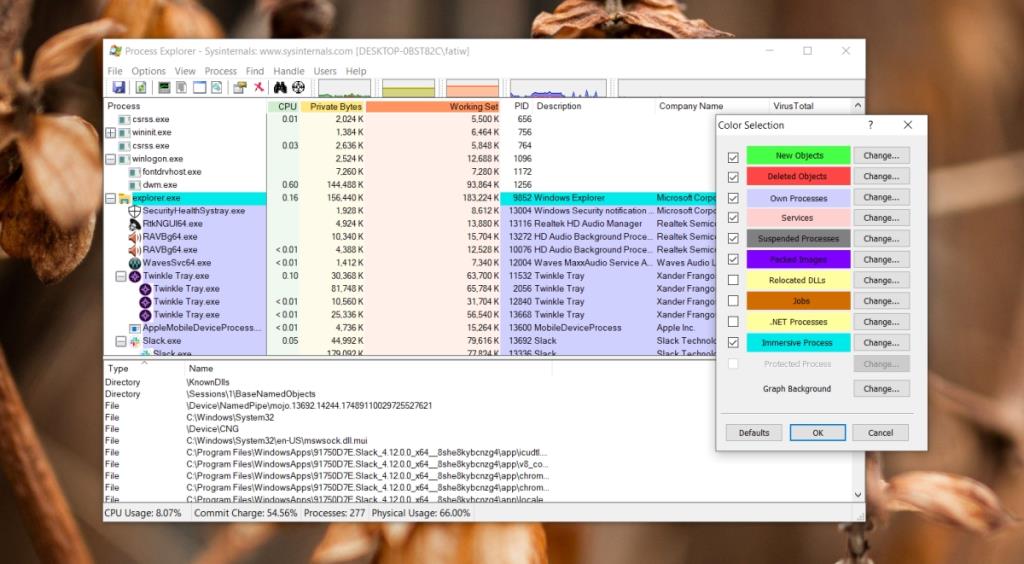Trình quản lý Tác vụ trên Windows 10 cung cấp một cái nhìn chi tiết về các ứng dụng và dịch vụ đang chạy trên hệ thống. Đối với nhiều người dùng, Task Manager cung cấp đầy đủ thông tin chi tiết về các ứng dụng và dịch vụ đang chạy nhưng trong một số trường hợp, nó bị thiếu.
Trình quản lý tác vụ tự giới hạn việc hiển thị mức sử dụng CPU, Đĩa nhớ, Mạng, GPU và ID quy trình. Nó có thể cho bạn biết điều gì đang kéo hệ thống của bạn xuống và thoát khỏi một ứng dụng không phản hồi. Nó là một công cụ xử lý sự cố hợp lý nhưng đôi khi nó không thành công.
Process Explorer là gì?
Khi Trình quản lý tác vụ không cung cấp đủ thông tin về ứng dụng hoặc quy trình hoặc dịch vụ, công cụ chuyển đến số cho Windows 10 s Process Explorer.
Process Explorer là một phần của bộ ứng dụng Sysinternals. Hãy coi nó như một trình quản lý tác vụ phức tạp hơn có thể cung cấp thông tin chi tiết mà Trình quản lý tác vụ cổ phiếu không thể.
Process Explorer có thể xác định các tệp đang được ứng dụng sử dụng và nó có thể xác định quy trình (hoặc ứng dụng) nào đang truy cập vào một tệp DLL cụ thể.
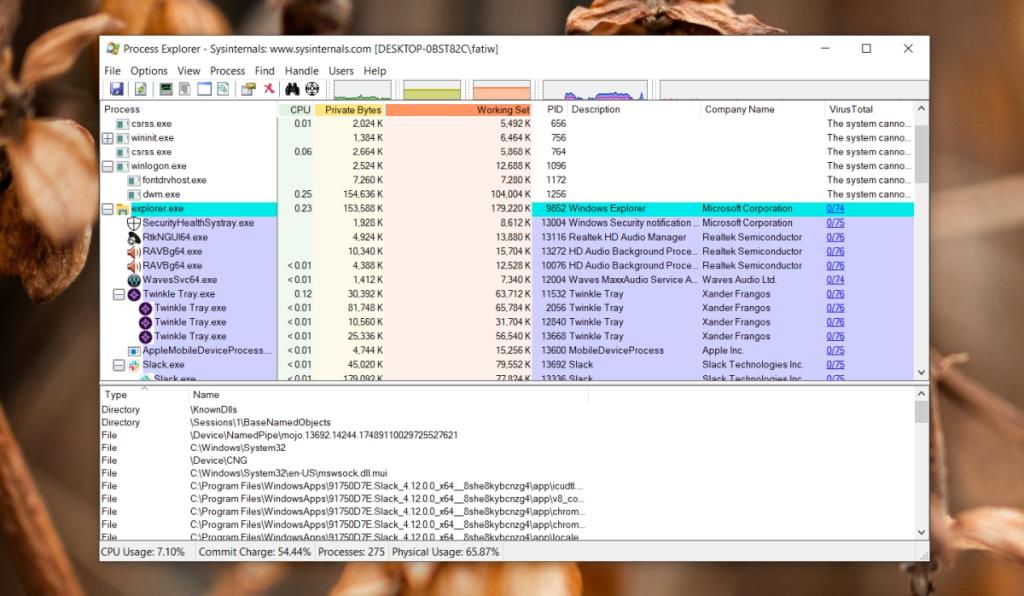
Các tính năng của Process Explorer
Đây là những gì Process Explorer là và làm:
- Một số nhận dạng quy trình / ứng dụng cho phép người dùng kéo và thả một biểu tượng đích vào cửa sổ ứng dụng. Quá trình liên quan được đánh dấu trong Process Explorer.
- Danh sách chi tiết của tất cả các thư mục, tức là các thư mục và tệp mà một quá trình hoặc ứng dụng cụ thể đang truy cập khi nó chạy.
- Một cái nhìn chi tiết về các khóa đăng ký được liên kết với một quy trình hoặc ứng dụng.
- Biểu đồ CPU và GPU cho từng ứng dụng hiện đang chạy cho phép bạn xem tác động của một ứng dụng đối với tài nguyên hệ thống của bạn.
- Tìm kiếm trình xử lý và tìm ứng dụng nào đang sử dụng chúng.
- Giết hoặc đình chỉ một quá trình.
- Có thể thay thế Trình quản lý tác vụ.
- Gửi quy trình tới VirusTotal.
- Giết toàn bộ cây quy trình thay vì chỉ một quy trình tại một thời điểm.
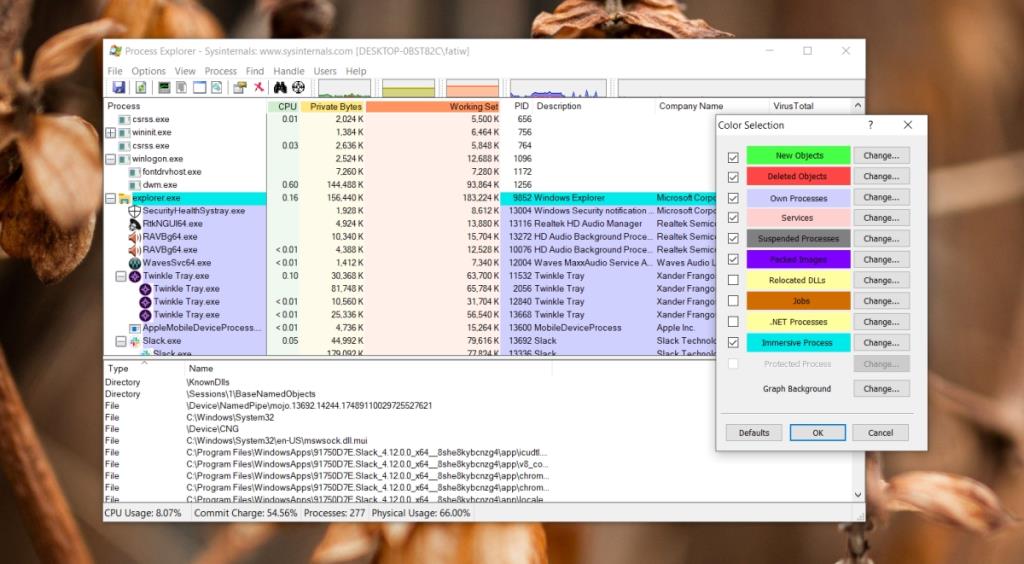
Cách sử dụng Process Explorer
Process Explorer là Trình quản lý tác vụ nâng cao hơn, vì vậy nó đặt ra câu hỏi, cái gì hoặc khi nào thì nên sử dụng nó?
Process Explorer được sử dụng tốt nhất khi bạn phải xác định ứng dụng nào có tệp đang mở.
Bạn có thể sử dụng ứng dụng để tìm quy trình cho một ứng dụng.
Tìm các mục đăng ký cho một ứng dụng và sửa đổi hoặc loại bỏ chúng sau khi ứng dụng đó đã được gỡ bỏ.
Tạm dừng một quá trình và giảm mức sử dụng hệ thống của nó xuống 0 mà không cần phải hủy ứng dụng đang chạy nó. Đây là một cách tuyệt vời để giải phóng tài nguyên hệ thống mà không cần phải đóng / thoát phiên và bắt đầu lại khi bạn muốn quay lại ứng dụng.
Xem các quy trình và ứng dụng thay đổi như thế nào khi chúng hoạt động với hệ thống mã màu mà Process Explorer có. Bạn có thể xem chú giải cho các màu bằng cách đi tới Tùy chọn> Định cấu hình Màu.
Các giới hạn của Process Explorer
Process Explorer là một công cụ mạnh mẽ nhưng nó có giao diện người dùng khủng khiếp. Nó đủ để đe dọa bất kỳ ai đang cố gắng tìm hiểu ứng dụng.
Ngay cả sau khi bạn tìm ra giao diện người dùng, nó vẫn rất bận rộn và lộn xộn. Mã màu, mặc dù hữu ích, nhưng không dễ nhớ vì ứng dụng sử dụng rất nhiều màu.
Sự kết luận
Process Explorer có thể được đặt làm Trình quản lý tác vụ mặc định trên Windows 10. Việc bạn có cần nó làm ứng dụng trình quản lý tác vụ mặc định trên Windows hay không phụ thuộc vào tần suất bạn cần khắc phục sự cố gì đó và tần suất Trình quản lý tác vụ thiếu cung cấp thông tin bạn cần . Process Explorer là một ứng dụng tuyệt vời và nên có trong hộp công cụ các công cụ khắc phục sự cố của bạn.