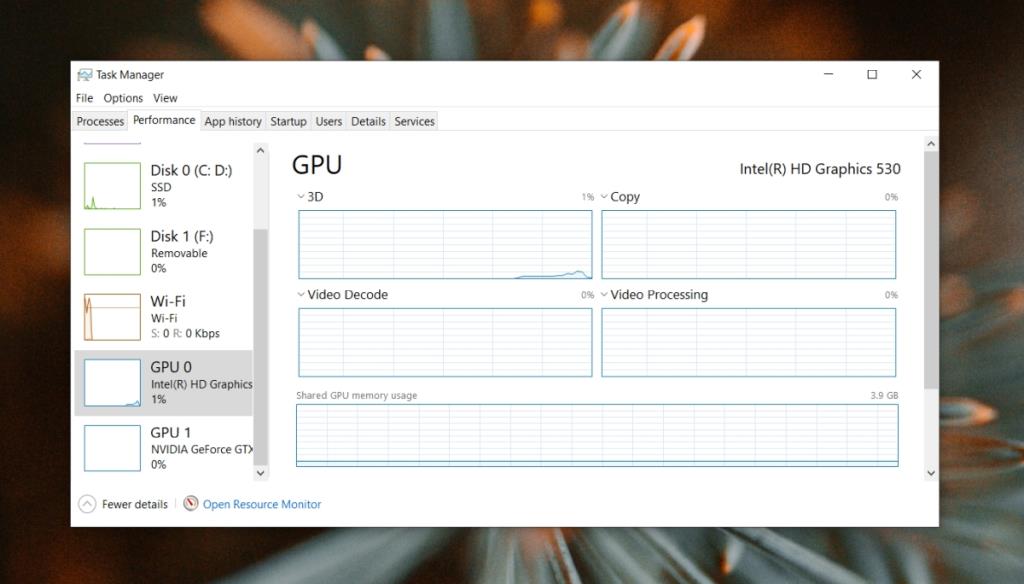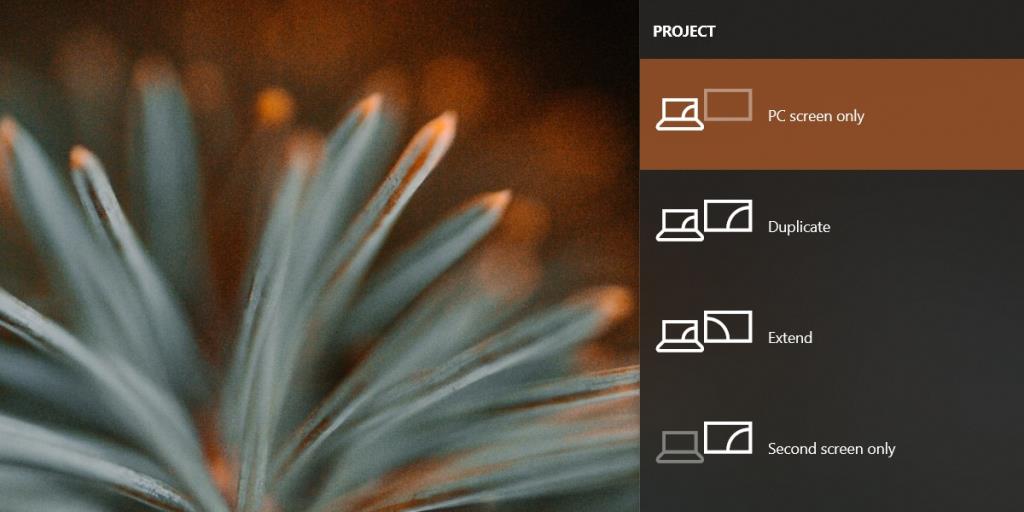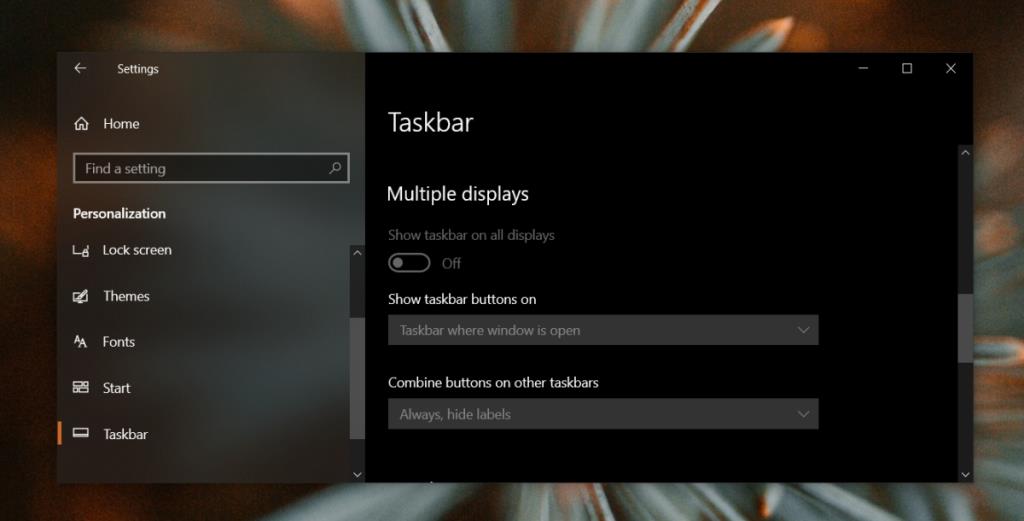Windows 10 có thể hỗ trợ nhiều màn hình và tùy thuộc vào số lượng cổng trên hệ thống, bạn có thể kết nối khá nhiều màn hình vào một hệ thống. Hệ điều hành sẽ có thể phát hiện chúng dễ dàng vì màn hình đang cắm và chạy.
Hầu hết người dùng chọn hai màn hình nhưng Windows 10 có thể hỗ trợ nhiều hơn hai màn hình .

3 Thiết lập màn hình trên Windows 10
Nếu bạn đang muốn sử dụng ba màn hình với hệ thống Windows 10, bạn cần một vài thứ về phần cứng. Bạn cũng cần kiểm tra xem hệ thống của mình có đủ số cổng hay không.
- Kiểm tra các cổng trên màn hình mà bạn sẽ sử dụng. Hầu hết đều có cổng VGA, DVI và HDMI.
- Kiểm tra xem bạn có các cổng trên hệ thống cho mỗi màn hình để kết nối hay không.
- Bạn sẽ cần cáp để kết nối mỗi màn hình.
- Nếu bạn không có đủ cổng, bạn có thể sử dụng cổng USB-C trên hệ thống của mình bằng bộ chuyển đổi.
Kiểm tra thông số kỹ thuật cạc đồ họa
Card đồ họa của bạn đóng một vai trò quan trọng trong việc bạn có thể sử dụng ba màn hình hay không. Bạn có thể có số lượng cổng phù hợp nhưng chip đồ họa của bạn có tiếng nói cuối cùng.
- Nhấp chuột phải vào thanh tác vụ và chọn Trình quản lý tác vụ từ menu ngữ cảnh.
- Chuyển đến tab Hiệu suất.
- Chọn GPU 0 từ cột bên trái.
- Trong ngăn bên phải, hãy nhìn vào phía trên bên phải để biết số kiểu của chip.
- Lặp lại cho GPU 1 (nếu nó được liệt kê).
- Google thông số kỹ thuật cho chip đồ họa và xem nó có thể hỗ trợ bao nhiêu màn hình.
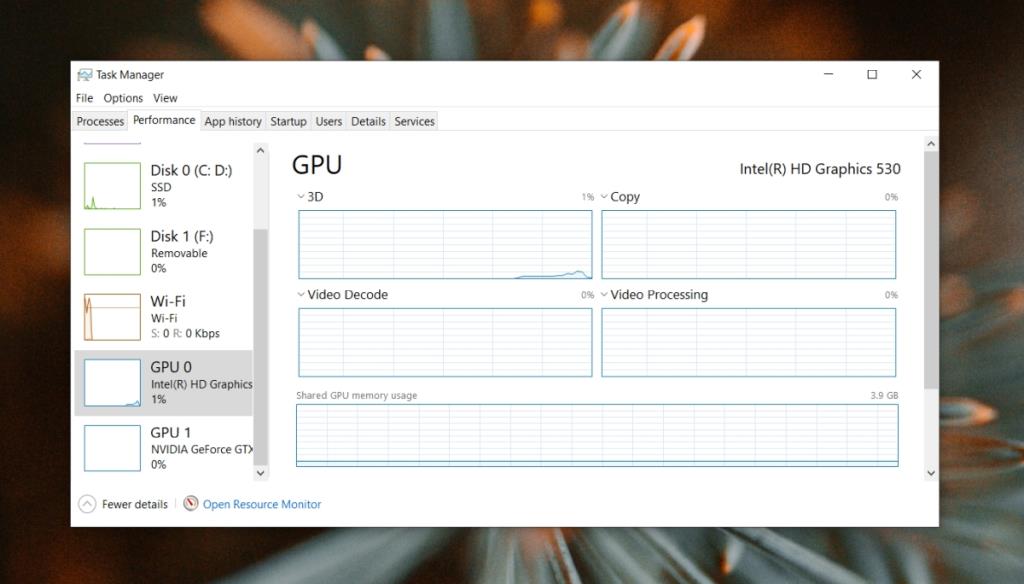
Kết nối thiết lập 3 màn hình
Nếu bạn có đúng số lượng cổng, cáp và card đồ họa có thể hỗ trợ ba màn hình của mình, bạn đã sẵn sàng để bắt đầu.
- Kết nối cáp với màn hình.
- Kết nối đầu kia của mỗi cáp với cổng trên máy tính của bạn.
- Trên màn hình của bạn, hãy nhấn vào phím tắt Win + P.
- Từ bảng bên phải, chọn Mở rộng.
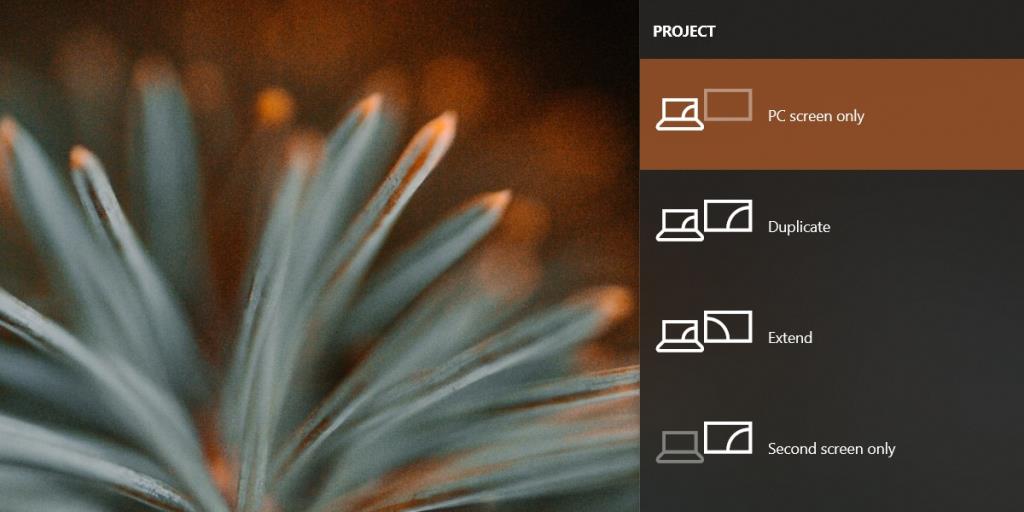
Windows 10 nhiều màn hình (Cài đặt)
Windows 10 cho phép người dùng tùy chỉnh cách hoạt động của nhiều màn hình trên hệ thống. Các tùy chọn có giới hạn nhưng đáng xem.
Sắp xếp màn hình
Bây giờ bạn cần sắp xếp cách Windows 10 nhìn thấy màn hình của bạn.
- Mở ứng dụng Cài đặt (phím tắt Win + I).
- Đi tới Hệ thống> Hiển thị.
- Nhấp vào Xác định và một số sẽ xuất hiện trên mỗi màn hình.
- Trên tab Hiển thị, nhấp và kéo một màn hình (được xác định bằng tên của màn hình ) và đặt nó ở bên phải hoặc bên trái của màn hình khác . Bố cục là tùy thuộc vào bạn.
Thanh tác vụ cho nhiều màn hình
- Mở ứng dụng Cài đặt (phím tắt Win + I).
- Chuyển đến P ersonalization> Taskbar.
- Mở menu thả xuống 'Hiển thị các nút trên thanh tác vụ' và chọn màn hình nào mà thanh tác vụ sẽ xuất hiện.
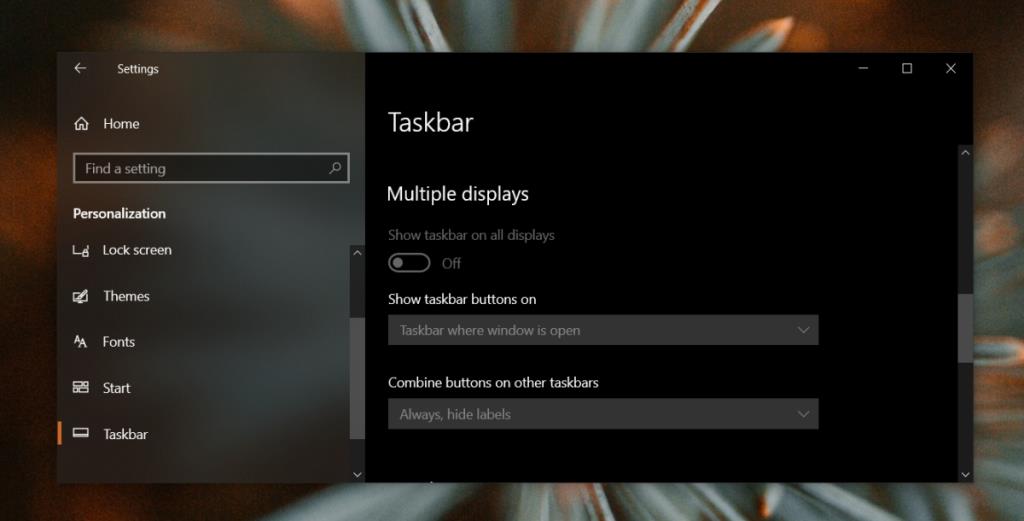
Hình nền cho nhiều màn hình
Bạn có thể đặt các hình nền giống nhau hoặc khác nhau cho từng màn hình.
- Mở ứng dụng Cài đặt (phím tắt Win + I).
- Đi tới Cá nhân hóa> Nền.
- Nhấp vào Duyệt và chọn hình nền.
- Nhấp chuột phải vào nó trong ngăn kéo và chọn màn hình bạn muốn đặt nó.
- Lặp lại cho mỗi màn hình.
Thiết lập ba màn hình - Kết luận
Thiết lập 3 màn hình cũng dễ dàng như thiết lập 2 màn hình. Nhiều người dùng cài đặt thêm các ứng dụng của bên thứ ba để giúp quản lý màn hình của họ và bạn có thể tự mình dùng thử. Chúng không cần thiết trừ khi bạn bị choáng ngợp bởi các ứng dụng và cửa sổ.