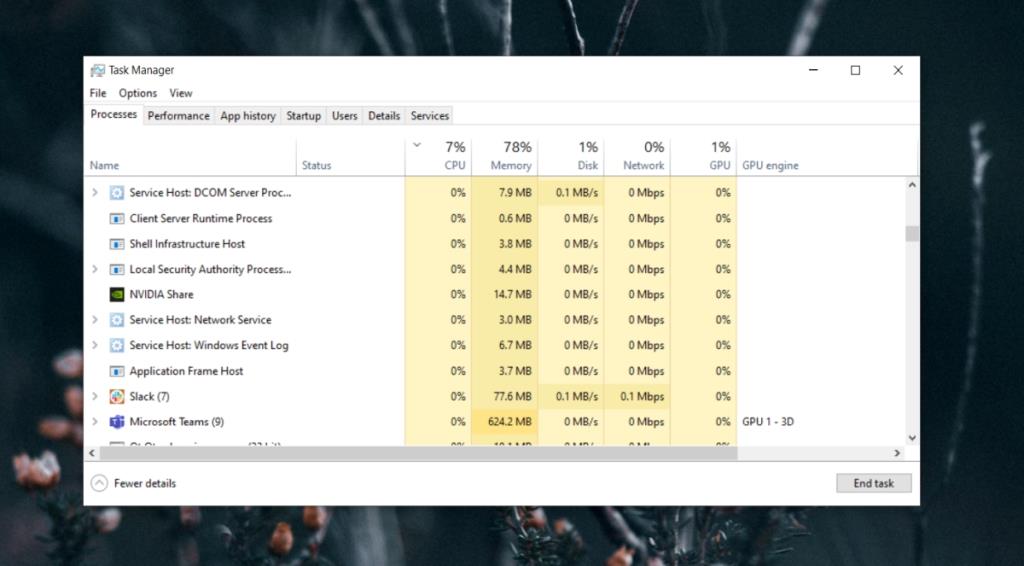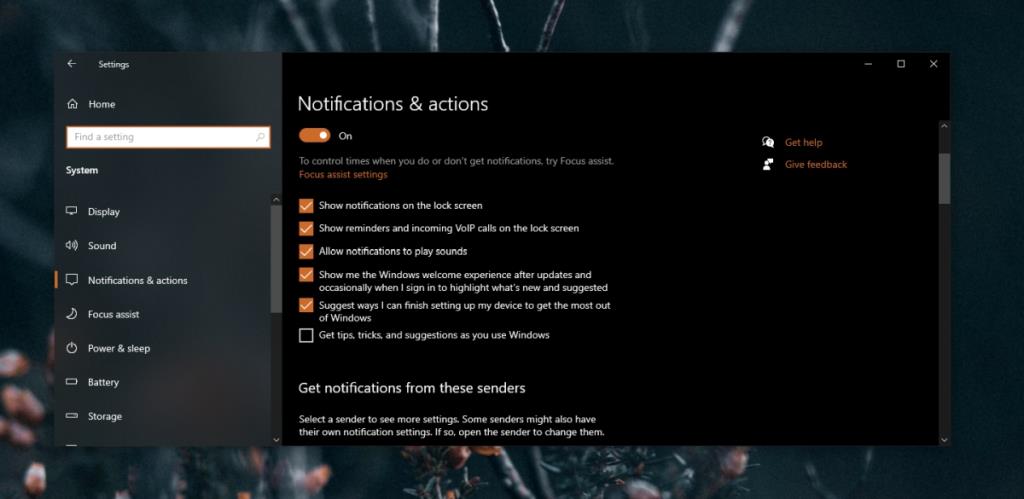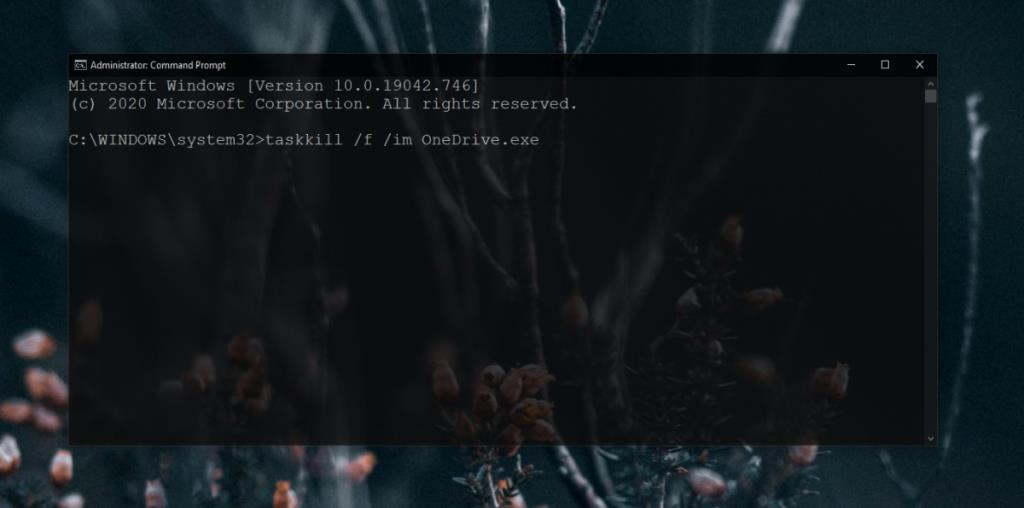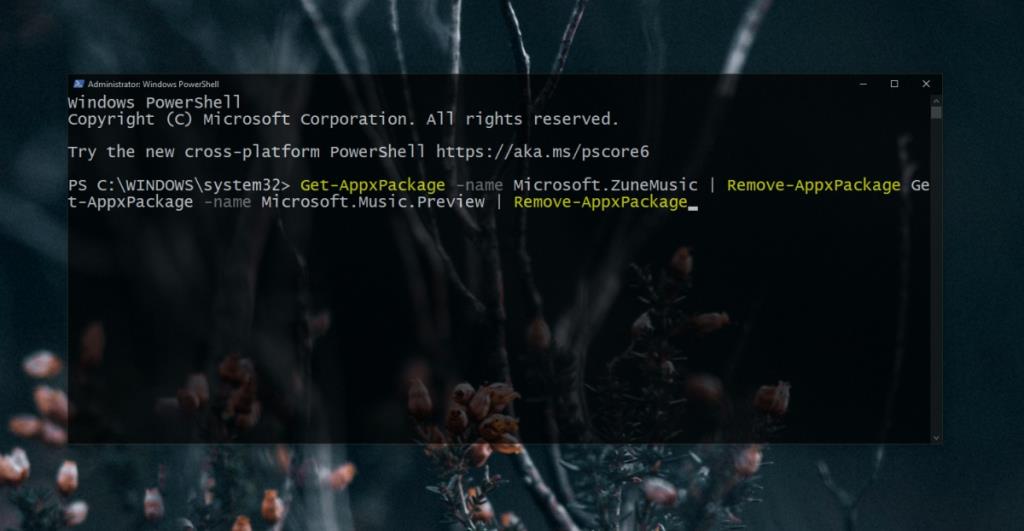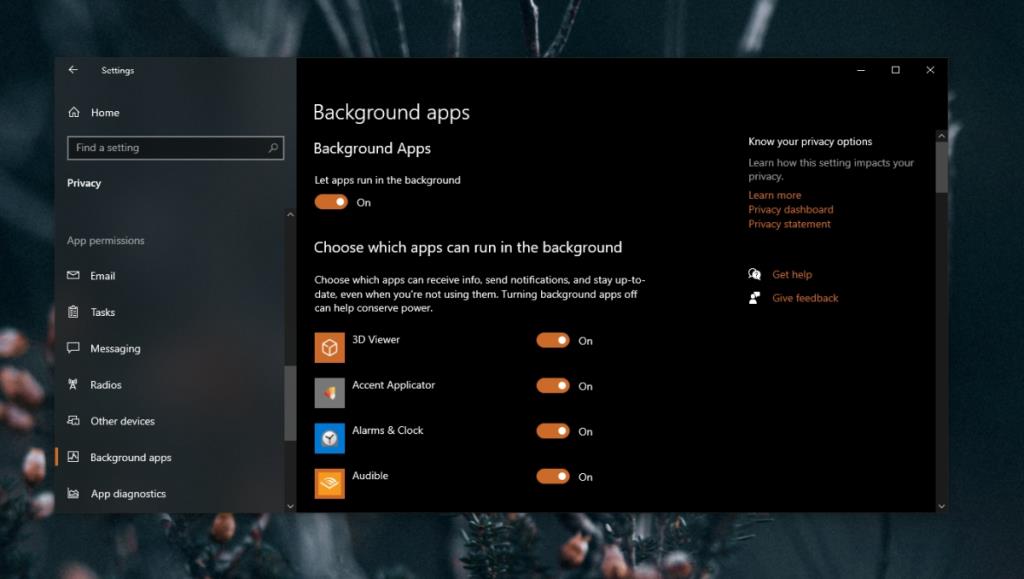Runtime Broker là một dịch vụ Windows chạy nền. Đây là một dịch vụ cần thiết giúp theo dõi những gì ứng dụng UWP đang truy cập trên hệ thống của bạn. Cụ thể, tất cả các ứng dụng UWP phải khai báo thiết bị / thông tin nào trên hệ thống mà chúng sẽ truy cập và dịch vụ Runtime Broker đảm bảo rằng chúng không bước ra ngoài luồng.
Runtime Broker là gì?
Dịch vụ này nhẹ và bạn sẽ không nhận thấy nó trừ khi bạn kiểm tra trong Trình quản lý tác vụ. Nó cũng là một ứng dụng thiết yếu nên nó phải chạy bất kể thế nào. Nếu nó không chạy trên hệ thống Windows 10 của bạn, bạn nên lo lắng.
Runtime Broker đôi khi sẽ sử dụng một lượng đáng kể sức mạnh xử lý và bạn sẽ thấy nó tăng đột biến trong cột CPU trong Task Manager, tuy nhiên, nó trở về 0% sau vài giây. Mức sử dụng CPU tăng đột biến có thể được ghi nhận nếu bạn mở một ứng dụng UWP và bạn đủ nhanh để tìm thấy Runtime Broker trong danh sách quy trình của Task Manager.
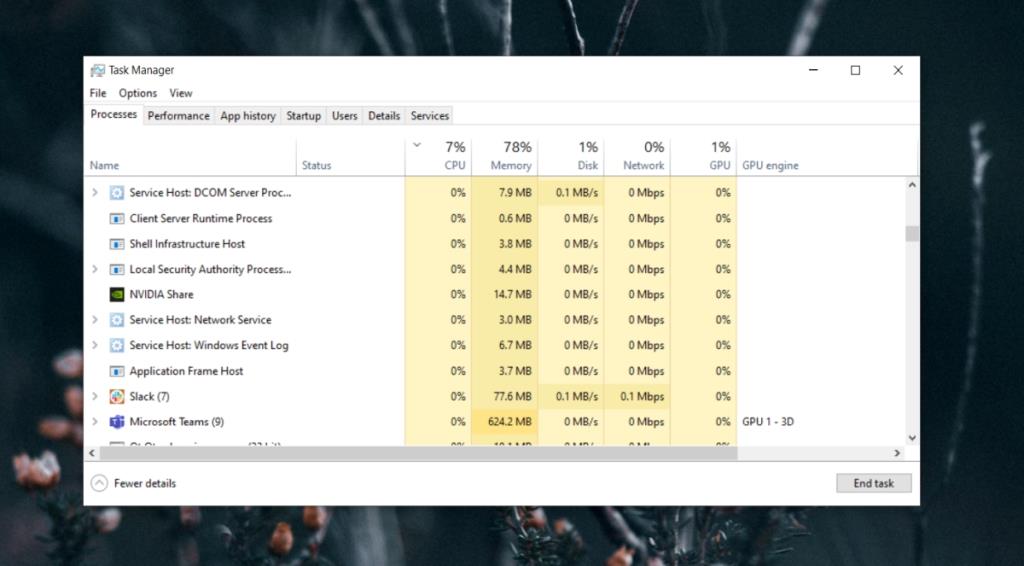
Khắc phục tình trạng sử dụng CPU cao của Runtime Broker
Nếu Runtime Broker liên tục sử dụng một lượng công suất xử lý đáng kể, điều đó không bình thường và cho biết có sự cố với các tệp của hệ thống. Hãy thử khởi động lại hệ thống của bạn và kiểm tra xem việc sử dụng dịch vụ có trở lại bình thường hay không. Nếu không, hãy thử các bản sửa lỗi bên dưới.
1. Thay đổi cài đặt màn hình Windows 10
Việc sử dụng CPU cao liên tục của Runtime Broker có thể do cài đặt máy tính để bàn của bạn. Chúng bao gồm, nhưng không giới hạn ở cài đặt màn hình khóa và ô trực tiếp của bạn. Tắt tính năng sau trên hệ thống của bạn và kiểm tra xem việc sử dụng Runtime broker có trở lại bình thường hay không.
- Mở ứng dụng Cài đặt (phím tắt Win + I).
- Đi tới Cá nhân hóa> Màn hình khóa.
- Mở menu thả xuống Nền và chọn Ảnh.
- Chọn một hình ảnh tĩnh.
- Trong ứng dụng Cài đặt , đi tới Hệ thống> Thông báo và hành động.
- Bỏ chọn phần Nhận mẹo, thủ thuật và đề xuất khi bạn sử dụng Windows.
- Mở Menu Bắt đầu.
- Nhấp chuột phải vào ứng dụng Ảnh.
- Đi tới Thêm và chọn Tắt ô trực tiếp.
Lưu ý: Có thể hữu ích khi tắt tất cả các ô trực tiếp cho tất cả các ứng dụng.
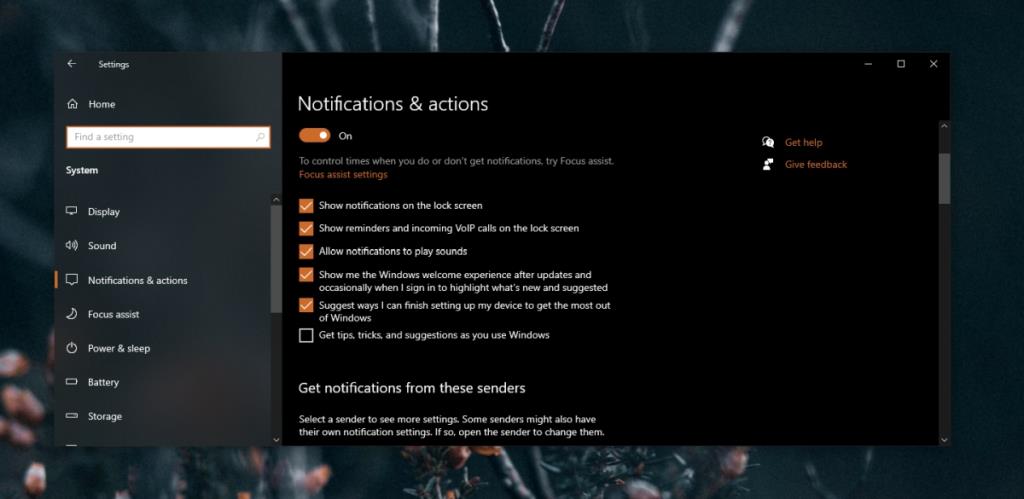
2. Thay đổi cài đặt đăng ký
Nếu việc thay đổi cài đặt máy tính để bàn không khắc phục được mức sử dụng CPU cao của nhà môi giới Thời gian chạy, bạn có thể thử chỉnh sửa sổ đăng ký Windows để khắc phục sự cố. Tuy nhiên, hãy cảnh báo rằng giải pháp này sẽ gây ra sự cố với Lời nhắc của Cortana. Nếu bạn không sử dụng tính năng này, bạn không có nhiều điều phải lo lắng.
- Nhấn vào phím tắt Win + R để mở hộp chạy.
- Trong hộp chạy, nhập
regedit và nhấn phím Enter.
- Tới chủ chốt này :
HKEY_LOCAL_MACHINE\SYSTEM\CurrentControlSet\Services\TimeBroker.
- Bấm đúp vào giá trị Bắt đầu và thay đổi giá trị của nó thành
00000004 .
3. Thoát OneDrive
OneDrive có thể gây ra sự gia tăng đột biến trong việc sử dụng Runtime Broker. Nếu không sử dụng ứng dụng, bạn có thể gỡ cài đặt nhưng để xem liệu nó có thực sự gây ra sự cố hay không, hãy thoát khỏi ứng dụng.
- Mở Command Prompt với quyền quản trị.
- Chạy lệnh này để bỏ onedrive :
taskkill /f /im OneDrive.exe.
- Kiểm tra việc sử dụng CPU của Runtime broker.
- Nếu onedrive đã gây ra vấn đề, bạn có thể gỡ bỏ nó bằng lệnh này (cho Windows 32-bit) :
%SystemRoot%System32OneDriveSetup.exe /uninstall hoặc lệnh này (cho Windows 64-bit) : %SystemRoot%SysWOW64OneDriveSetup.exe /uninstall.
- Khởi động lại hệ thống và cài đặt lại OneDrive .
- Việc sử dụng CPU của Runtime Broker sẽ vẫn bình thường.
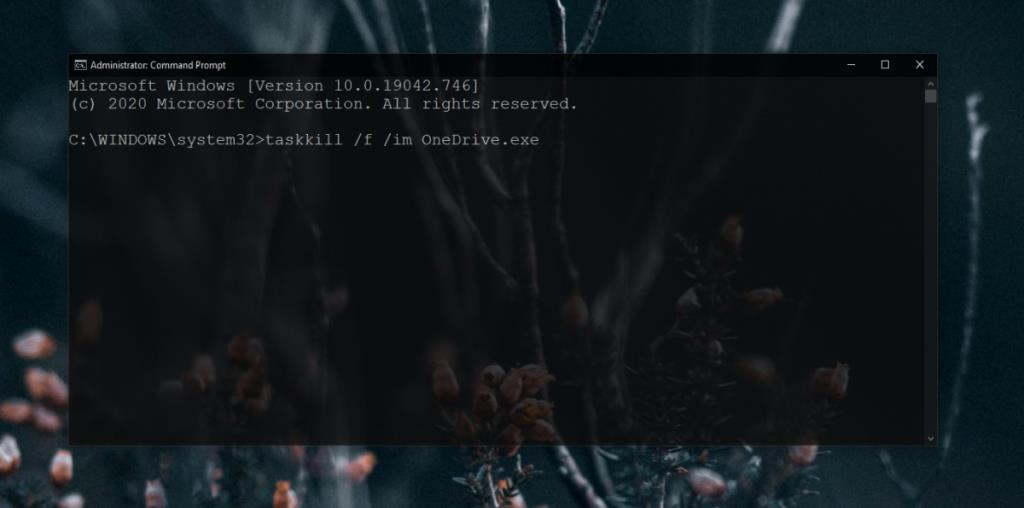
4. Gỡ cài đặt nhạc Groove
Groove Music là trình phát âm thanh cổ phiếu trên Windows 10 và giống như OneDrive, nó có thể là lý do khiến Runtime Broker sử dụng quá nhiều năng lượng của CPU. Bạn sẽ phải gỡ cài đặt ứng dụng để khắc phục sự cố với nó.
- Mở PowerShell với quyền quản trị.
- Chạy lệnh này để gỡ bỏ cài đặt rãnh Âm nhạc:
Get-AppxPackage -name Microsoft.ZuneMusic | Remove-AppxPackage Get-AppxPackage -name Microsoft.Music.Preview | Remove-AppxPackage .
Bạn có thể cài đặt lại Groove Music từ Microsoft Store.
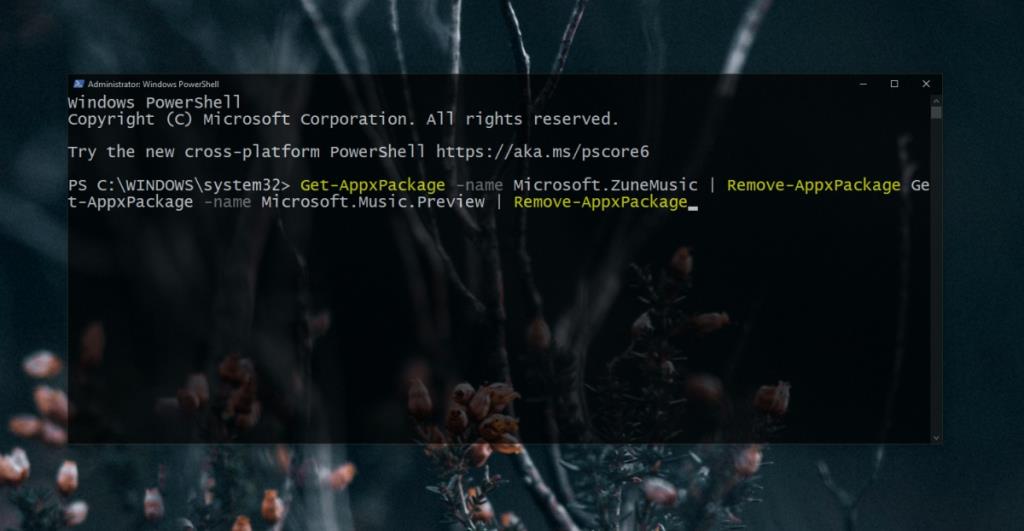
5. Tắt ứng dụng nền
Giải pháp này sẽ có tác động đáng kể đến các ứng dụng bạn sử dụng và cách chúng hoạt động.
- Mở ứng dụng Cài đặt (phím tắt Win + I).
- Đi tới Quyền riêng tư> Ứng dụng nền tảng.
- Tắt nút "Cho phép ứng dụng chạy trong nền".
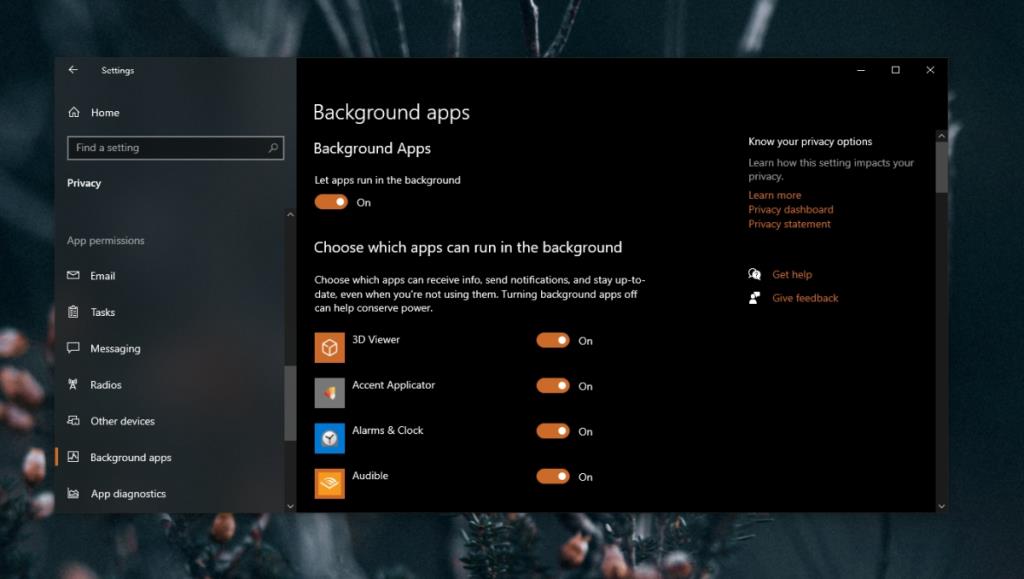
Sự kết luận
Các bản sửa lỗi này có thể giúp giải quyết việc sử dụng CPU cao của nhà môi giới Thời gian chạy nhưng sẽ có ngoại lệ. Nếu không thể giải quyết sự cố, bạn sẽ phải cài đặt Windows 10 mới hoặc đặt lại nó. Nó không phải là giải pháp đơn giản nhất nhưng nó sẽ hoạt động.