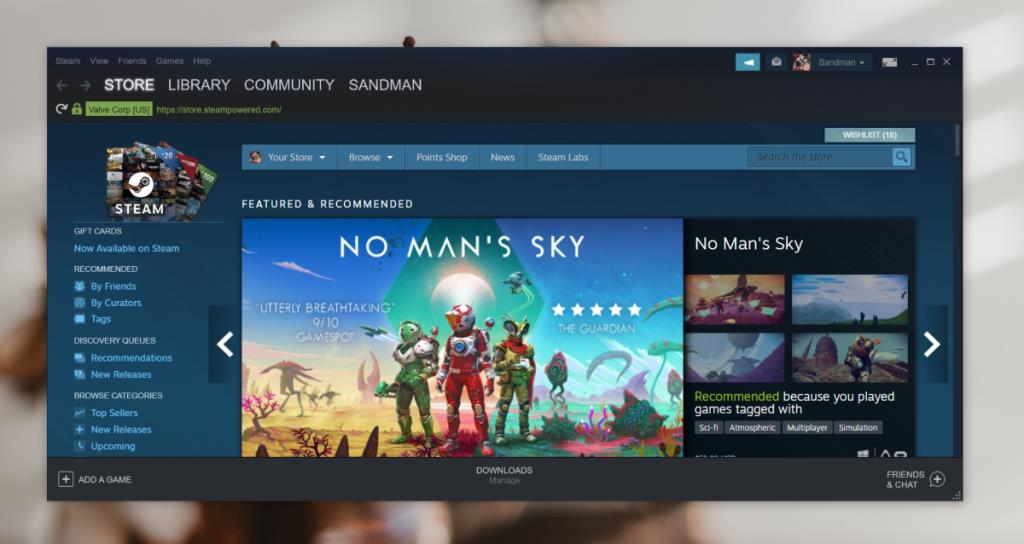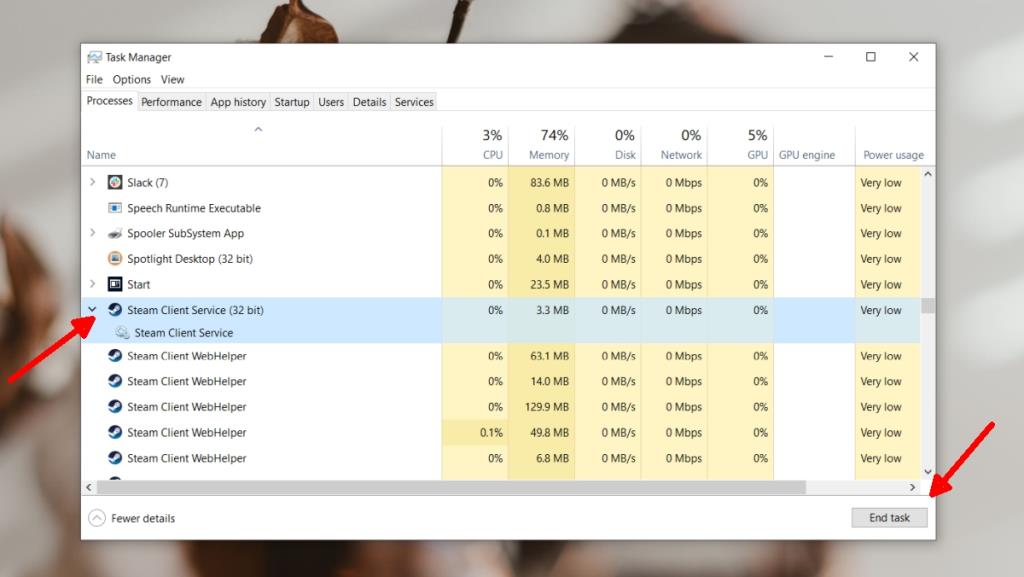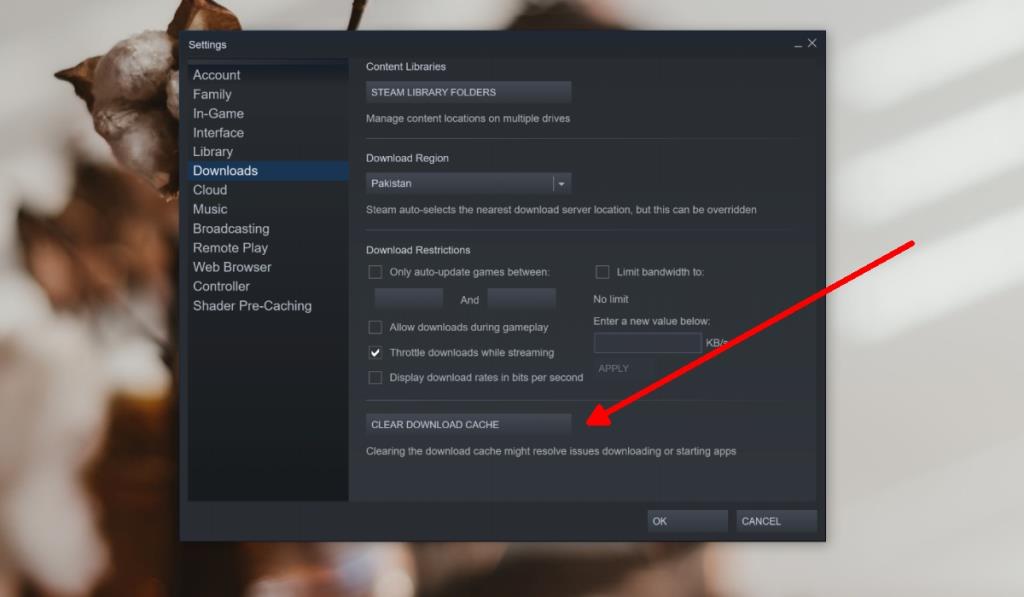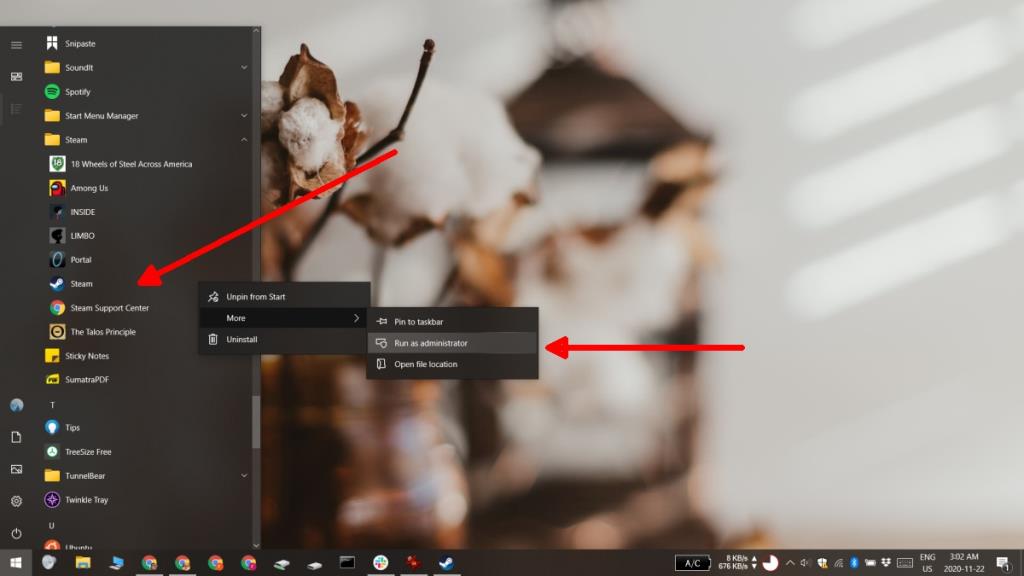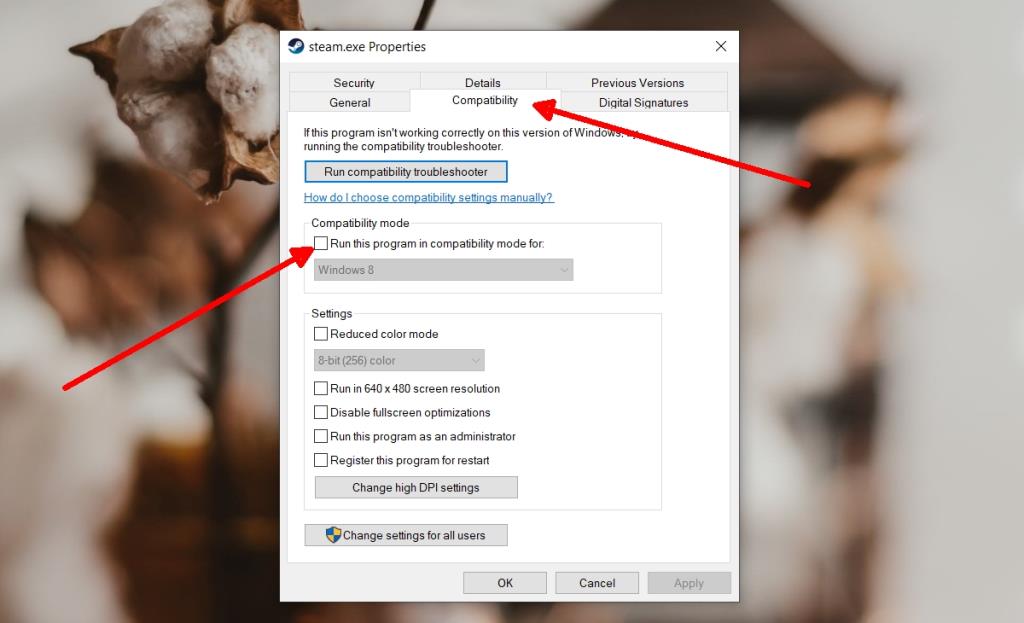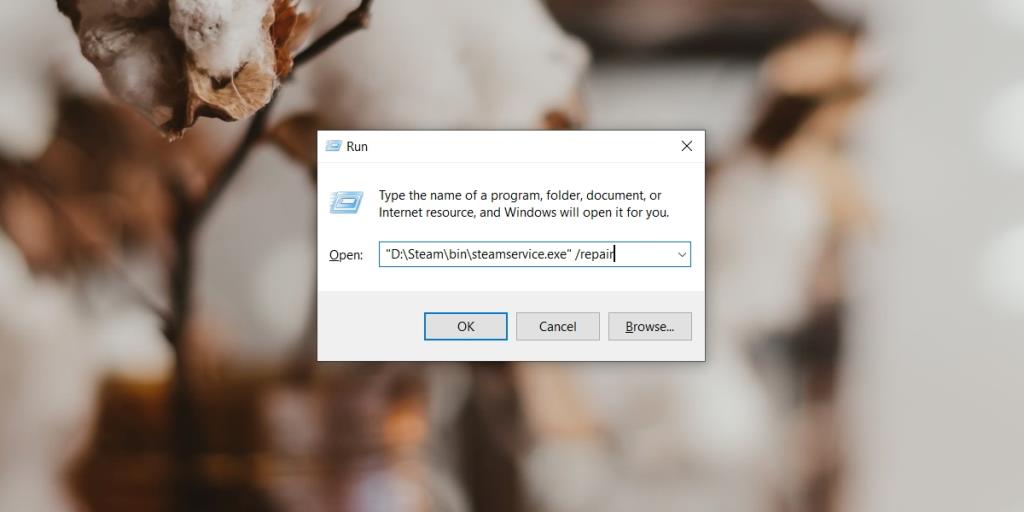Steam là một nền tảng chơi game, tức là về cơ bản, nó là một dịch vụ và không cung cấp khung kỹ thuật, thư viện hoặc trình điều khiển để chạy bất cứ thứ gì. Tất cả những thứ này được cài đặt riêng trên hệ thống của bạn khi cần thiết.
Mặc dù Steam không cung cấp công nghệ để chạy một trò chơi, nhưng một trò chơi trên Steam sẽ luôn khởi chạy ứng dụng khách Steam trước khi nó được chạy. Bản thân ứng dụng khách Steam không nặng về tài nguyên hệ thống nhưng nó tải rất nhiều nội dung nặng, chẳng hạn như đề xuất trò chơi, đoạn giới thiệu trò chơi, trò chuyện trên Steam, v.v. Đôi khi nó có thể bị đóng băng.
Steam không phản hồi trên PC của bạn
Nếu Steam bị đóng băng và vẫn ở trạng thái treo, bạn sẽ không thể chạy trò chơi hoặc sử dụng các tính năng khác của Steam. Thông thường, khi các ứng dụng bị đóng băng, chúng có xu hướng làm như vậy vì tài nguyên của hệ thống đã quá tải. Ứng dụng chuyển sang trạng thái chờ xử lý, trong đó nó đợi tài nguyên giải phóng để có thể sử dụng.
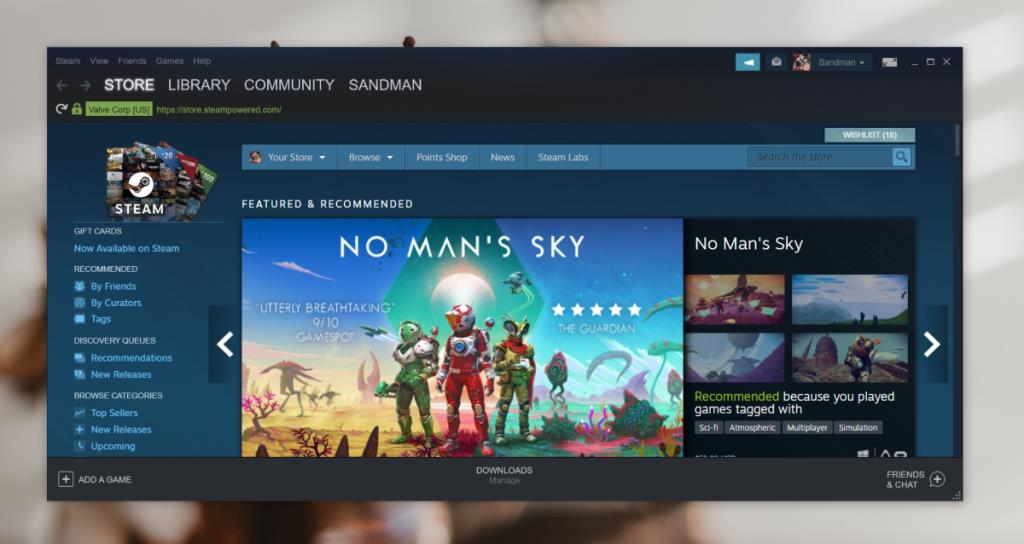
Hơi nước không hoạt động (FIXES)
Nếu Steam bị kẹt ở trạng thái không phản hồi, hãy thử các bản sửa lỗi sau.
1. Buộc thoát và khởi động lại
Steam, giống như hầu hết các ứng dụng Windows, sẽ cố gắng khôi phục từ trạng thái bị treo của nó nhưng nếu nó không thành công (và treo / thoát), thì quá trình khôi phục về cơ bản không bao giờ hoàn tất.
- Mở Steam và cho phép nó vào trạng thái bị treo / không phản hồi.
- Nhấp chuột phải vào thanh tác vụ và chọn Trình quản lý tác vụ từ trình đơn ngữ cảnh.
- Chuyển đến tab Quy trình.
- Chọn Steam và nhấp vào End Task.
- Nếu bạn thấy nhiều quy trình Steam, hãy kết thúc từng quy trình.
- Khởi động lại Steam.
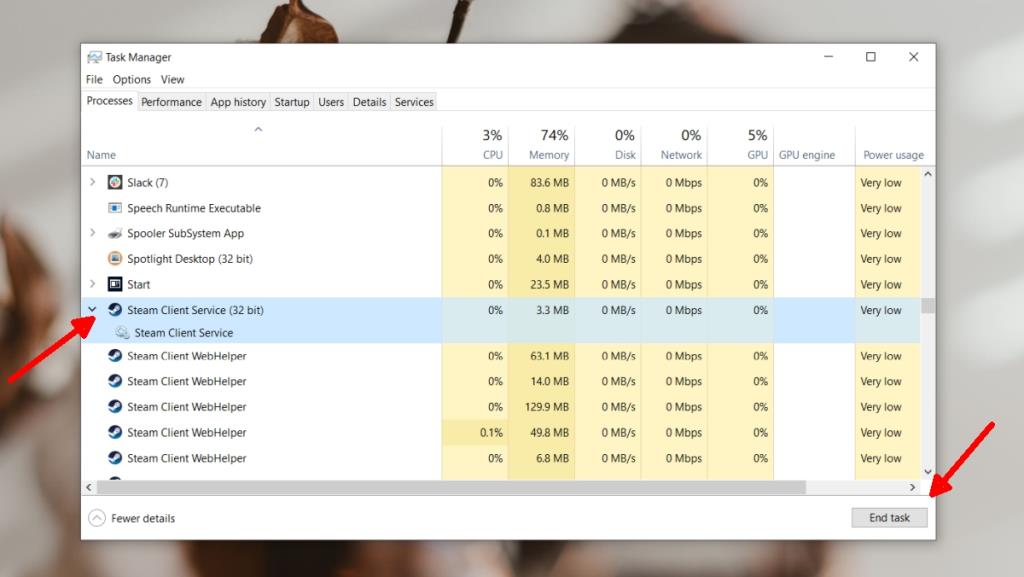
2. Xóa bộ nhớ cache Steam
Xóa bộ nhớ cache Steam thường có thể giúp ứng dụng chạy trơn tru mặc dù điều này chỉ có thể thực hiện được nếu ứng dụng khách Steam có phần phản hồi và cho phép bạn truy cập Cài đặt của ứng dụng đó.
- Mở Steam.
- Đi tới Steam> Cài đặt trên thanh menu.
- Chuyển đến tab Tải xuống.
- Nhấp vào Xóa bộ nhớ cache tải xuống.
- Khởi động lại Steam.
Lưu ý: bạn sẽ cần đăng nhập lại vào tài khoản Steam của mình.
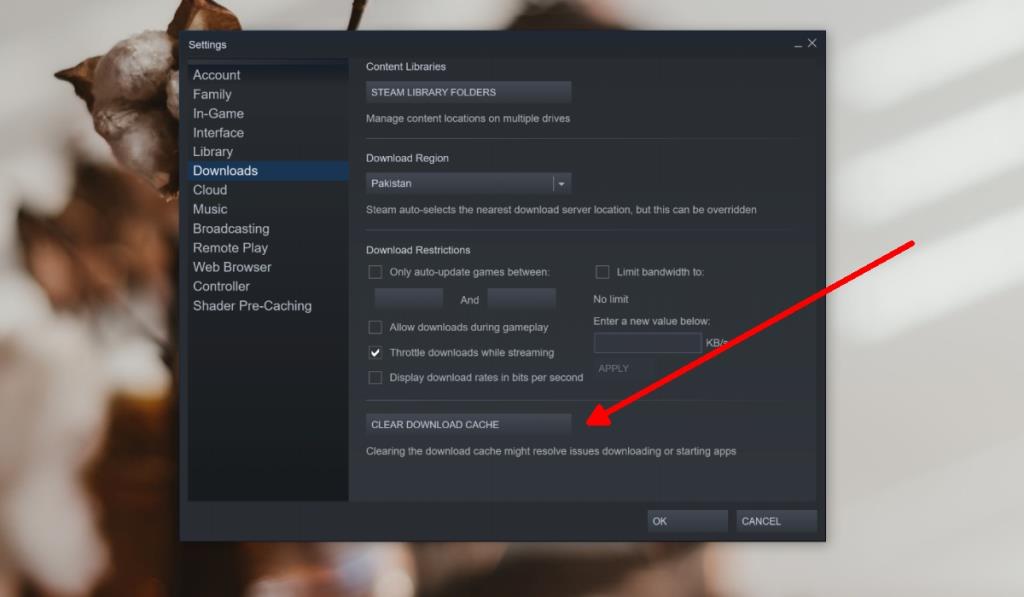
3. Chạy Steam với tư cách quản trị viên
Steam thường không cần quyền quản trị để chạy, tuy nhiên, có thể nó đang cố cài đặt một trò chơi hoặc nó đang bị chặn bởi một ứng dụng khác có đặc quyền chạy cao hơn Steam.
- Thoát khỏi Steam nếu nó đang chạy.
- Mở menu Bắt đầu.
- Đi tới danh sách Ứng dụng.
- Mở rộng thư mục Steam.
- Nhấp chuột phải vào ứng dụng khách Steam và chọn Thêm> Chạy với tư cách quản trị viên.
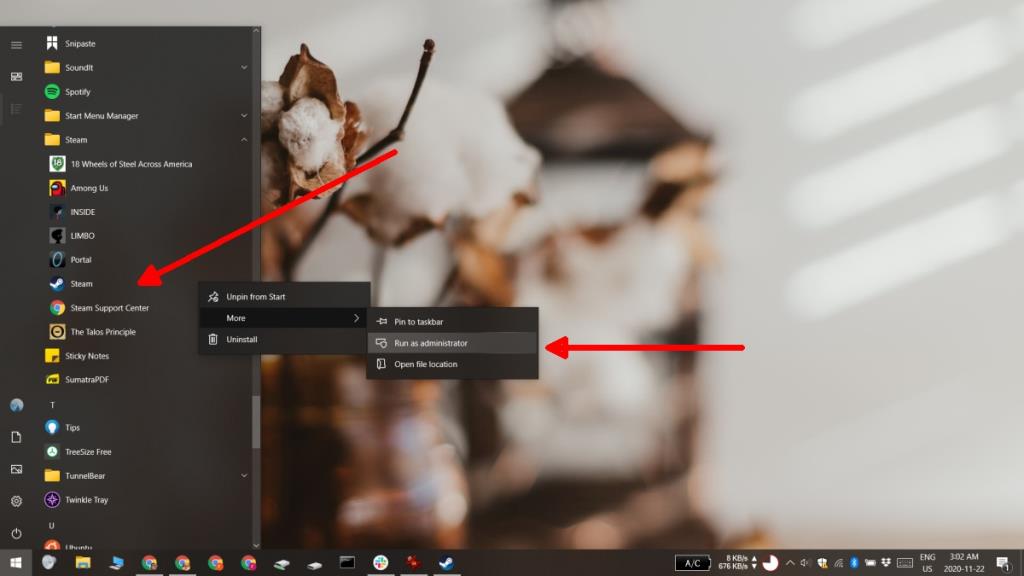
4. Tắt VPN và proxy
Nếu bạn đang sử dụng VPN hoặc dịch vụ proxy trên syste m của mình, hãy thử tắt nó và sau đó chạy Steam. Mặc dù Steam thường không chặn VPN hoặc proxy, nhưng VPN / proxy có thể đang chặn các URL mà Steam cần truy cập , do đó đẩy ứng dụng vào trạng thái bị treo.
5. Tắt chế độ Tương thích
Steam hoạt động tốt trên Windows 10 và không cần chạy ở chế độ tương thích. Làm như vậy có thể dẫn đến ứng dụng không hoạt động tốt.
- Mở File Explorer.
- Điều hướng đến vị trí sau hoặc đến bất kỳ nơi nào bạn đã cài đặt Steam.
C: \ Program Files (x86) \ Steam
- Tìm và nhấp chuột phải vào tệp Steam.exe.
- Chọn Thuộc tính từ menu ngữ cảnh.
- Chuyển đến tab Tương thích.
- Bỏ chọn 'Chạy chương trình này ở chế độ tương thích'.
- Nhấp vào Ok và mở Steam.
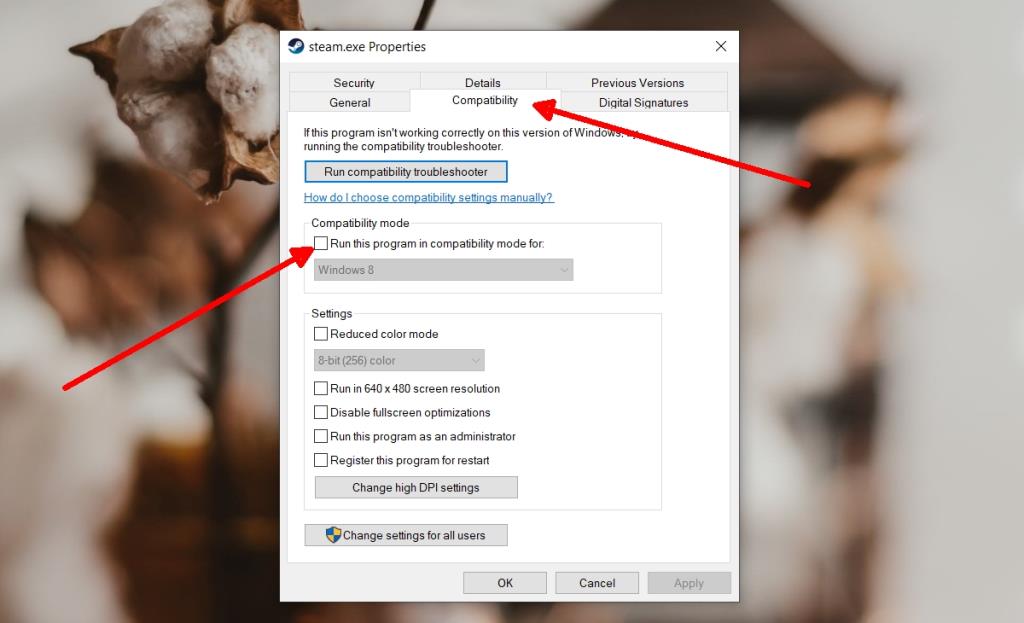
6. Sửa chữa hơi nước
Steam, giống như nhiều ứng dụng Windows 10, có chức năng sửa chữa tích hợp có thể giúp giải quyết các sự cố với ứng dụng khách và trò chơi.
- Thoát khỏi Steam nếu nó đang chạy.
- Nhấn vào phím tắt Win + R để mở hộp chạy.
- Nhập thông tin sau vào hộp Chạy và nhấn Enter . Đảm bảo rằng bạn thay đổi đường dẫn thành đường dẫn cho tệp Steam.exe trên hệ thống của mình.
"D: \ Steam \ bin \ steamservice.exe" / sửa chữa
- Sau khi sửa chữa xong, hãy chạy Steam bình thường.
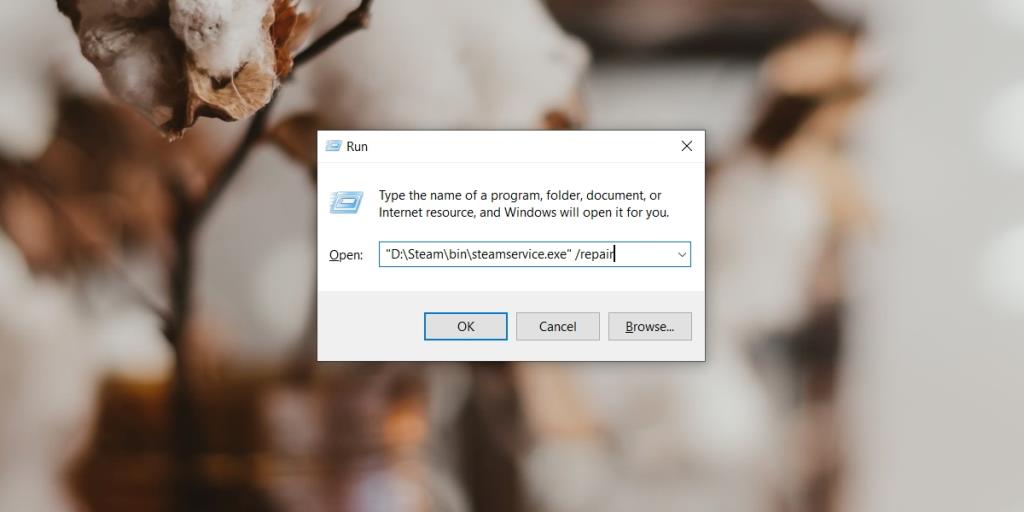
7. Thoát khỏi các ứng dụng xung đột
Các ứng dụng có thể xung đột với Steam. Nếu bạn đang chạy bất kỳ ứng dụng nào sau đây trên hệ thống của mình, hãy thoát khỏi chúng vì chúng được coi là nguyên nhân gây ra sự cố với Steam .
- CCleaner
- Powershell
- Sandboxie
- Cheat Engine
- IObit Start Menu 8
- Xử lý tin tặc
- Máy phun DLL
- Người giám sát
- Máy tập chạy bằng hơi nước
8. Gỡ cài đặt và cài đặt lại Steam
Nếu vẫn không thành công, hãy gỡ cài đặt và cài đặt lại Steam. Các tệp trò chơi của bạn sẽ không được chạm vào trong quá trình gỡ cài đặt nhưng nếu bạn lo lắng về chúng, hãy tiếp tục và sao lưu chúng trước.
- Mở Bảng điều khiển .
- Đi tới Chương trình> Gỡ cài đặt chương trình.
- Chọn Steam và nhấp vào nút Uninstall.
- Sau khi gỡ cài đặt, hãy tải xuống và cài đặt lại ứng dụng Steam.
Sự kết luận
Bất kỳ vấn đề nào bạn đang gặp phải với Steam sẽ được giải quyết bằng một bản cài đặt mới nếu không có gì khác thực hiện công việc. Nếu bạn đang cố gắng chạy các ứng dụng giúp bạn hack trò chơi, thì sự cố của bạn có thể tái diễn, vì vậy hãy tránh các ứng dụng như và tận hưởng trò chơi.