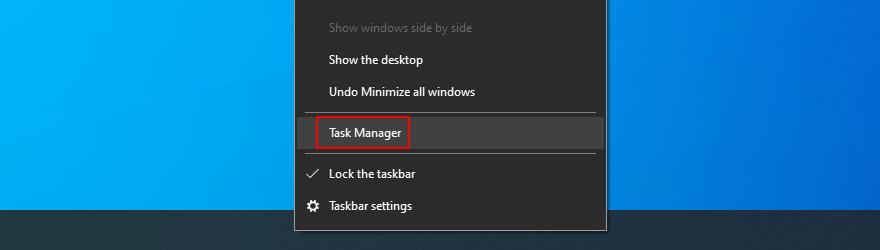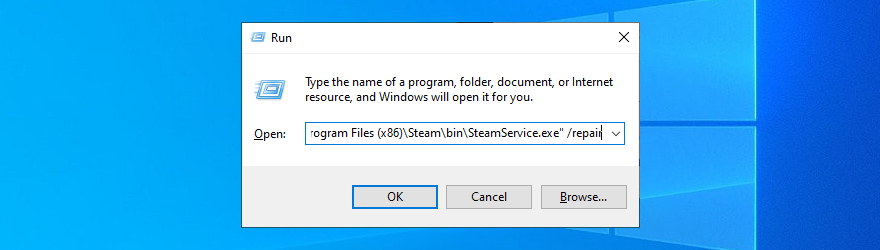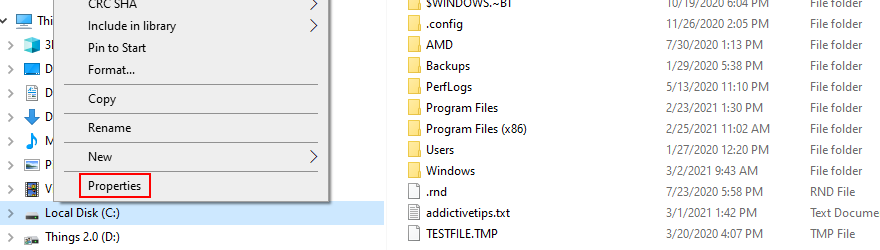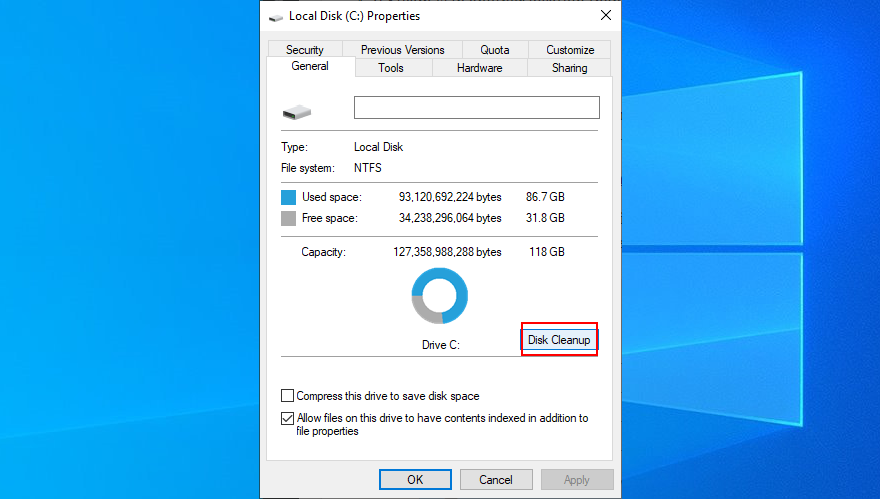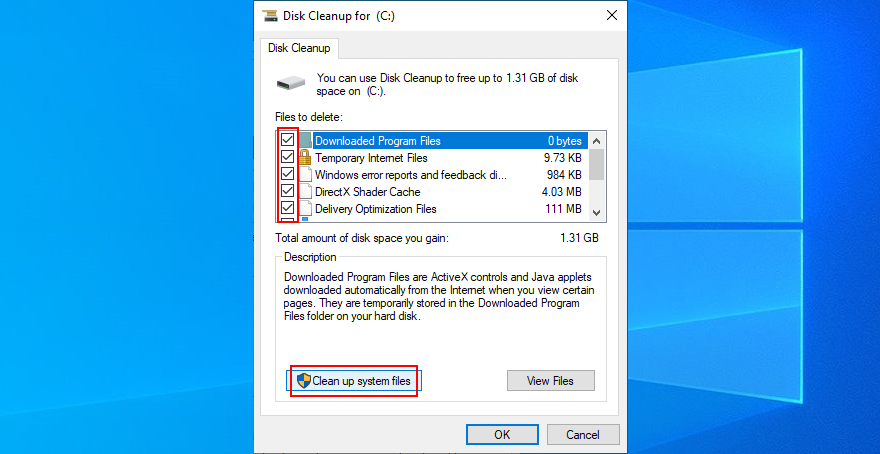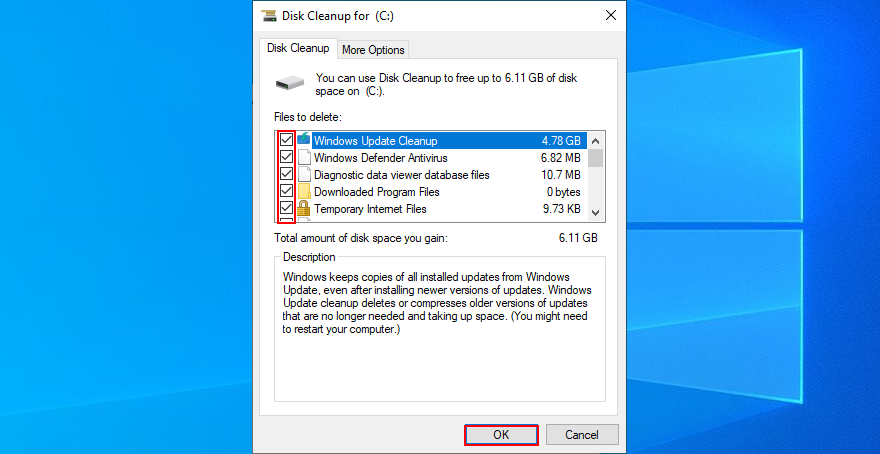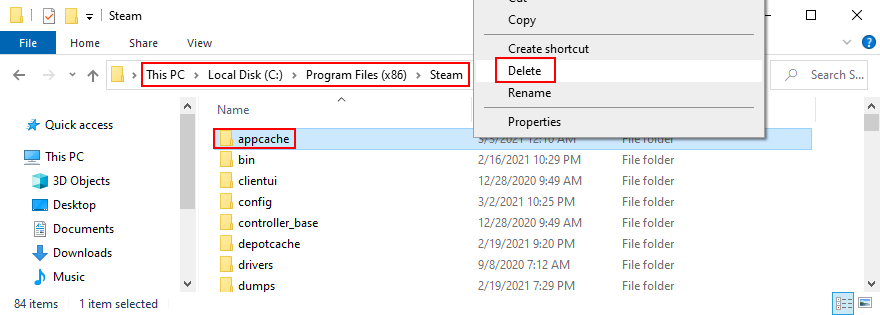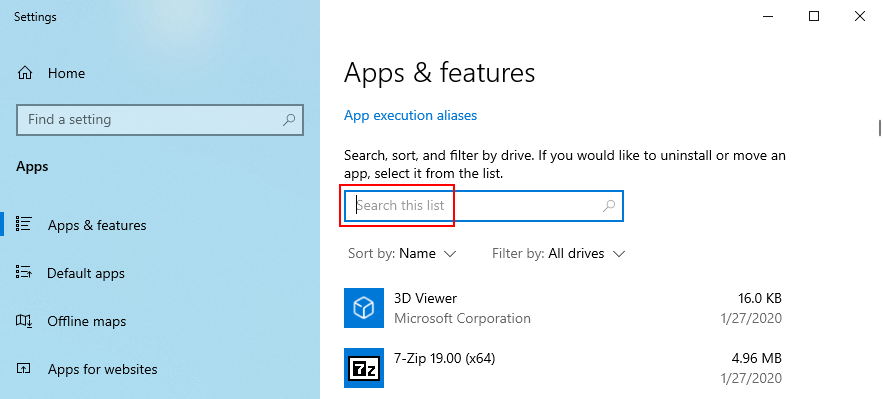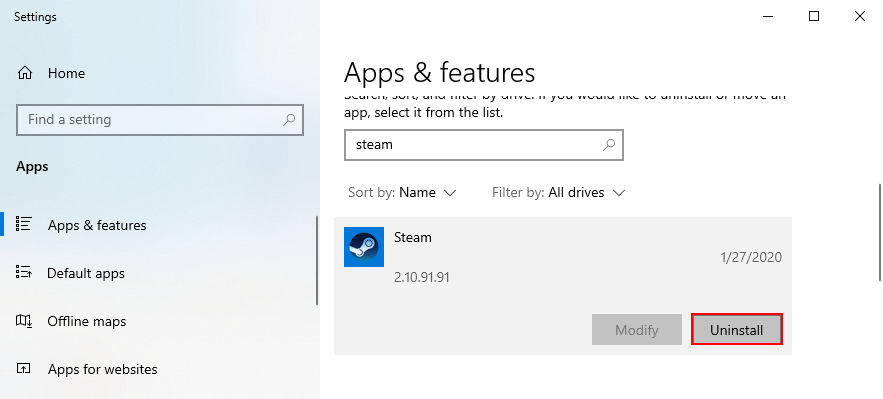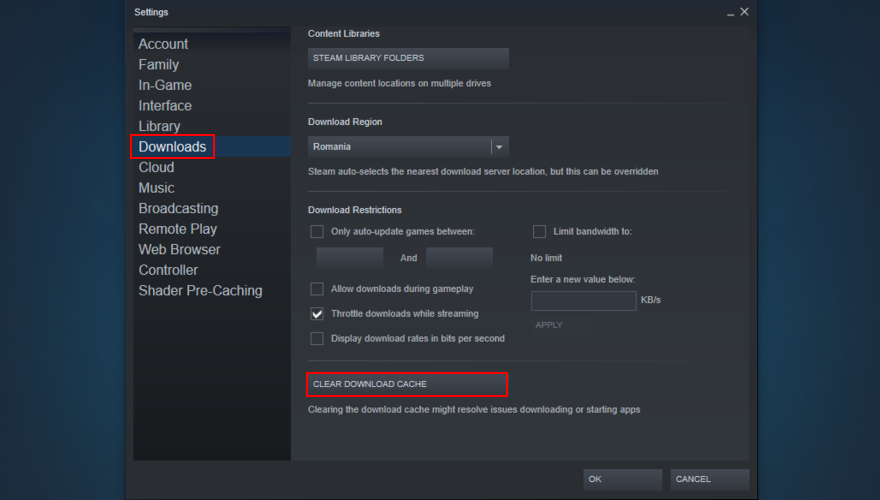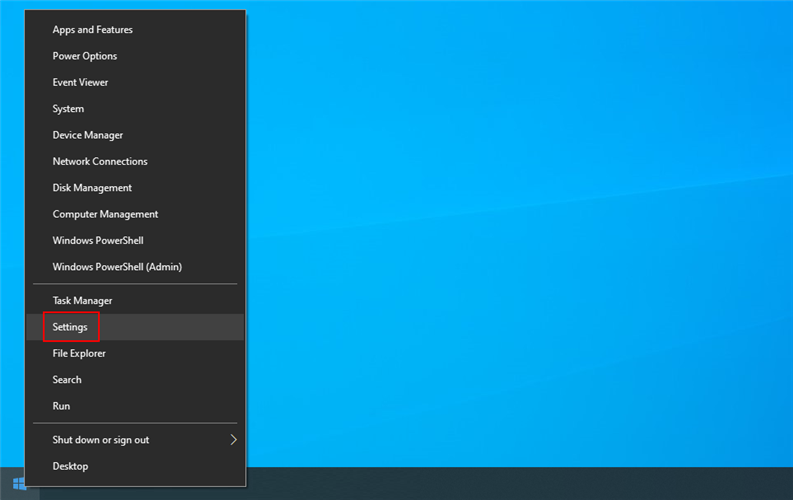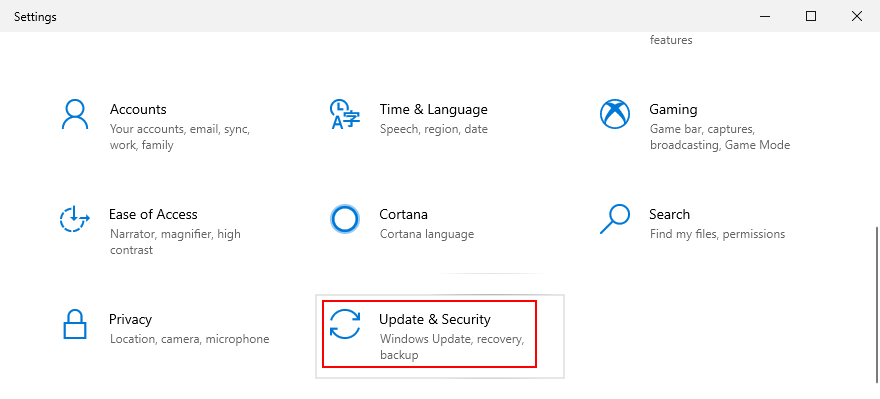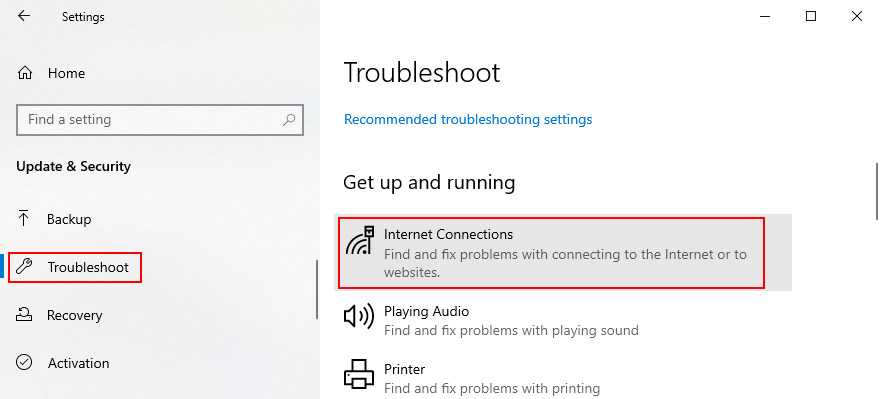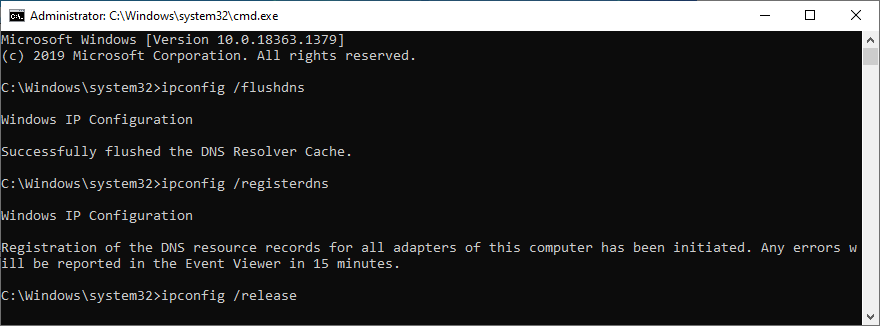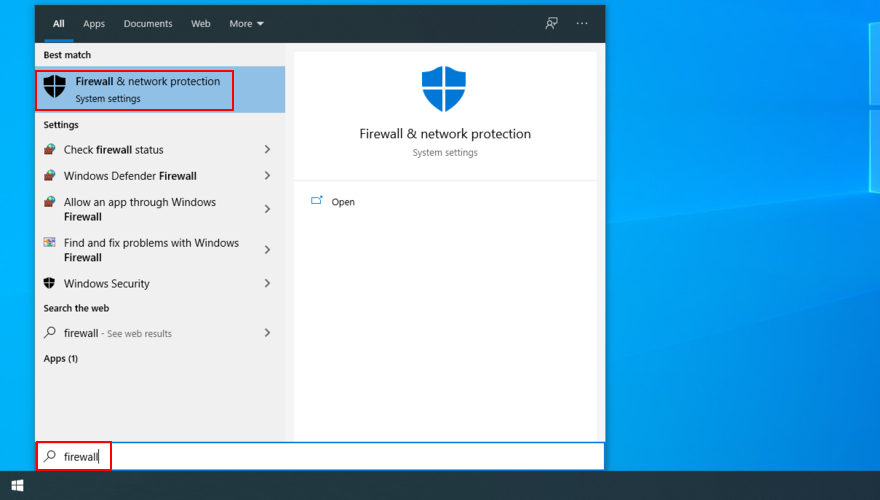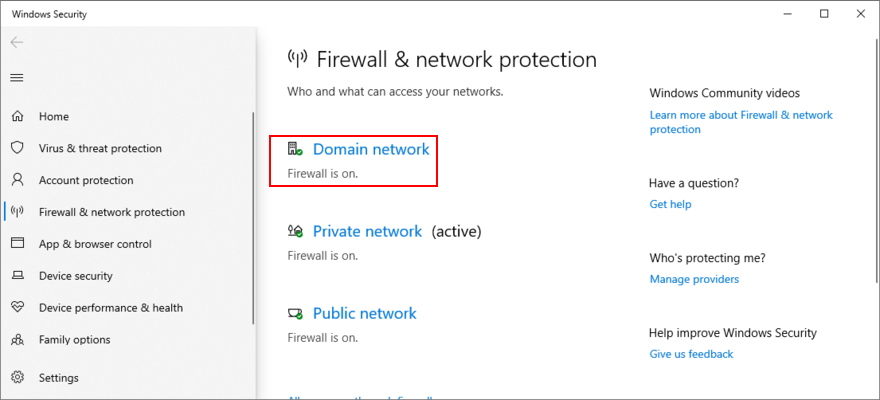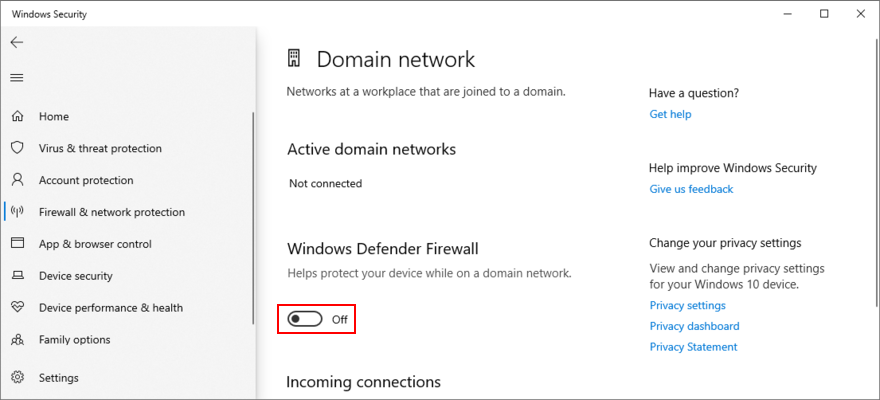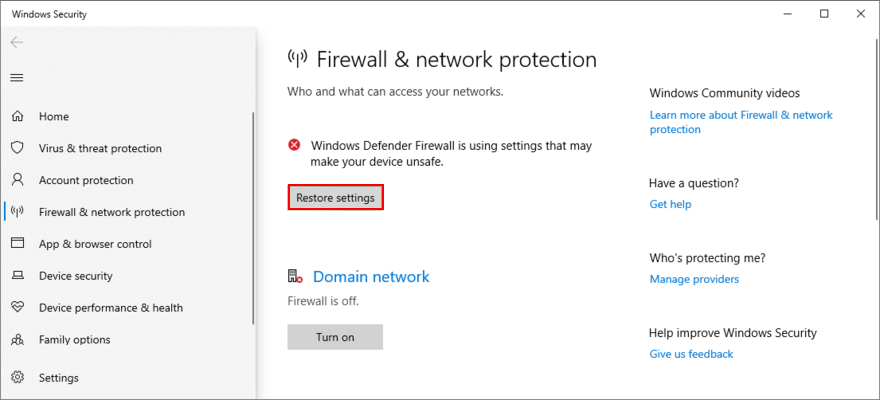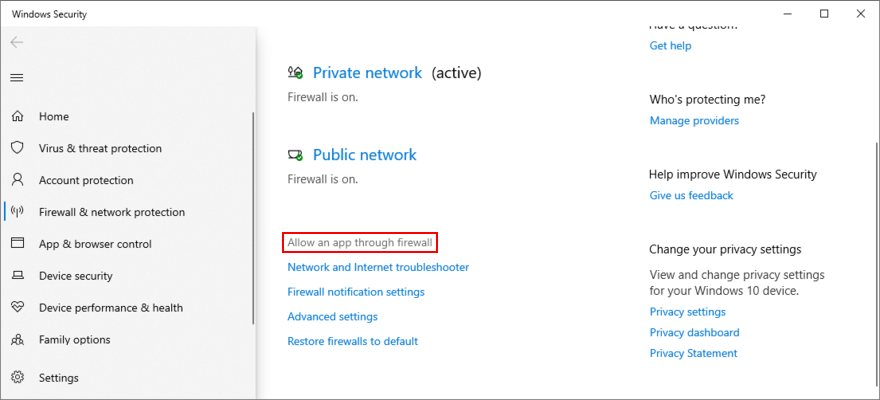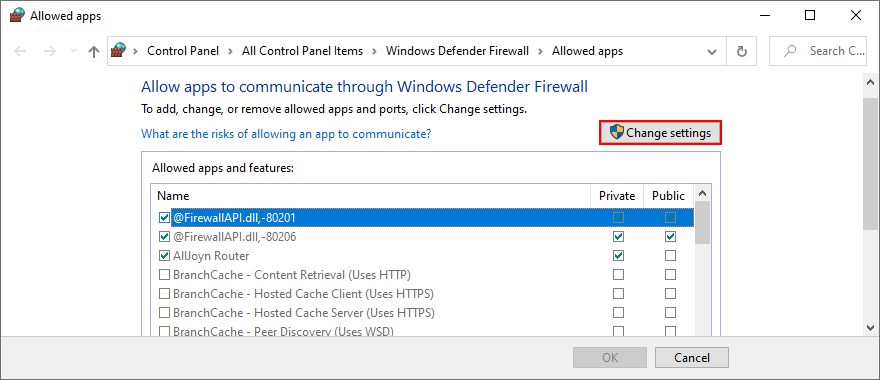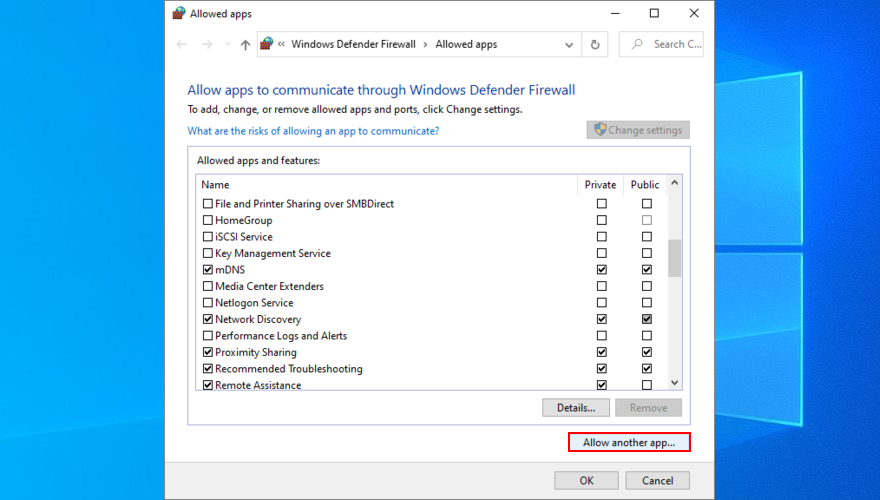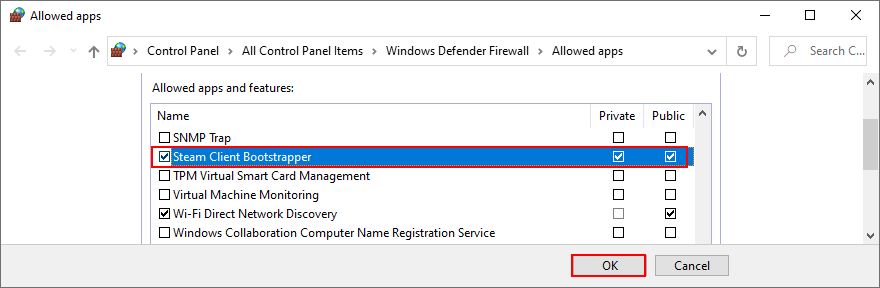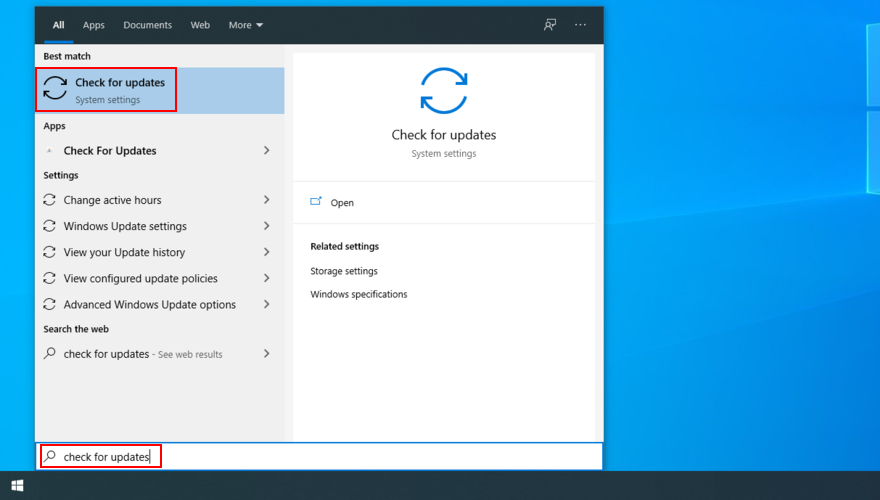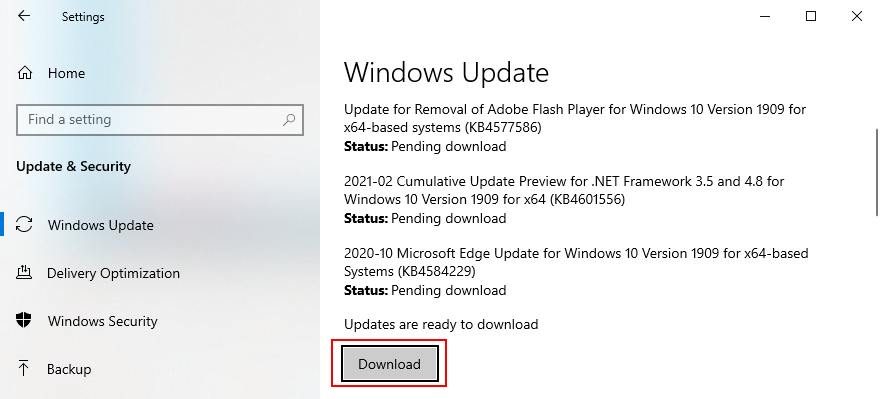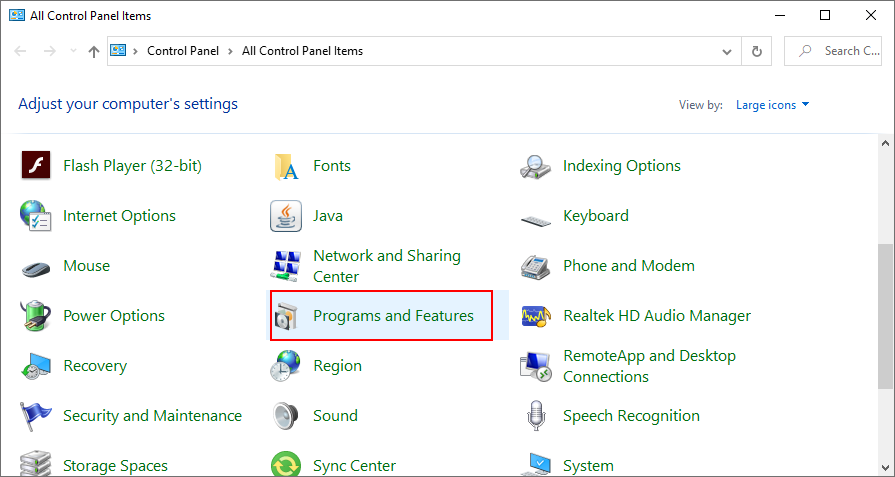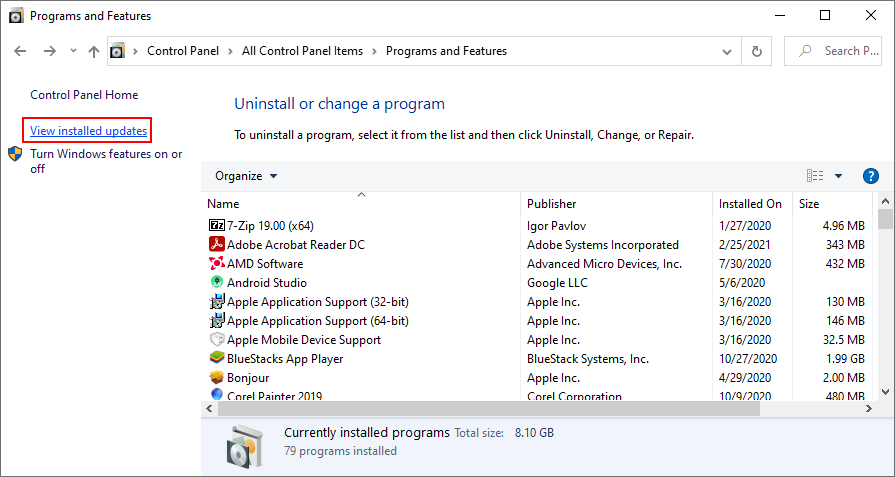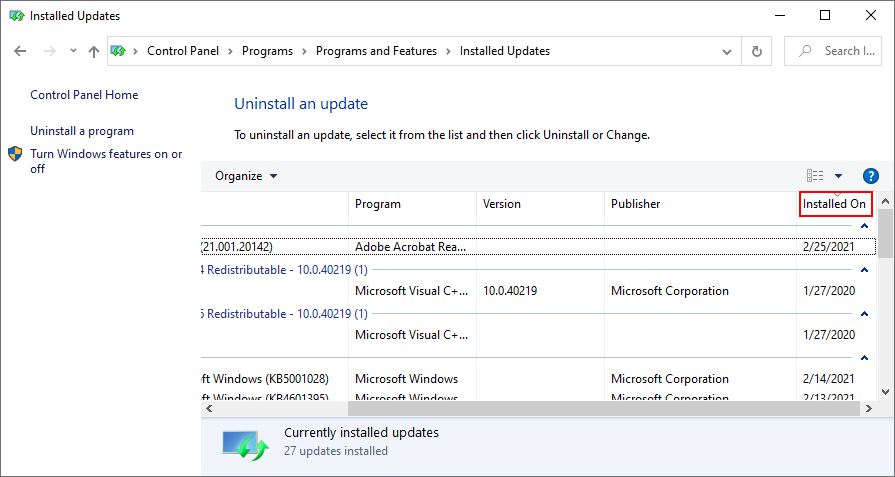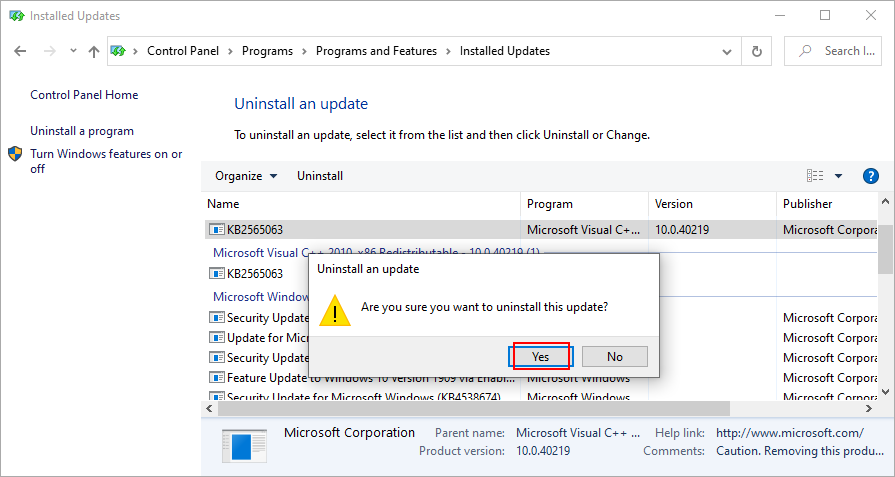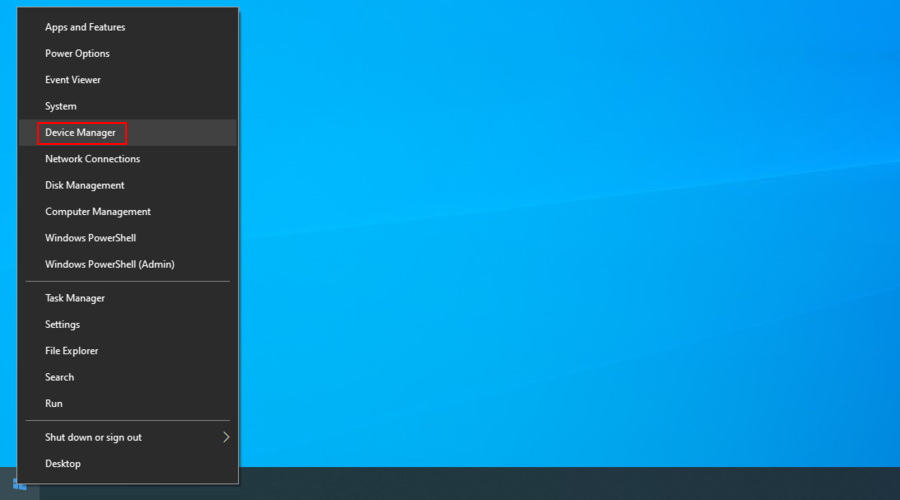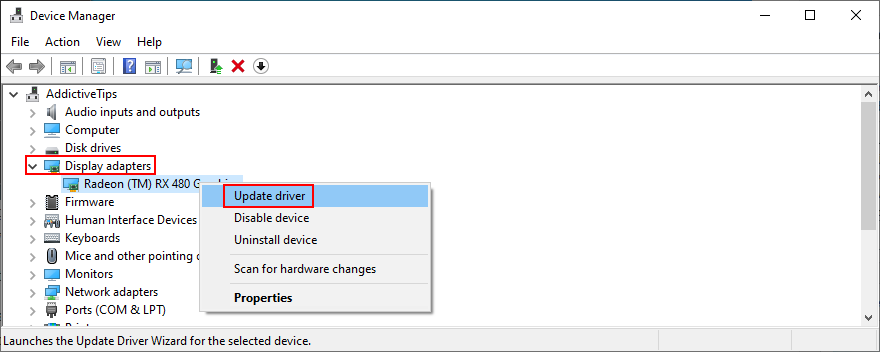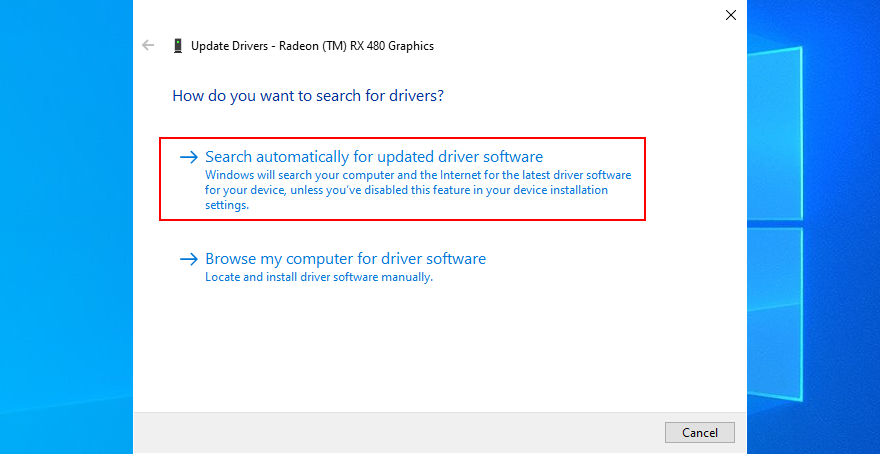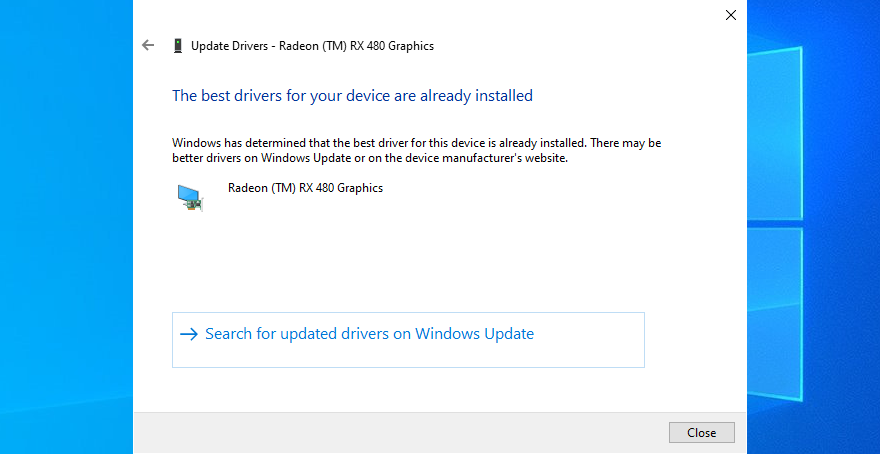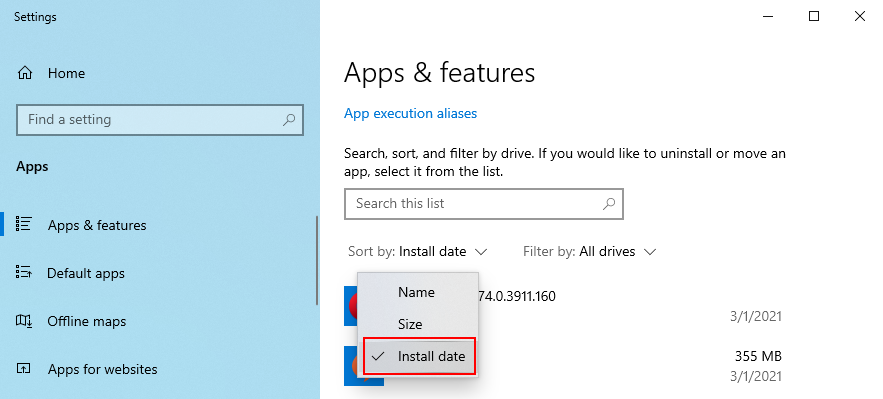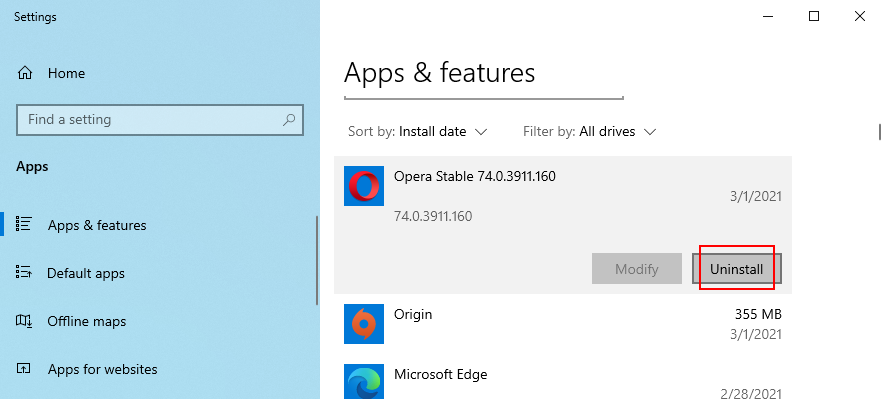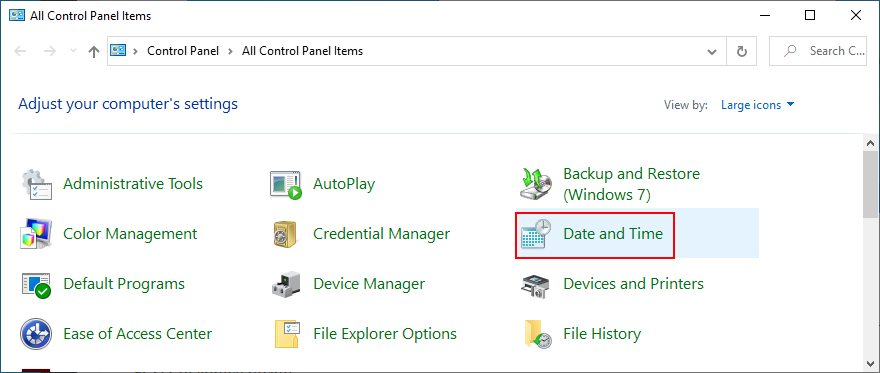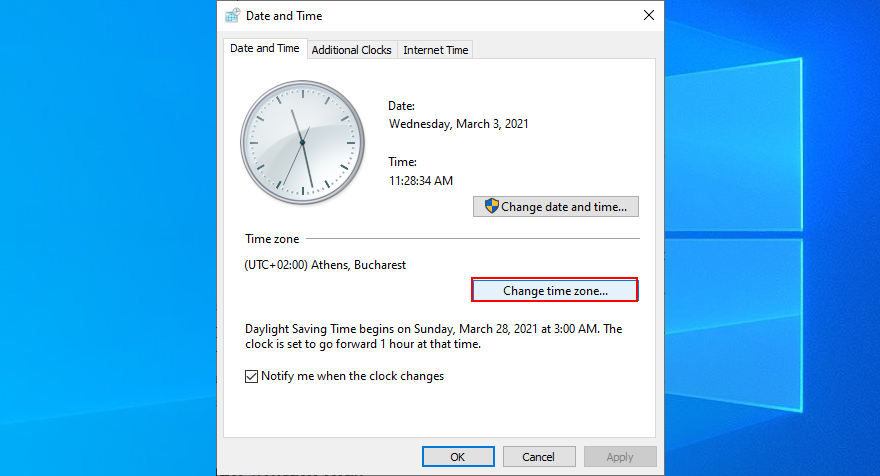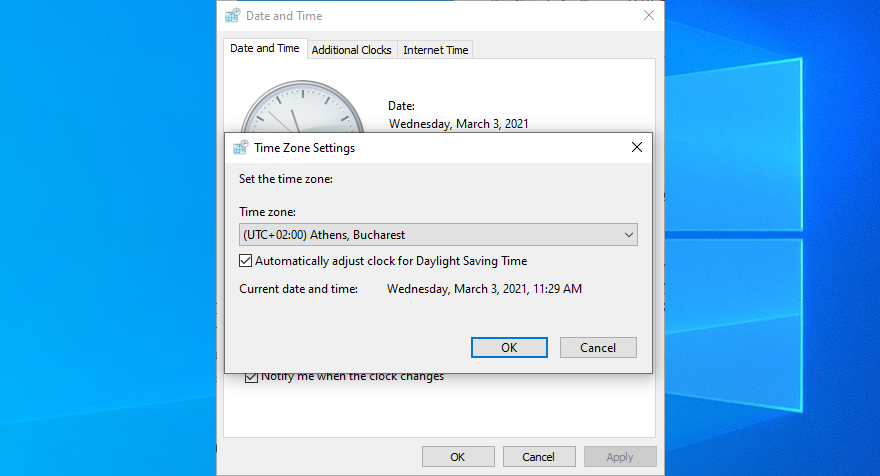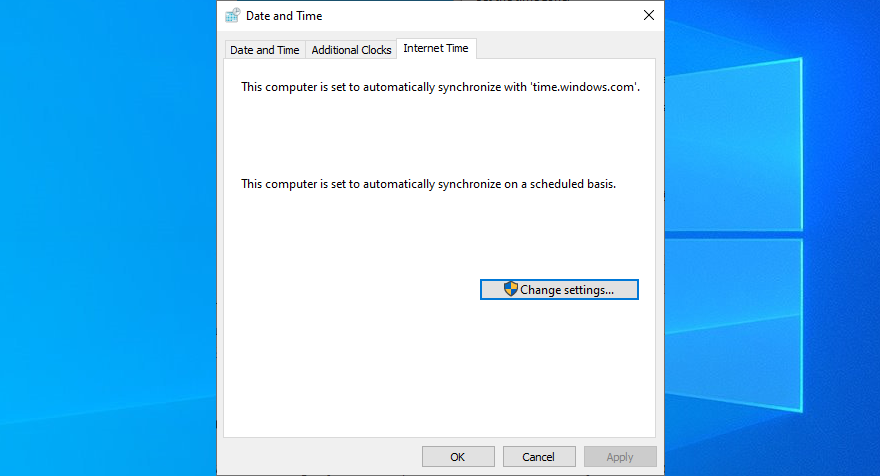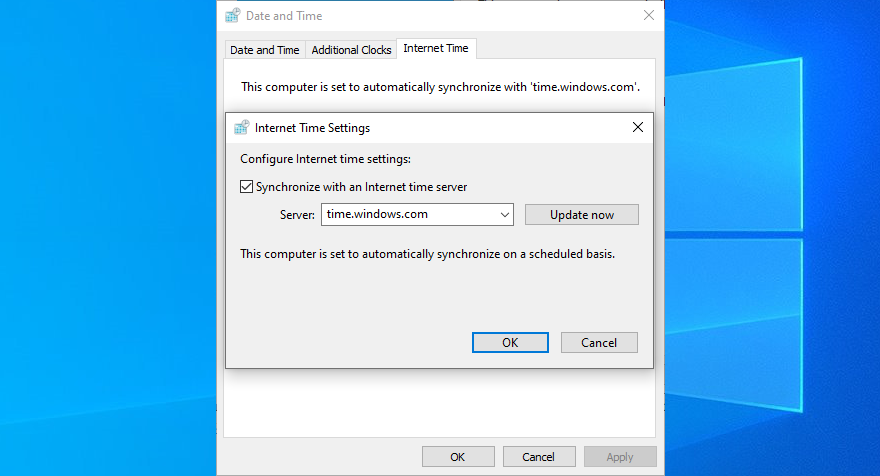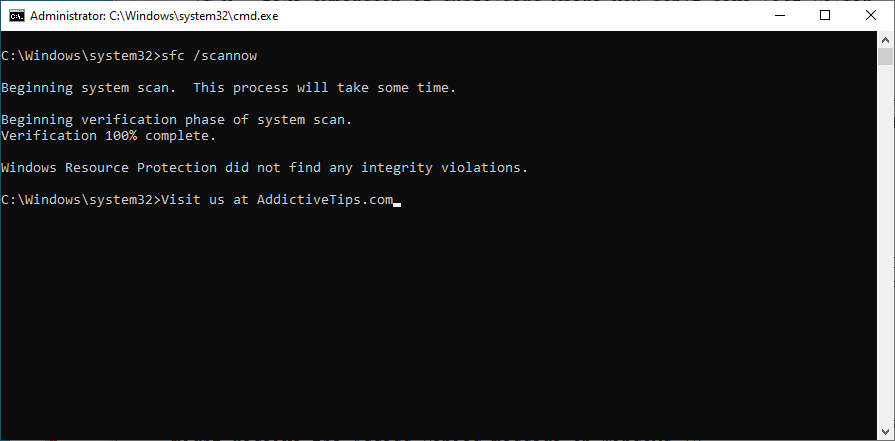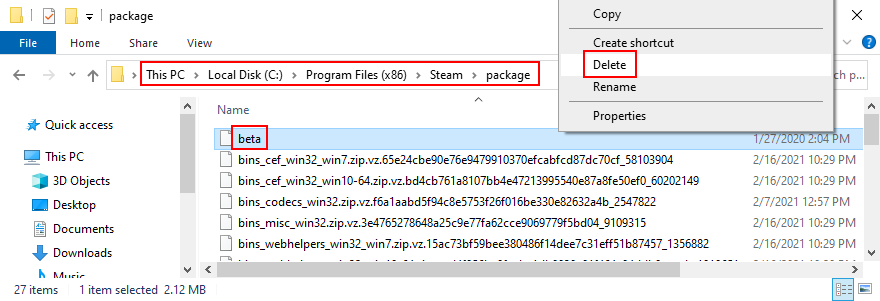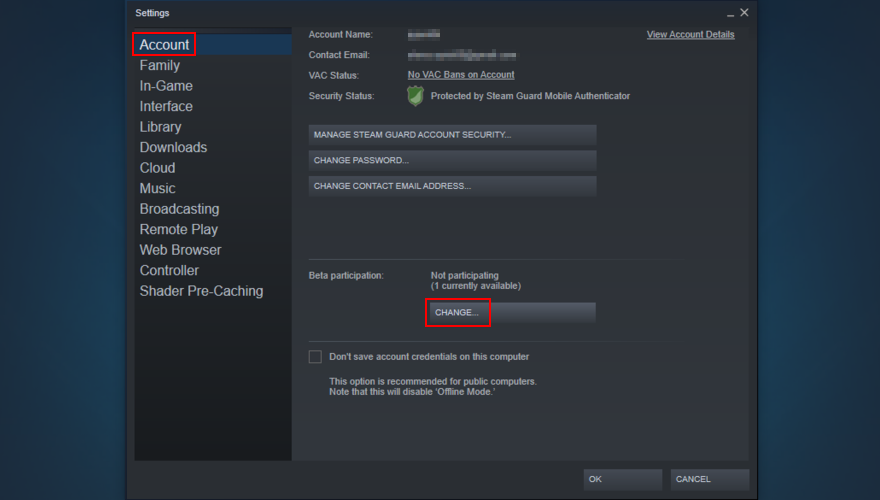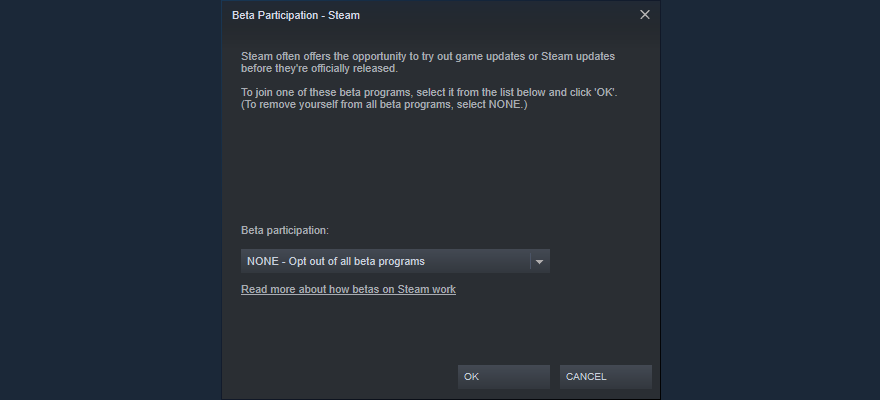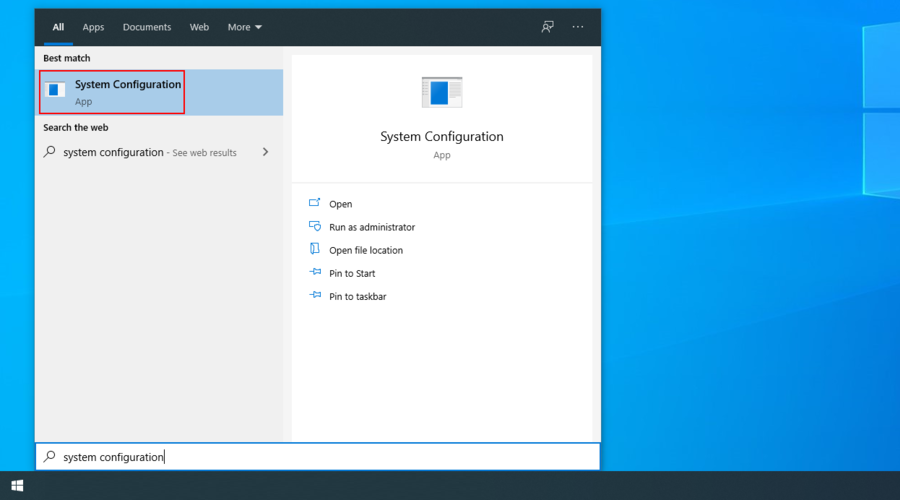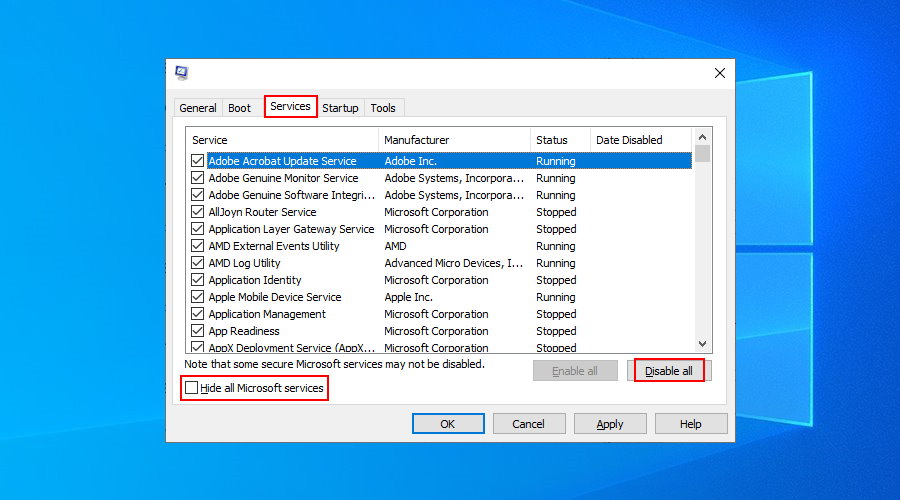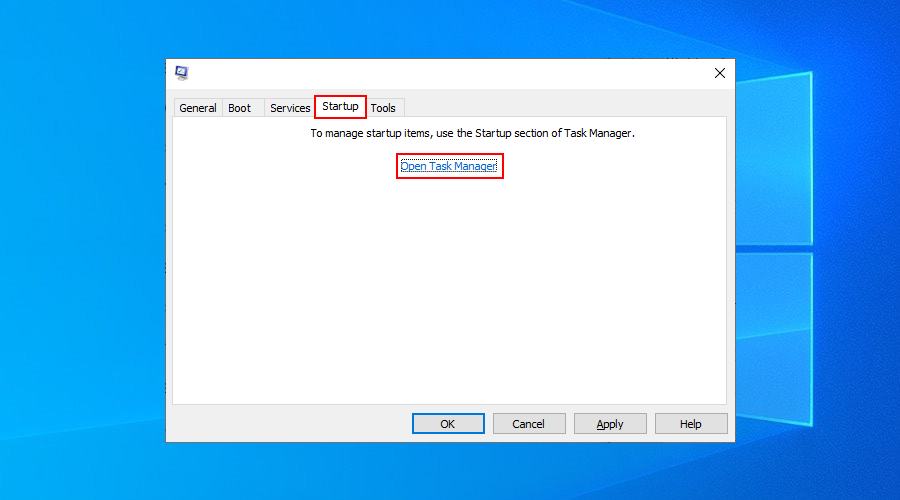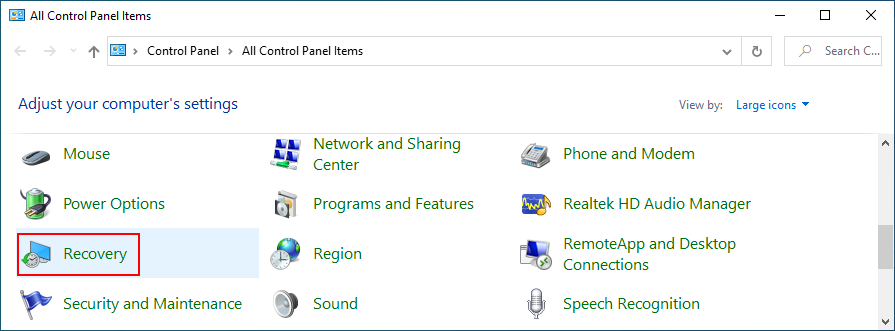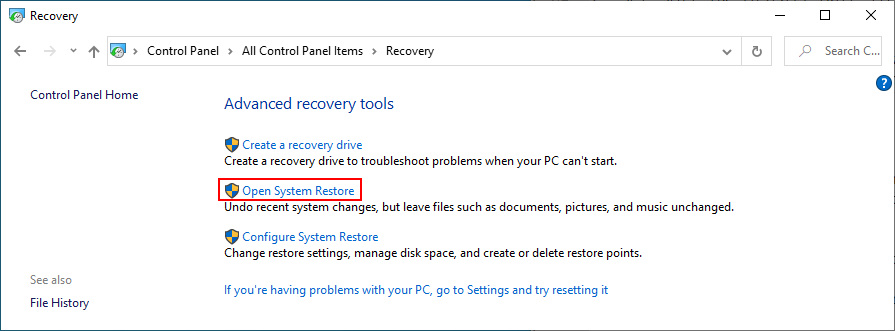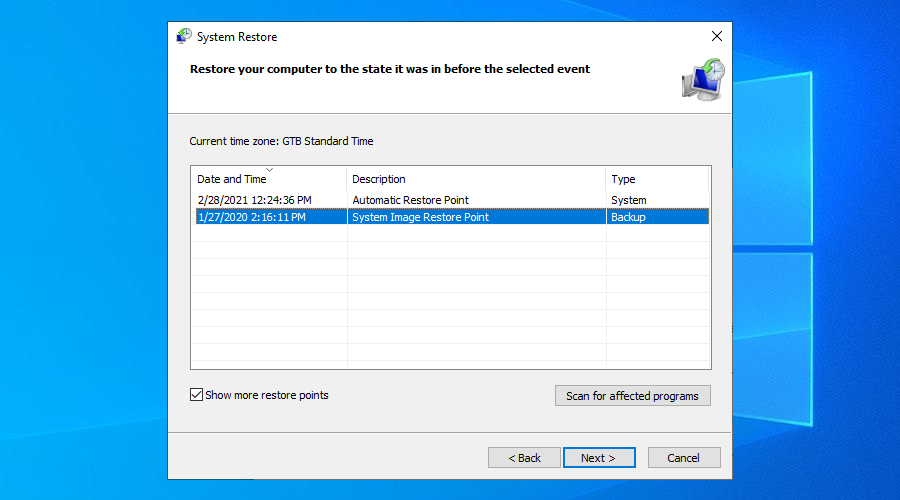Steam là nền tảng chơi game phổ biến nhất trên thế giới. Nó cung cấp quyền truy cập vào vô số trò chơi miễn phí và trả phí, mang đến cho người dùng khả năng chơi mọi thứ trong một giao diện thân thiện với người dùng.
Thật không may, Steam sẽ không mở mỗi khi bạn cố gắng khởi chạy nó, khiến bạn không thể quay lại các trò chơi yêu thích của mình. Đó là một vấn đề khó chịu làm phiền nhiều game thủ.

Nhưng hãy yên tâm, hôm nay bạn sẽ tìm thấy giải pháp cho sự cố của mình, bất kể nguyên nhân gốc rễ của sự cố có thể là gì, vì vậy hãy đọc tiếp để tìm hiểu cách sửa lỗi Steam không mở .
Làm cách nào để khắc phục lỗi Steam không mở trên PC của tôi?
Trước khi bắt đầu thực hiện các thay đổi đối với máy tính, bạn nên thiết lập điểm khôi phục hệ thống . Trong trường hợp bất kỳ điều gì xấu xảy ra, bạn có thể sử dụng tùy chọn Recovery để khôi phục Windows về trạng thái trước đó.
Bạn cũng nên cân nhắc thực hiện sao lưu toàn bộ đĩa cứng nếu bạn có đủ dung lượng lưu trữ. Nó đáng tin cậy hơn vì Khôi phục hệ thống không phải lúc nào cũng hoạt động như mong đợi.
1. Kết thúc tất cả các quy trình Steam từ Trình quản lý tác vụ
Nếu gần đây bạn đã khởi chạy Steam, đã thoát và không thể mở được nữa, có thể do quá nhiều quy trình được mở trong nền. Tuy nhiên, bạn sẽ có thể nhanh chóng khắc phục sự cố này bằng cách kết thúc tất cả các quy trình liên quan từ Trình quản lý tác vụ.
- Nhấp chuột phải vào thanh tác vụ Windows và mở Trình quản lý tác vụ
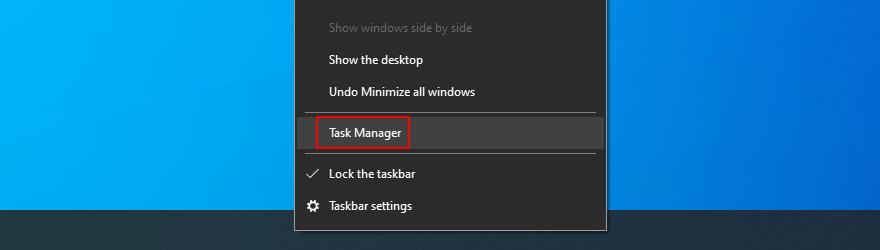
- Tìm tất cả các mục nhập Steam, chọn từng mục và nhấp vào Kết thúc tác vụ (bắt đầu với Steam Client Bootstrapper )

- Khởi động lại máy tính của bạn
- Hãy thử khởi chạy Steam ngay bây giờ
2. Sửa chữa dịch vụ Steam
Nếu Steam không mở trên máy tính của bạn do lỗi dịch vụ, bạn có thể khắc phục bằng công cụ sửa chữa.
- Đăng nhập vào Windows 10 với tư cách quản trị viên
- Đảm bảo kết thúc tất cả các quy trình Steam (xem giải pháp trước)
- Nhấn Win key + R và gõ
"C:\Program Files (x86)\Steam\bin\SteamService.exe" /repair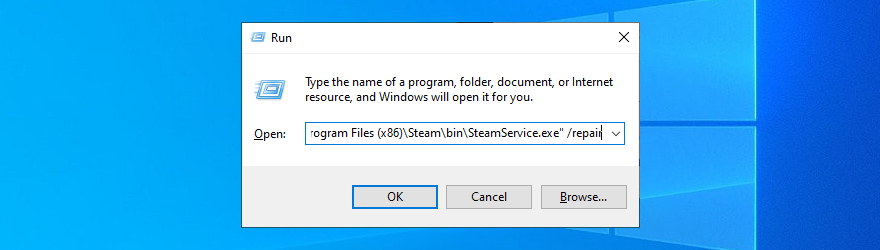
- Nếu Steam ở vị trí khác với vị trí mặc định, hãy thay thế nó cho phù hợp. Nhấn Enter
- Hãy thử mở Steam ngay bây giờ
3. Giải phóng dung lượng ổ đĩa
Kiểm tra xem máy tính của bạn có sắp hết dung lượng ổ đĩa hay không. Cũng giống như các ứng dụng phần mềm khác, Steam yêu cầu dung lượng đĩa trống để có thể hoạt động chính xác, đặc biệt vì nó là một công cụ hỗ trợ Internet.
Cách đơn giản nhất để giải phóng dung lượng ổ đĩa trên Windows 10 mà không cần cài đặt trình dọn dẹp của bên thứ ba là chuyển sang công cụ Disk Cleanup.
- Đăng nhập vào Windows 10 với tư cách quản trị viên
- Kiểm tra thư mục Tải xuống và Thùng rác để lưu hoặc khôi phục bất kỳ tệp quan trọng nào
- Nếu hơi được cài đặt trên C: ổ đĩa, kích chuột phải vào C: và chọn Thuộc tính
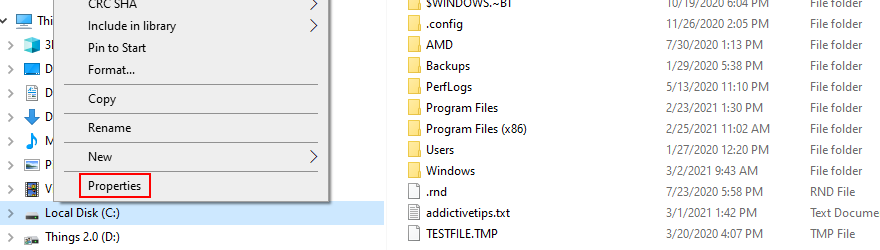
- Trong tab Chung , bấm Dọn Đĩa
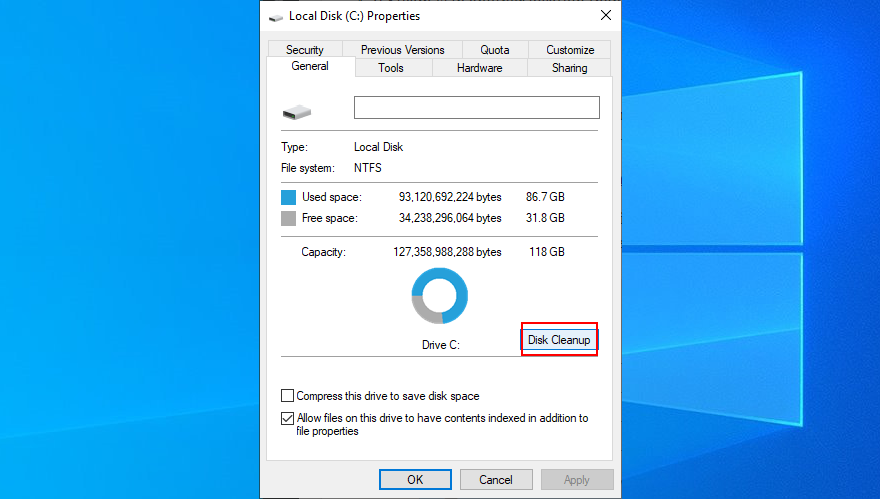
- Chọn tất cả các mục từ danh sách và nhấp vào Dọn dẹp tệp hệ thống
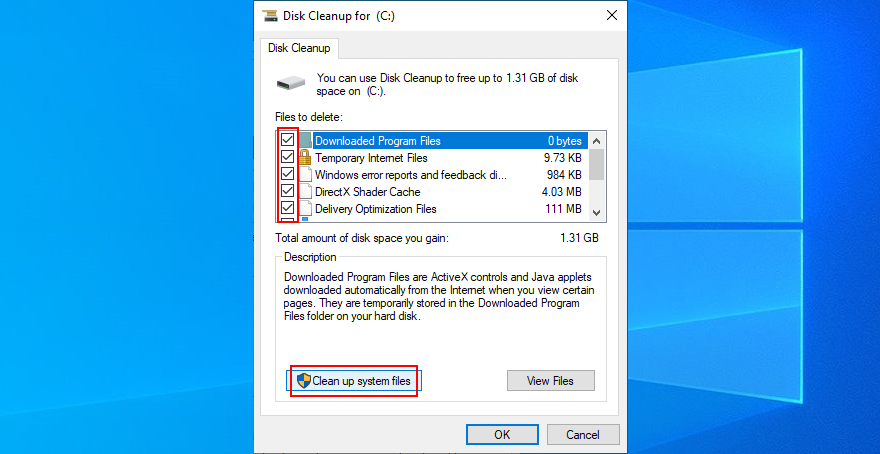
- Sau khi Windows kết thúc quá trình quét, hãy chọn lại tất cả các mục, nhấp vào OK và Xóa tệp để xác nhận
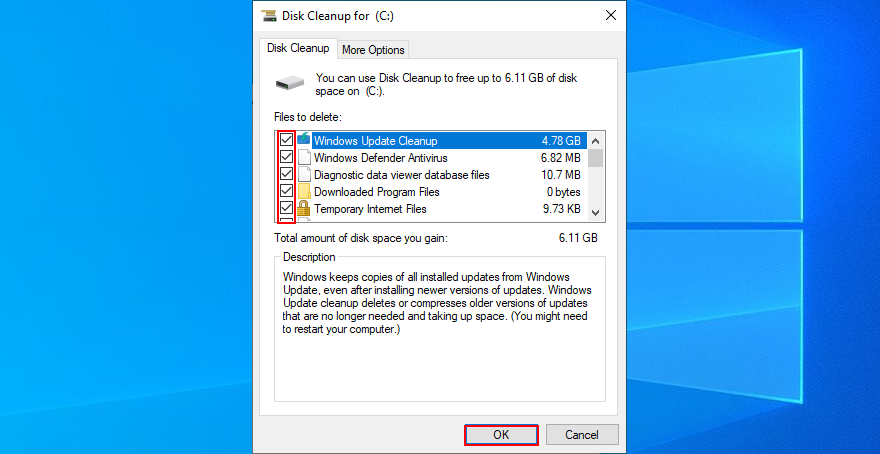
- Nó có thể mất một thời gian. Sau khi tác vụ hoàn tất, hãy khởi động lại PC của bạn và thử khởi chạy Steam
4. Xóa thư mục Steam appcache
Thư mục appcache chứa thông tin về các tệp ứng dụng và trò chơi. Thông thường, nó sẽ không can thiệp vào các thành phần cốt lõi của Steam.
Tuy nhiên, bạn có thể xóa nó để cung cấp cho ứng dụng trò chơi làm mới. Đừng lo lắng vì Steam sẽ tự động xây dựng lại thư mục appcache với mọi thứ nó cần.
- Đi tới
C:\Program Files (x86)\Steam\. Nếu bạn đã cài đặt Steam ở một nơi khác, hãy truy cập vào vị trí đó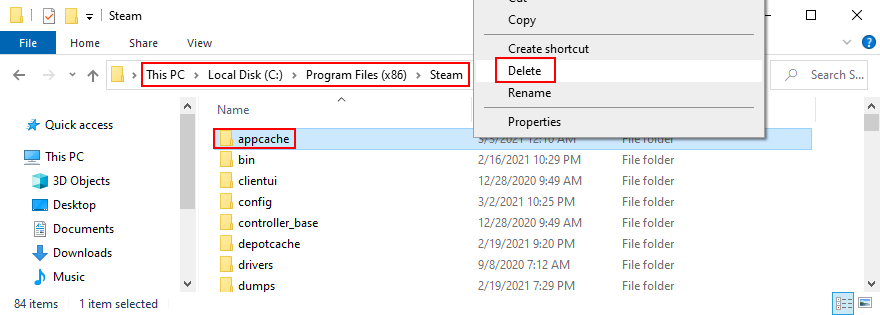
- Xóa thư mục appcache
- Khởi động lại PC của bạn và thử khởi chạy Steam
5. Cài đặt lại ứng dụng khách Steam
Nếu ứng dụng phần mềm không hoạt động bình thường, đó có thể là lý do khiến Steam không mở trên máy tính của bạn. Bạn có thể khắc phục sự cố này bằng cách gỡ cài đặt Steam, sau đó tải xuống và cài đặt phiên bản mới nhất. Đừng lo lắng vì trò chơi của bạn sẽ vẫn được cài đặt trên PC của bạn.
Đây là cách gỡ cài đặt Steam
- Nhấp chuột phải vào nút Bắt đầu của Windows 10 và chọn Ứng dụng và tính năng

- Nhấp vào Tìm kiếm danh sách này và nhập steam
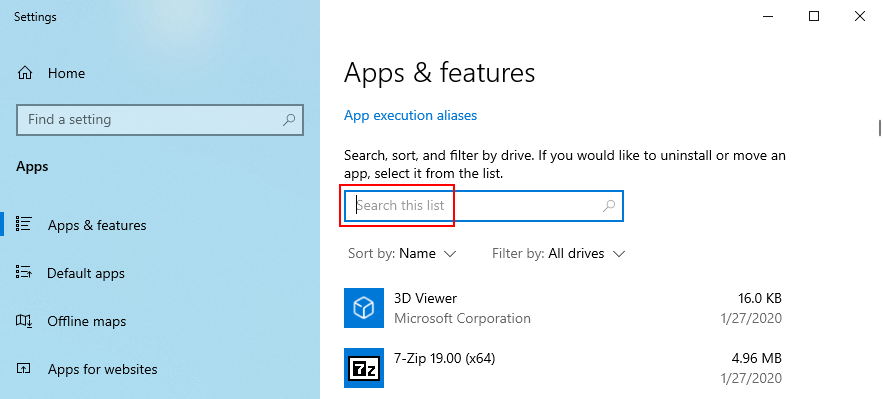
- Chọn Steam , nhấp vào Gỡ cài đặt và tiếp tục với các hướng dẫn trên màn hình
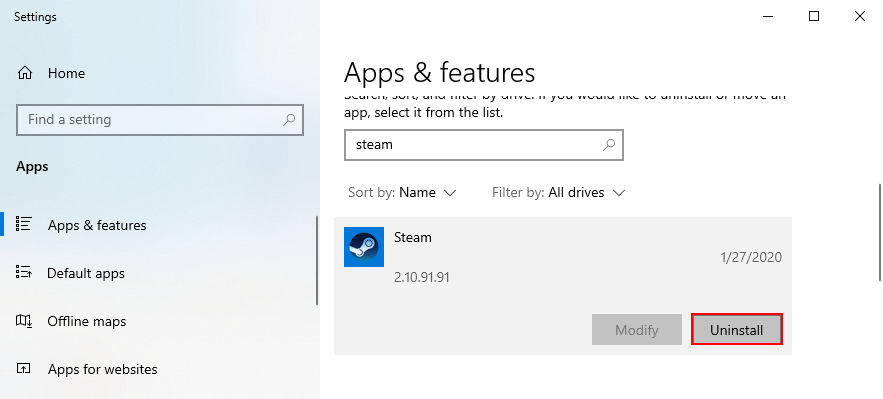
Bạn có thể tải xuống Steam từ trang web chính thức và thực hiện lại thao tác thiết lập. Nó cũng đảm bảo rằng bạn sẽ chạy các bản cập nhật mới nhất hiện có.
6. Xóa bộ nhớ cache tải xuống Steam
Nếu bạn có thể mở ứng dụng khách Steam dành cho máy tính để bàn nhưng không thể tải xuống hoặc khởi chạy bất kỳ trò chơi nào, hãy thử cách này:
- Khởi chạy Steam, mở menu Steam và đi tới Cài đặt

- Chọn Tải xuống , nhấp vào Xóa bộ nhớ cache tải xuống và Có để xác nhận
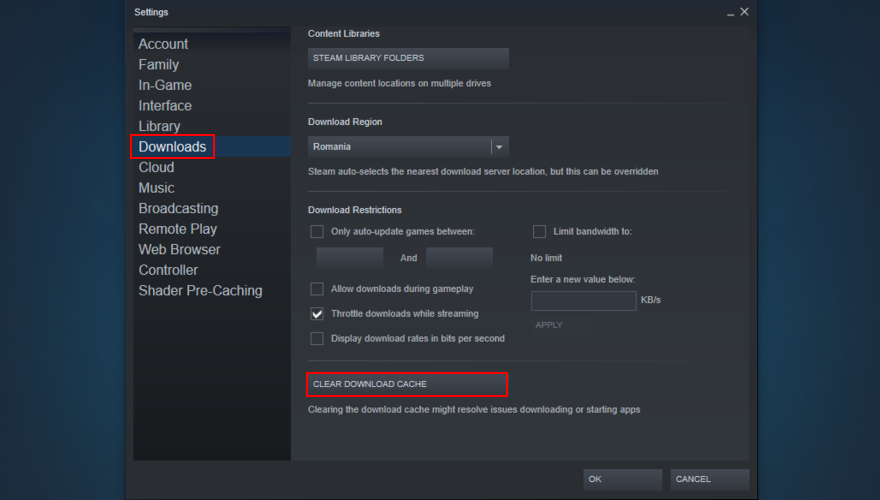
- Khởi động lại PC của bạn và khởi chạy Steam
7. Rút phích cắm của tất cả các thiết bị ngoại vi bổ sung
Các thiết bị ngoại vi như ổ flash USB, thẻ nhớ và ổ cứng ngoài có thể gây ra các vấn đề về chức năng ứng dụng, ngay cả với Steam.
Cố gắng xác định thời điểm bạn bắt đầu gặp sự cố với trình khởi chạy Steam. Nếu bạn đồng thời cắm một thiết bị mới vào PC, thiết bị đó có thể là thủ phạm của bạn (hoặc có thể bạn có cổng USB bị lỗi).
Chỉ cần tách bất kỳ thứ gì bạn không cần, khởi động lại máy tính của bạn và thử mở ứng dụng Steam. Trong trường hợp thiết bị được yêu cầu, hãy thử cắm chúng vào các cổng USB khác nhau.
8. Đặt lại kết nối Internet của bạn
Ngay cả khi bạn không có kết nối Internet đang hoạt động, bạn vẫn có thể khởi chạy ứng dụng Steam và chuyển sang chế độ ngoại tuyến để chơi trò chơi. Tuy nhiên, một số cài đặt kết nối mạng nhất định có thể ảnh hưởng đến toàn bộ máy khách.
Đây là cách chạy trình khắc phục sự cố Internet:
- Nhấp chuột phải vào menu Bắt đầu của Windows 10 và chọn Cài đặt
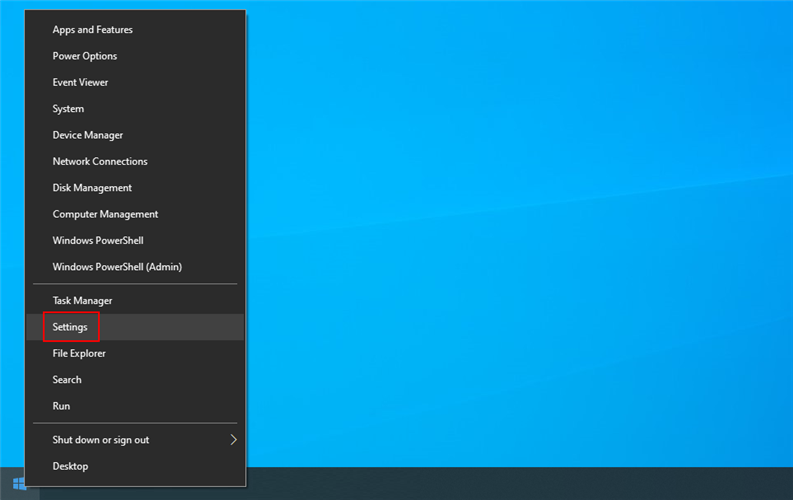
- Nhấp vào Cập nhật & Bảo mật
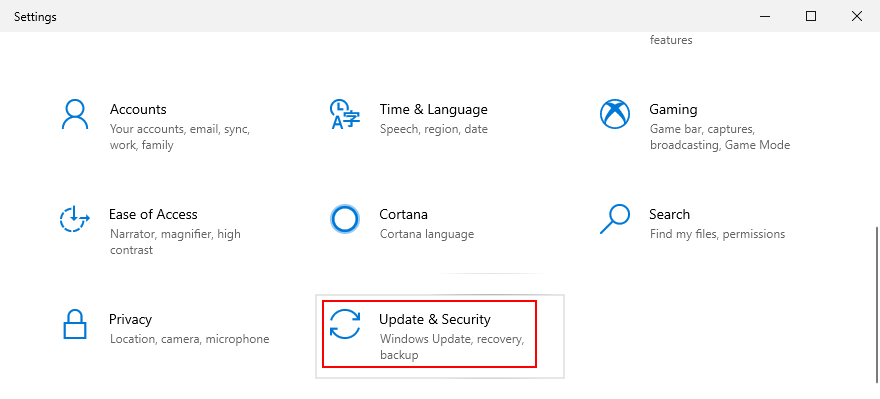
- Chọn Khắc phục sự cố , nhấp vào Kết nối Internet và làm theo hướng dẫn trên màn hình
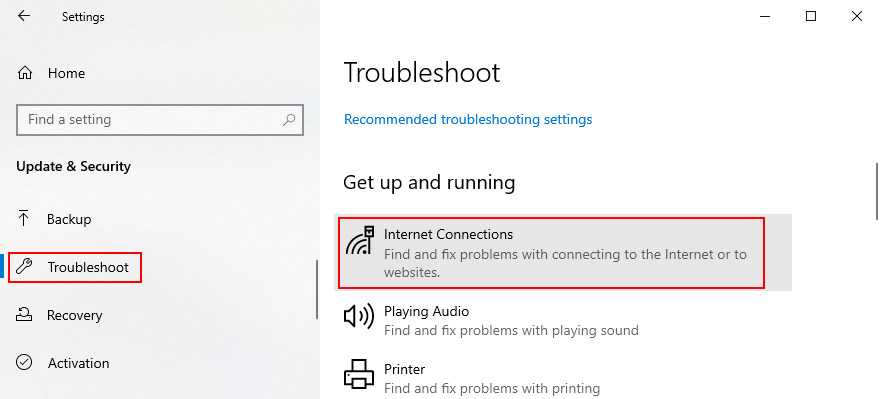
Bạn cũng có thể xóa các máy chủ DNS của mình:
- Nhấn Win key + R , gõ cmd , sau đó nhấn tổ hợp phím Ctrl + Shift + Enter để khởi động Command Prompt với quyền quản trị

- Nhập các dòng sau (theo thứ tự này) và đảm bảo nhấn Enter giữa mỗi dòng
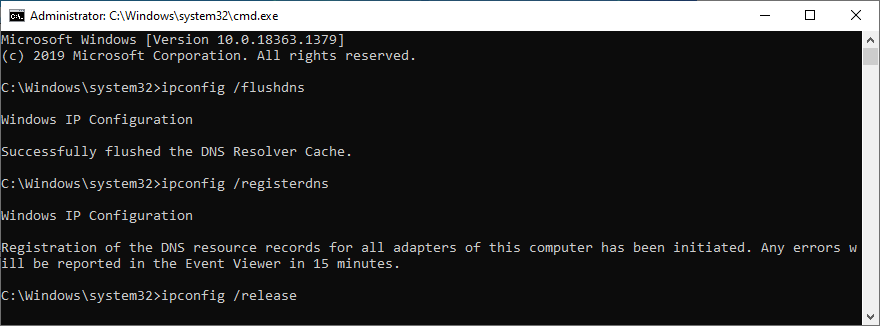
ipconfig /flushdnsipconfig /registerdnsipconfig /releaseipconfig /renewnetsh winsock reset
- Khởi động lại PC của bạn và thử khởi chạy Steam ở chế độ trực tuyến
9. Thêm một ngoại lệ cho Steam trong tường lửa của bạn
Nếu gần đây bạn đã thực hiện các thay đổi đối với cài đặt tường lửa của mình, bạn có thể đã vô tình tắt quyền truy cập Internet cho Steam.
Để kiểm tra lý thuyết này, bạn có thể tạm thời vô hiệu hóa tường lửa của mình:
- Nhấn phím Win , nhập tường lửa và mở Tường lửa & bảo vệ mạng
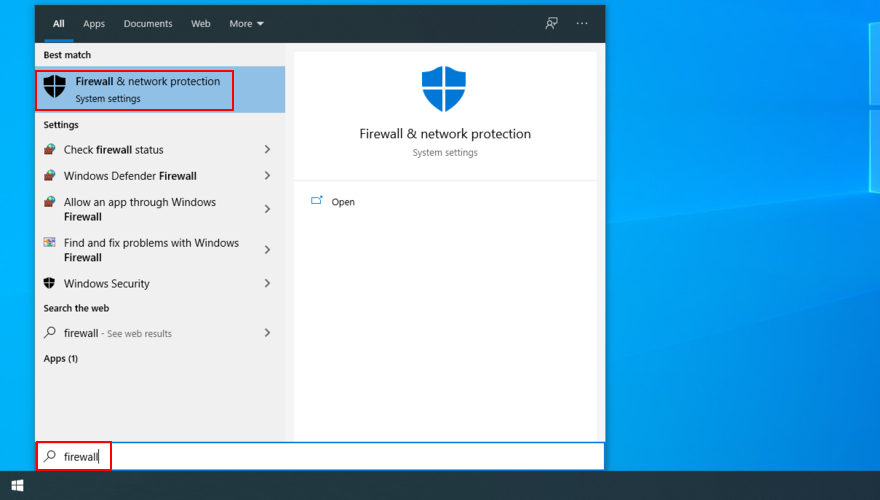
- Nhấp vào Mạng miền
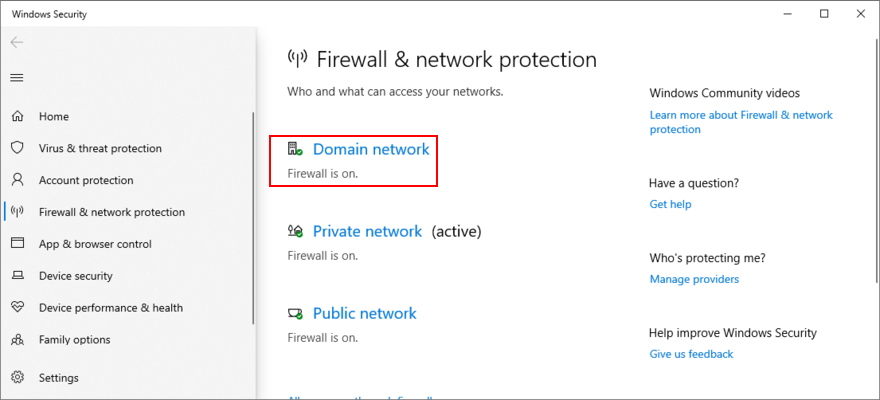
- Tắt Tường lửa của Bộ bảo vệ Windows và nhấp vào Có nếu được Kiểm soát tài khoản người dùng (UAC) nhắc
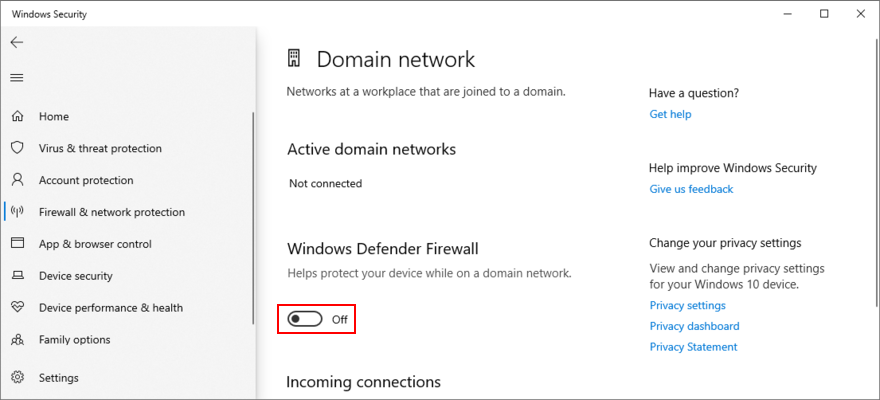
- Cố gắng mở Steam ở chế độ trực tuyến
Nếu mọi thứ đều hoạt động tốt, thì bạn biết chắc rằng đó là lỗi của tường lửa. Tuy nhiên, sẽ rất nguy hiểm nếu giữ nó ở chế độ vô hiệu hóa, vì vậy hãy quay lại Tường lửa và bảo vệ mạng , nhấp vào Khôi phục cài đặt và Có nếu UAC nhắc.
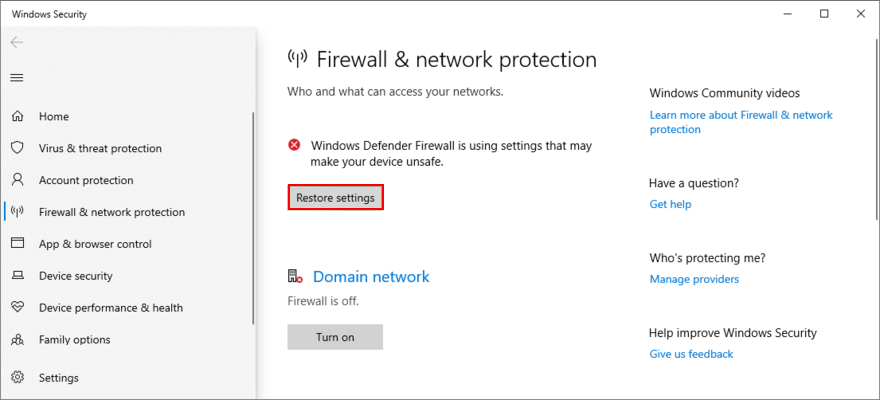
Dưới đây là cách thêm một ngoại lệ cho Steam trong tường lửa của bạn:
- Đi tới Tường lửa và bảo vệ mạng và nhấp vào Cho phép ứng dụng thông qua tường lửa
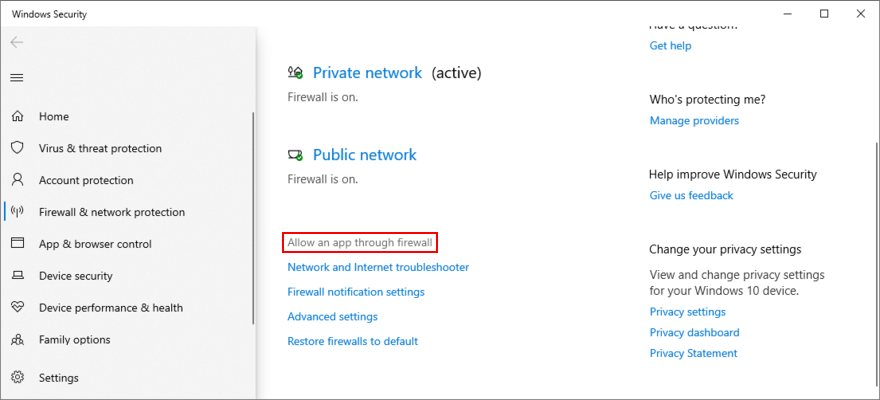
- Nhấp vào Thay đổi cài đặt (bạn cần quyền quản trị)
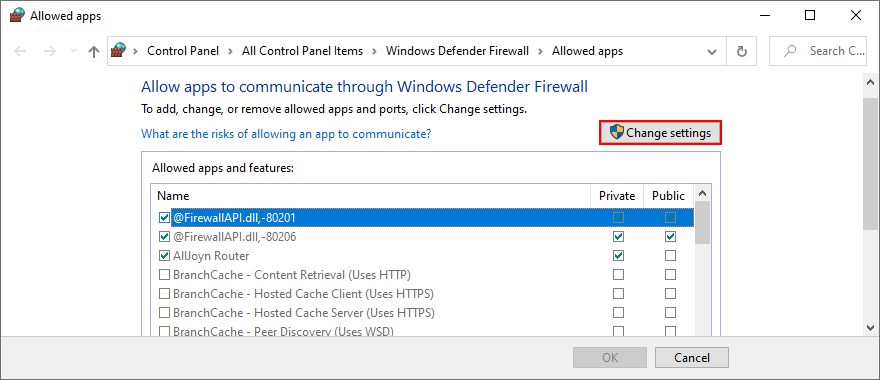
- Nhấp vào Cho phép ứng dụng khác và sử dụng trình duyệt tệp để định vị Steam
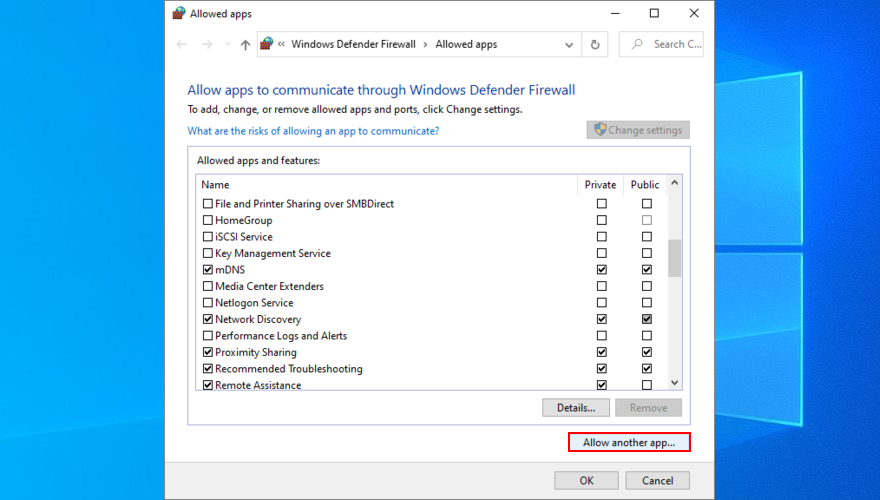
- Chọn hộp Riêng tư và Công khai bên cạnh Steam , sau đó nhấp vào OK
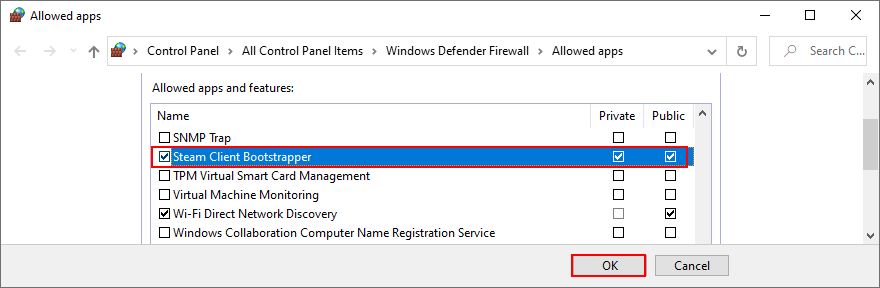
- Khởi chạy Steam ở chế độ trực tuyến
10. Nhận các bản cập nhật Windows mới nhất
Điều quan trọng là phải cập nhật Windows lên phiên bản mới nhất. Nếu không, ứng dụng khách Steam của bạn có thể không khởi chạy nếu hệ điều hành của bạn đã lỗi thời và thiếu các tính năng.
- Nhấn nút Bắt đầu , nhập Kiểm tra bản cập nhật và nhấn Enter
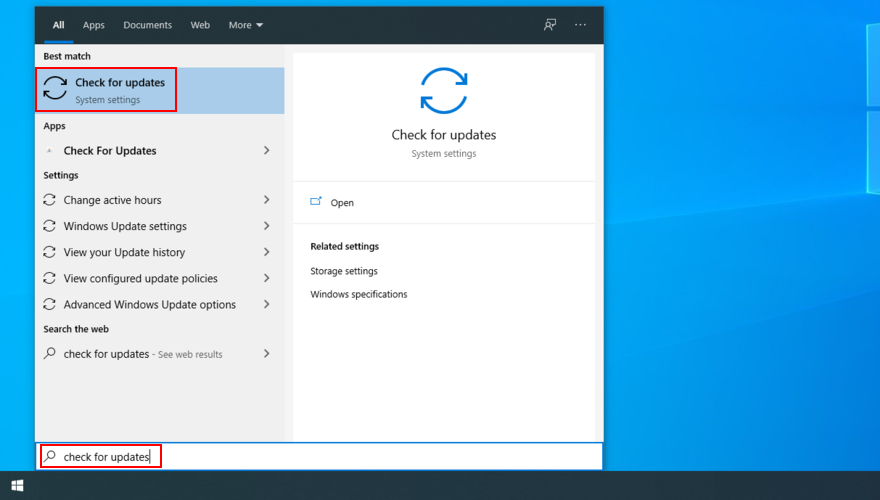
- Chờ cho đến khi tìm kiếm hoàn tất. Nếu có bất kỳ bản cập nhật nào đang chờ xử lý, hãy nhấp vào Tải xuống
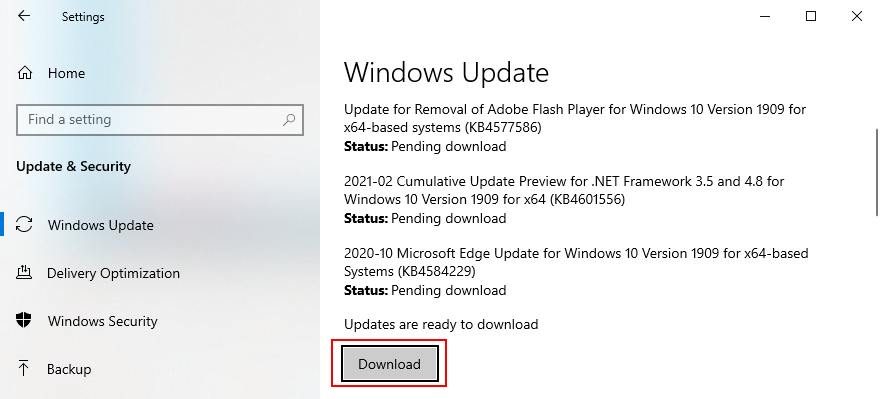
- Sau khi tất cả các bản cập nhật đã được tải xuống và cài đặt, hãy khởi động lại PC của bạn và thử khởi chạy Steam
11. Xóa các bản cập nhật Windows gần đây
Mặt khác, nếu bạn bắt đầu gặp sự cố với Steam sau bản cập nhật Windows gần đây, chỉ cần xóa nó khỏi PC của bạn. Ai cũng biết rằng một số bản cập nhật Windows được thiết kế kém và có tác động tiêu cực đến máy tính của bạn.
- Nhấn Win key + R , gõ control panel , và nhấn Enter

- Chọn Chương trình và Tính năng
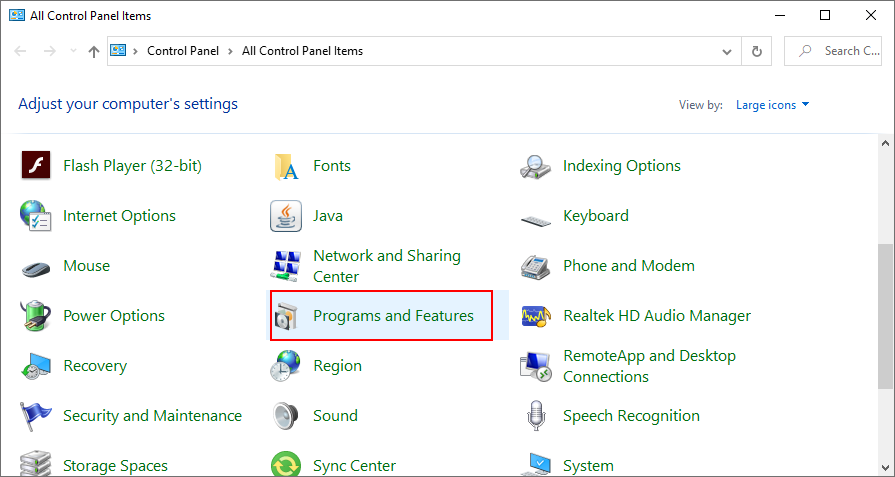
- Nhấp vào Xem các bản cập nhật đã cài đặt
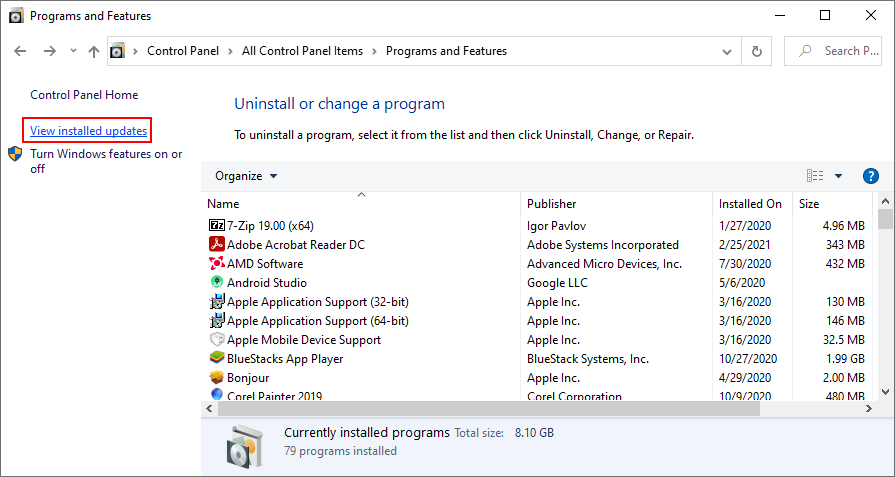
- Nhấp vào cột Installed On để sắp xếp các bản cập nhật Windows theo thời gian (bản mới nhất trước)
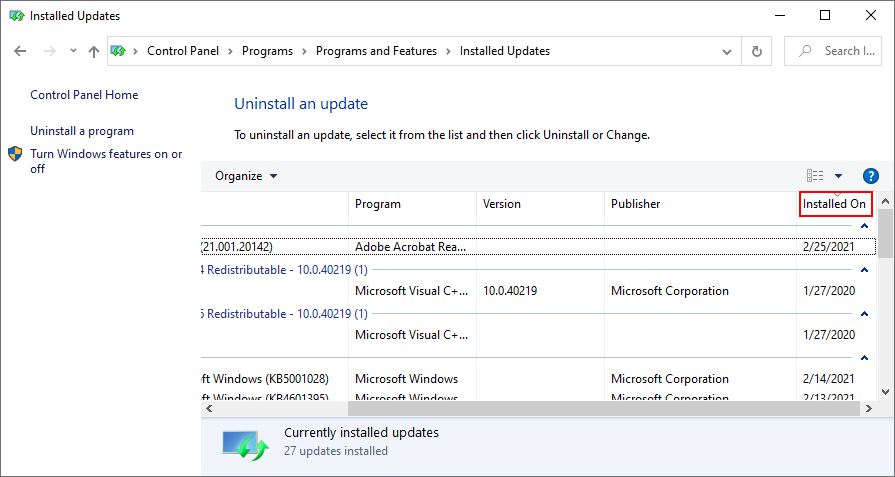
- Bấm đúp vào mục nhập đầu tiên trong danh sách và tiếp tục gỡ cài đặt
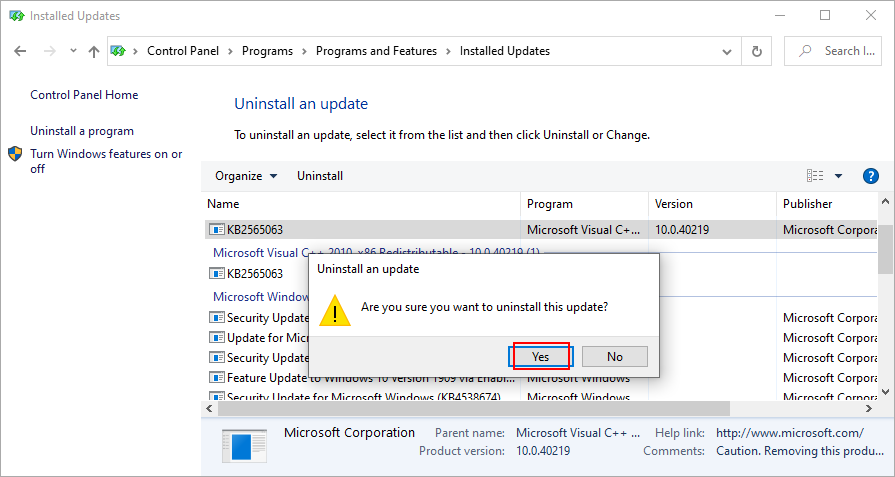
- Khởi động lại máy tính của bạn và thử mở Steam
12. Cập nhật trình điều khiển thiết bị của bạn
Đó là một vấn đề tương tự như các bản cập nhật Windows: nếu trình điều khiển thiết bị của bạn cũ và lỗi thời, có thể Steam sẽ không mở trên PC của bạn. May mắn thay, nó không phải là một vấn đề phần cứng, vì vậy bạn không phải chi tiền cho thiết bị mới.
Thay vào đó, hãy đảm bảo cập nhật tất cả các trình điều khiển thiết bị của bạn lên phiên bản mới nhất. Nhấn mạnh vào GPU và trình điều khiển mạng vì chúng liên quan trực tiếp đến ứng dụng khách Steam dành cho máy tính để bàn.
Dưới đây là cách cập nhật trình điều khiển của bạn theo cách thủ công:
- Nhấp chuột phải vào nút Bắt đầu của Windows 10 và đi tới Trình quản lý thiết bị
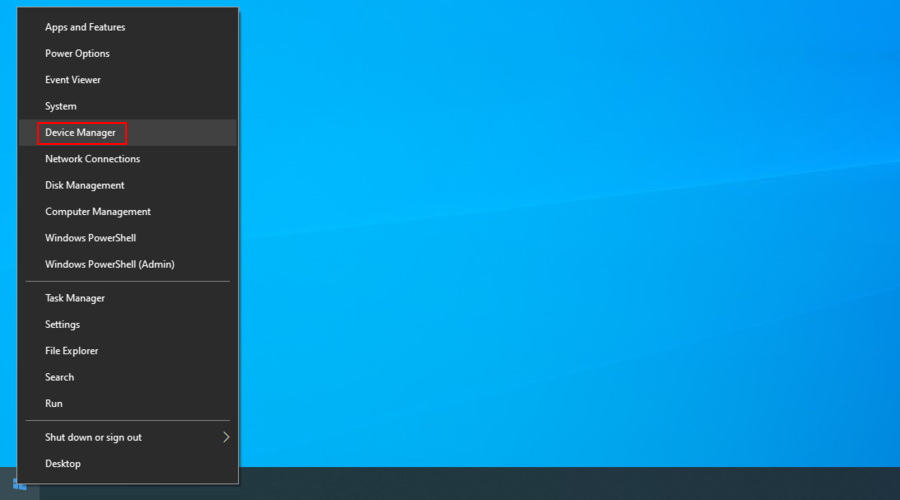
- Mở rộng menu Bộ điều hợp hiển thị , nhấp chuột phải vào giao diện GPU của bạn và chọn Cập nhật trình điều khiển
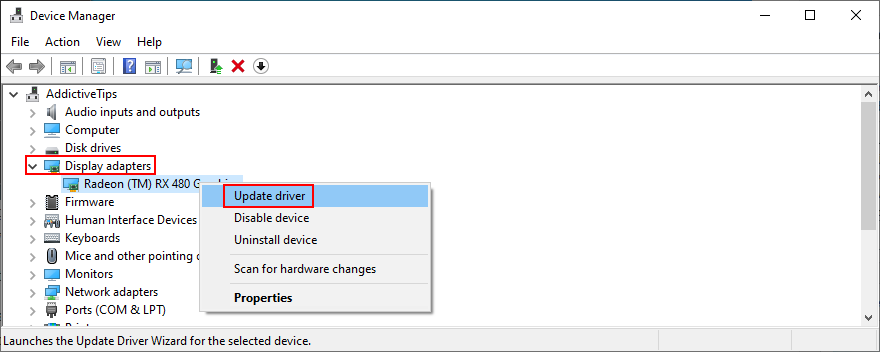
- Nhấp vào Tự động tìm kiếm phần mềm trình điều khiển được cập nhật
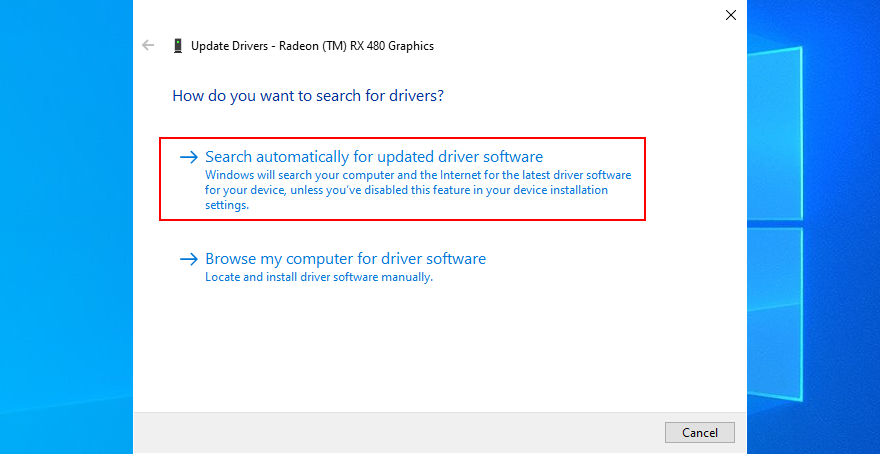
Nếu Windows trả về thông báo Trình điều khiển tốt nhất cho thiết bị của bạn đã được cài đặt , hãy nhấp vào Tìm kiếm trình điều khiển được cập nhật trên Windows Update .
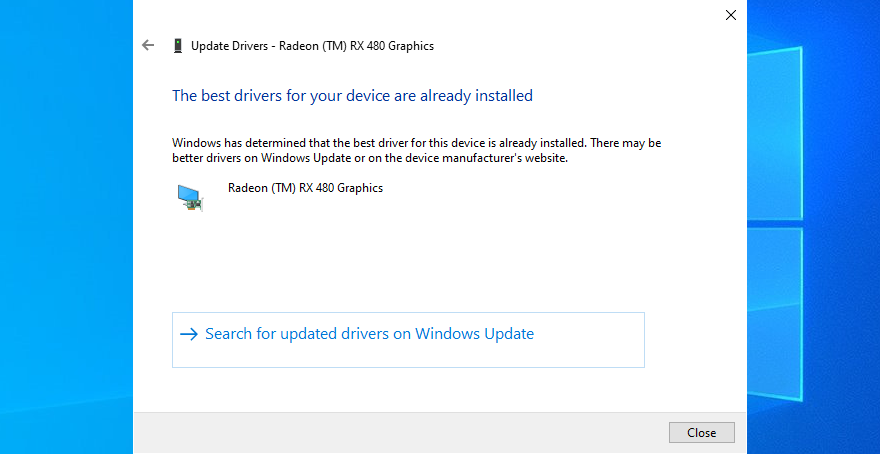
Tuy nhiên, nếu bạn đã tải xuống các bản cập nhật Windows mới nhất, bạn có thể bỏ qua phần này. Có thể tra cứu thủ công các phiên bản trình điều khiển mới trên trang web chính thức, tùy thuộc vào nhà sản xuất của bạn.
Tuy nhiên, đó là công việc kinh doanh rủi ro vì bạn có thể vô tình cài đặt trình điều khiển thiết bị không tương thích. Đổi lại, điều này có thể sẽ gây ra các vấn đề tương thích với Windows.
Một lựa chọn an toàn hơn là chuyển sang công cụ cập nhật trình điều khiển . Nó tự động phát hiện các trình điều khiển hiện tại và lỗi thời của bạn, tìm các phiên bản mới hơn trên Internet, sau đó nhanh chóng tải xuống và cài đặt chúng. Bạn chỉ cần khởi động lại PC của mình khi mọi thứ kết thúc.
13. Gỡ cài đặt phần mềm gần đây
Steam có thể bị ảnh hưởng bởi các chương trình bạn đã cài đặt gần đây trên máy tính của mình. Không thực sự quan trọng nếu chúng hợp pháp hay đáng ngờ vì xung đột phần mềm là không thể đoán trước và thường không thể tránh khỏi.
Ví dụ bao gồm CCleaner , Sandboxie, Process Hacker, Steam idlers, DLL injection, các công cụ chống vi-rút miễn phí, một số trình duyệt web và bất kỳ thứ gì có thể ảnh hưởng đến các tệp trò chơi Steam và Steam.
Cố gắng xác định thời điểm bạn nhận thấy rằng Steam không mở trên máy tính của bạn nữa. Nếu bạn đã cài đặt thứ gì đó mà bạn không nên có ngay trong khoảng thời gian đó, thì bạn chỉ cần xóa bên có tội.
Đây là cách gỡ cài đặt các chương trình gần đây:
- Nhấp chuột phải vào menu Bắt đầu của Windows 10 và đi tới Ứng dụng và tính năng

- Đặt Sắp xếp theo thành Ngày cài đặt
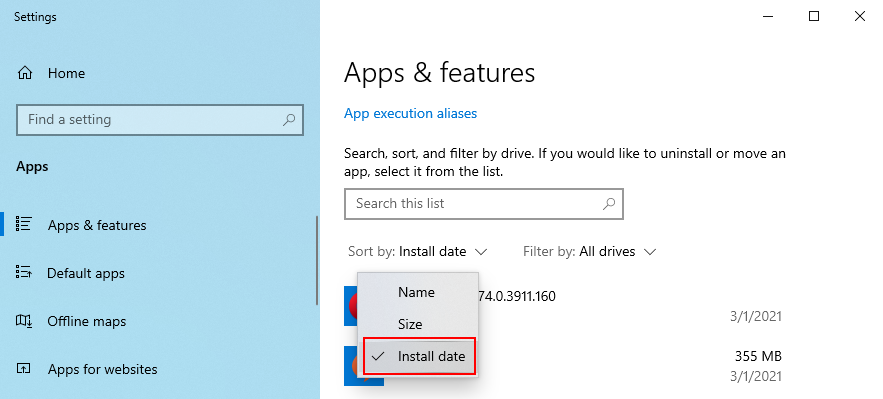
- Chọn ứng dụng đầu tiên trong danh sách, nhấp vào Gỡ cài đặt và làm theo hướng dẫn trên màn hình
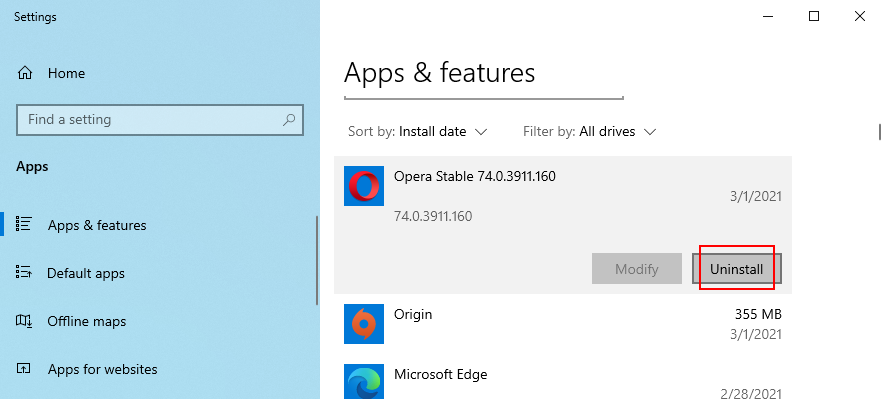
- Khởi động lại máy tính của bạn và thử khởi chạy Steam ngay bây giờ
- Nếu sự cố vẫn tiếp diễn, hãy xóa chương trình tiếp theo trong danh sách Ứng dụng và tính năng bằng cách tính đến ngày cài đặt (mới nhất trước)
14. Đồng bộ hóa cài đặt ngày và giờ của bạn
Một số ứng dụng phần mềm nhất định thu thập chẩn đoán để khắc phục bất kỳ sự cố nào bạn có thể gặp phải, bao gồm cả ngày và giờ hệ thống của bạn. Và Steam là một trong số đó.
Do đó, nếu cài đặt ngày và giờ Windows của bạn không chính xác, Steam có thể không khởi chạy được. Nhưng bạn có thể khắc phục điều này một cách dễ dàng.
- Đảm bảo rằng bạn đã đăng nhập với tư cách quản trị viên
- Nhấn Win key + R , gõ control panel , và nhấn Enter

- Định vị và nhấp vào Ngày và Giờ
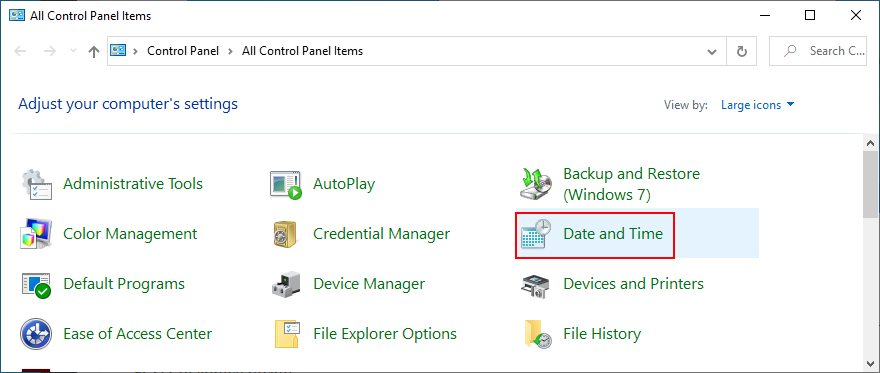
- Nhấp vào Thay đổi múi giờ
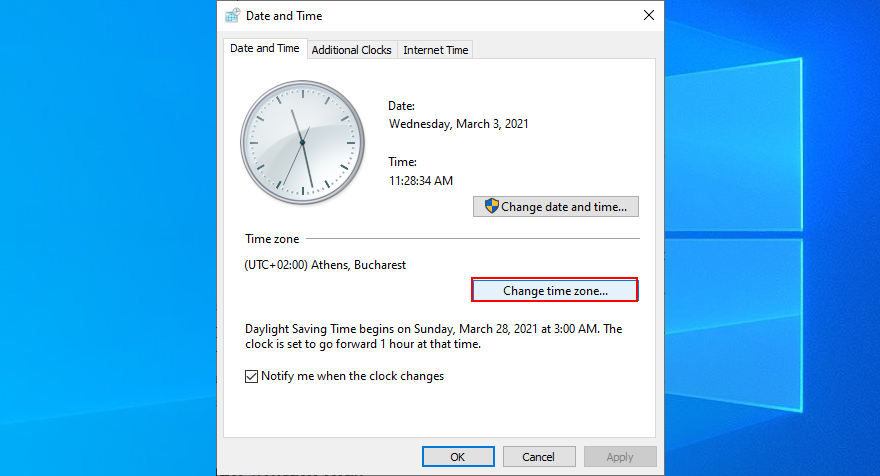
- Đặt múi giờ chính xác của bạn , bật Tự động điều chỉnh đồng hồ cho Giờ tiết kiệm ánh sáng ban ngày và nhấn OK
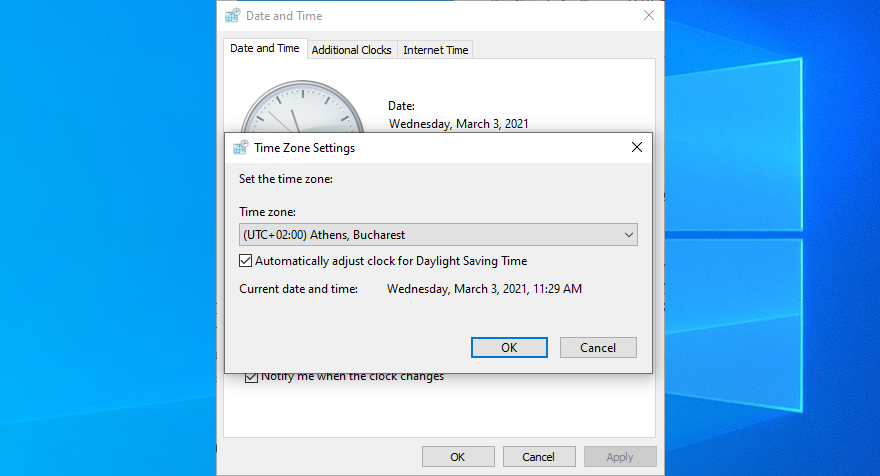
- Chuyển sang tab Thời gian Internet và nhấp vào Thay đổi cài đặt
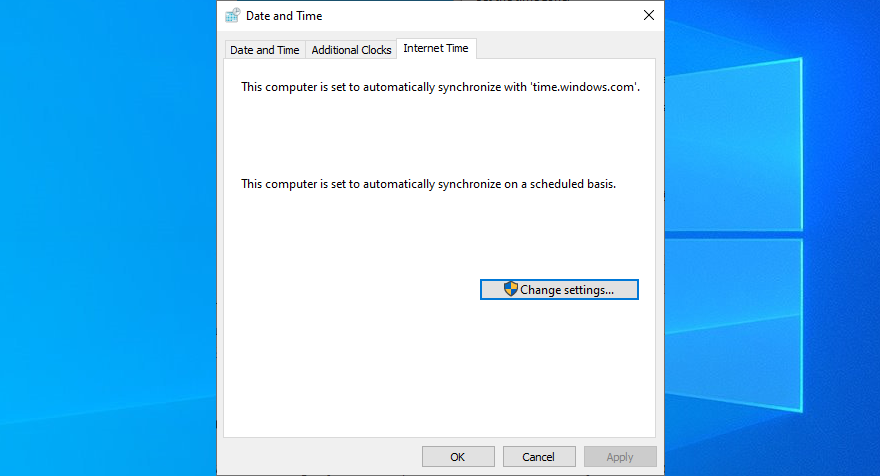
- Bật Đồng bộ hóa với máy chủ thời gian Internet , đặt Máy chủ thành time.windows.com , nhấp vào Cập nhật ngay và nhấn OK
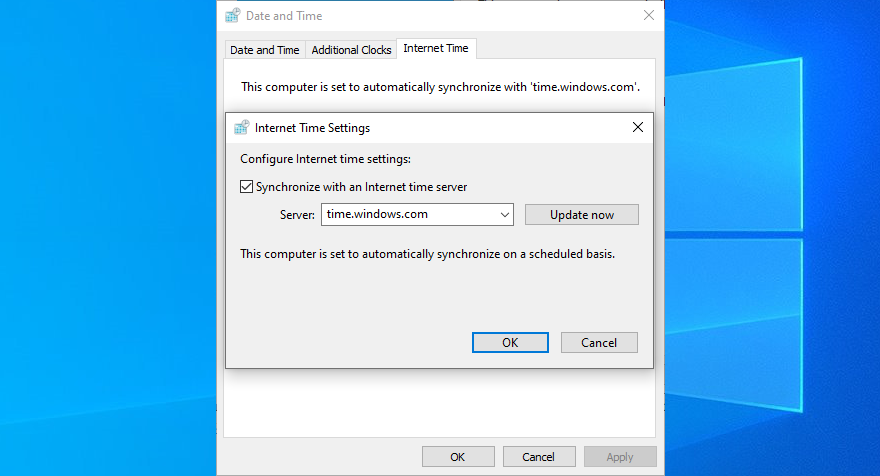
- Nhấp vào Áp dụng , thoát khỏi cửa sổ này và khởi động lại PC của bạn
- Cố gắng khởi chạy Steam
15. Sửa chữa các tập tin hệ thống
Nếu Windows có các tệp hệ thống bị hỏng, đó có thể là lý do khiến Steam không khởi chạy.
Nhưng bạn có thể khắc phục sự cố này mà không cần cài đặt bất kỳ phần mềm của bên thứ ba nào vì Windows có một công cụ tích hợp cho mục đích này: Trình kiểm tra tệp hệ thống (SFC).
- Nhấn Win key + R , gõ cmd , sau đó nhấn tổ hợp phím Ctrl + Shift + Enter để khởi động Command Prompt với quyền quản trị

- Gõ
sfc /scannowvà nhấn Enter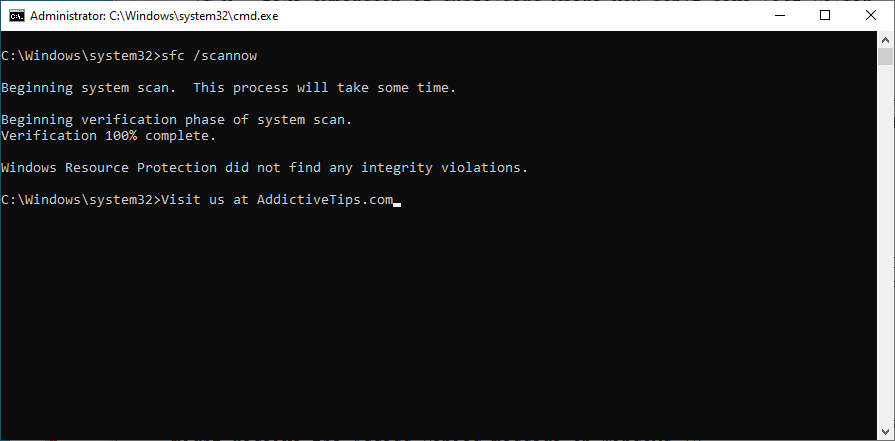
- Chờ cho đến khi quá trình quét hoàn tất. Windows sẽ sửa chữa mọi tệp bị hỏng
- Khởi động lại máy tính của bạn và thử mở Steam
16. Xóa tệp Steam beta
Mặc dù giai đoạn phát triển beta cho phép bạn truy cập vào các tính năng sắp tới, nhưng nó không ổn định và có thể khiến Steam ngừng hoạt động bình thường và thậm chí là khởi chạy. Nếu trước đây bạn đã tham gia chương trình Steam beta, thì đây là những gì bạn cần làm:
- Sử dụng trình khám phá tệp của bạn để truy cập
C:\Program Files (x86)\Steam\package. Nếu bạn đã cài đặt Steam ở một vị trí khác, hãy nhập vị trí đó để thay thế
- Xác định vị trí và xóa tệp beta
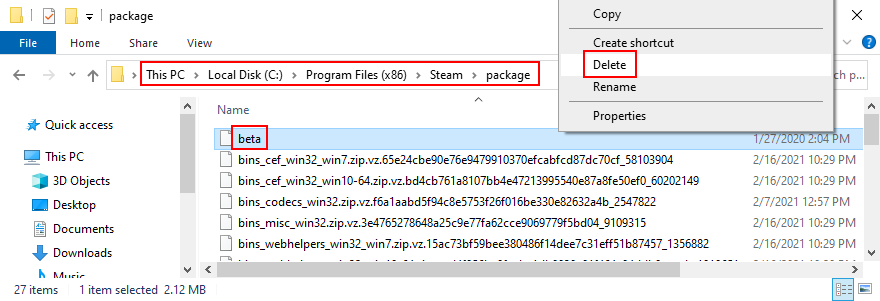
- Khởi động lại máy tính của bạn
- Khởi chạy Steam. Nếu bạn thành công, hãy mở menu Steam và đi tới Cài đặt

- Trong phần Tài khoản , nhấp vào Thay đổi bên cạnh Tham gia Beta
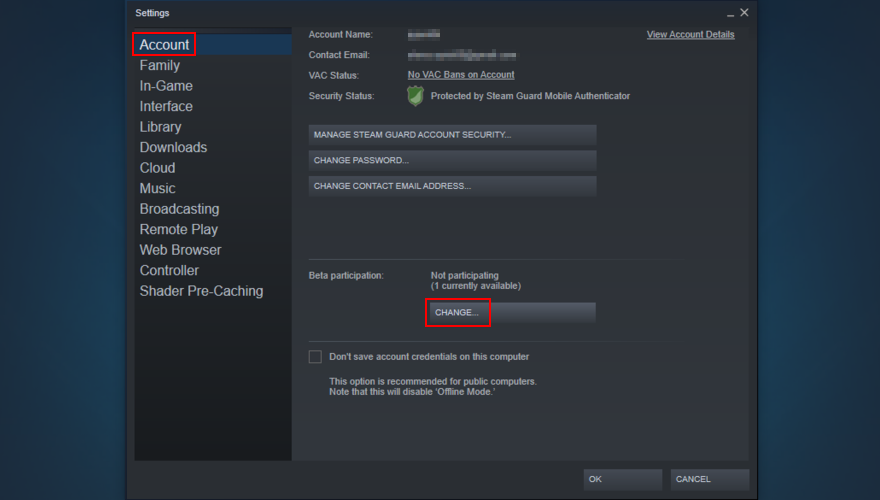
- Đặt tham gia Beta thành KHÔNG - Chọn không tham gia tất cả các chương trình beta
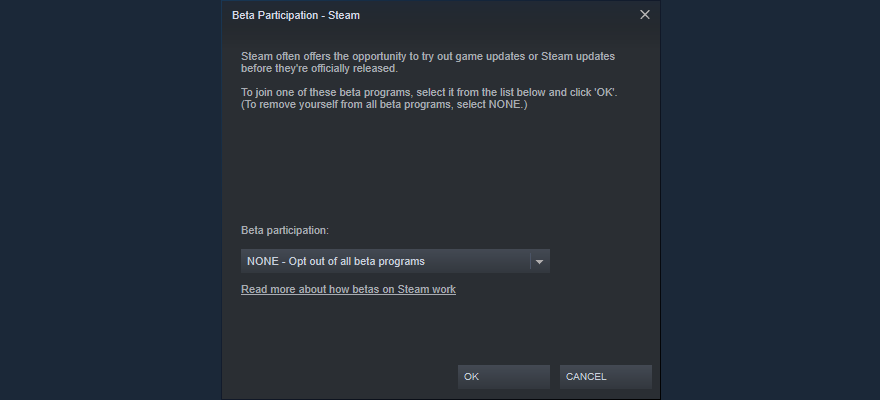
17. Khởi động sạch sẽ
Bạn có thể thực hiện khởi động hệ thống sạch để khởi động Windows chỉ bằng các quy trình, dịch vụ và trình điều khiển thiết yếu trong khi loại trừ mọi thứ khác.
- Nhấp vào menu Bắt đầu , nhập Cấu hình Hệ thống và khởi chạy ứng dụng này
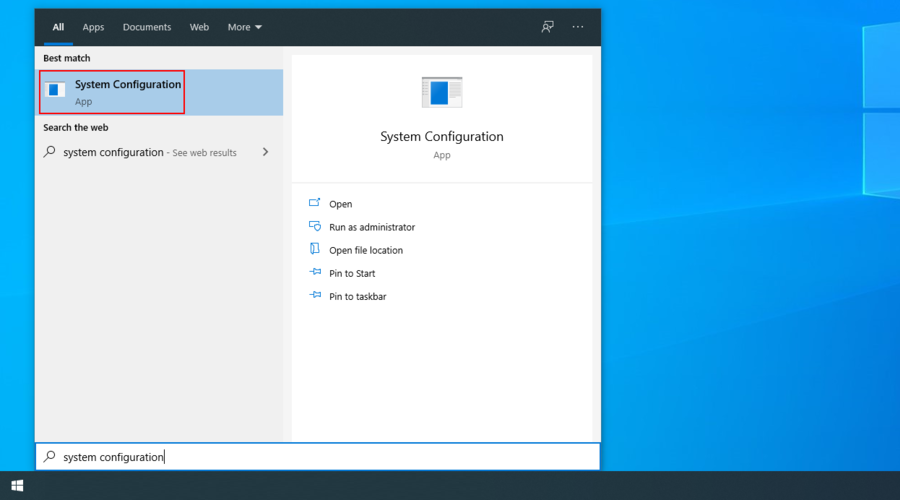
- Chọn tab Dịch vụ và bỏ chọn Ẩn tất cả các dịch vụ của Microsoft , sau đó nhấp vào Tắt tất cả
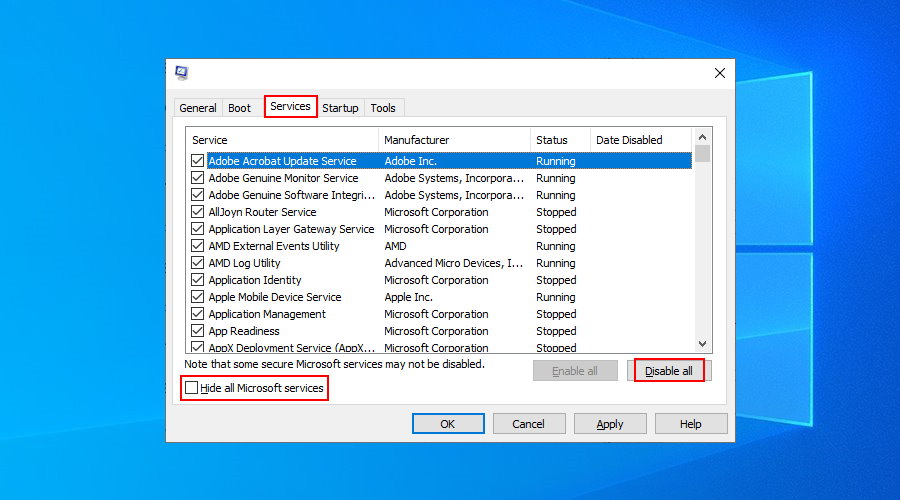
- Đi tới tab Khởi động và nhấp vào Mở Trình quản lý Tác vụ
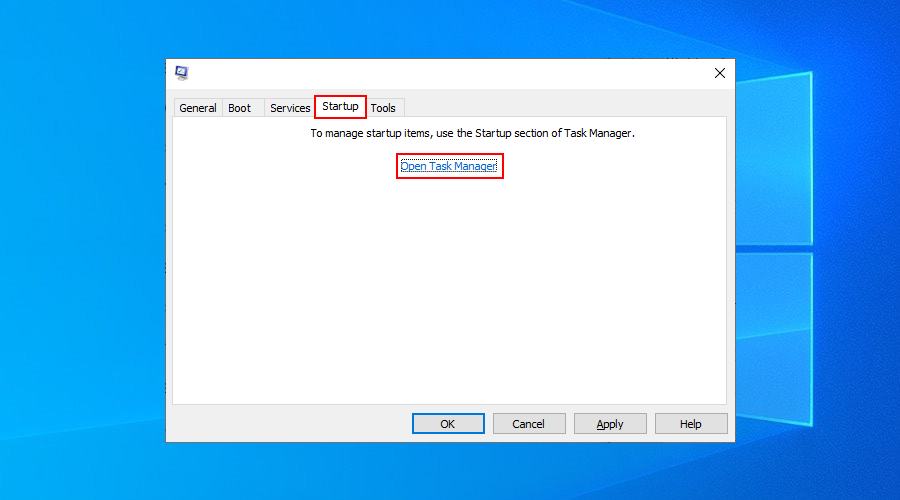
- Kết thúc tất cả các tác vụ hiện đang chạy

- Khởi động lại máy tính của bạn và thử mở Steam
18. Sử dụng công cụ Khôi phục
Nếu bạn đã tạo điểm khôi phục hệ thống trước khi Steam bắt đầu hoạt động, thì bạn có thể hoàn nguyên Windows về trạng thái đó.
Tuy nhiên, trước khi thực hiện, bạn nên sao lưu mọi tệp cần thiết vào đám mây hoặc ổ đĩa ngoài vì chúng sẽ không còn trên máy tính của bạn nữa. Đừng quên về các trò chơi đã lưu ngoại tuyến của bạn.
- Nhấn Win key + R , gõ control panel , và nhấn Enter

- Chọn Khôi phục
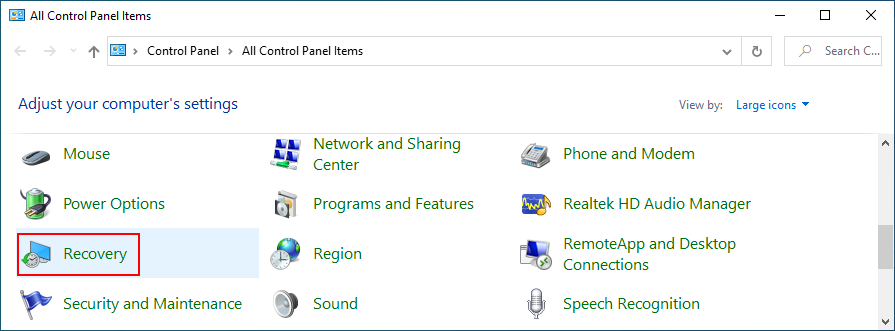
- Nhấp vào Mở Khôi phục Hệ thống
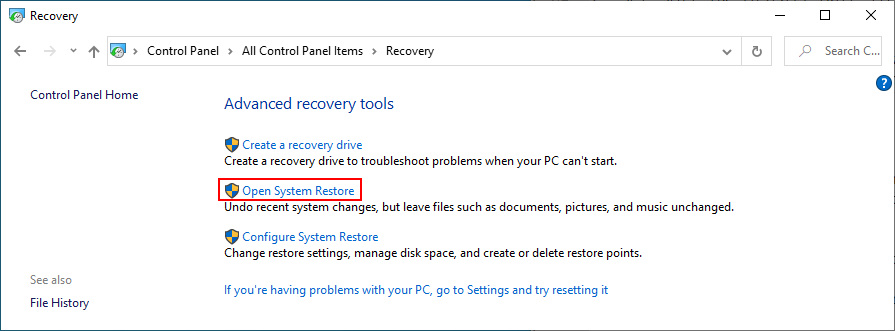
- Chọn một điểm kiểm tra, nhấp vào Tiếp theo và làm theo các hướng dẫn đã cho
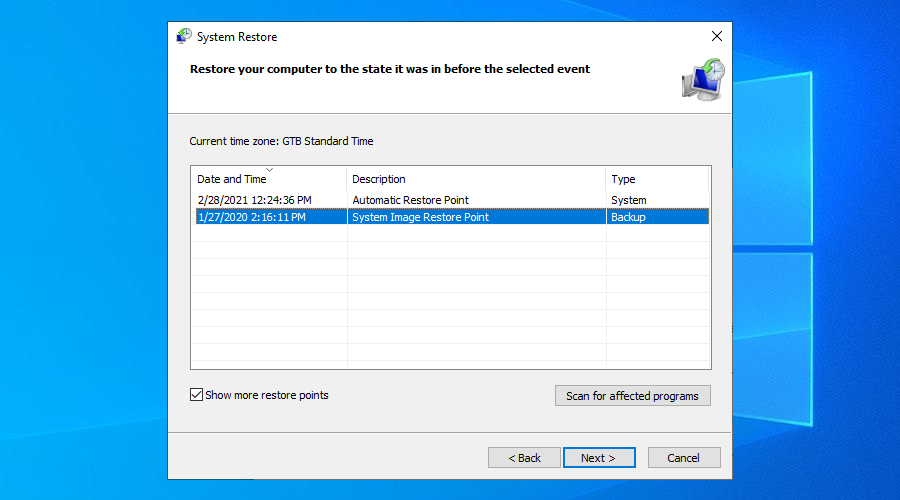
- Khởi động lại máy của bạn và thử khởi chạy Steam
Sự kết luận
Tóm lại, nếu Steam không mở trên PC của bạn, bạn có thể thử kết thúc tất cả các quy trình của nó từ Trình quản lý tác vụ, sửa chữa dịch vụ Steam bằng một lệnh đơn giản và giải phóng dung lượng đĩa trên đĩa cứng của bạn.
Bạn cũng nên xóa thư mục Steam appcache, cài đặt lại Steam, xóa bộ nhớ cache tải xuống Steam và xóa mọi thiết bị ngoại vi không cần thiết.
Nếu cách đó cũng không hiệu quả, bạn có thể đặt lại kết nối Internet của mình, thêm một ngoại lệ cho Steam trong tường lửa, cập nhật Windows và trình điều khiển, cũng như gỡ cài đặt mọi phần mềm gần đây hoặc các bản cập nhật Windows bị lỗi.
Ngoài ra, bạn có thể điều chỉnh cài đặt ngày giờ của mình, sửa chữa các tệp hệ thống bằng SFC, xóa tệp Steam beta, chạy khởi động sạch và sử dụng công cụ Khôi phục Windows.
Có giải pháp nào trong số những giải pháp này giúp bạn không? Hãy cho chúng tôi biết trong phần bình luận bên dưới đây.