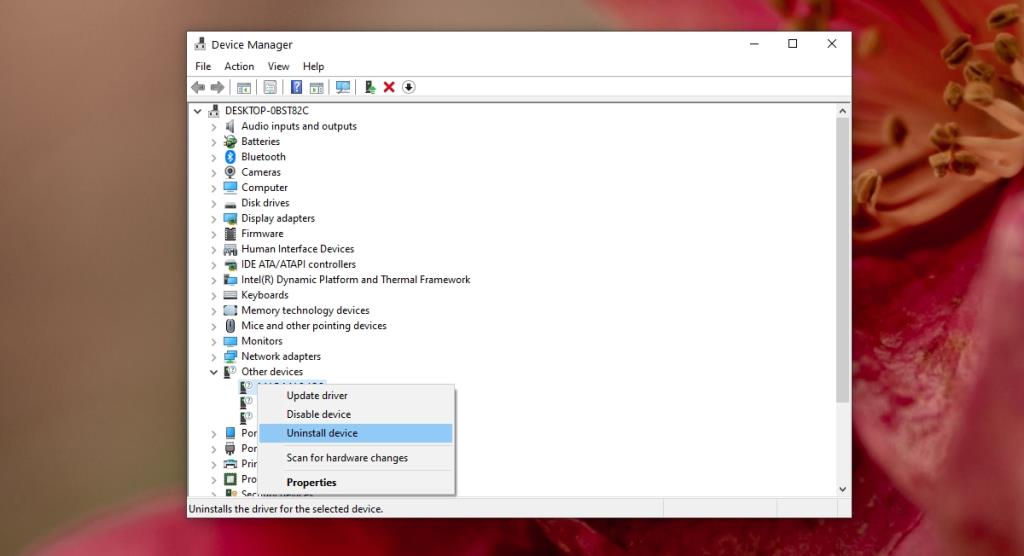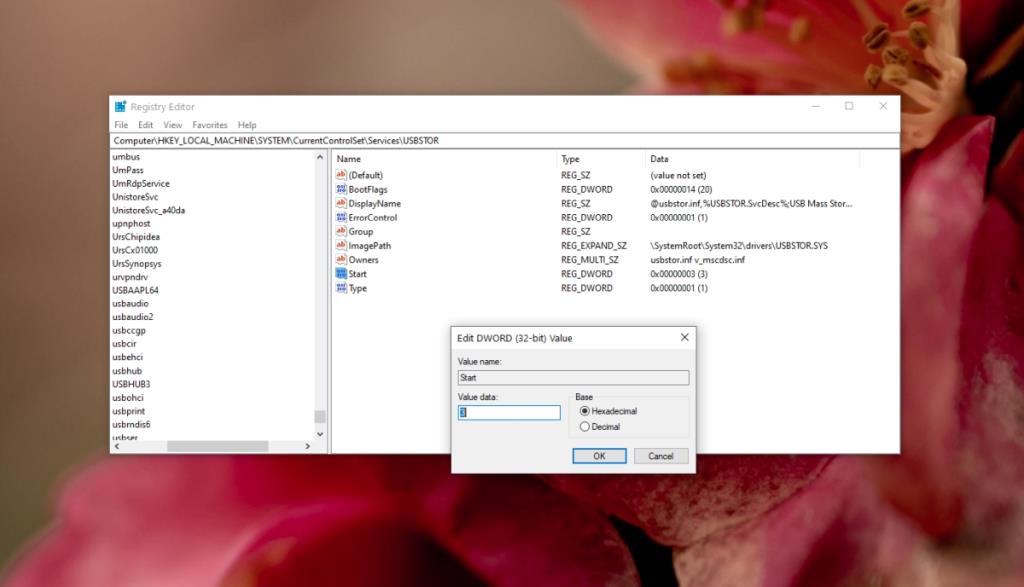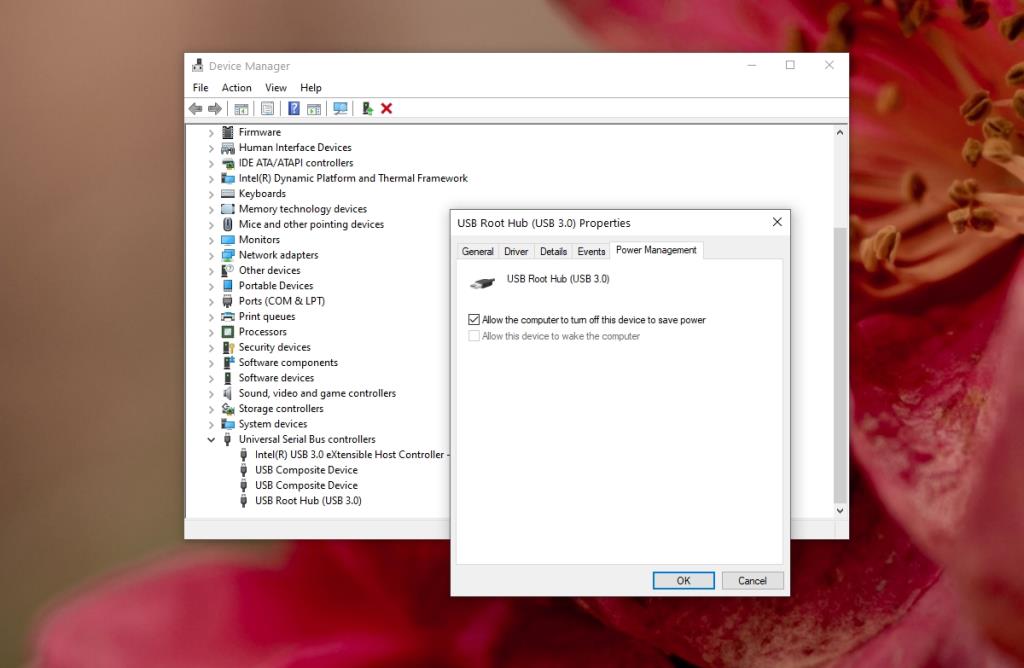Nói chung, các thiết bị USB là plug & play. Tất nhiên vẫn có những trường hợp ngoại lệ, ví dụ như máy in có thể vẫn cần cài đặt thêm trình điều khiển và / hoặc phần mềm nhưng các thiết bị lưu trữ chung USB không gặp sự cố này.
Bạn có thể kết nối đĩa USB hoặc ổ cứng với bất kỳ cổng USB nào trên máy tính của mình và bạn sẽ nghe thấy tiếng chuông phần cứng mới trên Windows 10. Trình điều khiển cho nó sẽ được cài đặt gần như ngay lập tức và thiết bị sẽ có thể truy cập được trong File Explorer.

Thiết bị lưu trữ USB gặp sự cố với trình điều khiển
Thiết bị lưu trữ thứ cấp USB đang cắm và chạy nhưng trình điều khiển vẫn có liên quan. Nó chỉ được cài đặt tự động bởi Windows 10 và người dùng không nhận thấy điều đó. Tuy nhiên, trong một số trường hợp, trình điều khiển không cài đặt được hoặc quá trình cài đặt bị gián đoạn. Windows 10 thường không cố gắng cài đặt lại trình điều khiển.
Nếu bạn thấy Thiết bị lưu trữ USB có lỗi trình điều khiển gặp sự cố khi bạn kết nối ổ USB với hệ thống của mình, hãy thử các bản sửa lỗi sau.
1. Thay đổi cổng USB
Một trong những lý do chính khiến trình điều khiển USB có thể không cài đặt được hoặc tại sao bạn có thể thấy Thiết bị lưu trữ USB có lỗi trình điều khiển có vấn đề là do cổng USB bị lỏng. Các cổng có xu hướng lỏng lẻo theo thời gian hoặc nếu bạn không cẩn thận khi di chuyển hệ thống của mình.
- Tháo thiết bị lưu trữ USB và kết nối nó với một cổng khác.
- Nếu bạn đang sử dụng bộ chia USB để kết nối thiết bị, hãy tháo bộ chia và kết nối thiết bị trực tiếp với hệ thống của bạn.
2. Cài đặt lại thiết bị USB
Thiết bị lưu trữ thứ cấp USB chưa được cài đặt đúng cách có thể cần được gỡ cài đặt và sau đó cài đặt lại để hoạt động.
- Mở Trình quản lý thiết bị.
- Mở rộng các thiết bị khác.
- Nhấp chuột phải vào thiết bị lưu trữ chung USB được liệt kê.
- Chọn Gỡ cài đặt thiết bị từ menu ngữ cảnh.
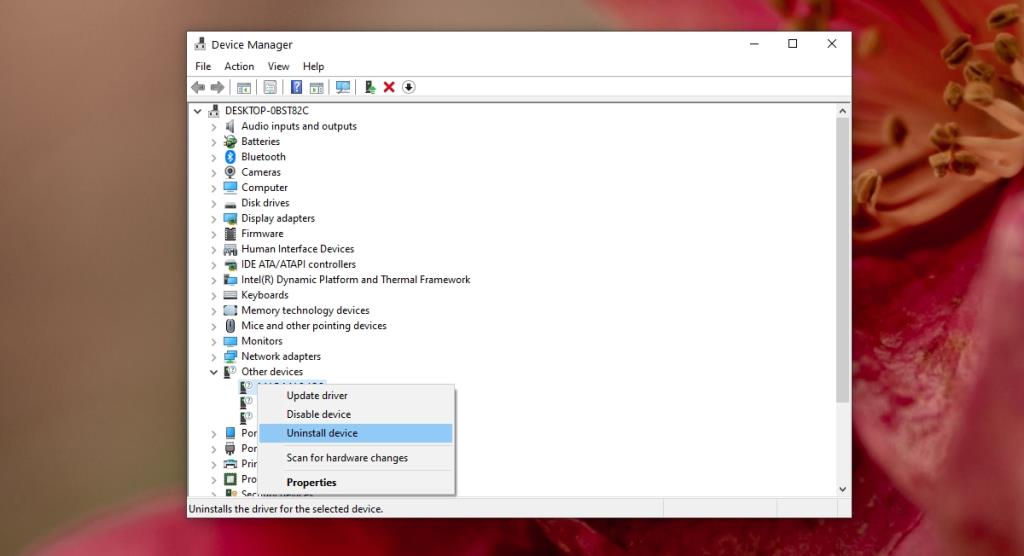
- Sau khi gỡ cài đặt, hãy kết nối thiết bị lưu trữ thứ cấp USB với hệ thống của bạn.
- Windows 10 sẽ cài đặt trình điều khiển cho nó.
3. Chỉnh sửa sổ đăng ký Windows
Nếu thiết bị lưu trữ chung không cài đặt đúng cách sau khi được gỡ cài đặt, có thể có sự cố với sổ đăng ký.
- Nhấn vào phím tắt Win + R để mở hộp chạy.
- Nhập
regedit vào hộp chạy và nhấn Enter.
- Đi tới phím sau.
HKEY_LOCAL_MACHINE \ SYSTEM \ CurrentControlSet \ Services \ USBSTOR
- Nhấp đúp vào giá trị Bắt đầu trong USBSTOR.
- Nhập 3 vào ô dữ liệu giá trị và bấm OK.
- Khởi động lại hệ thống và kết nối lại thiết bị USB.
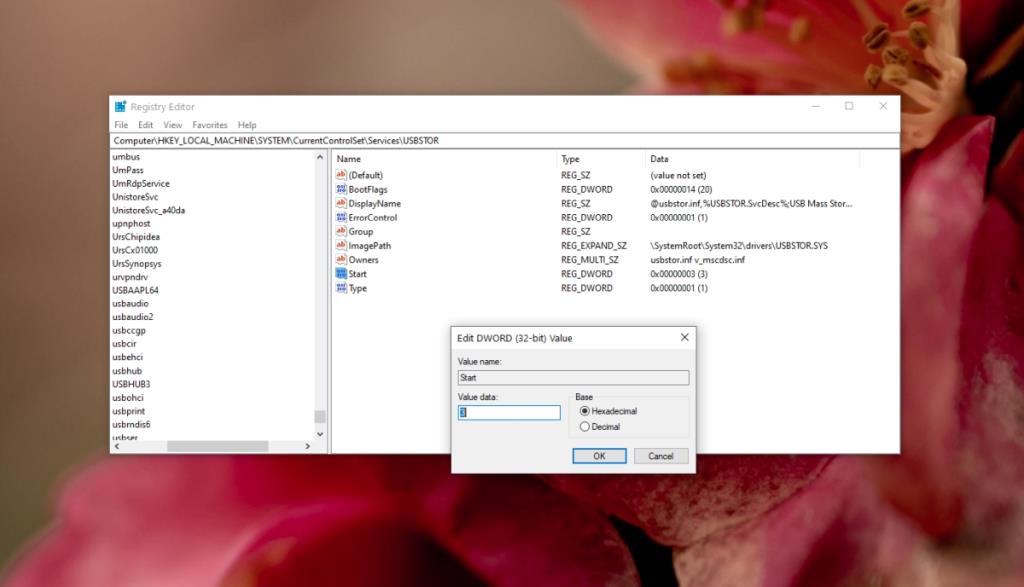
4. Kiểm tra cài đặt nguồn
Các thiết bị và cổng USB thường bị tắt nguồn nếu chúng không được sử dụng. Điều này sẽ không xảy ra khi một thiết bị đang được sử dụng nhưng không có khoảng thời gian chờ không hoạt động được đặt trước, đó là lý do tại sao chúng có thể bị sập nguồn.
- Mở Trình quản lý thiết bị.
- Mở rộng bộ điều khiển bus nối tiếp phổ quát.
- Nhấp chuột phải vào thiết bị USB Root Hub và chọn Thuộc tính.
- Chuyển đến tab Quản lý nguồn.
- Bỏ chọn tùy chọn “Cho phép máy tính tắt thiết bị này để tiết kiệm pin”.
- Bấm OK.
- Khởi động lại hệ thống và kết nối thiết bị lưu trữ.
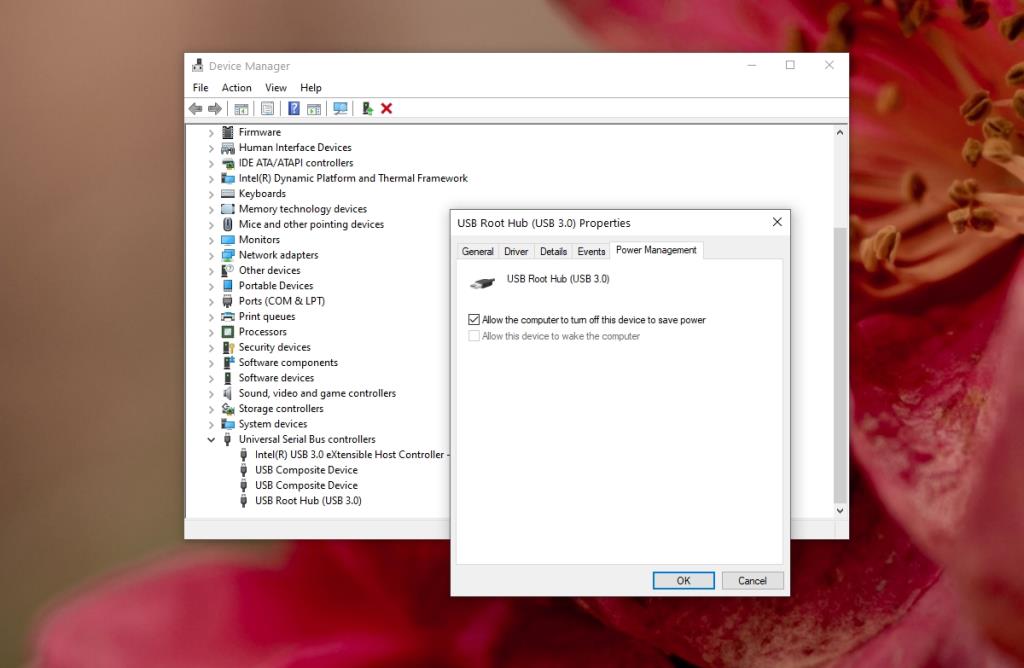
Sự kết luận
Thiết bị lưu trữ chung USB là một thuật ngữ chung được sử dụng cho bất kỳ thiết bị lưu trữ nào có thể kết nối qua cổng USB. Nếu thiết bị của bạn cần được cấp nguồn bên ngoài, hãy đảm bảo rằng bạn đang kết nối thiết bị với một cổng có thể cung cấp lượng điện phù hợp. Thay đổi cáp kết nối và đảm bảo rằng các cổng USB của bạn sạch sẽ và không bị rỉ sét.