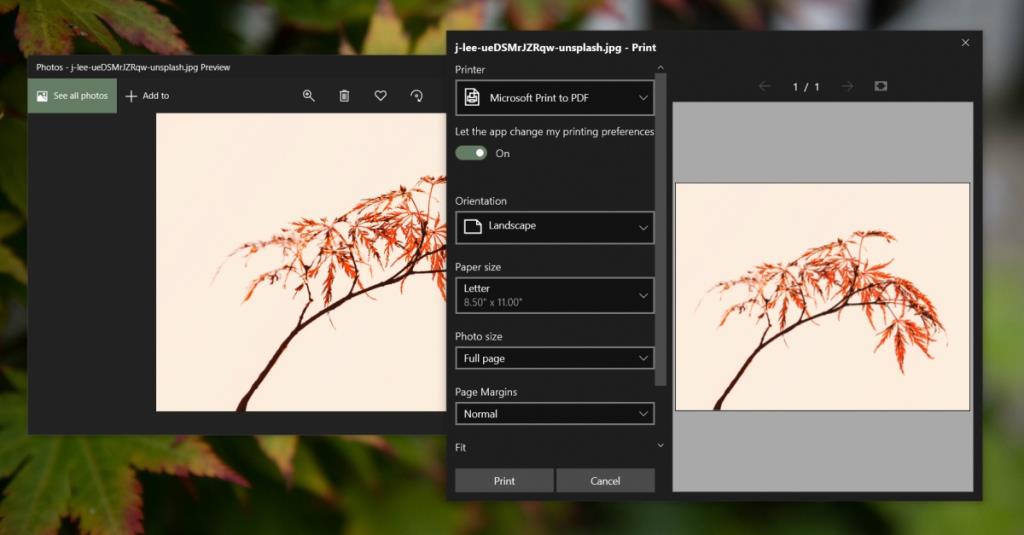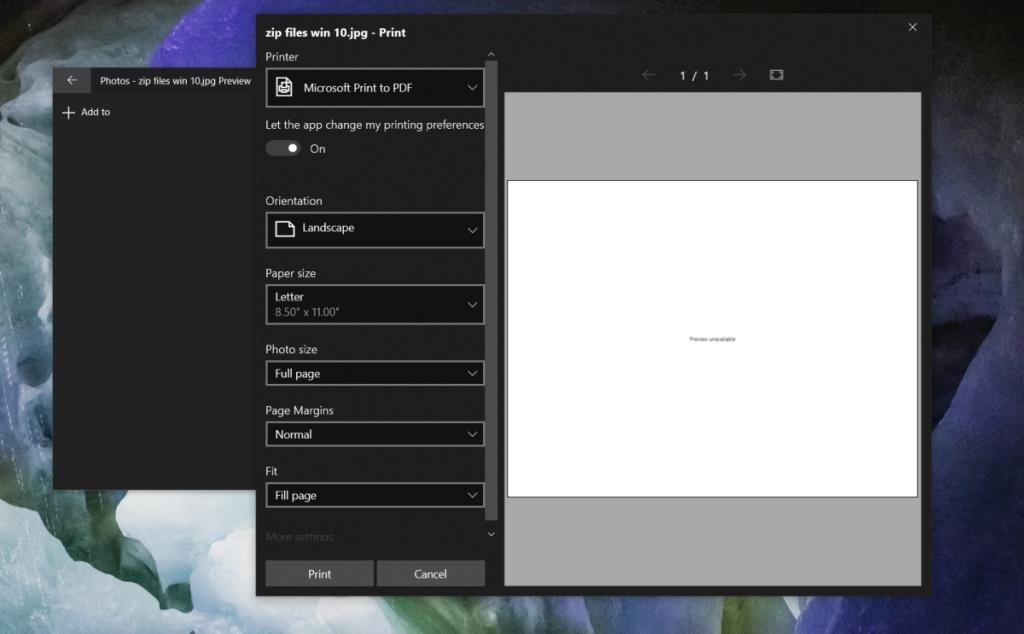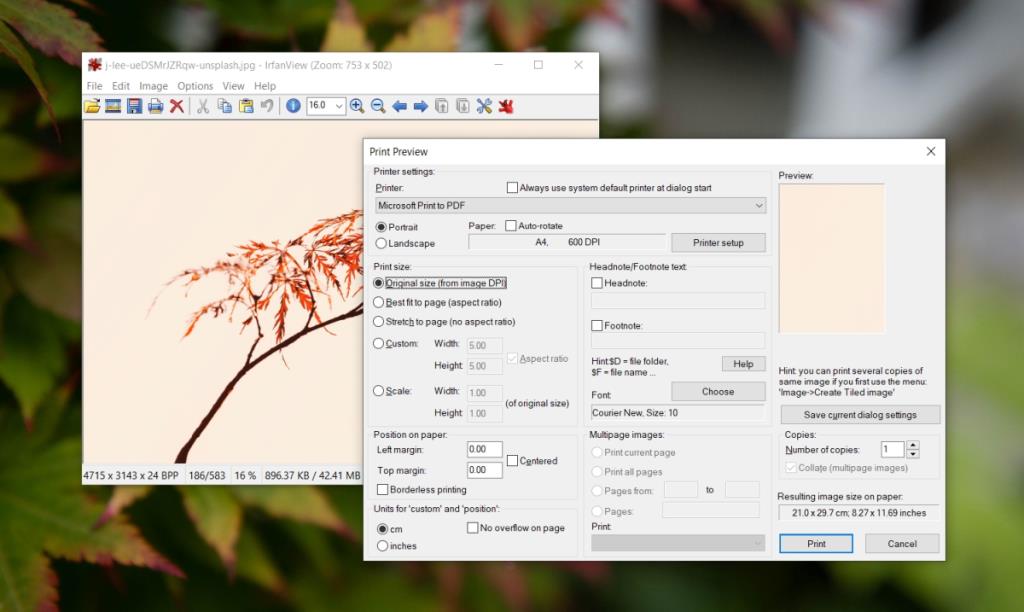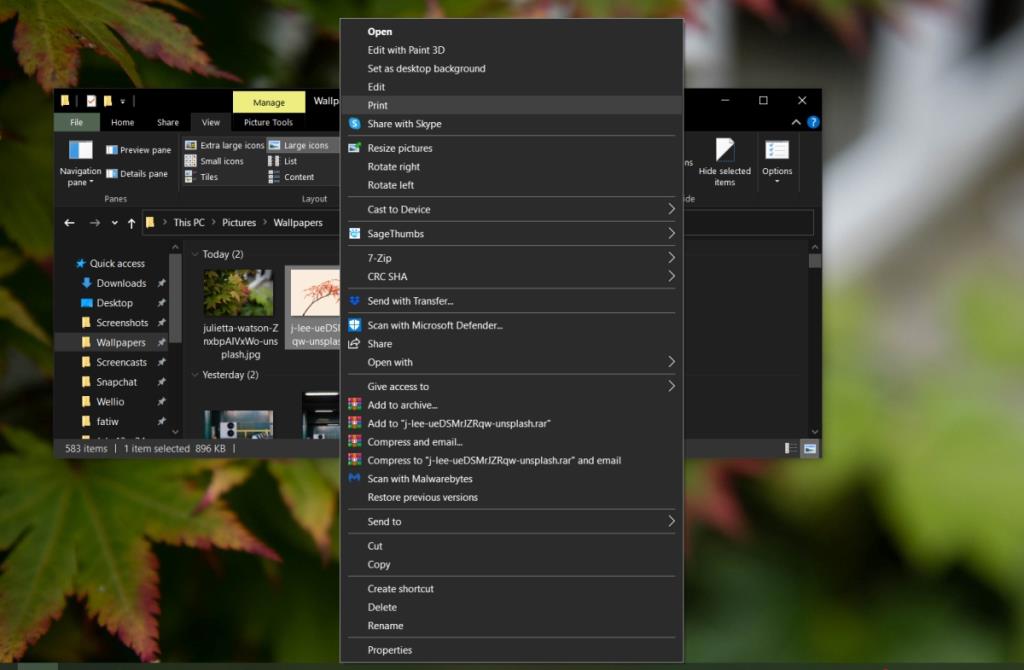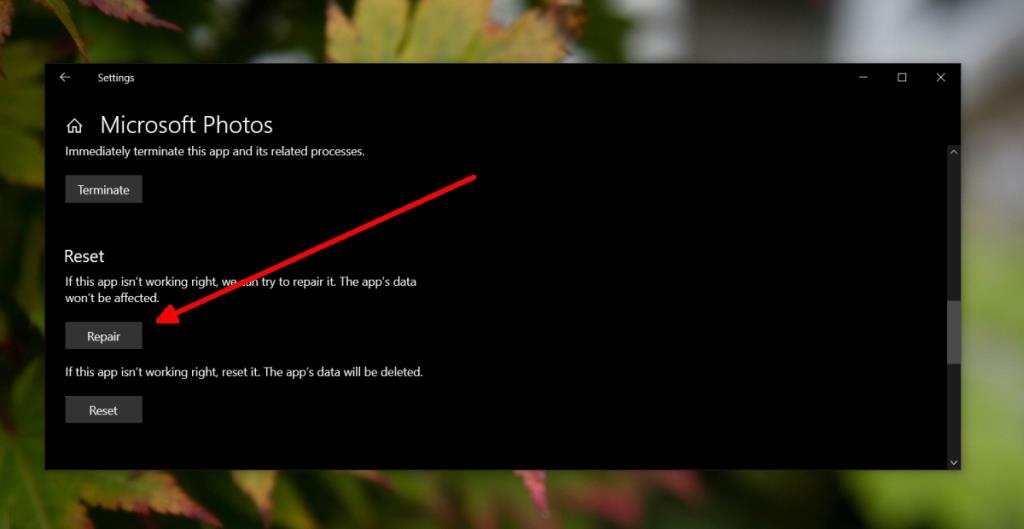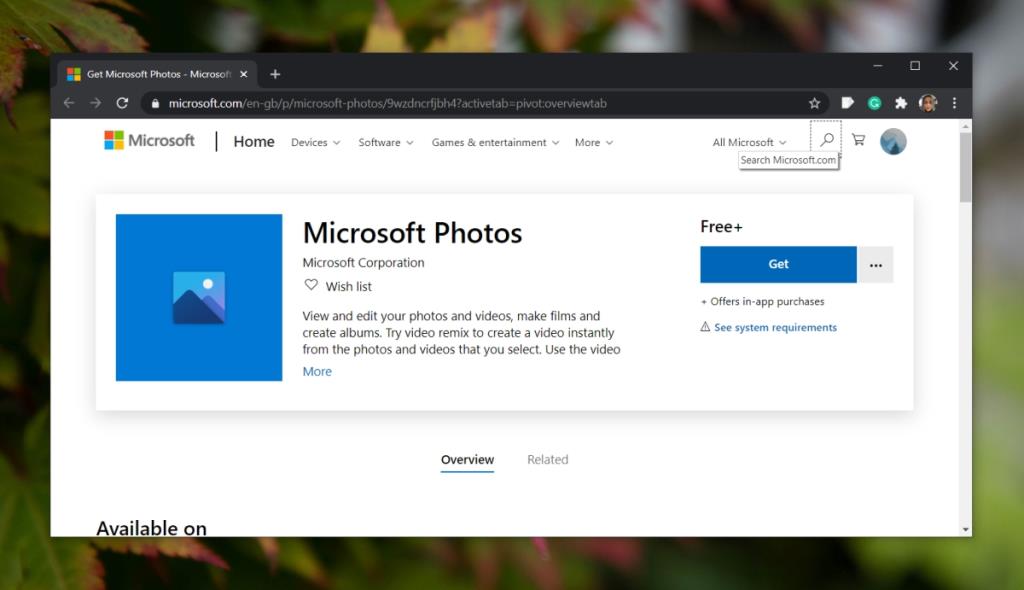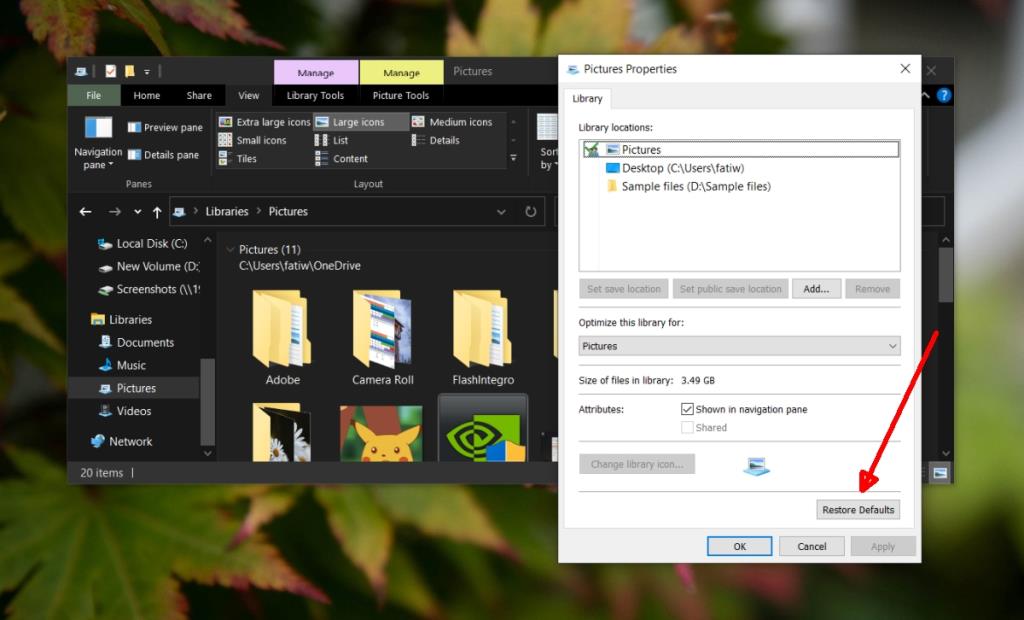Windows 10 có một ứng dụng có tên là Photos để xem và quản lý các bộ sưu tập ảnh lớn. Nó có một số tính năng chỉnh sửa ảnh cơ bản mà bạn tìm thấy trong các trình chỉnh sửa hình ảnh thông thường.
Chế độ xem ảnh của ứng dụng Photos là tầm thường; nó là một ứng dụng chậm và các tính năng chỉnh sửa ảnh và video của nó không bù đắp được hiệu suất kém. Vì nó là một ứng dụng chứng khoán, bạn sẽ không tìm thấy nhiều người đã thay thế nó. Hầu hết sẽ làm với nó vì nó cuối cùng cũng hoàn thành công việc.
Microsoft Photos gặp sự cố khi in
Ứng dụng Ảnh có thể in ảnh nhưng giống như tính năng cốt lõi của nó, tức là xem ảnh, in trên đó có thể là một vấn đề. Ứng dụng có xu hướng bị lỗi trong một số trường hợp khi người dùng cố gắng in ảnh. Ảnh không in được nên đây là một số cách bạn có thể thử.
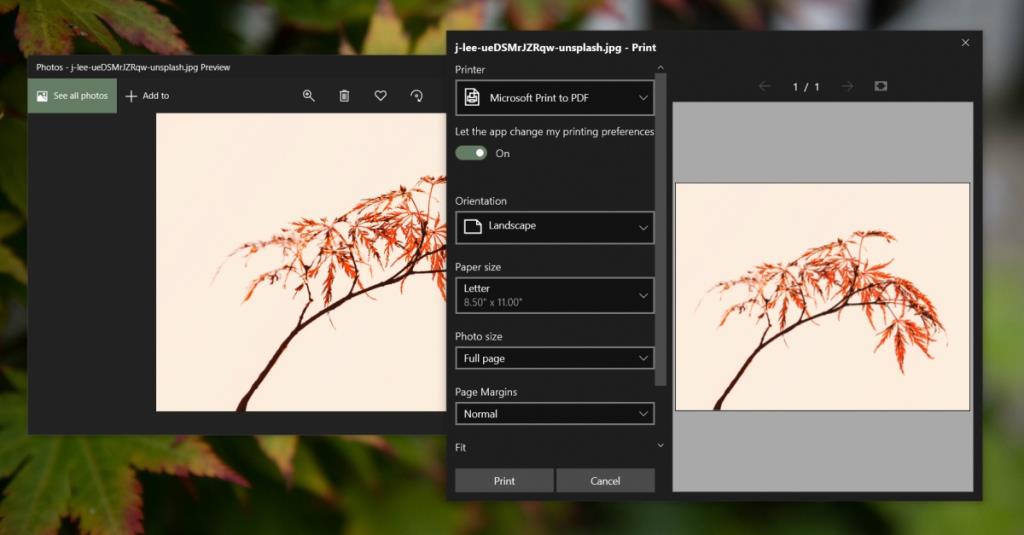
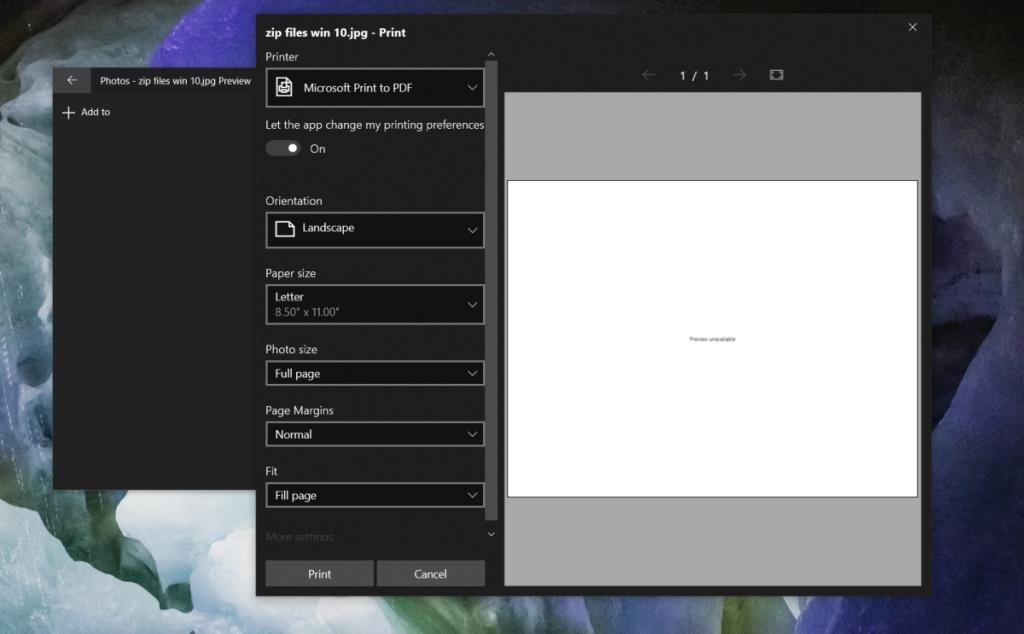
1. Một ứng dụng khác
Như đã đề cập, ứng dụng Photos không quá tuyệt vời và nếu bạn đang gặp sự cố với nó, đã đến lúc tìm một giải pháp thay thế tốt hơn. Chúng tôi thực sự khuyên bạn nên sử dụng IrfanVie w. Nó miễn phí và nhanh hơn nhiều so với Ảnh. Nó cũng có một số công cụ chỉnh sửa hình ảnh khá tiên tiến mặc dù nó sẽ không điền vào trình quản lý thư viện.
IrfanView hỗ trợ in ấn vì vậy tất cả bạn phải làm là mở một hình ảnh trong IrfanView và vòi Ctrl + P . Nó cũng có một bảng tùy chỉnh lệnh in tuyệt vời.
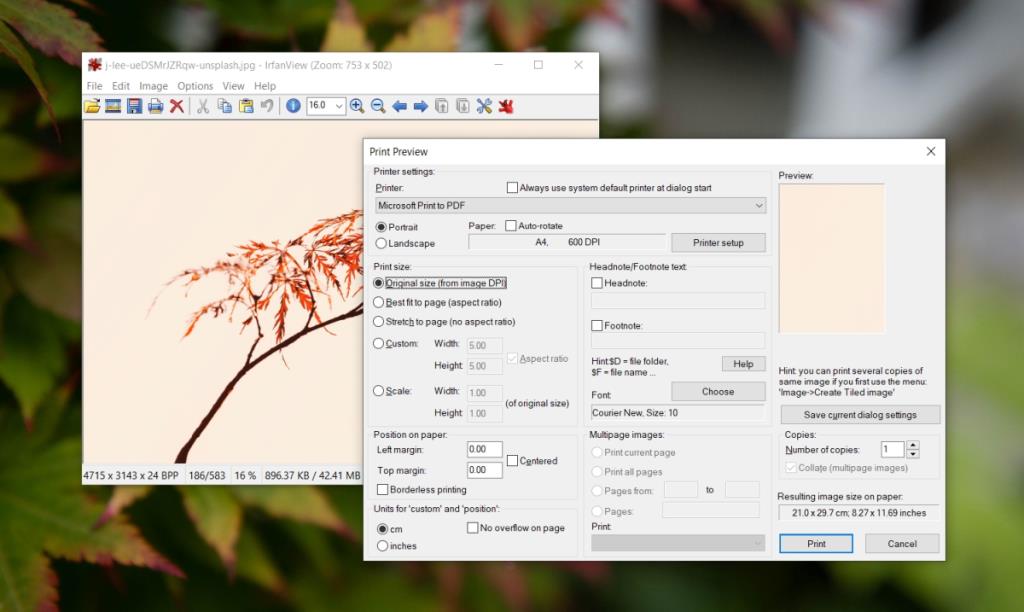
Nếu bạn thích một ứng dụng có sẵn, hãy thử Windows Photo Viewer. Tìm hiểu cách kích hoạt nó tại đây .
2. Sử dụng hệ thống in
Các tệp có thể in được có tùy chọn in trong menu ngữ cảnh cho phép người dùng in chúng mà không cần mở chúng.
- Mở File Explorer.
- Điều hướng đến ảnh bạn muốn in.
- Bấm chuột phải vào ảnh và chọn In từ menu ngữ cảnh.
- Tùy chỉnh lệnh in và nhấp vào In.
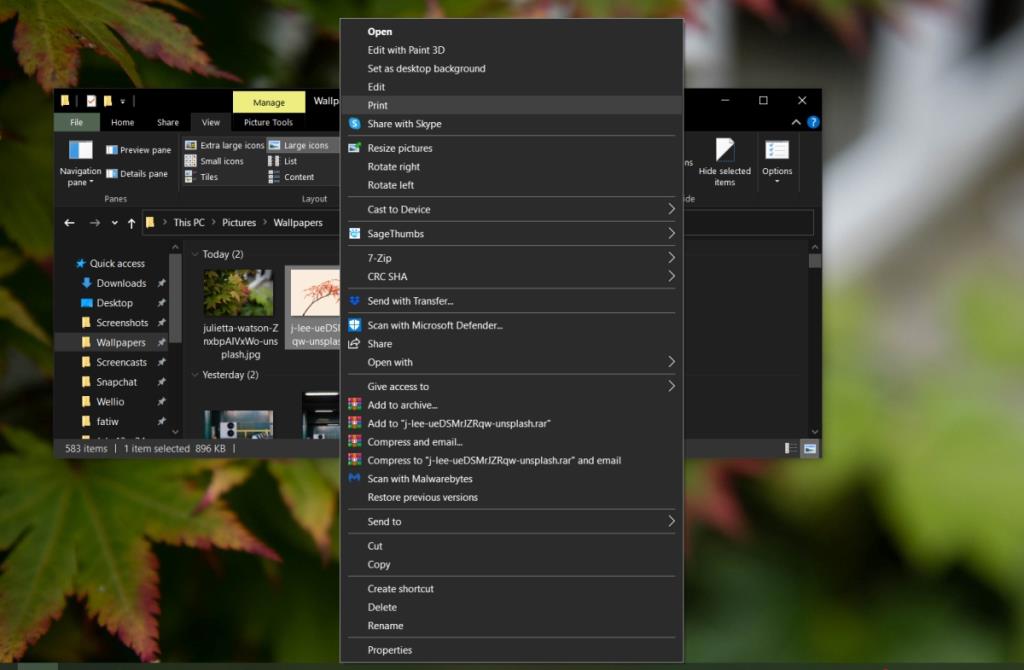
3. Sửa chữa ảnh
Nếu bạn thích ứng dụng Ảnh, bạn có thể không muốn sử dụng một ứng dụng khác chỉ để in. Cố gắng sửa chữa Ảnh và nó có thể in lại.
- Mở ứng dụng Cài đặt (phím tắt Win + I).
- Đi tới Ứng dụng> Ứng dụng và tính năng.
- Chọn ứng dụng Ảnh từ danh sách ứng dụng.
- Nhấp vào Tùy chọn nâng cao.
- Cuộn xuống và nhấp vào Sửa chữa.
- Mở ứng dụng và thử in.
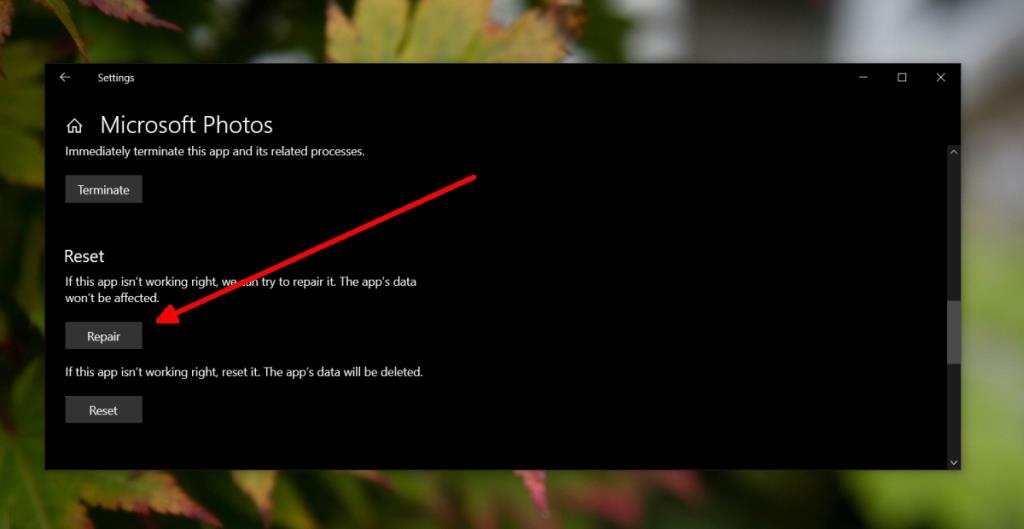
4. Đặt lại ảnh
Gỡ cài đặt và cài đặt lại Ảnh
Bạn có thể thử gỡ cài đặt và cài đặt lại Ảnh nếu quá trình đặt lại không khắc phục được sự cố.
- Mở PowerShell với quyền quản trị.
- Chạy lệnh này để gỡ cài đặt Ảnh.
Get-AppxPackage * Microsoft.Windows.Photos * | Remove-AppxPackage
- Cài đặt ứng dụng từ Microsoft Store .
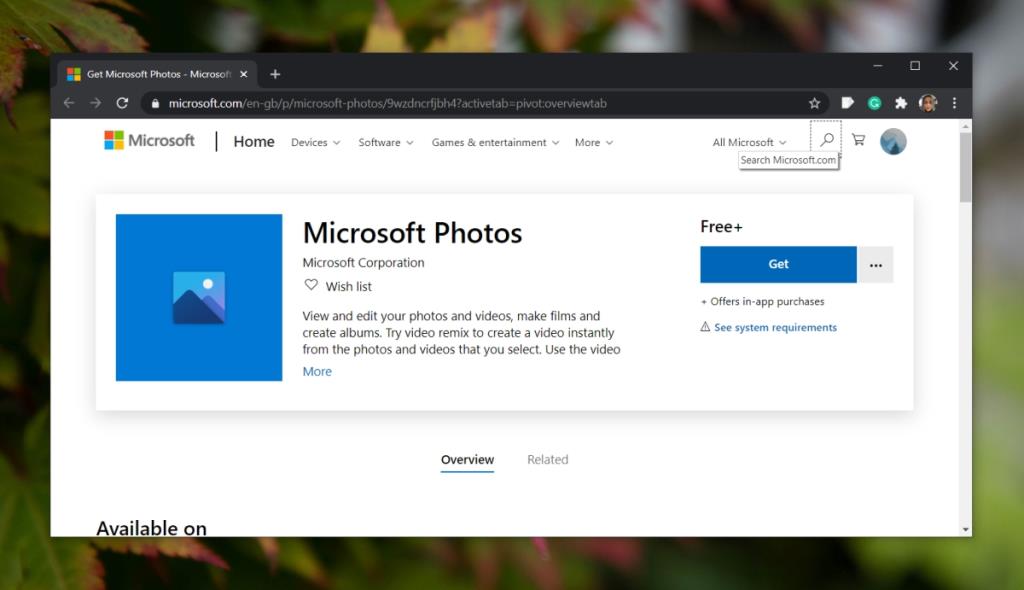
5. Đặt lại thư viện ảnh
Có thể có sự cố với thư viện ảnh hoặc ảnh trên Windows 10. Ứng dụng Ảnh tự động thêm ảnh từ đó, đây có thể là lý do khiến nó gặp sự cố.
- Mở File Explorer .
- Chuyển đến tab Xem.
- Nhấp vào menu thả xuống ngăn Điều hướng.
- Chọn 'Hiển thị thư viện'.
- Trong cột điều hướng ở bên trái, hãy mở rộng Thư viện.
- Bấm chuột phải vào Ảnh và chọn Thuộc tính từ menu ngữ cảnh.
- Nhấp vào nút Khôi phục mặc định .
- Thử in bằng Ảnh.
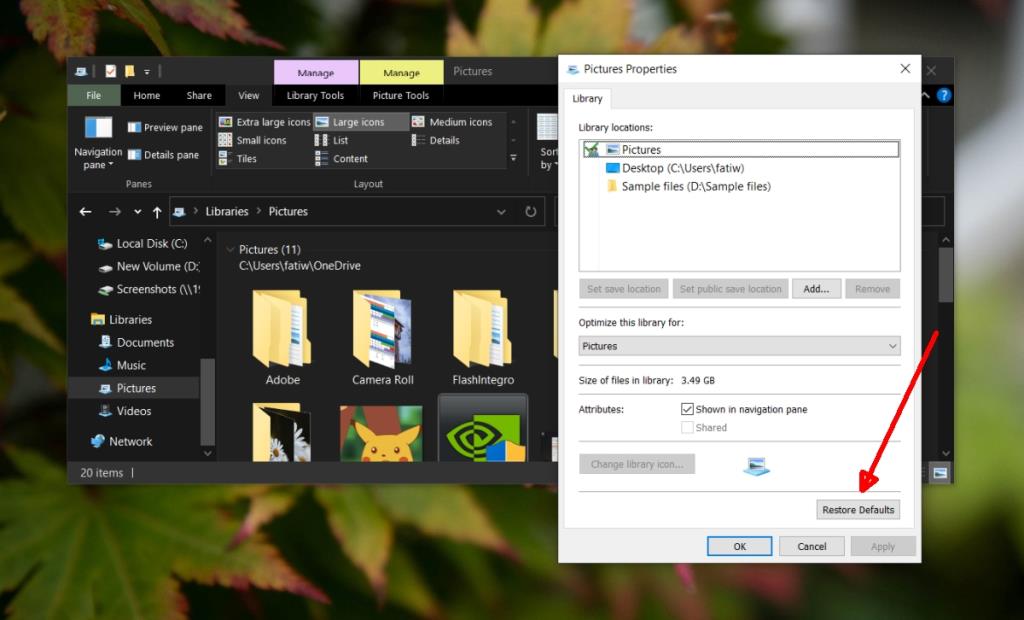
6. Đăng ký lại các ứng dụng Windows
Các vấn đề với nhiều ứng dụng Windows có sẵn có thể được giải quyết bằng cách đăng ký lại chúng.
- Mở quyền quản trị PowerShell.
- Chạy lệnh này .
Get-AppXPackage | Foreach {Add-AppxPackage -DisableDevelopmentMode -Register "$ ($ _. InstallLocation) \ AppXManifest.xml"}
- Khởi động lại hệ thống.
Sự kết luận
Ứng dụng Photos có thể có nhiều tính năng hơn nhưng nó không so với Windows Photo Viewer là một phần của Windows 7. Microsoft đã đưa một số ứng dụng tốt nhất của mình ra khỏi hoạt động và thay thế nó bằng các ứng dụng không phù hợp. Hình ảnh là một ví dụ rõ ràng.