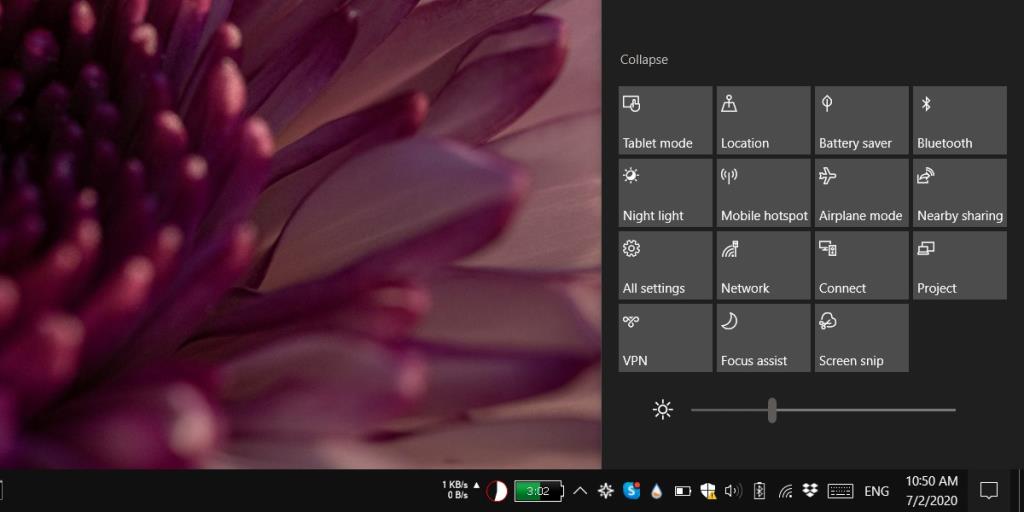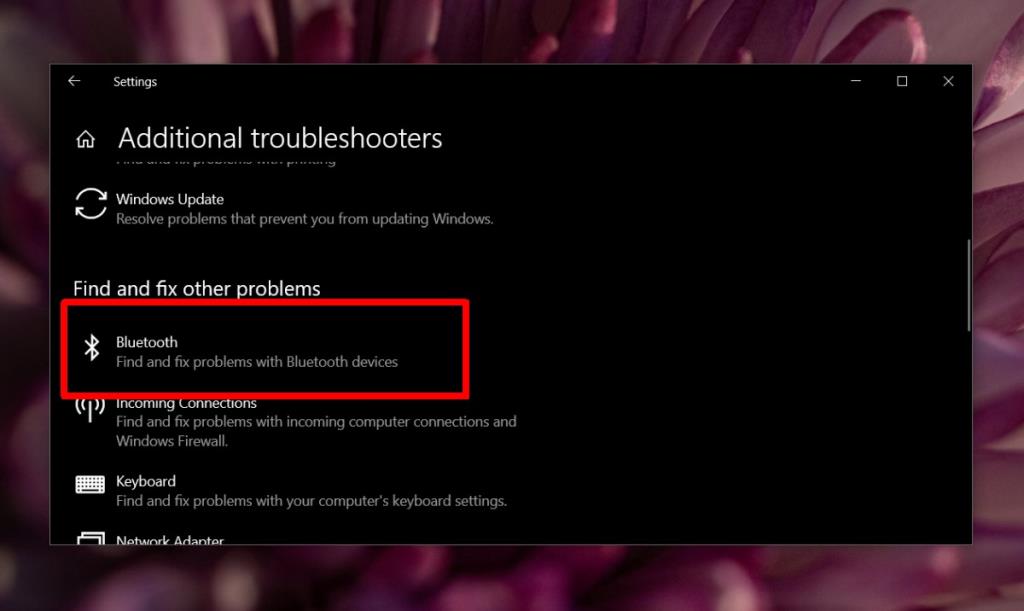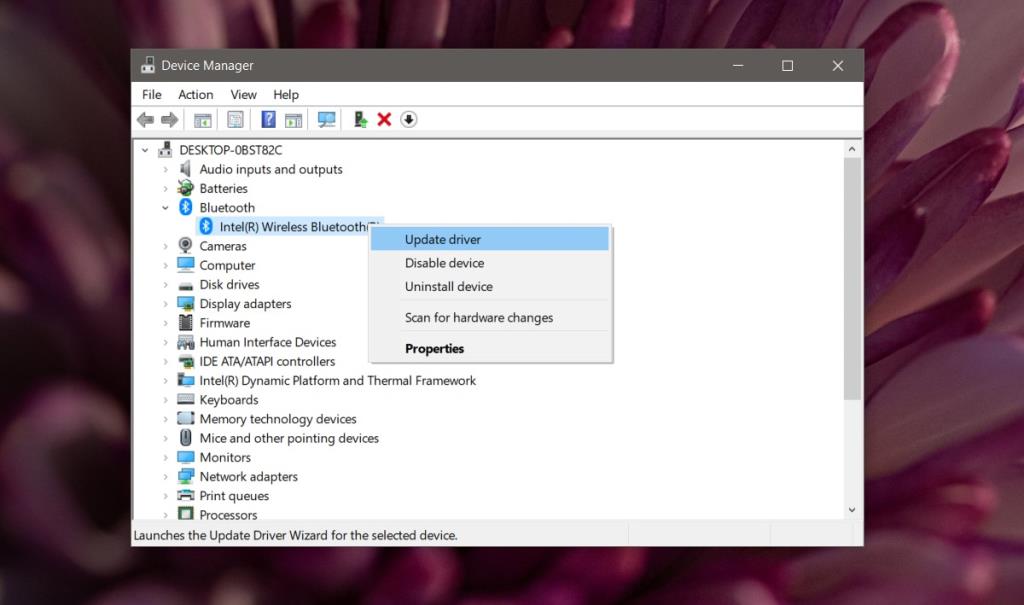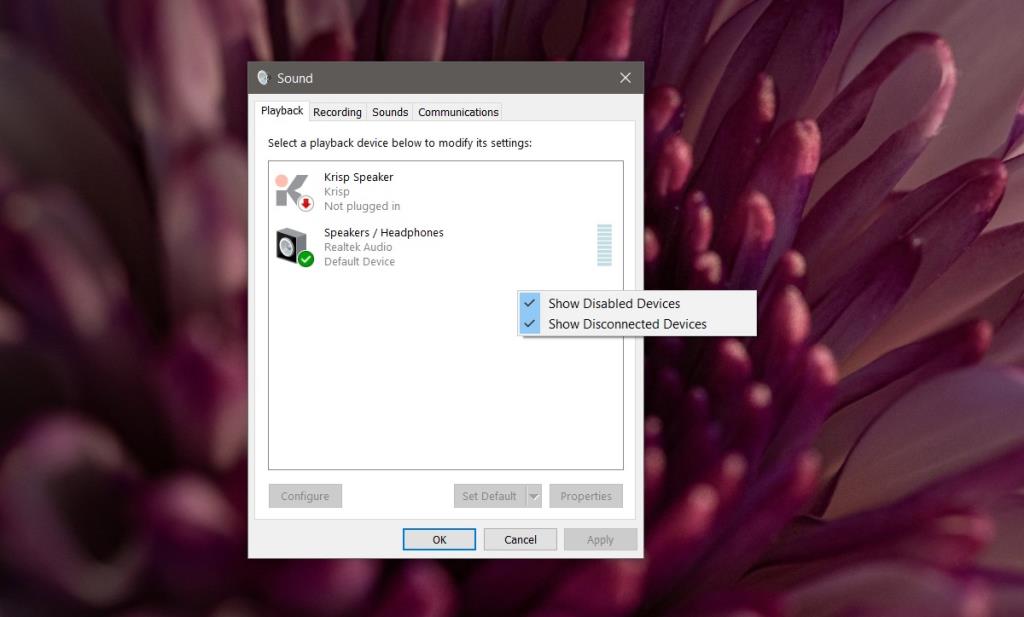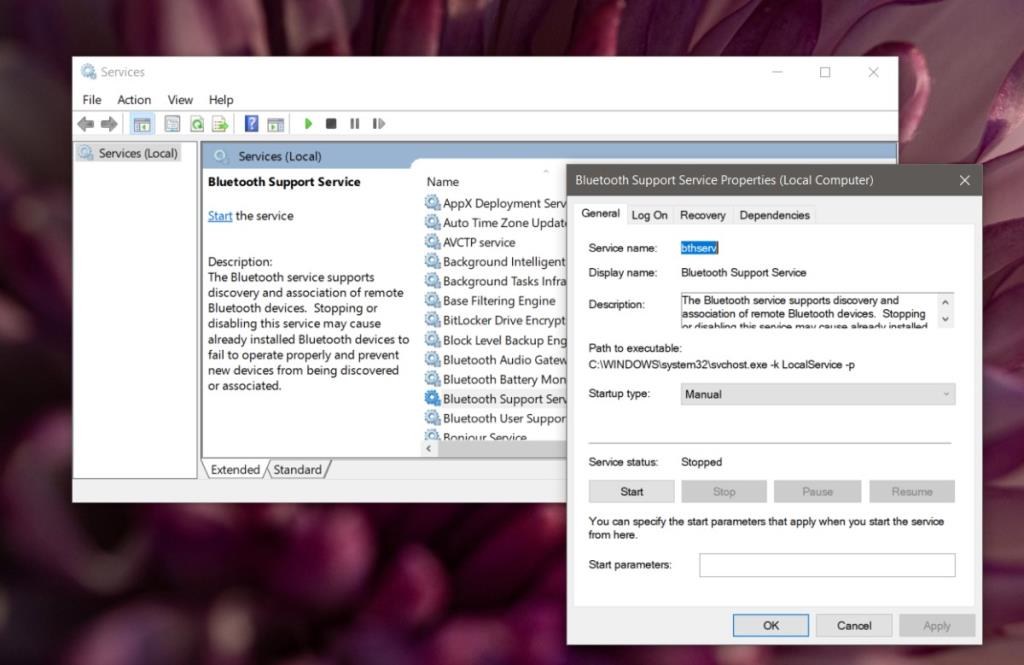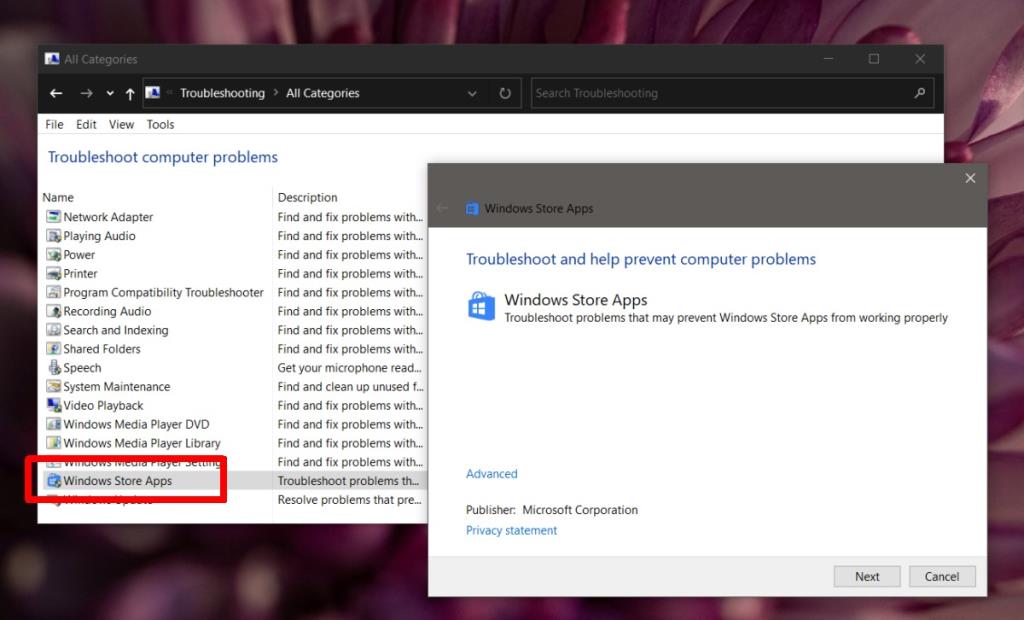Kết nối một cặp tai nghe Bluetooth trên Windows 10 khá dễ dàng . Chúng có xu hướng hoạt động hiệu quả nhưng đôi khi, thiết bị Bluetooth mà bạn đã ghép nối và kết nối trước đó từ hệ thống của bạn ngừng hoạt động. Thông thường, cách duy nhất để thiết bị kết nối lại là hủy ghép nối và ghép nối thiết bị nhưng nếu sự cố xuất hiện lại, bạn cần thử một cách khắc phục khác.

Tai nghe Bluetooth không hiển thị trong các thiết bị phát lại
# 1 - Hạn chế thiết bị Bluetooth
Cố gắng giới hạn các thiết bị Bluetooth mà bạn đang sử dụng với hệ thống của mình. Thông thường, một hệ thống có thể kết nối với một số thiết bị Bluetooth nhưng nó có thể bị tắc nghẽn. Bạn không cần phải hủy ghép nối các thiết bị nhưng hãy ngắt kết nối thiết bị mà bạn không sử dụng.
- Nhấn vào phím tắt Win + K.
- Một bảng điều khiển sẽ mở ra ở bên phải; chọn thiết bị mà bạn không sử dụng .
- Nhấp vào Ngắt kết nối.
- Khởi động lại hệ thống và kết nối tai nghe Bluetooth của bạn.
# 2 - Khởi động lại Bluetooth
Cố gắng chuyển đổi Bluetooth trên hệ thống của bạn.
- Nhấp vào biểu tượng Trung tâm hành động trên khay hệ thống.
- Trong bảng mở ra, nhấp vào nút Bluetooth để tắt.
- Khởi động lại hệ thống.
- Nhấp vào biểu tượng Trung tâm hành động và nhấp vào nút Bluetooth để bật lại.
- Kết nối tai nghe của bạn và chúng sẽ xuất hiện dưới dạng thiết bị phát lại.
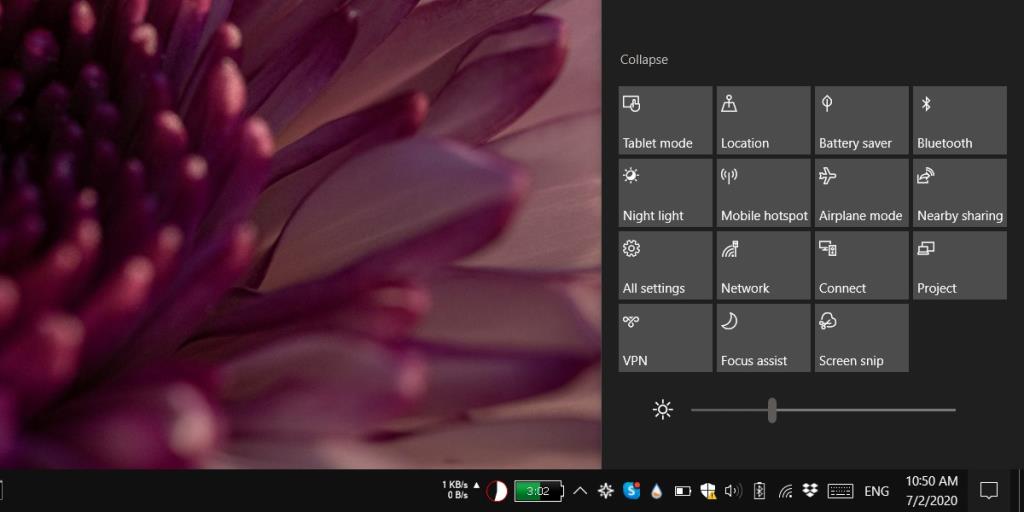
# 3 - Chạy trình gỡ rối Bluetooth
Windows 10 có trình khắc phục sự cố tích hợp cho Bluetooth.
- Mở ứng dụng Cài đặt .
- Đi tới Cập nhật & Bảo mật .
- Chọn tab Khắc phục sự cố.
- Cuộn xuống và nhấp vào 'Trình gỡ rối bổ sung'.
- Chọn trình khắc phục sự cố Bluetooth và chạy nó.
- Áp dụng bất kỳ và tất cả các bản sửa lỗi mà nó đề xuất và khởi động lại hệ thống .
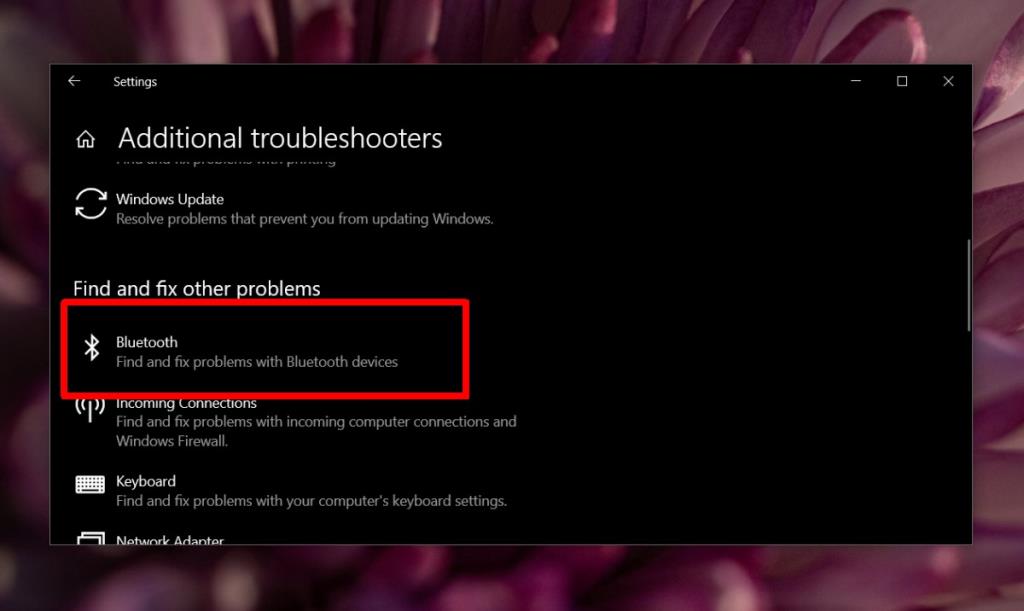
# 4 - Chạy trình khắc phục sự cố phần cứng
Nếu trình khắc phục sự cố Bluetooth không khắc phục được sự cố, bạn có thể chạy trình khắc phục sự cố phần cứng để thay thế.
- Nhấn vào phím tắt Win + R để mở hộp Run.
- Trong hộp Chạy, nhập thông tin sau.
msdt.exe -id DeviceDiagnostic
- Chạy trình khắc phục sự cố và áp dụng bất kỳ bản sửa lỗi nào mà trình khắc phục sự cố khuyến nghị.
- Khởi động lại hệ thống.
# 5 - Cập nhật trình điều khiển Bluetooth
Trình điều khiển Bluetooth lỗi thời có thể gây ra sự cố với một số thiết bị. Thử cập nhật trình điều khiển.
- Đảm bảo rằng Bluetooth đã được bật.
- Mở Trình quản lý thiết bị.
- Mở rộng thiết bị Bluetooth.
- Nhấp chuột phải vào chip Bluetooth và chọn Cập nhật trình điều khiển.
- Cài đặt bản cập nhật trình điều khiển và khởi động lại hệ thống.
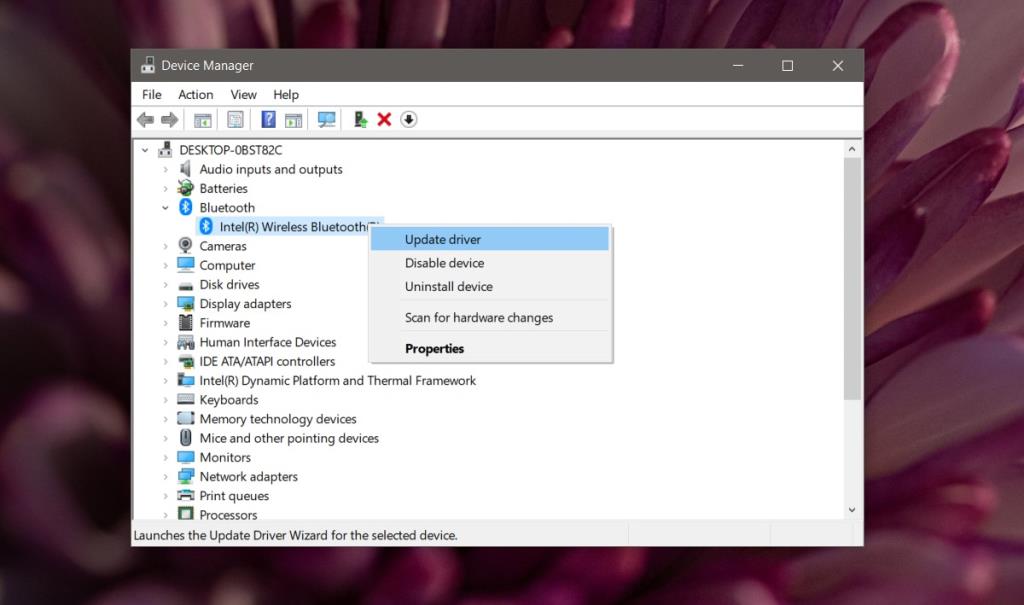
# 6 - Trình điều khiển Bluetooth khôi phục
Trình điều khiển có xu hướng cập nhật tự động trên Windows 10. Có thể trình điều khiển Bluetooth của bạn đã cập nhật và tai nghe của bạn không tương thích với trình điều khiển đó. Trong trường hợp đó, bạn có thể quay trở lại trình điều khiển.
- Mở Trình quản lý thiết bị.
- Mở rộng Bluetooth.
- Nhấp chuột phải vào thiết bị Bluetooth của bạn và chọn Thuộc tính.
- Chuyển đến tab Trình điều khiển.
- Nhấp vào nút Roll Back Driver.
- Khởi động lại hệ thống.
# 7 - Kiểm tra cập nhật chương trình cơ sở Bluetooth
Mặc dù hiếm, một số tai nghe Bluetooth được cài đặt phần sụn riêng. Kiểm tra xem có bản cập nhật cho chương trình cơ sở hay không. Làm như vậy có thể khắc phục mọi sự cố mà thiết bị đang gặp phải. Lưu ý rằng, hãy đảm bảo rằng tai nghe Bluetooth đã được sạc.
# 8 - Kiểm tra các thiết bị âm thanh được bật / tắt
Có thể thiết bị Bluetooth bị tắt làm thiết bị âm thanh.
- Mở Bảng điều khiển.
- Đi tới Phần cứng & Âm thanh> Âm thanh.
- Chuyển đến tab Phát lại .
- Nhấp chuột phải vào một khu vực trống và chọn 'Hiển thị thiết bị bị vô hiệu hóa' và 'Hiển thị thiết bị đã ngắt kết nối'.
- Kiểm tra xem tai nghe Bluetooth của bạn có xuất hiện không. Nếu có, hãy nhấp chuột phải vào thiết bị và chọn Bật.
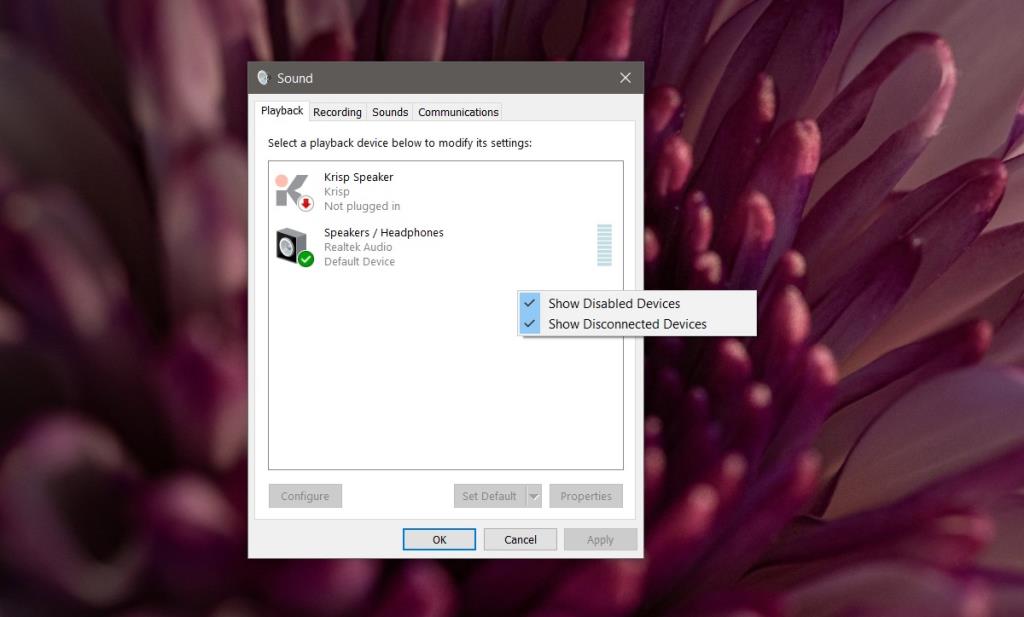
# 9 - Đặt dịch vụ Bluetooth thành tự động khởi động
Đôi khi, dịch vụ Bluetooth trên Windows 10 không khởi động được. Thông thường, nó sẽ tự động khởi động.
- Nhấn vào phím tắt Win + R.
- Trong hộp chạy, nhập “services.msc” và nhấn Enter.
- Tìm Dịch vụ hỗ trợ Bluetooth.
- Nhấp chuột phải vào nó và chọn 'Thuộc tính' từ menu ngữ cảnh.
- Trên tab Chung , mở menu thả xuống Kiểu khởi động và chọn Tự động.
- Khởi động lại hệ thống.
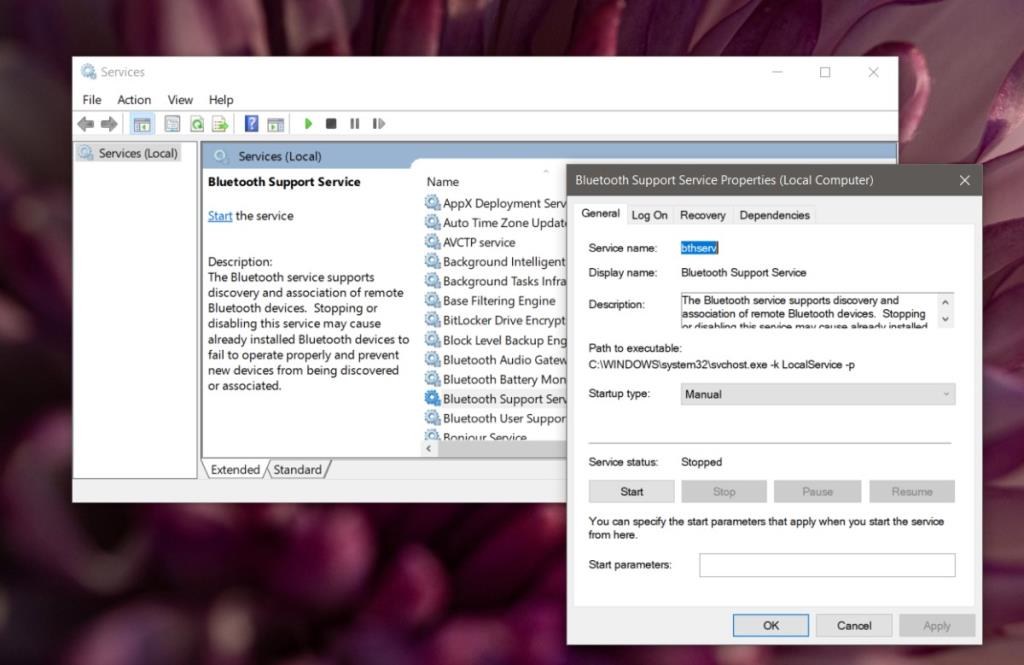
# 10 - Cài đặt ứng dụng Bluetooth độc quyền
Giống như một số thiết bị Bluetooth có chương trình cơ sở riêng, chúng cũng có xu hướng có các ứng dụng độc quyền do nhà sản xuất thiết bị phát hành. Kiểm tra xem có ứng dụng nào đi kèm với tai nghe của bạn không và cài đặt ứng dụng đó.
# 11 - Chạy trình gỡ rối Ứng dụng Windows Store
Đây là một sửa chữa kỳ lạ nhưng nó đã giúp khá nhiều người dùng giải quyết vấn đề này với tai nghe Bluetooth.
- Mở Bảng điều khiển.
- Mở menu thả xuống ở trên cùng bên phải và chọn Biểu tượng lớn.
- Chọn Khắc phục sự cố.
- Trong cột bên trái, nhấp vào Xem tất cả.
- Trong danh sách trình khắc phục sự cố, hãy tìm trình khắc phục sự cố Ứng dụng Windows Store.
- Chạy nó và áp dụng bất kỳ và tất cả các thay đổi mà nó đề xuất.
- Khởi động lại hệ thống.
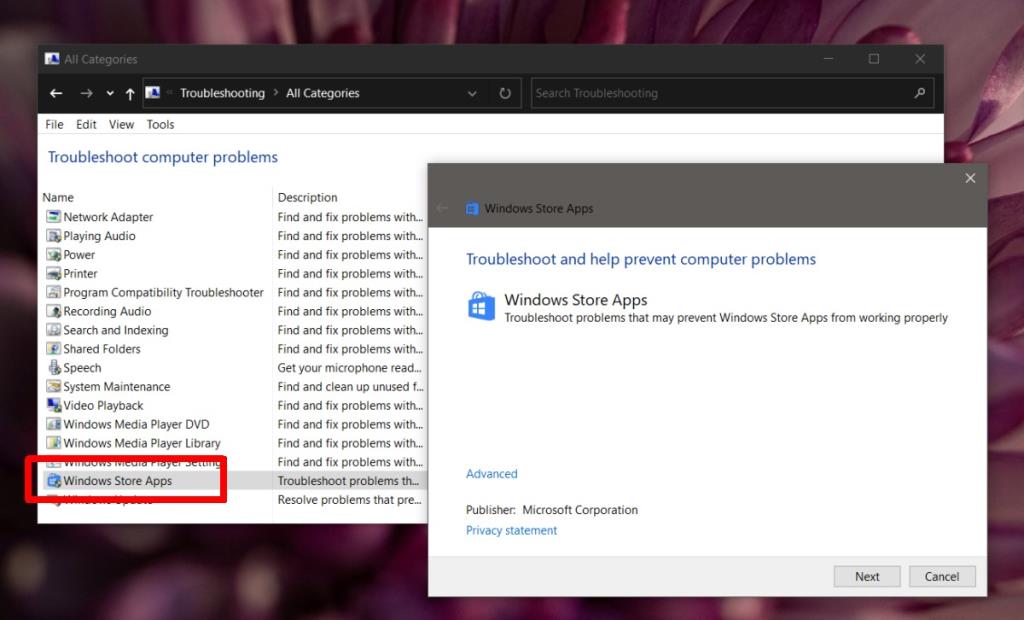
Sự kết luận
Thiết bị Bluetooth dễ thiết lập nhưng chúng có thể gặp khó khăn khi duy trì kết nối với hệ thống.
Đảm bảo rằng tai nghe đã được sạc đầy.
Hãy thử sử dụng chúng với các thiết bị khác, ví dụ như điện thoại và xem liệu thiết bị có thể duy trì kết nối với nó hay không. Nếu không, vấn đề có thể là do tai nghe.