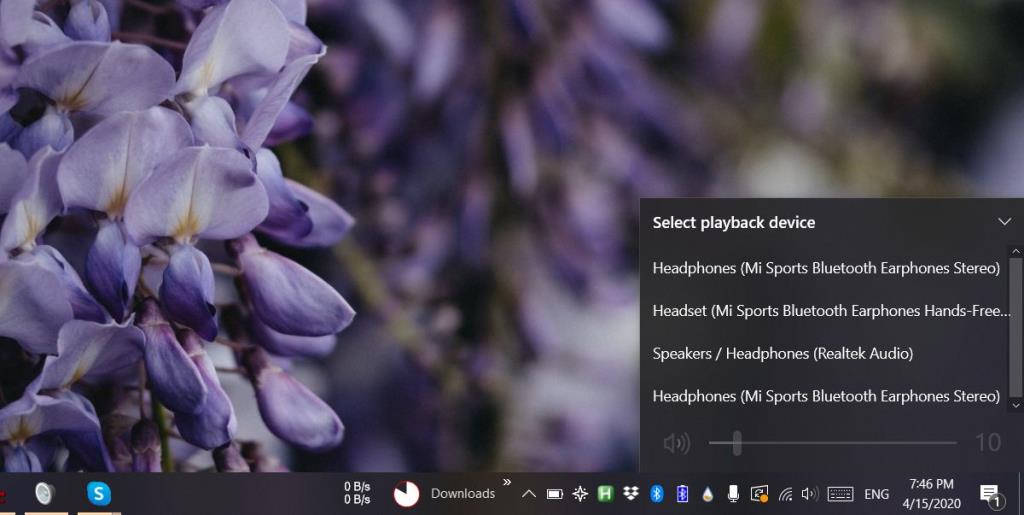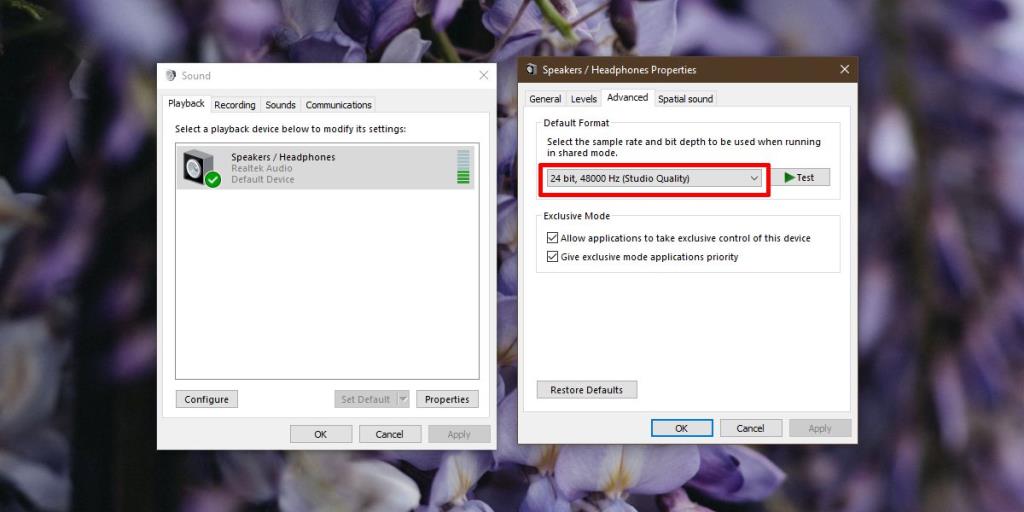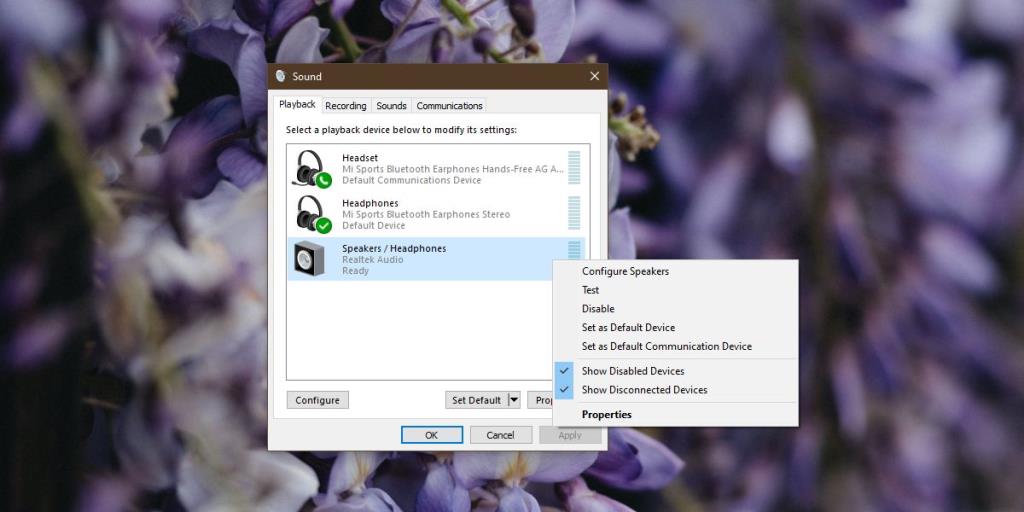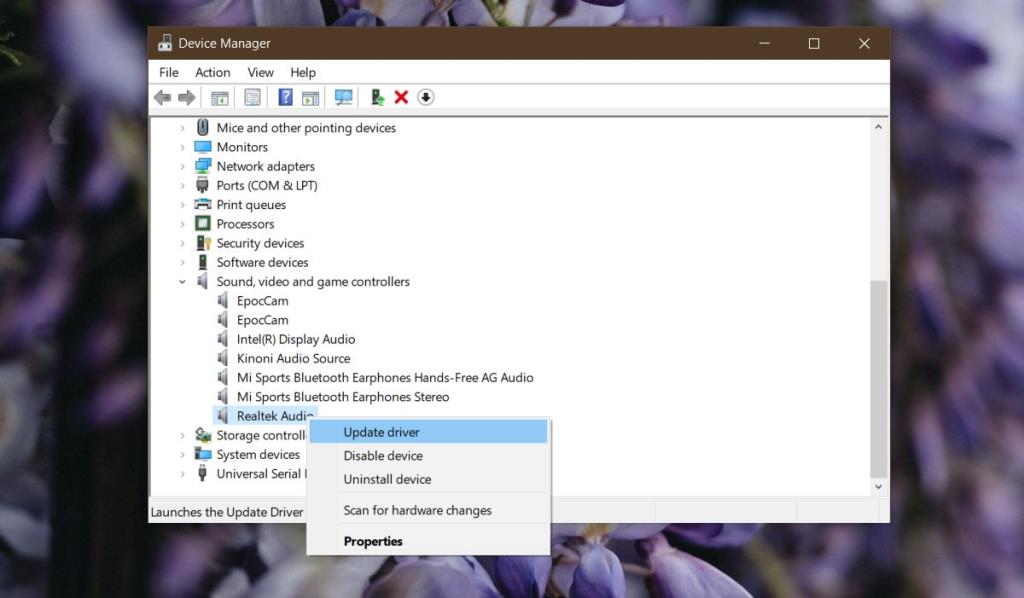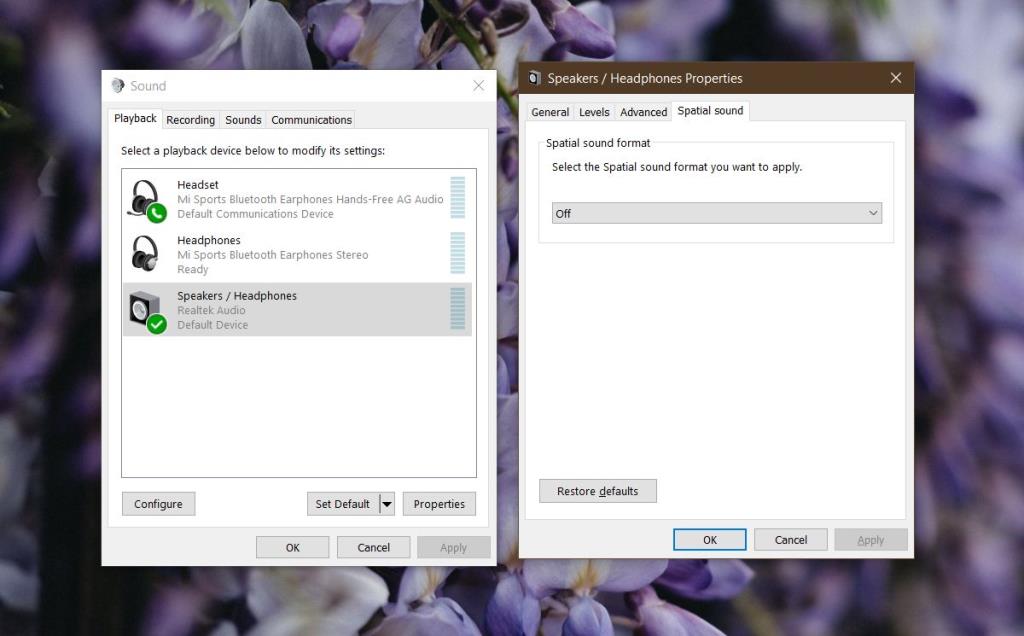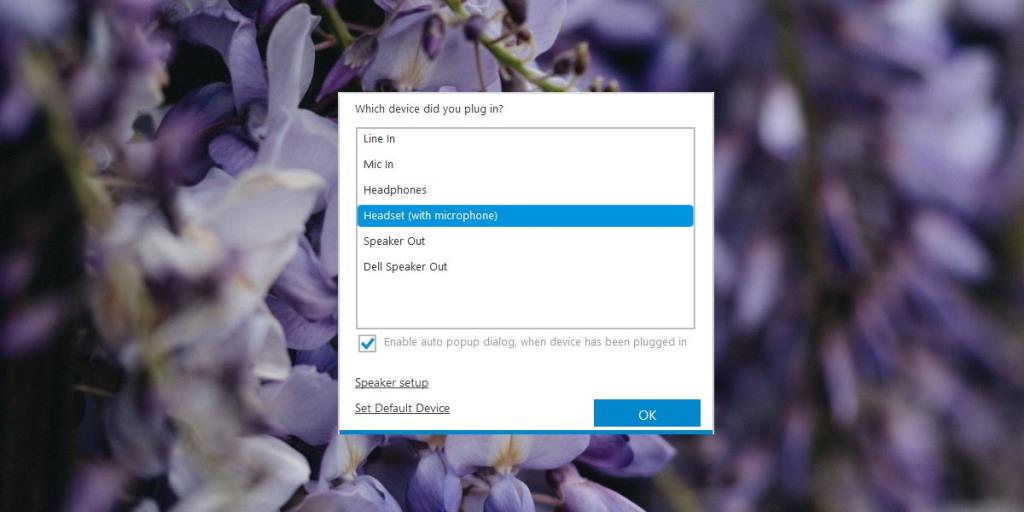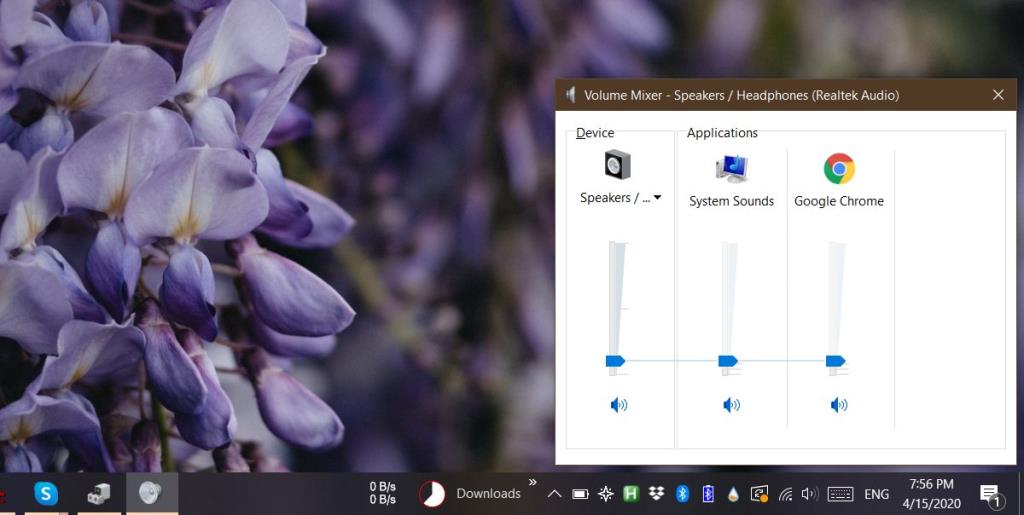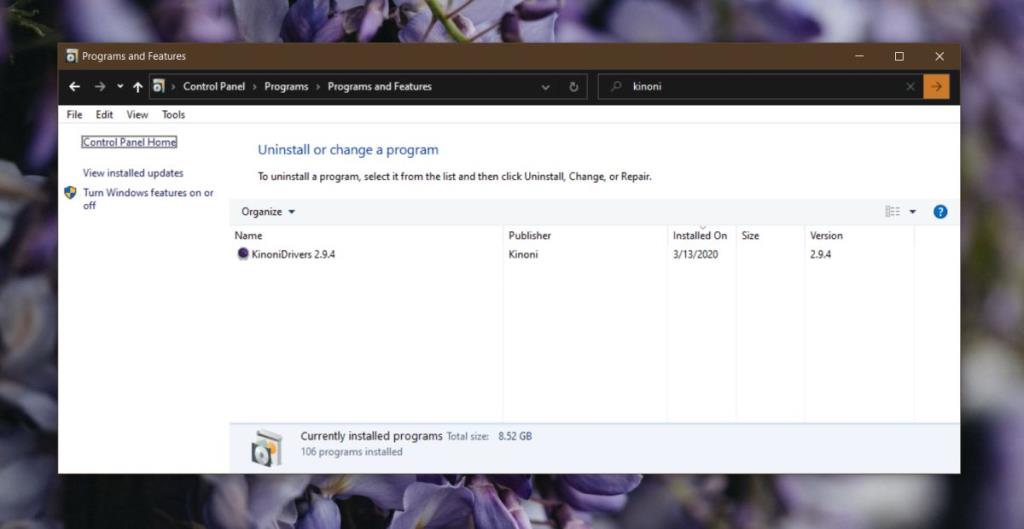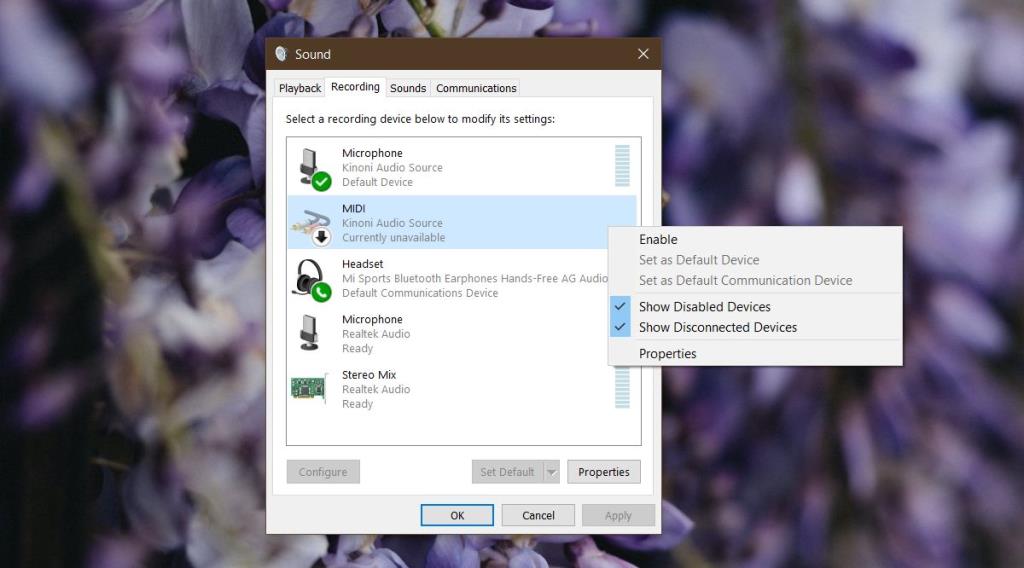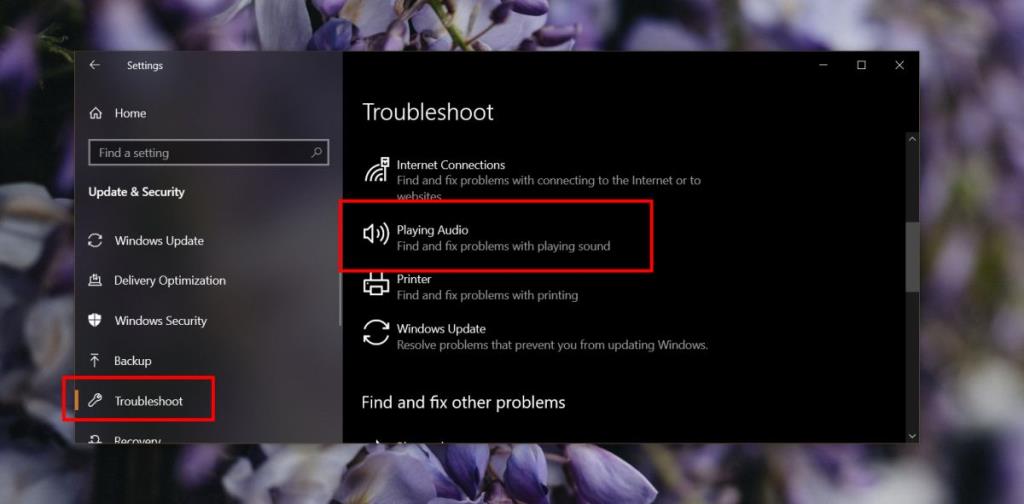Tai nghe hoạt động tốt. Nếu loa trên máy tính Windows 10 đang hoạt động, rất có thể tai nghe sẽ hoạt động ngay sau khi bạn kết nối chúng. Bạn có thể gặp sự cố nếu đang sử dụng tai nghe Bluetooth - nhưng bạn sẽ thấy rằng ngay cả tai nghe Bluetooth cũng kết nối dễ dàng hơn các thiết bị Bluetooth khác. Nếu bạn đang cố gắng kết nối và sử dụng một cặp tai nghe bình thường và Windows 10 sẽ không nhận ra chúng, thì dưới đây là một số cách bạn có thể thử để khắc phục sự cố.
Giắc cắm tai nghe không hoạt động? Kiểm tra điều đó đầu tiên
Đảm bảo tai nghe của bạn hoạt động tốt trước khi bạn bắt đầu khắc phục sự cố trên Windows 10.
- Kết nối cặp tai nghe với một thiết bị khác, tốt nhất là điện thoại vì chúng có xu hướng hoạt động với chúng mà không gặp bất kỳ sự cố nào.
- Kiểm tra giắc cắm tai nghe mà bạn đang kết nối tai nghe. Nếu nó bị lỏng hoặc bị hỏng, đó có thể là lý do khiến tai nghe không được phát hiện.
- Đảm bảo rằng bạn đang đẩy hết chốt vào giắc cắm.

Tai nghe không hoạt động: Windows 10 (FIX)
1. Chọn tai nghe
Lý tưởng nhất là Windows 10 nên phát hiện và chuyển sang bất kỳ thiết bị âm thanh mới nào được kết nối với hệ thống nhưng không phải lúc nào nó cũng làm được điều đó.
- Kết nối tai nghe với PC chạy Windows 10 của bạn.
- Nhấp vào biểu tượng âm lượng trên khay hệ thống.
- Điều khiển âm lượng sẽ có một menu thả xuống cho phép bạn chọn một thiết bị khác.
- Đảm bảo đã chọn tai nghe .
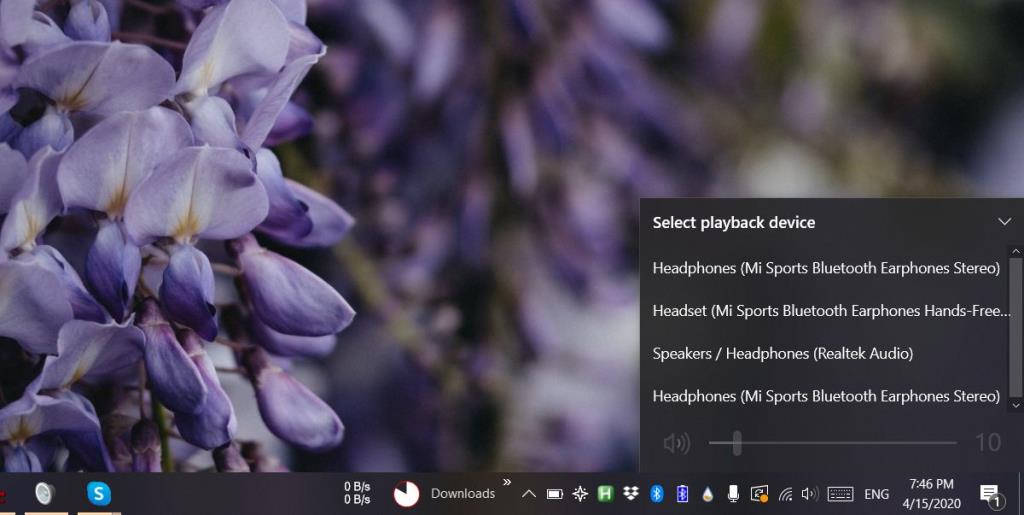
2. Tắt tính năng phát hiện giắc cắm của bảng điều khiển phía trước
Điều này áp dụng nếu bạn đã cài đặt trình quản lý âm thanh Realtek trên PC của mình. Nó thường được cài đặt cùng với trình điều khiển âm thanh Realtek.
- Mở Bảng điều khiển . Bạn có thể tìm kiếm nó trong Windows Search hoặc nhập Control Panel vào hộp Run.
- Khi Bảng điều khiển đã mở, hãy chuyển đến Phần cứng và Âm thanh .
- Hãy tìm một ứng dụng có tên là trình quản lý âm thanh Realtek .
- Mở nó và chuyển đến tab Cấu hình . Nó có thể được gắn nhãn khác nhau tùy thuộc vào phiên bản ứng dụng bạn có.
- Tìm một công tắc hoặc tùy chọn để tắt tính năng phát hiện giắc cắm của bảng điều khiển phía trước .
3. Thay đổi định dạng âm thanh
Định dạng âm thanh xác định chất lượng âm thanh và tốc độ bit mà bạn nhận được và nếu tai nghe của bạn không hỗ trợ định dạng hiện tại, chúng có thể kết nối nhưng bạn sẽ không nghe thấy bất kỳ âm thanh nào. Để khắc phục điều này, hãy mở Control Panel.
- Chuyển đến Phần cứng và Âm thanh .
- Nhấp vào Âm thanh .
- Trong cửa sổ mở ra, hãy chuyển đến tab Phát lại và chọn thiết bị âm thanh được liệt kê. Nhấp vào nút Thuộc tính ở dưới cùng.
- Trên cửa sổ Thuộc tính , chuyển đến tab Nâng cao .
- Mở menu thả xuống trong Định dạng mặc định và chọn một định dạng khác.
- Khởi động lại PC rồi kết nối tai nghe của bạn.
- Lặp lại điều này cho từng định dạng được liệt kê cho đến khi tai nghe của bạn bắt đầu hoạt động.
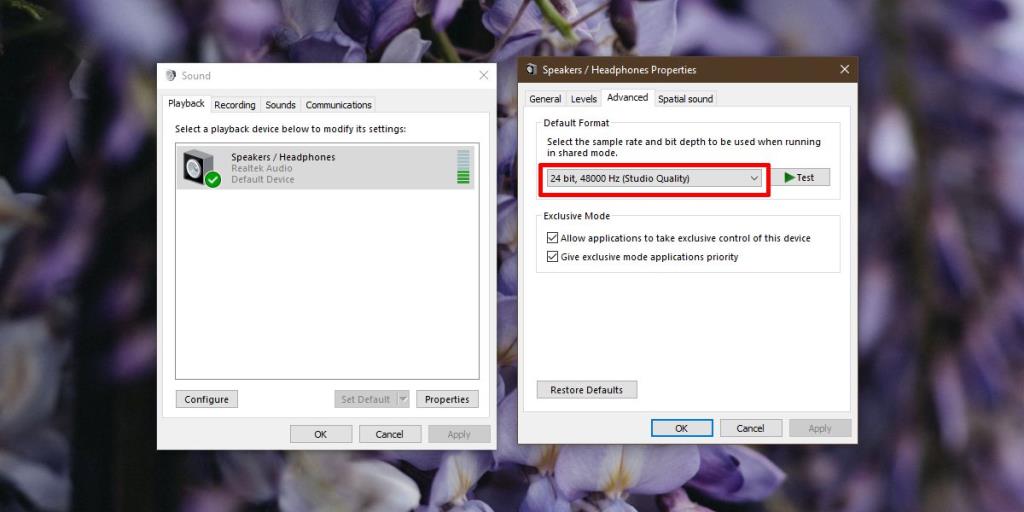
4. Thay đổi thiết bị mặc định
Windows 10 cho phép bạn chọn thiết bị phát lại mặc định và thiết bị giao tiếp mặc định. Khi thiết bị được thiết lập, nó sẽ tự động được chọn theo loại ứng dụng mà nó dành cho. Ví dụ, Skype sẽ luôn sử dụng thiết bị liên lạc mặc định. Để khắc phục sự cố với tai nghe, bạn cần thử đặt chúng làm thiết bị phát lại mặc định.
- Mở Bảng điều khiển .
- Chuyển đến Phần cứng và Âm thanh .
- Nhấp vào Âm thanh .
- Chuyển đến tab Phát lại và nhấp chuột phải vào tai nghe của bạn (hoặc bất kỳ thiết bị nào hiển thị).
- Từ menu ngữ cảnh, chọn tùy chọn 'Đặt làm Thiết bị Mặc định '.
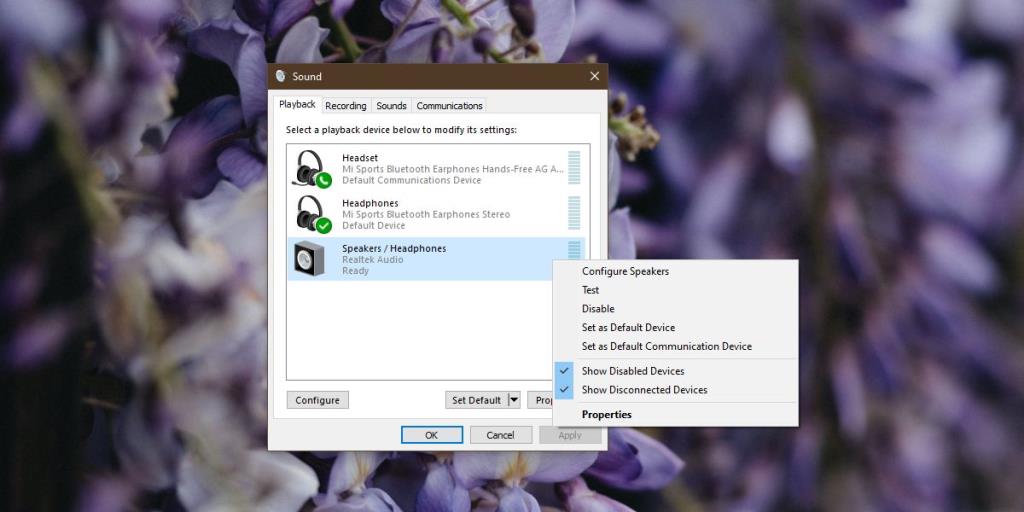
5. Cập nhật trình điều khiển âm thanh
Trình điều khiển âm thanh lỗi thời có thể gây ra sự cố với các thiết bị cắm và chạy như tai nghe. Kiểm tra và cài đặt bất kỳ bản cập nhật trình điều khiển âm thanh nào có sẵn.
- Mở Trình quản lý thiết bị và mở rộng Bộ điều khiển âm thanh, video và trò chơi .
- Nhấp chuột phải vào Bộ điều khiển âm thanh , video và trò chơi và chọn ' Quét các thay đổi phần cứng '.
- Nếu phát hiện bất kỳ phần cứng mới nào, phần cứng đó sẽ hiển thị và Windows 10 sẽ cài đặt trình điều khiển cho phần cứng đó.
- Nếu không phát hiện thấy phần cứng mới, hãy nhấp chuột phải vào trình điều khiển âm thanh hiện tại (âm thanh Realtek trong ảnh chụp màn hình) và chọn Cập nhật trình điều khiển từ menu ngữ cảnh.
- Khởi động lại PC của bạn sau khi cập nhật trình điều khiển.
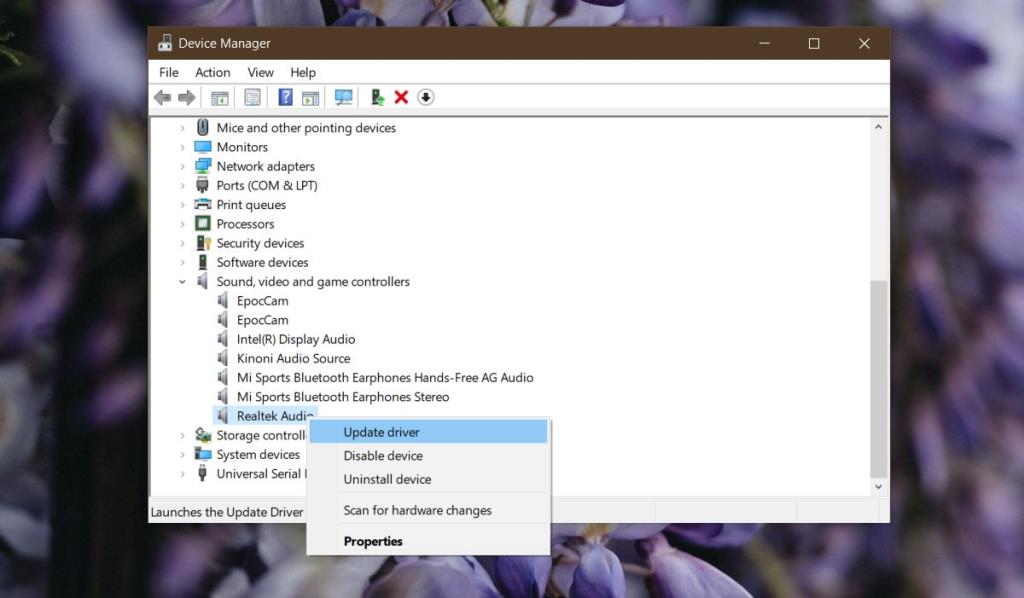
6. Tắt các cải tiến âm thanh
Windows 10 có các cải tiến về âm thanh nhưng chúng không hoạt động tốt với tất cả các thiết bị âm thanh hoặc thậm chí với tất cả các ứng dụng. Đã có những trường hợp họ cũng tạo ra vấn đề với một số tính năng của kho. Hãy thử vô hiệu hóa chúng.
- Mở Bảng điều khiển và đi tới Phần cứng và Âm thanh. Nhấp vào Âm thanh .
- Trên tab Phát lại , chọn thiết bị âm thanh của bạn và nhấp vào nút Thuộc tính.
- Trong cửa sổ Thuộc tính , hãy chuyển đến tab Tính năng nâng cao .
- Tắt các tính năng nâng cao được bật.
- Có thể tab này không xuất hiện trong trường hợp tính năng này không được hỗ trợ trên PC của bạn.
7. Tắt âm thanh không gian
Spatial Sound là một tính năng khác của Windows 10 bắt chước trải nghiệm âm thanh vòm. Nó không phải là tốt nhất nhưng nó có thể giúp ích cho tai nghe. Hãy thử tắt (hoặc bật) nó.
- Mở Bảng điều khiển .
- Chuyển đến Phần cứng và Âm thanh .
- Chọn Âm thanh .
- Trên tab Phát lại , chọn thiết bị âm thanh của bạn và nhấp vào nút Thuộc tính .
- Trên cửa sổ Thuộc tính, chuyển đến Âm thanh không gian .
- Mở menu thả xuống và chọn ' Tắt '.
- Nếu Âm thanh không gian bị tắt, để bắt đầu, hãy thử Bật tính năng này .
- Ngắt kết nối tai nghe của bạn, khởi động lại PC và kết nối lại tai nghe.
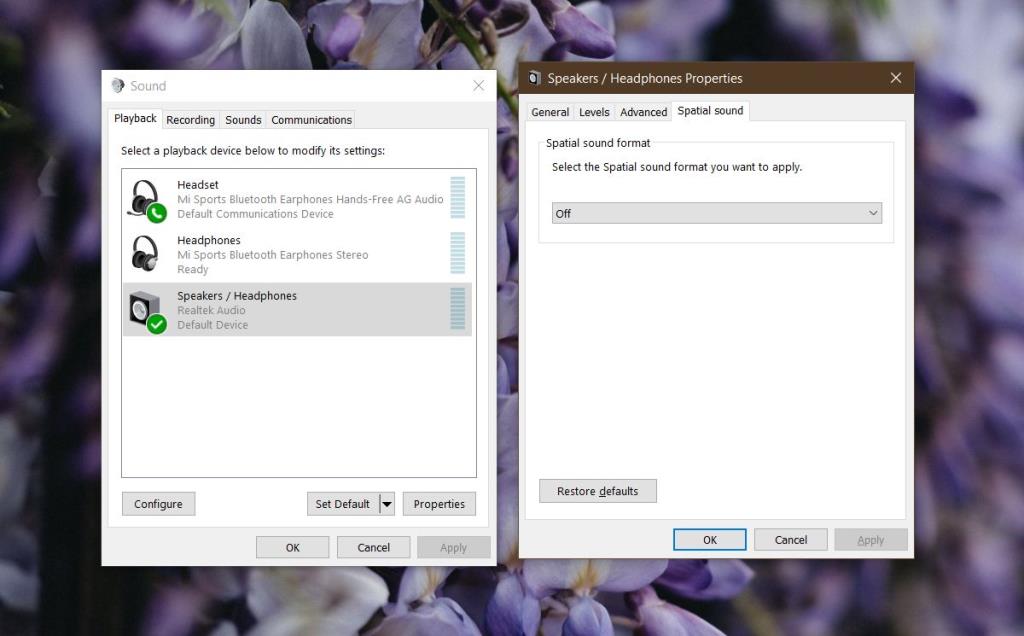
8. Kiểm tra cửa sổ bật lên ứng dụng âm thanh
Một số PC chạy Windows 10 được cài đặt ứng dụng âm thanh để xử lý các thiết bị âm thanh khác nhau được kết nối với hệ thống. Máy tính xách tay Dell có chúng, cũng như HP và Lenovo. Các ứng dụng này đôi khi hiển thị cửa sổ bật lên khi một thiết bị âm thanh mới được kết nối và trừ khi bạn tương tác và chấp nhận thiết bị mới, thiết bị này sẽ không bắt đầu hoạt động.
Kiểm tra xem bạn có nhận được một cửa sổ bật lên như vậy không.
- Thu nhỏ hoặc đóng mọi cửa sổ đang mở trên màn hình của bạn.
- Kết nối tai nghe và đợi cửa sổ bật lên.
- Nếu không có cửa sổ bật lên, hãy tìm trong phần cài đặt của ứng dụng âm thanh để xem liệu có điều gì đó đã được phát hiện hay không.
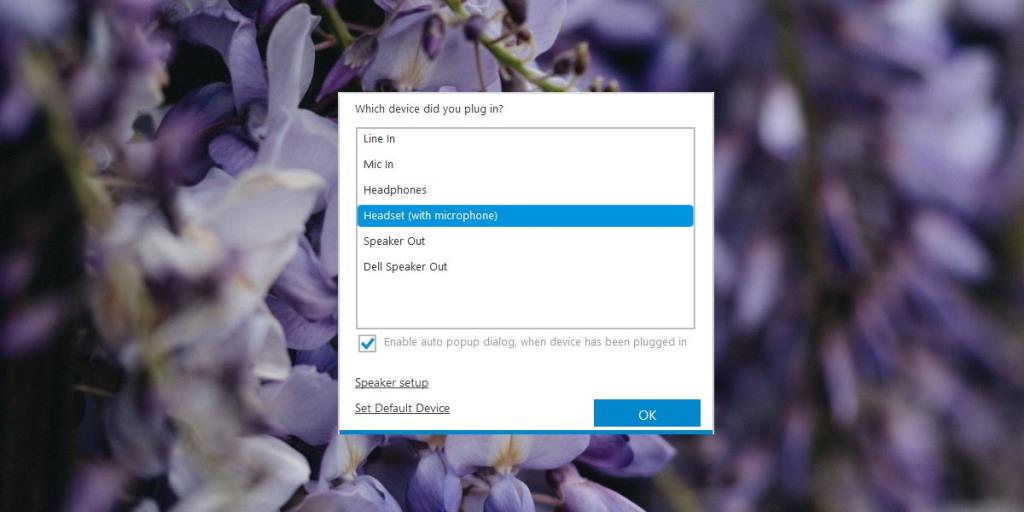
9. Kiểm tra mức âm lượng cho mỗi ứng dụng
Trên Windows 10, bạn có âm lượng chính về cơ bản là thứ bạn có thể điều khiển bằng các phím âm lượng trên bàn phím. Bạn cũng có thể kiểm soát âm lượng trên cơ sở từng ứng dụng từ bộ trộn âm lượng . Nếu tai nghe bạn đã kết nối không hoạt động, ứng dụng bạn đang cố sử dụng có thể đặt âm lượng thành 0.
- Mở ứng dụng mà bạn đang cố gắng sử dụng tai nghe của mình, chẳng hạn như Groove.
- Nhấp chuột phải vào biểu tượng loa trong khay hệ thống và chọn Mở Bộ trộn âm lượng.
- Đi qua các ứng dụng hiển thị trong bộ trộn âm lượng và tìm ứng dụng bạn vừa mở.
- Đảm bảo rằng âm lượng không được đặt thành 0.
- Khi bạn đang ở đó, hãy đảm bảo rằng âm lượng hệ thống cũng không được đặt thành 0.
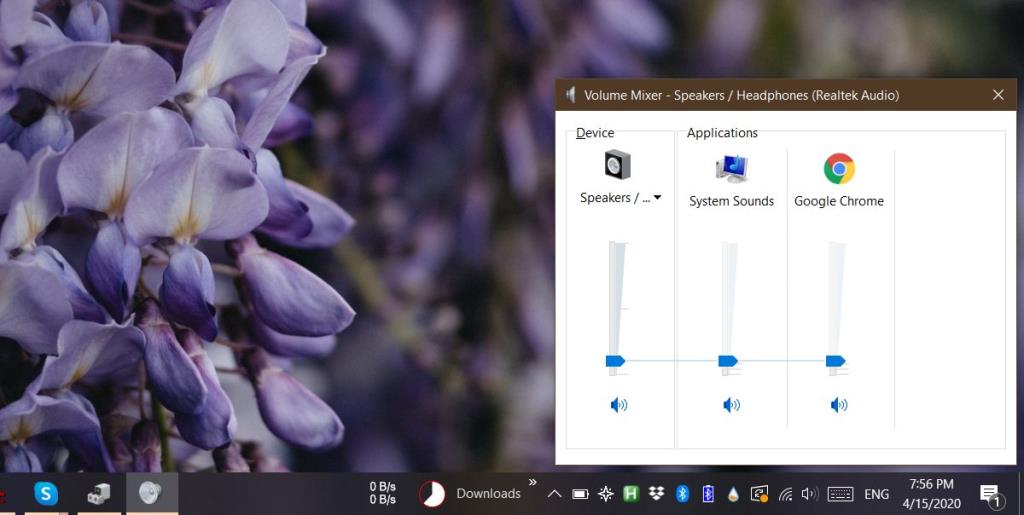
10. Gỡ bỏ các thiết bị âm thanh ảo
Thiết bị âm thanh ảo thường được sử dụng để định tuyến lại âm thanh trên PC chạy Windows 10. Các thiết bị này chặn âm thanh từ phần cứng của bạn và kiểm soát vị trí / cách nó được xuất ra nhưng về cơ bản chúng là phần mềm mà bạn đã cài đặt chứ không phải thiết bị vật lý thực. Kiểm tra xem bạn đã cài đặt thiết bị âm thanh ảo chưa. Bạn có thể chọn xóa nó hoặc bạn có thể vô hiệu hóa nó mặc dù xóa có thể là tùy chọn tốt hơn.
Để loại bỏ một thiết bị âm thanh ảo;
- Mở Bảng điều khiển và đi tới Chương trình và tính năng .
- Tìm thiết bị âm thanh trong danh sách các ứng dụng đã cài đặt.
- Chọn nó và nhấp vào nút Gỡ cài đặt .
- Khởi động lại PC của bạn.
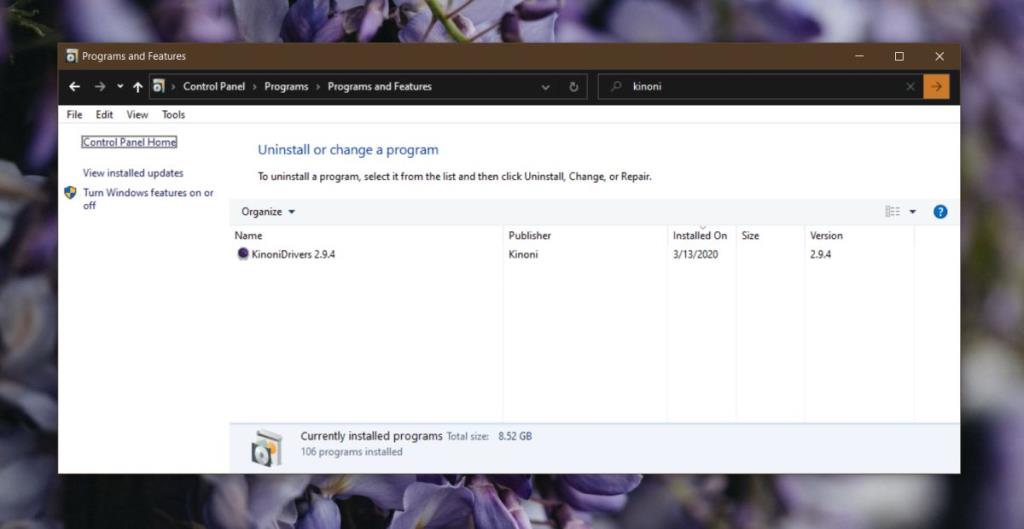
Để tắt thiết bị âm thanh ảo;
- Mở Bảng điều khiển .
- Chuyển đến Phần cứng và âm thanh> Âm thanh .
- Kiểm tra cả tab Phát lại và Ghi cho thiết bị ảo.
- Nhấp chuột phải vào thiết bị ảo và chọn tắt từ menu ngữ cảnh.
- Khởi động lại PC của bạn và thử kết nối tai nghe của bạn.
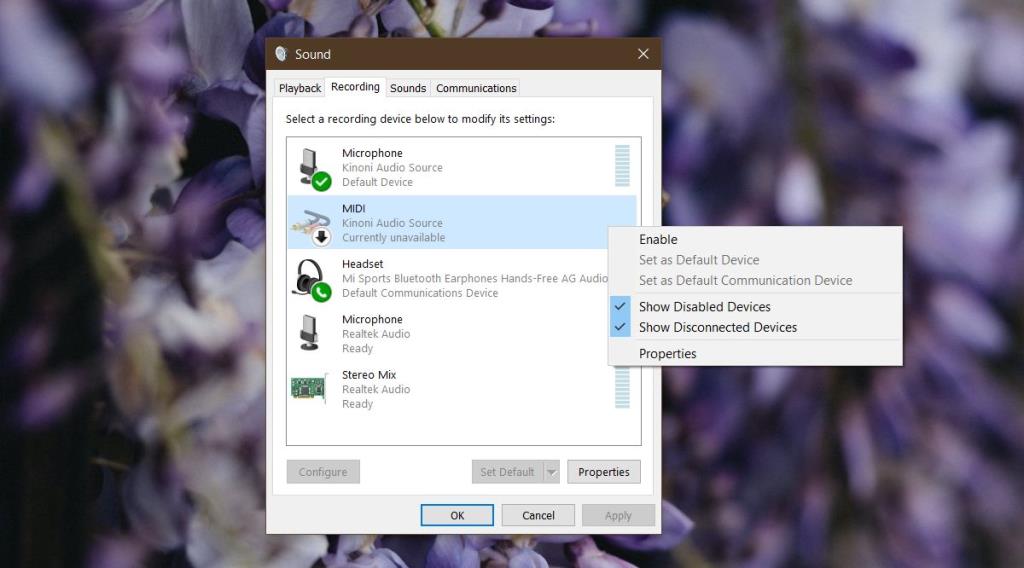
11. Chạy trình khắc phục sự cố âm thanh
Windows 10 có trình khắc phục sự cố dành cho các thiết bị âm thanh và nó có thể giúp giải quyết các vấn đề mà người dùng cuối có thể gặp phải.
- Mở ứng dụng Cài đặt và chuyển đến nhóm cài đặt Cập nhật và Bảo mật .
- Chọn tab Khắc phục sự cố .
- Chọn và chạy trình khắc phục sự cố Phát Âm thanh .
- Chấp nhận bất kỳ bản sửa lỗi nào mà nó đề xuất và khởi động lại PC của bạn sau khi áp dụng bản sửa lỗi.
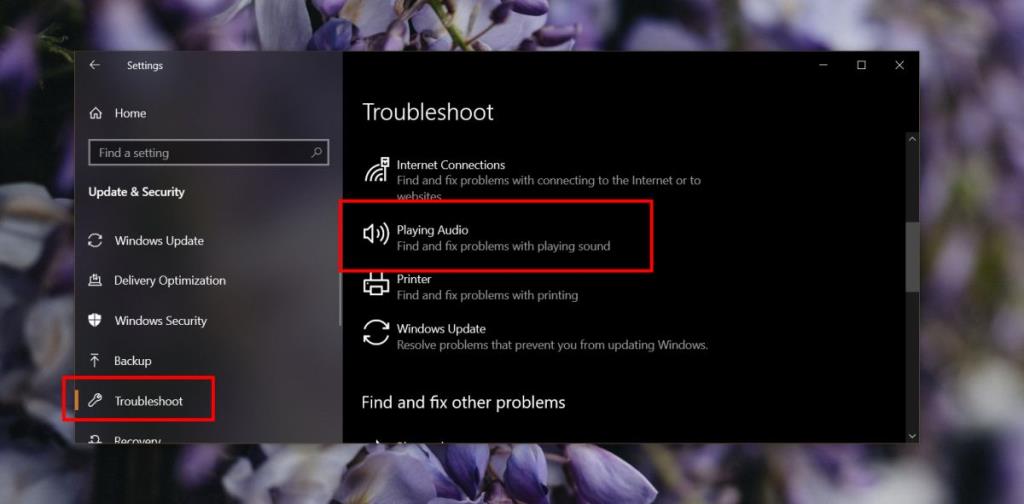
Sự kết luận
Thiết bị âm thanh là một số thiết bị đơn giản nhất mà bạn sẽ kết nối với bất kỳ hệ thống nào. Trong hầu hết các trường hợp, trình điều khiển âm thanh phù hợp cho thiết bị sẽ được cài đặt ngay lập tức hoặc trong vòng vài phút sau khi bạn kết nối thiết bị của mình. Vấn đề duy nhất với các thiết bị âm thanh là bạn chỉ có thể sử dụng một thiết bị cùng một lúc và xung đột giữa các thiết bị khác nhau có thể dẫn đến sự cố khi kết nối / sử dụng chúng.
Hy vọng rằng một trong các bản sửa lỗi ở trên sẽ giải quyết được bất kỳ sự cố kết nối nào bạn đang gặp phải.