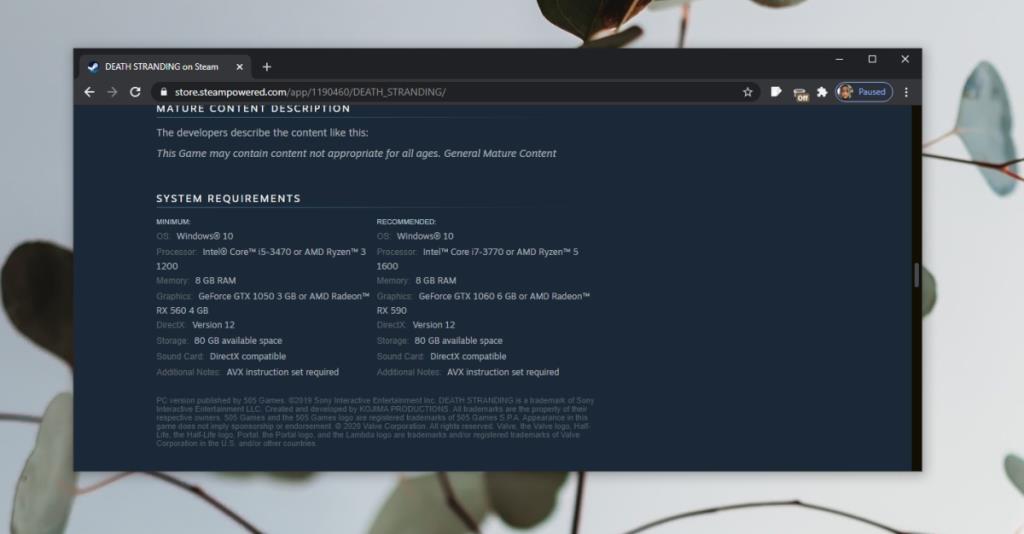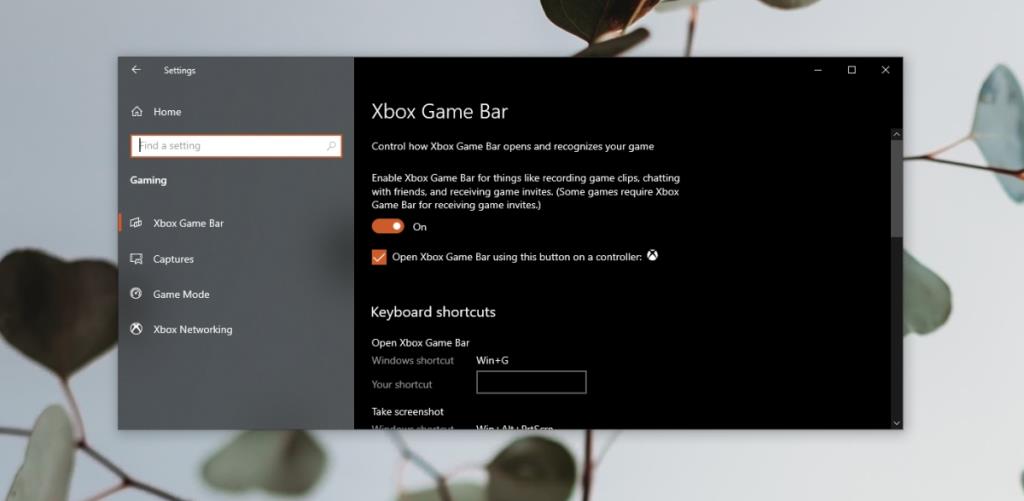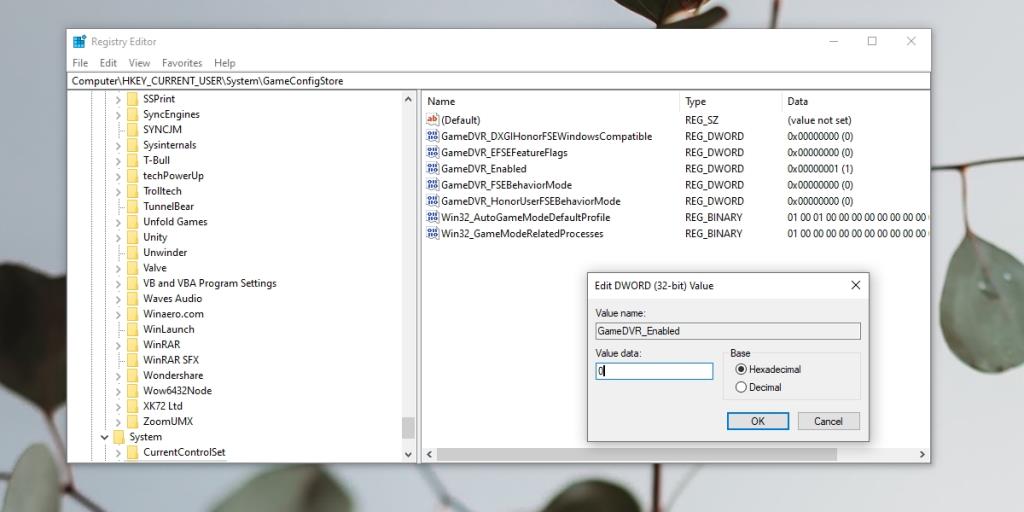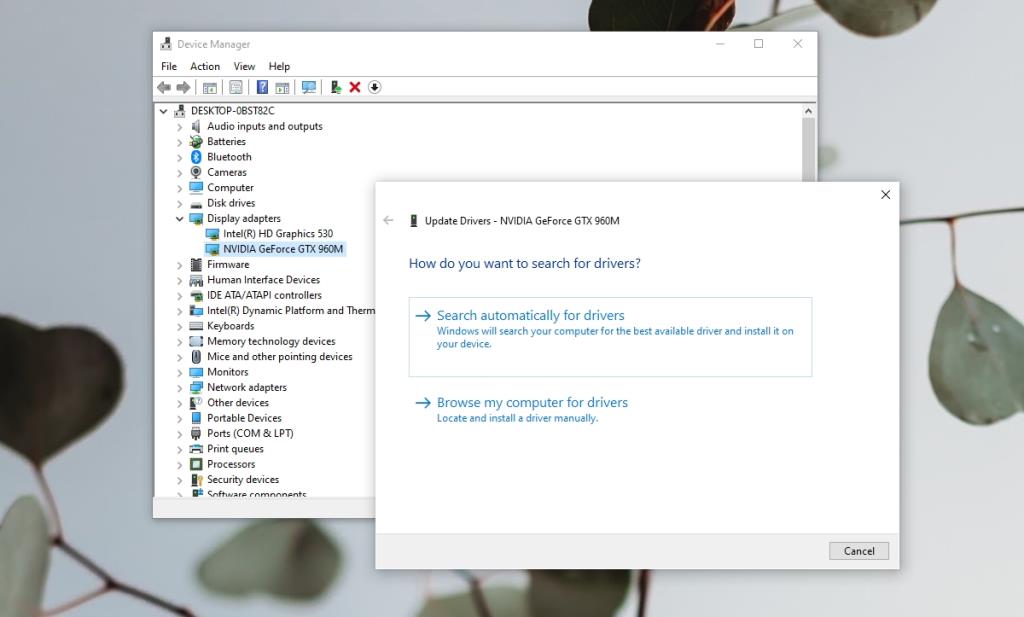Đồ họa là một trong những điểm bán hàng chính của bất kỳ trò chơi hiện đại nào. Đồ họa càng đẹp, càng thực tế và vật lý trong trò chơi càng tốt, thì càng có nhiều khả năng mọi người mua trò chơi hơn. Gameplay của trò chơi cũng cần phải tốt và thường thì việc chơi game tốt sẽ bù đắp cho đồ họa kém hoặc kém ấn tượng (Trong số chúng ta).

Tại sao FPS của tôi quá thấp?
FPS thấp có thể do nhiều nguyên nhân, một số trong số đó có thể sửa được trong khi những nguyên nhân khác thì không. Trước khi bạn khắc phục sự cố FPS thấp, hãy đảm bảo rằng đó là một vấn đề nhất quán.
Một trò chơi có thể hiển thị FPS thấp khi bắt đầu lần đầu tiên nhưng tỷ lệ sẽ tăng khi bạn bắt đầu chơi. Màn hình bắt đầu và các menu có thể chạy ở FPS thấp theo thiết kế. FPS cao hơn sẽ xuất hiện khi bạn chơi trò chơi. Kiểm tra các công cụ của chúng tôi để đo FPS trong trò chơi và xác định rằng vấn đề của bạn là nhất quán.
Khắc phục: Sự cố FPS thấp của Windows 10
1. Kiểm tra yêu cầu trò chơi
Một trò chơi hỗ trợ FPS cao yêu cầu phần cứng tốt hoặc tuyệt vời để chạy. Hệ thống của bạn có thể đáp ứng các yêu cầu tối thiểu cho một trò chơi nhưng các yêu cầu tối thiểu sẽ không mang lại cho bạn FPS cao khi bạn chơi.
Nếu phần cứng của bạn không phù hợp với các yêu cầu để chạy trò chơi ở cài đặt tốt nhất / cao nhất, bạn không thể làm gì nhiều. Cố gắng giải phóng càng nhiều tài nguyên hệ thống càng tốt, tức là thoát khỏi tất cả các ứng dụng khác trong khi chơi và bạn sẽ nhận được tốc độ FPS tốt hơn.
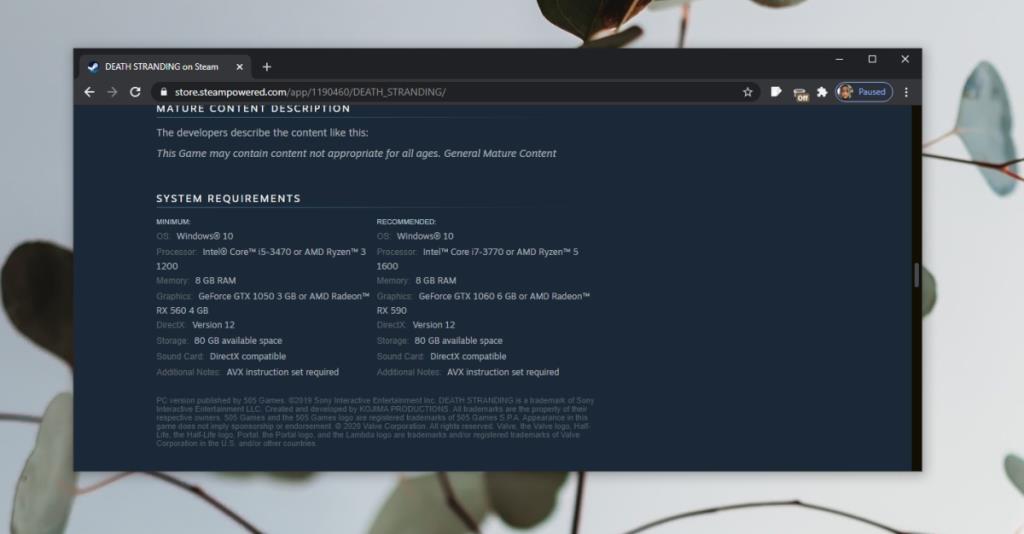
2. Lượt của thanh trò chơi và các lớp phủ khác
Thanh Trò chơi trên Windows 10 thêm một lớp phủ giúp bạn ghi lại và truyền phát trò chơi, cùng nhiều thứ khác. Nó có xu hướng can thiệp vào khá nhiều trò chơi. Tắt có thể giúp khắc phục sự cố với tốc độ FPS thấp.
- Mở ứng dụng Cài đặt bằng phím tắt Win + I.
- Chuyển đến nhóm cài đặt Trò chơi .
- Chọn tab Thanh trò chơi và tắt công tắc ở trên cùng.
- Khởi động lại hệ thống và chơi trò chơi.
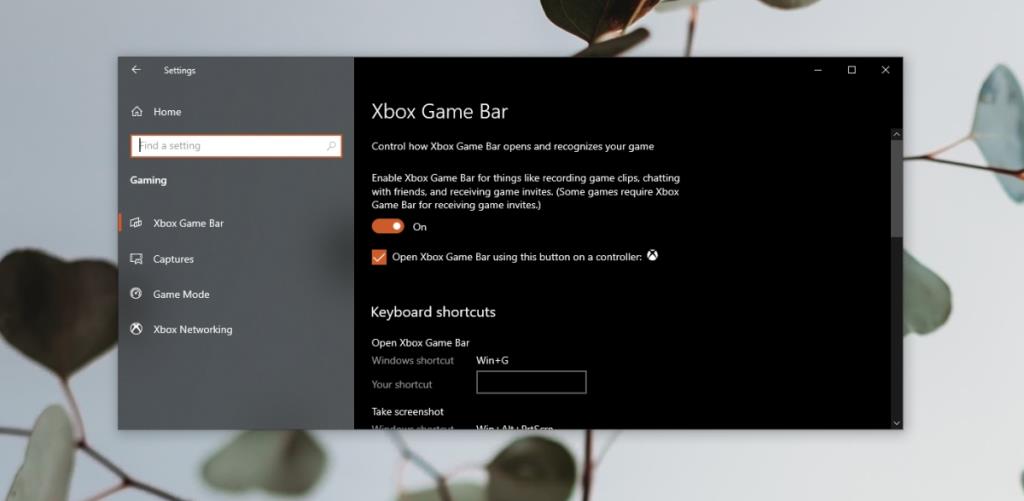
3. Tắt Xbox DVR
Ứng dụng Xbox trên Windows 10 được kết nối với thanh trò chơi. Bạn có thể tắt thanh trò chơi nhưng không nhất thiết phải tắt dịch vụ DVR trong ứng dụng Xbox.
- Nhấn vào phím tắt Win + R để mở hộp chạy.
- b
regeditvà nhấn phím Enter.
- Điều hướng đến khóa này :
HKEY_CURRENT_USER\System\GameConfigStore
- Bấm đúp vào giá trị
GameDVR_Enabled và đặt giá trị của nó thành 0.
- Navigate to này quan trọng :
HKEY_LOCAL_MACHINE\SOFTWARE\Policies\Microsoft\Windows.
- Nhấp chuột phải vào khóa và chọn mới> Giá trị DWORD (32-bit).
- Đặt tên cho giá trị
AllowGameDVR và nhấp đúp vào nó.
- Đảm bảo rằng giá trị được đặt thành 0.
- Thoát khỏi sổ đăng ký và khởi động lại Windows 10.
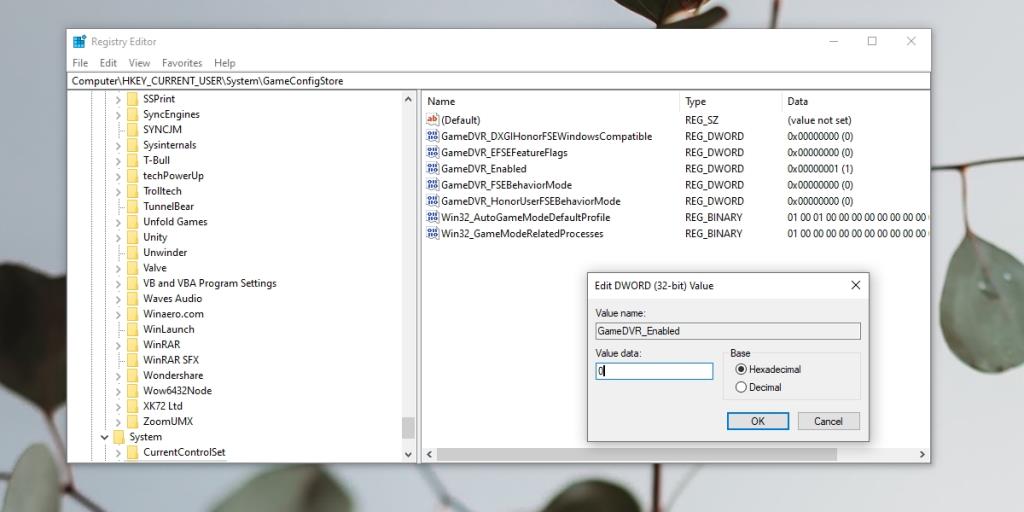
4. Cập nhật trình điều khiển GPU
Các trò chơi chủ yếu sử dụng GPU và trình điều khiển GPU cập nhật khá thường xuyên. Windows 10 sẽ tự động cài đặt chúng nhưng bạn có thể kiểm tra trình điều khiển cập nhật theo cách thủ công.
- Mở Trình quản lý thiết bị .
- Mở rộng Bộ điều hợp hiển thị.
- Nhấp chuột phải vào GPU và chọn Cập nhật trình điều khiển.
- Kiểm tra trực tuyến các bản cập nhật trình điều khiển và cài đặt các bản cập nhật có sẵn.
- Khởi động lại hệ thống.
Nếu bạn biết các bản cập nhật trình điều khiển có sẵn cho chip Nvidia nhưng Windows 10 không phát hiện ra chúng, hãy sử dụng ứng dụng Nvidia GeForce để cài đặt các bản cập nhật.
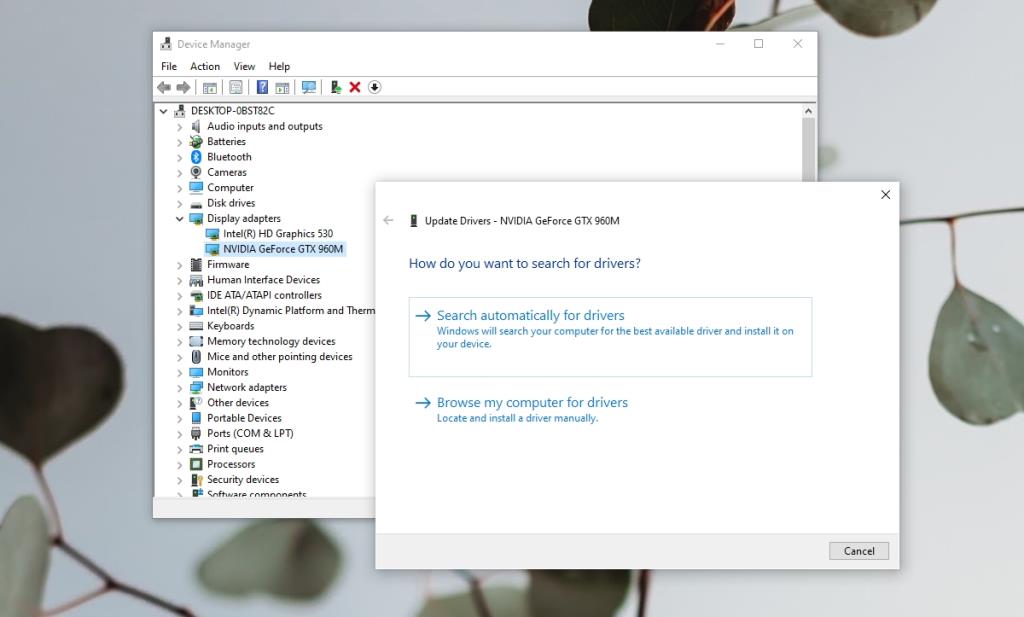
Sự kết luận
FPS là một trong những tiêu chuẩn chính của chất lượng video tốt trong một trò chơi nhưng phần lớn nó phụ thuộc vào phần cứng và phần mềm phù hợp được thiết lập trên hệ thống bạn đang chơi. Trong một số trường hợp, một trò chơi có thể gặp vấn đề riêng. Nếu bạn nghi ngờ có sự cố với trò chơi, bạn có thể kiểm tra và cài đặt các bản cập nhật cho trò chơi để khắc phục sự cố đó.