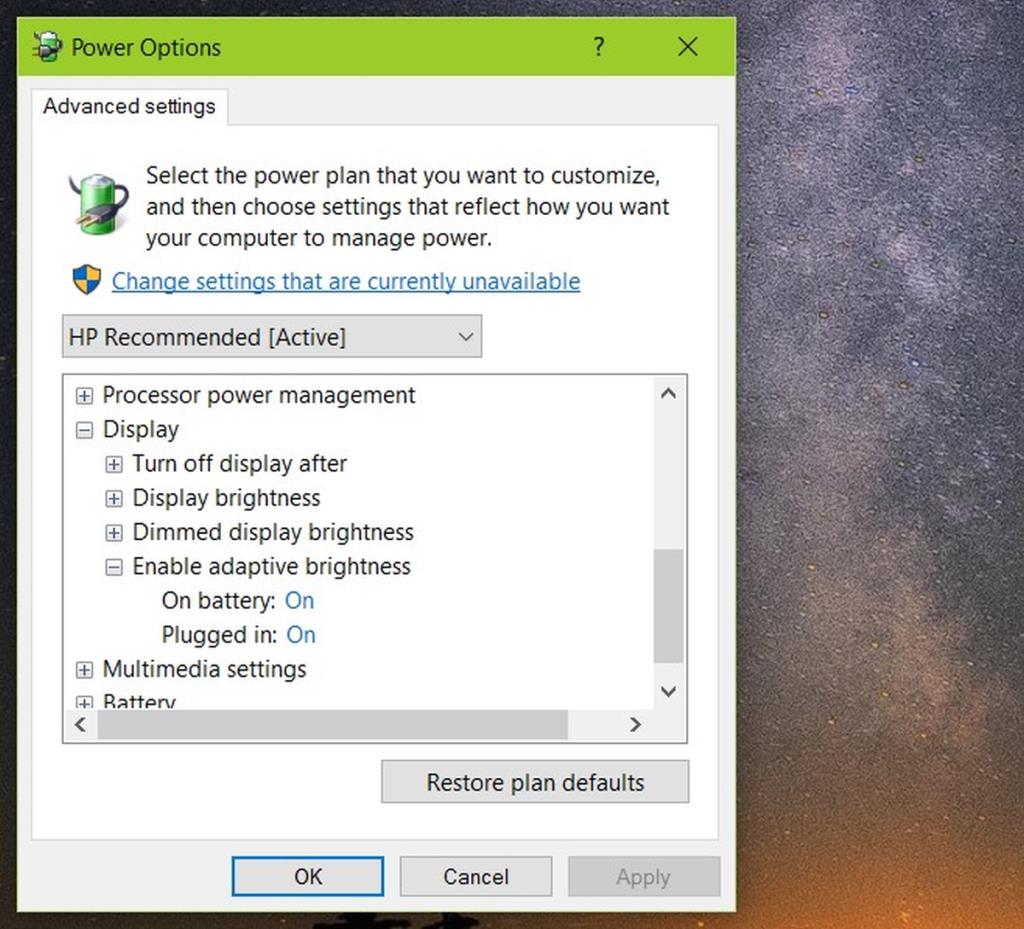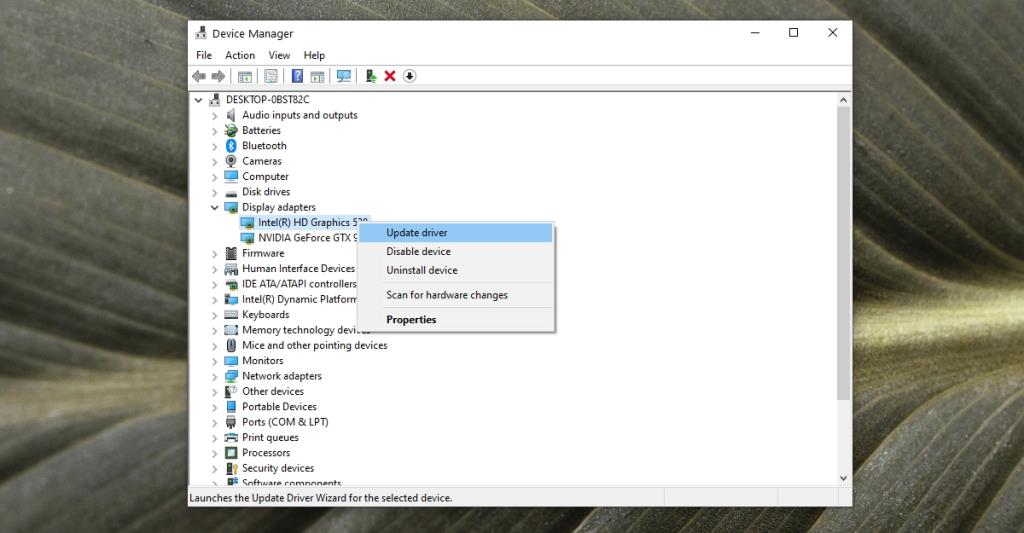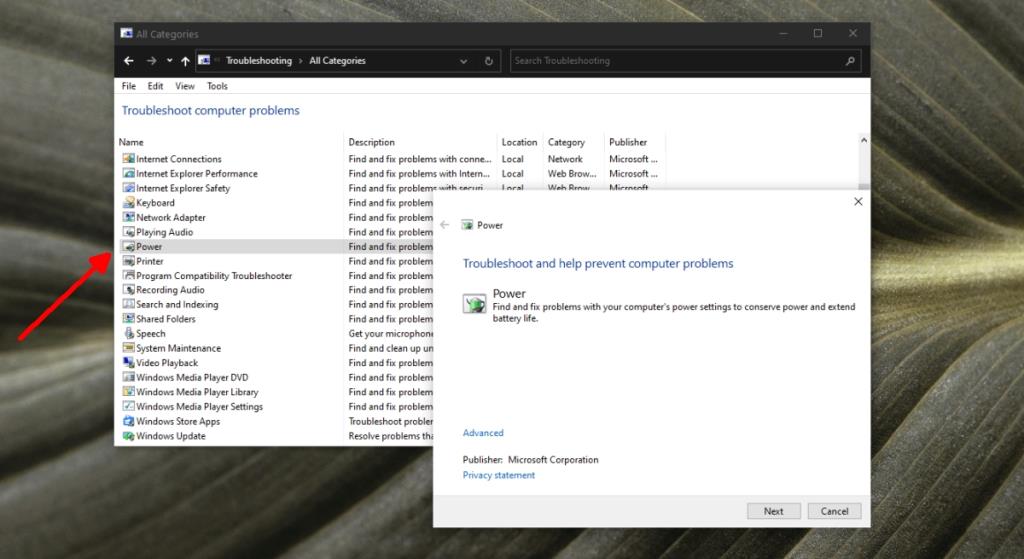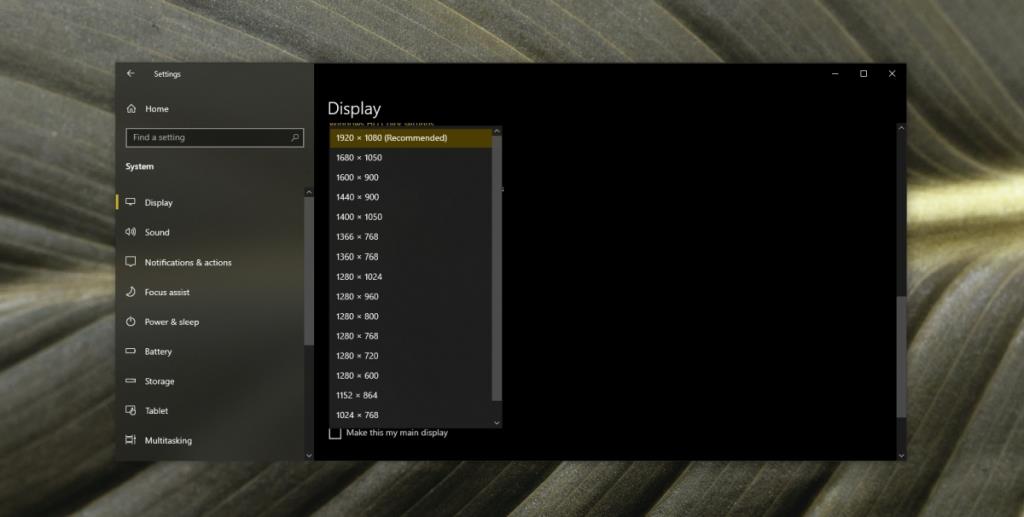Tất cả các màn hình đều có đèn nền để xác định độ sáng hay tối của chúng. Độ sáng của màn hình sẽ trải dài ở một mức nhất định, từ rất mờ đến sáng đặc biệt. Tùy thuộc vào cách bạn thiết lập khu vực làm việc và lượng ánh sáng trong phòng, người dùng có thể tự do chọn độ sáng của màn hình và thay đổi nó bất cứ khi nào họ cần.
Có thể thay đổi độ sáng từ bàn phím, các nút trên màn hình và từ các cài đặt được cung cấp bởi hệ điều hành được cài đặt trên hệ thống. Cả ba sẽ thay đổi cùng một cài đặt và về cơ bản là các cách thực hiện khác nhau. Bất kể bạn thay đổi độ sáng của màn hình như thế nào, nó sẽ vẫn được đặt ở một mức cho đến khi bạn chọn thay đổi lại.

Tại sao màn hình của tôi cứ mờ đi
Nếu màn hình máy tính xách tay của bạn tiếp tục mờ đi hoặc sáng lên, điều đó có thể chỉ ra sự cố phần mềm hoặc sự cố phần cứng. Các vấn đề phần cứng có thể sẽ yêu cầu bạn mang máy tính xách tay đi sửa chữa nhưng các vấn đề phần mềm có thể được giải quyết bằng cách thử các bản sửa lỗi được liệt kê bên dưới.

Làm mờ màn hình Windows 10 (GIẢI PHÁP)
1. Tắt độ sáng thích ứng
Máy tính xách tay thường đi kèm với cảm biến sẽ kiểm tra ánh sáng xung quanh trong phòng. Nếu ánh sáng thay đổi hoặc cảm biến cho rằng nó đã thay đổi, nó sẽ điều chỉnh độ sáng của màn hình cho phù hợp với mức độ ánh sáng. Tính năng này được gọi là độ sáng thích ứng và nó có thể là nguyên nhân khiến màn hình mờ đi hoặc sáng lên.
- Mở Bảng điều khiển.
- Chuyển đến Phần cứng và Âm thanh.
- Chọn Tùy chọn nguồn.
- Nhấp vào cài đặt gói thay đổi C bên cạnh gói điện hiện tại của bạn.
- Nhấp vào Thay đổi cài đặt nâng cao.
- Mở rộng Hiển thị.
- Mở rộng Bật độ sáng thích ứng bên dưới nó.
- Tắt nó cho cả pin và trạng thái cắm.
- Bấm OK.
- Lặp lại điều này cho tất cả các gói điện mà bạn sử dụng.
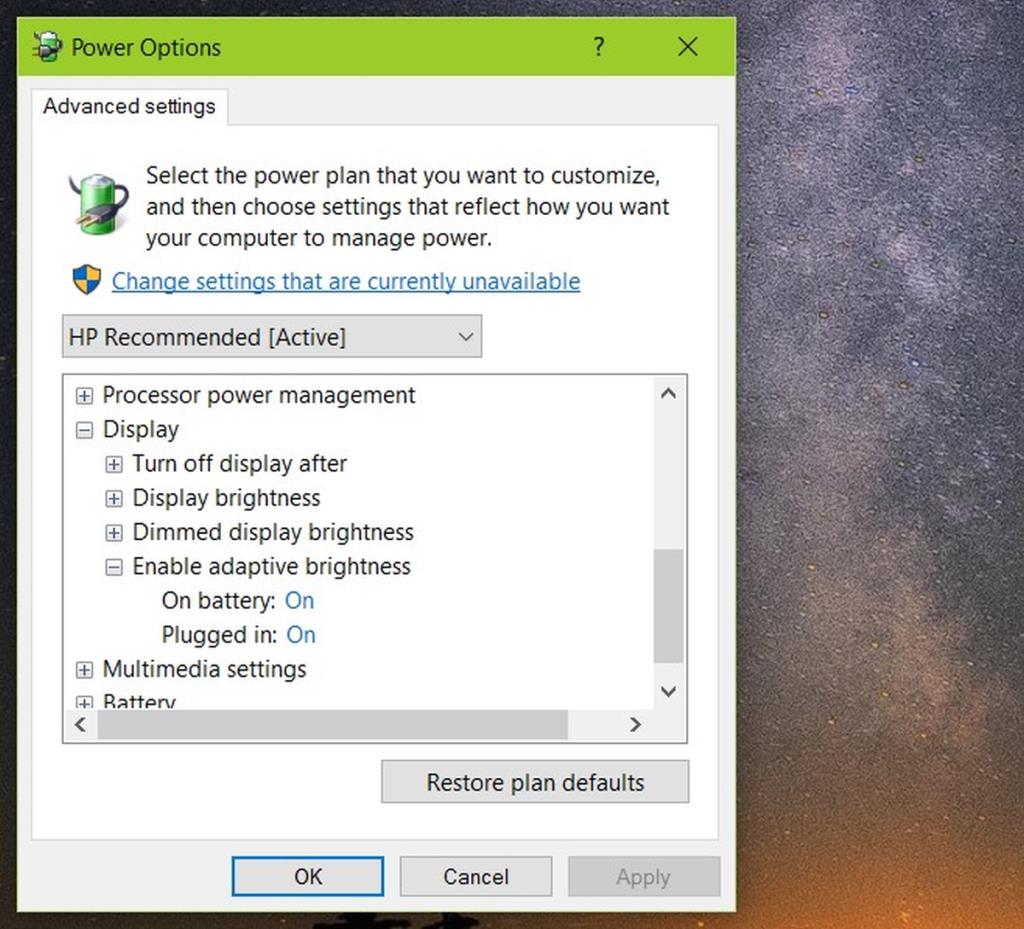
2. Cập nhật trình điều khiển đồ họa
Mặc dù không phổ biến nhưng trình điều khiển đồ họa lỗi thời có thể khiến màn hình mờ hoặc sáng. Cập nhật trình điều khiển lên phiên bản mới nhất nên phát sinh vấn đề.
- Mở Trình quản lý thiết bị .
- Mở rộng Bộ điều hợp hiển thị.
- Nhấp chuột phải vào cạc đồ họa trên bo mạch và chọn Cập nhật trình điều khiển.
- Tìm kiếm trực tuyến các bản cập nhật trình điều khiển và cài đặt các bản cập nhật có sẵn.
- Lặp lại điều này cho chip GPU.
- Khởi động lại hệ thống.
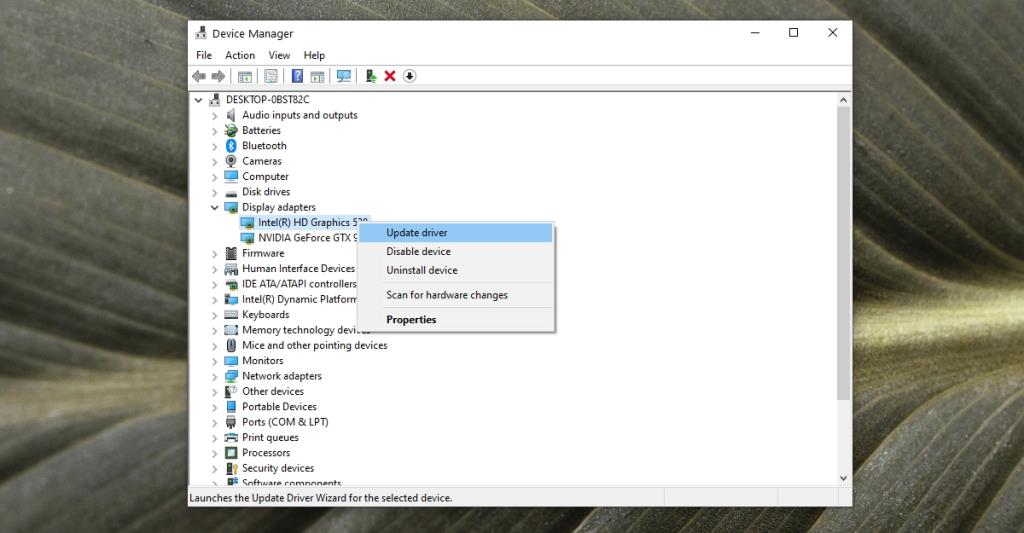
3. Chạy trình gỡ rối Power
Windows 10 có một trình khắc phục sự cố cho các sự cố liên quan đến nguồn điện trên hệ thống, ví dụ: một thành phần hệ thống không thể sử dụng nhiều điện năng như nó cần để hoạt động.
- Mở Bảng điều khiển.
- Sử dụng menu thả xuống ở trên cùng bên phải để thay đổi chế độ xem thành Biểu tượng nhỏ.
- Nhấp vào Khắc phục sự cố.
- Trong cột bên trái, nhấp vào Xem tất cả.
- Trong danh sách, hãy chọn Nguồn.
- Chạy trình khắc phục sự cố Power và áp dụng tất cả các bản sửa lỗi mà trình khắc phục sự cố khuyến nghị.
- Khởi động lại hệ thống.
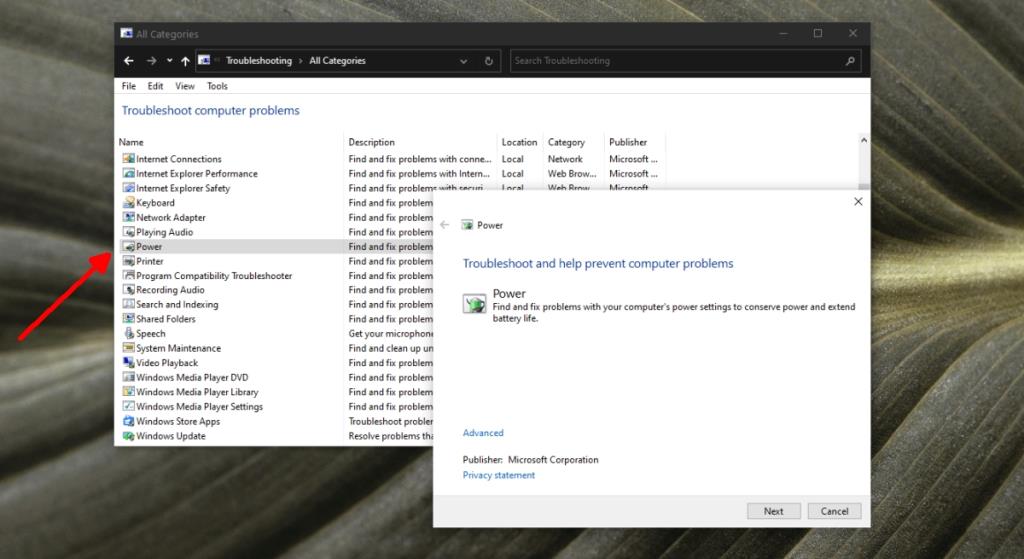
4. Kiểm tra ổ cắm điện, cổng và dây điện
Nếu hệ thống của bạn không nhận được dòng điện ổn định, nó có thể gây ra sự thay đổi trong gói điện. Các gói điện có thể thay đổi dựa trên nguồn điện (pin hoặc DC). Chạy qua các bản sửa lỗi sau.
- Đảm bảo rằng máy tính xách tay đã được cắm chắc chắn.
- Đảm bảo rằng dòng điện không dao động. Nếu đúng như vậy, sử dụng bộ ổn định dòng điện sẽ hữu ích.
- Đảm bảo rằng ổ cắm mà máy tính xách tay được kết nối không bị hỏng.
- Nếu bạn đang sử dụng bảng mở rộng, hãy đảm bảo rằng dây của nó không bị hỏng.
- Nếu bạn đang sử dụng bảng mở rộng, hãy đảm bảo rằng nó không bị quá tải và không có thứ gì được kết nối với nó gây ra điện áp.
- Loại bỏ mọi vật dụng ngốn điện có thể được kết nối với cùng một bo mạch / ổ cắm.
5. Thay đổi độ phân giải màn hình
Có thể bạn đã đặt độ phân giải màn hình không phải là tốt nhất cho màn hình của mình. Màn hình mờ và sáng có thể do nhiều ứng dụng khác nhau hoặc hệ điều hành đang cố gắng hoạt động với độ phân giải đã được đặt.
- Mở ứng dụng Cài đặt (phím tắt Win + I).
- Đi tới Hệ thống> Hiển thị.
- Mở menu thả xuống Độ phân giải hiển thị.
- Chọn độ phân giải có ghi 'Khuyến nghị' bên cạnh.
- Khởi động lại hệ thống để có biện pháp tốt.
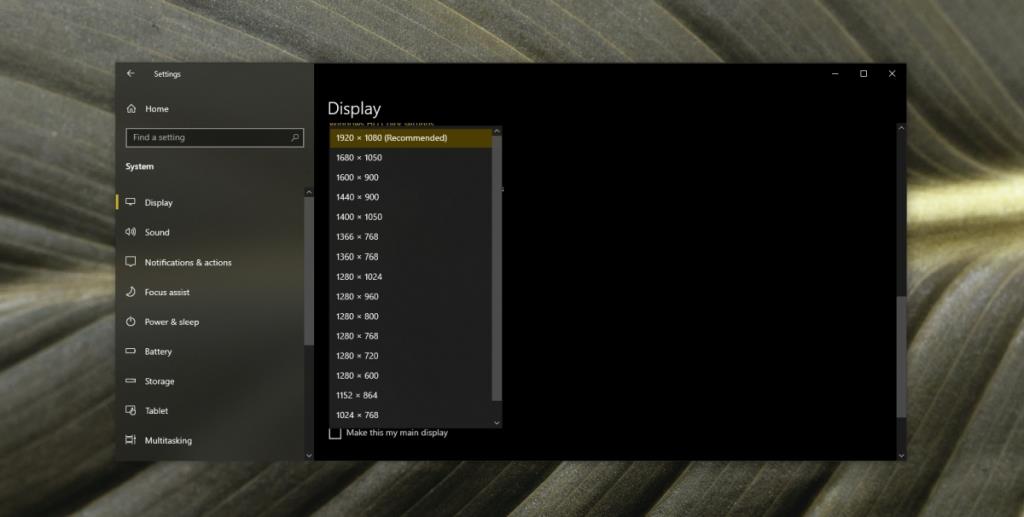
6. Vấn đề phần cứng
Các vấn đề về phần cứng có thể khiến màn hình bị mờ hoặc sáng và điều đó có nghĩa là bạn phải mang máy tính xách tay đi sửa. Pin, bộ cấp nguồn hoặc cạc đồ họa của máy tính xách tay của bạn có thể đã bị lỏng hoặc chúng có thể đã bị hỏng. Mở nó ra là cách duy nhất để kiểm tra. Nếu có thứ gì đó bị lỏng, việc sửa chữa không nên quá lâu hoặc tốn kém quá nhiều. Nếu một thành phần phần cứng đã bị hỏng, bạn sẽ phải thay thế nó.
Màn hình máy tính xách tay thay đổi độ sáng của riêng nó? PHẦN KẾT LUẬN
Sự cố với màn hình thường xảy ra khi một ứng dụng đồ họa nặng như trò chơi đang chạy.
Nếu bạn chơi game thường xuyên và không cẩn thận về việc hệ thống của mình nóng lên, có thể một thành phần phần cứng bị hỏng và đang gây ra những vấn đề này.
Nếu không , nó có thể đơn giản là một trình điều khiển lỗi thời.
Điều này đã làm việc cho bạn? Cho chúng tôi biết trong các ý kiến dưới đây.