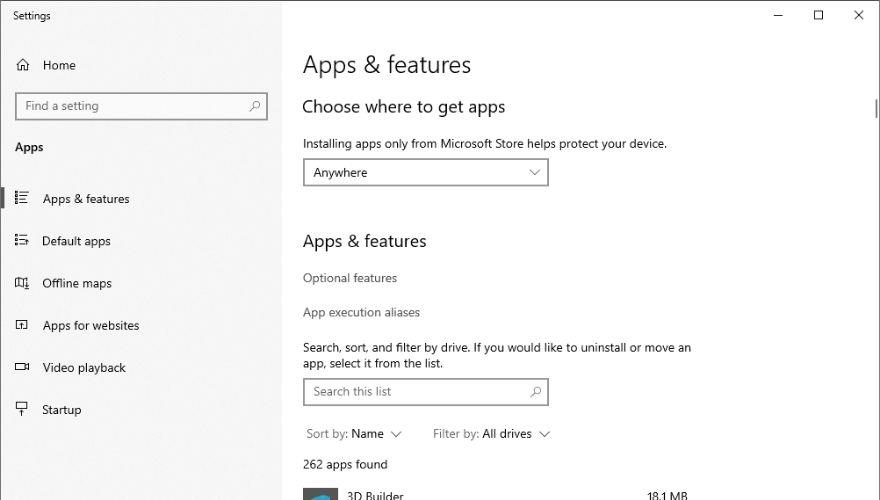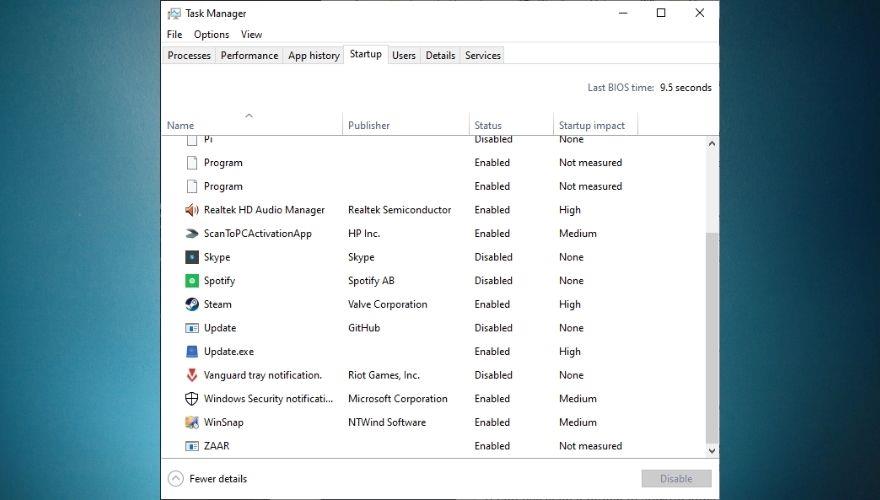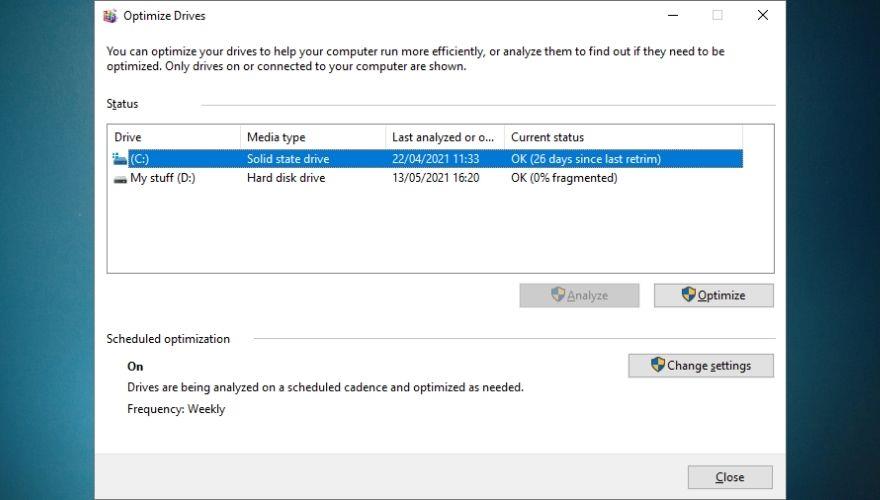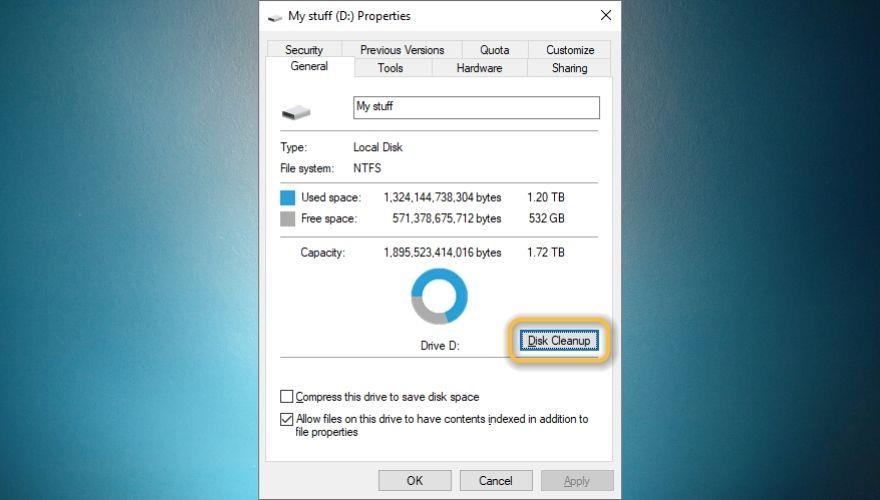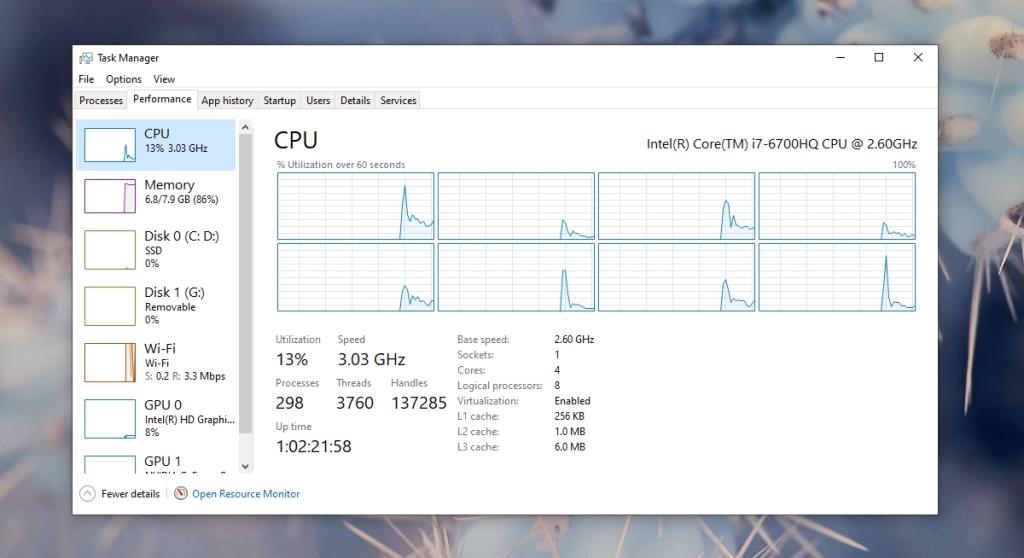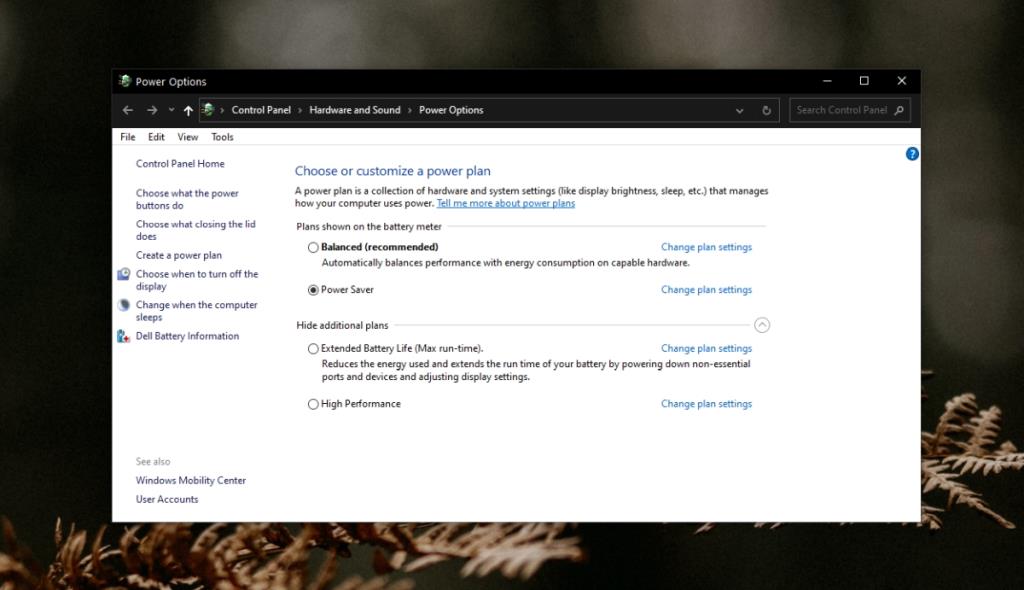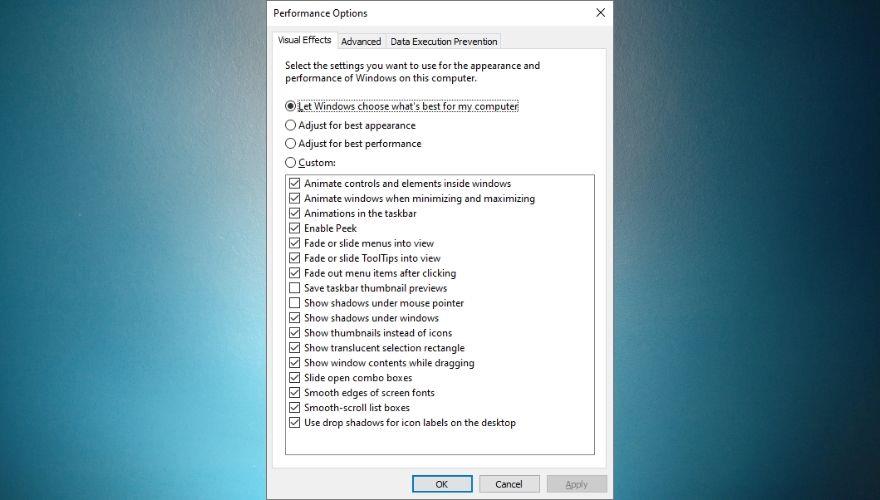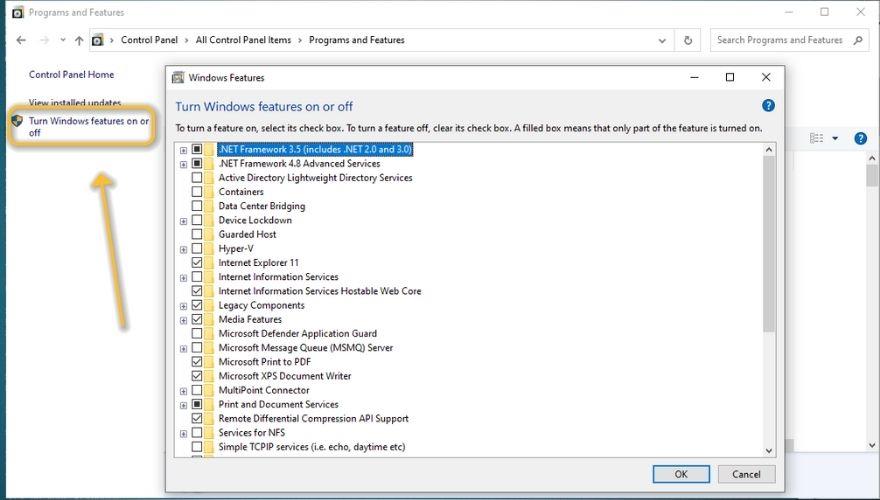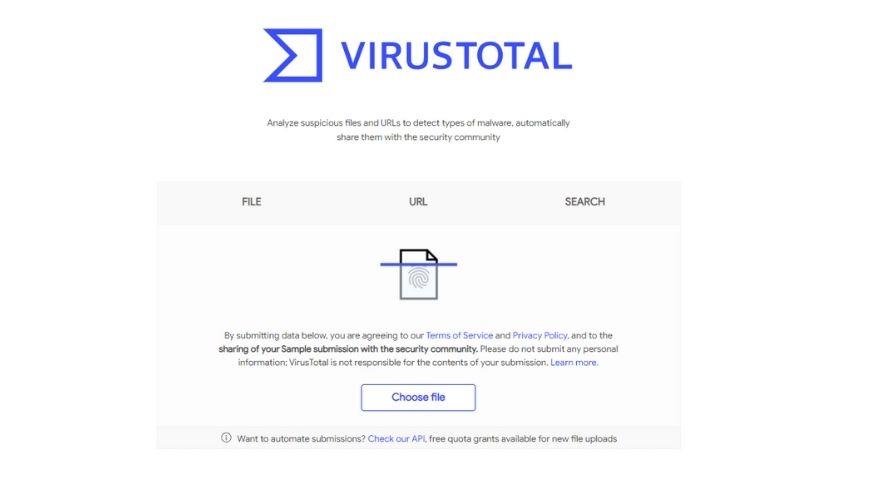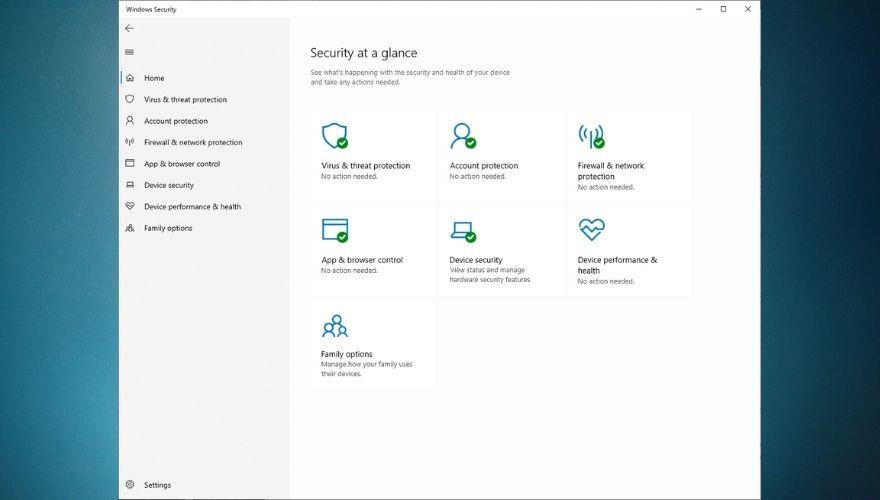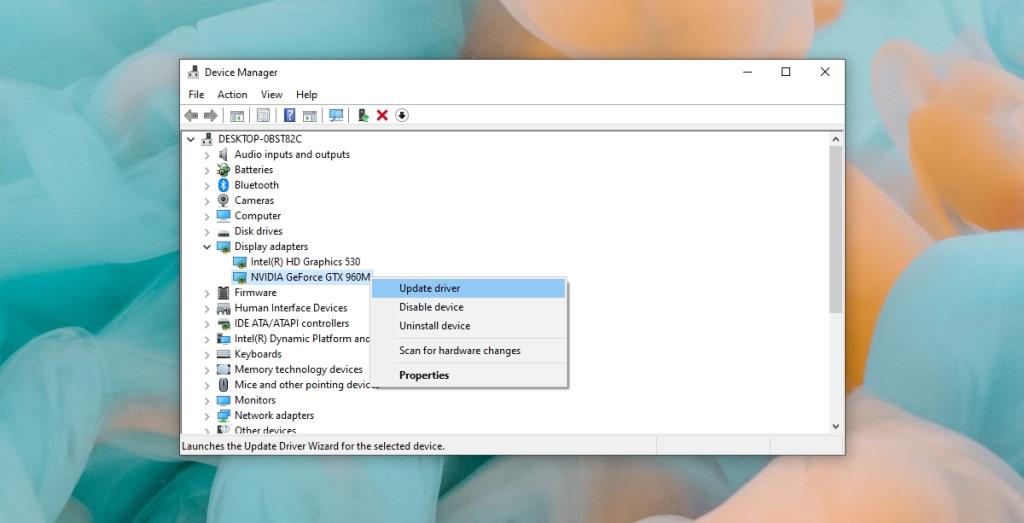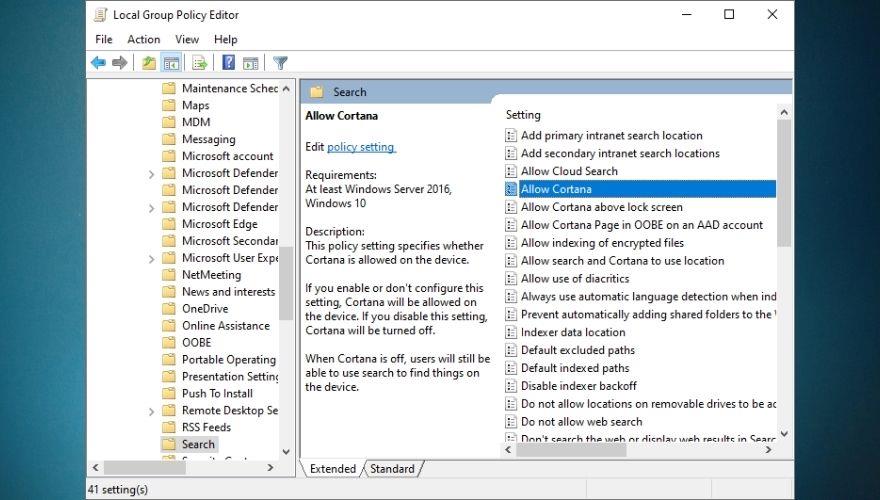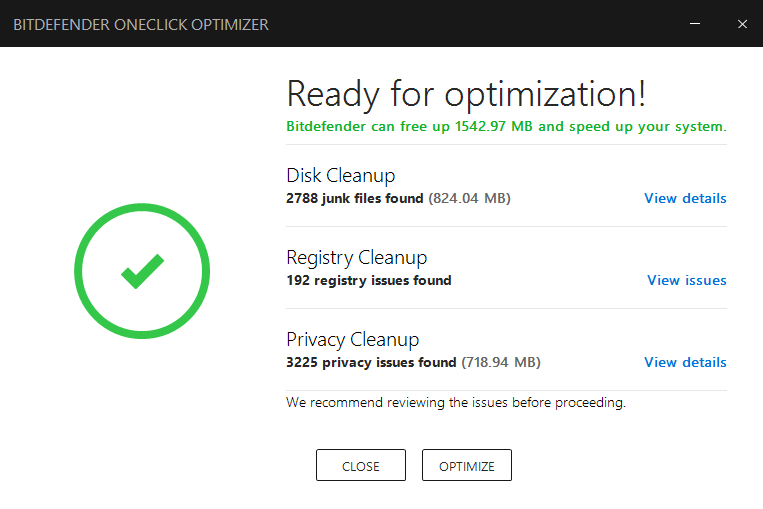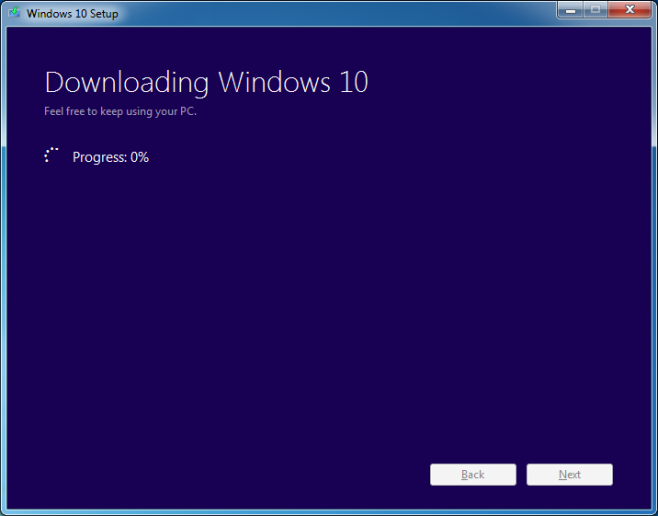Hầu hết chúng ta đều biết cảm giác hồi hộp khi có được một chiếc máy tính mới và những giây đầu tiên khởi động hệ điều hành của bạn với tốc độ cực nhanh khiến bạn phải há hốc mồm kinh ngạc trước tốc độ nhanh như thế nào của mọi thứ. Khi bạn vượt qua quá trình khởi động, bạn bắt đầu biến PC thực sự là của bạn, bằng cách tùy chỉnh cài đặt của nó, cài đặt chương trình mới, thiết lập trình điều khiển và đối với những người am hiểu công nghệ nhất của bạn, thậm chí làm lộn xộn với các cài đặt phần cứng như cài đặt tần số xung nhịp và điều chỉnh tốc độ quạt.
Thật không may, có một thời điểm trong cuộc đời của mỗi người (liên quan đến PC của họ), nơi mọi thứ bắt đầu chậm lại. Một chút sụt giảm khung hình mà bạn sẵn sàng để tuột lúc đầu, sau đó là một chút giật hình vài tuần sau đó và tất cả những điều này cuối cùng dẫn đến việc bạn cuối cùng nhận ra rằng PC của bạn không mất 2-3 giây từ khi khởi động đến màn hình đăng nhập , hãy để một mình khởi chạy yêu thích của bạn gần như ngay lập tức.

Máy tính chạy chậm?
Thực sự đau lòng khi thấy thiết bị mà bạn có thể dành nhiều giờ liền bắt đầu chạy chậm lại, bất kể bạn đang cố gắng bảo dưỡng nó một cách tỉ mỉ như thế nào bằng cách làm sạch, tháo rời và thổi nó bằng một hộp bụi không khí ở đâu. cần thiết, chống phân mảnh nó hoặc chạy các tiện ích điều chỉnh trên nó. Sự thật mà nói, hầu hết các thiết bị điện tử đều có tuổi thọ và nếu thực sự may mắn, bạn có thể vấp phải một số thiết bị có tuổi thọ lâu hơn mức trung bình trước khi bắt đầu giảm hiệu suất.
Tuy nhiên, xét đến việc máy tính bao gồm nhiều mảnh như vậy, thật dễ hiểu đôi khi chỉ cần một mảnh rơi xuống cũng có thể ảnh hưởng đến toàn bộ hệ thống và làm chậm hoặc đơ máy. Thông thường, hiện tượng này diễn ra thường xuyên hơn trên các hệ thống cũ , lỗi thời , nhưng nó cũng có thể xảy ra với những hệ thống mới hơn, tùy thuộc vào mức độ bạn chăm sóc nó tốt hay không và bạn có đang làm mọi cách để gi��� cho mọi thứ luôn hoạt động tốt nhất hay không. hình dạng.
Nghe có vẻ hơi phản trực quan (nhiều hơn), nhưng các bản cập nhật hệ thống thường xuyên có thể gây ảnh hưởng lớn đến hiệu suất tổng thể của máy tính của bạn. Tất cả chúng ta đều đang nỗ lực để cải thiện bản thân và các nhà phát triển cũng hướng tới mục tiêu phá vỡ trần nhà và đạt đến tầm cao mới về hiệu suất, vì vậy, thật dễ hiểu tại sao một hệ điều hành nhận được các bản cập nhật thường xuyên để tăng hiệu suất của nó có thể khiến phần cứng bị bụi theo thời gian.
Tại sao máy tính của tôi quá chậm?

Nếu tất cả những điều này dường như quá quen thuộc với bạn, thì bạn có thể đang phải vật lộn với sự chậm lại của hệ thống, cho dù là nhỏ hay một sự cố cực kỳ khó bỏ qua. Khi điều đó xảy ra, câu trả lời rõ ràng nhất là nâng cấp lên một hệ thống tốt hơn , vì hầu hết đều đồng ý. Tuy nhiên, chỉ vì hệ thống của bạn bị gỉ một chút, điều đó không có nghĩa là bạn cần phải loại bỏ nó càng sớm càng tốt và thay thế nó bằng một cái tốt hơn, vì máy tính cũ của bạn có thể vẫn còn một số tuổi thọ trong đó, bất kể hệ điều hành được cài đặt. trên đó, cho dù đó là Windows 10, Windows 8, Windows 7 hay thậm chí là Windows cũ hơn.
Trên thực tế, hầu hết người dùng thích tìm cách thổi sức sống mới vào PC của họ mà không cần phải móc hầu bao và mua các thành phần nâng cấp hoặc một chiếc máy tính hoàn toàn mới. Nếu bạn đã từng tự hỏi mình Tại sao máy tính của tôi lại chậm như vậy? , chỉ cần tiếp tục đọc. Trong hướng dẫn này, chúng tôi sẽ chỉ cho bạn một loạt các cách tiềm năng để sửa chữa hệ thống của bạn mà không cần gọi điện đến cửa hàng PC tại địa phương của bạn và đặt hàng một thiết bị mới.
Cách tăng tốc máy tính (Hướng dẫn cơ bản dành cho Windows)
Đầu tiên và quan trọng nhất, bạn cần xác định nguyên nhân khiến PC của mình bị chậm lại . Một khi bạn tìm ra lý do tại sao máy tính hoặc máy tính xách tay của mình quyết định từ bỏ từng chút một, bạn có thể bắt đầu giải quyết vấn đề đó để cải thiện tình hình hiện tại và đảm bảo rằng PC của bạn chạy trong một môi trường ổn định trước khi gọi nó và từ bỏ nó. (mà chúng tôi khuyên chống lại, đặc biệt nếu bạn chưa thử tất cả các đề xuất trong hướng dẫn mở rộng của chúng tôi).
Với ý nghĩ đó, hãy xem những điều bạn có thể thử nếu muốn làm cho PC của mình nhanh hơn (nếu bạn mới mua nó) hoặc tăng tốc máy tính hoặc máy tính xách tay cũ của bạn và tiếp tục sử dụng nó trong vài năm nữa trước khi biến nó thành phế liệu. Bên cạnh các bản sửa lỗi mà bạn có thể thử, chúng tôi cũng sẽ bao gồm một số nguyên nhân tiềm ẩn có thể góp phần vào sự xuống cấp (hy vọng là tạm thời) của máy tính của bạn, vì vậy bạn có thể hiểu rõ hơn về sự chậm lại của nó và hành động phù hợp nếu nó xảy ra lần nữa.
17 cách làm việc để làm cho máy tính của bạn nhanh hơn
1. Gỡ cài đặt các ứng dụng không sử dụng hoặc hiếm khi được sử dụng
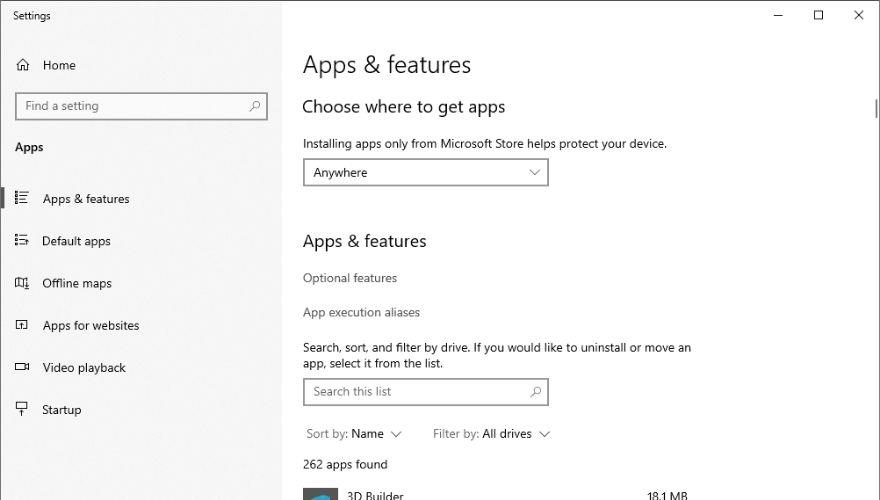
Nếu sự tò mò thúc đẩy bạn khám phá PC và sử dụng Trình quản lý tác vụ không chỉ đơn giản là đóng các ứng dụng cứng đầu, bạn có thể đã biết rằng có ba tài nguyên thiết yếu mà máy tính của bạn phụ thuộc vào để cung cấp cho bạn trải nghiệm mượt mà, nhanh chóng: RAM, CPU, và lưu trữ.
Mặc dù các vấn đề về bộ nhớ có thể dễ dàng được khắc phục bằng cách chỉ cần chuyển các tệp không cần thiết sang các phương tiện lưu trữ khác nhau (chẳng hạn như CD, DVD, USB hoặc HDD / SSD bên ngoài), các vấn đề về RAM và CPU thường không bị ảnh hưởng bởi các quy trình hiện đang chạy.
Bạn có thể đã biết rằng những thứ chạy trên PC của bạn tại bất kỳ thời điểm nào có thể ở nhiều dạng khác nhau, chẳng hạn như ứng dụng, quy trình nền và dịch vụ. Một quan niệm sai lầm phổ biến là mức tiêu thụ RAM có thể được giữ ở giá trị tối thiểu bằng cách đơn giản là không chạy bất kỳ ứng dụng nền nào trên máy tính của bạn, nhưng nếu không đủ cẩn thận, bạn có thể biến các quy trình và dịch vụ nền thành bộ kích hoạt RAM lớn hơn hoạt động (nền trước) ứng dụng.
Bất kỳ quá trình nào hiện đang chạy trên PC của bạn, cho dù nó đang hoạt động ở nền trước và cho phép bạn tương tác với nó, chạy ở chế độ nền hay đang chạy dưới dạng dịch vụ, sẽ có tác động đến CPU, bộ nhớ (RAM), đĩa (bộ nhớ) của bạn và tài nguyên mạng (băng thông). Các quy trình nền nói chung sẽ tiêu thụ ít hơn các ứng dụng trên PC của bạn, nhưng nếu có nhiều trong số đó, chúng cũng có thể tiêu thụ tài nguyên của bạn rất nhiều nếu bạn không đủ cẩn thận.
Tự kiểm tra mức tiêu thụ tài nguyên
Tuy nhiên, đừng coi thường lời nói của chúng tôi; sử dụng phím tắt Ctrl + Shift + Esc để gọi Trình quản lý tác vụ Windows và tự xem. Ví dụ: nếu bạn đã thiết lập và chạy Chrome trên máy tính của mình, bạn sẽ nhận thấy rằng nó có thể là một trong những người tiêu dùng RAM lớn nhất mà bạn có.
Bây giờ, hãy tưởng tượng rằng không chỉ Chrome mà mọi quy trình khác đang chạy trên PC của bạn đều ảnh hưởng đến RAM, CPU, đĩa và tài nguyên mạng của bạn, điều này chắc chắn dẫn đến một hệ thống không chỉ chậm hơn mà còn không ổn định như hệ thống bạn vừa làm được mở hộp và hầu như không có gì được cài đặt trên đó.
Vì lý do đó, chúng tôi khuyên bạn nên khởi chạy Bảng điều khiển , đi tới Chương trình và Tính năng và xem danh sách các ứng dụng bạn đã cài đặt trên máy tính của mình. Nếu bạn thấy bất kỳ thứ gì mà bạn hiếm khi hoặc không bao giờ sử dụng, hãy xóa nó.
Vấn đề là, nhiều ứng dụng cài đặt các dịch vụ và quy trình nền cùng với đối tác nền trước của chúng, vì vậy ngay cả khi bạn hiếm khi khởi chạy ứng dụng, nó vẫn có thể tiêu tốn một phần nhỏ RAM hoặc CPU của bạn thông qua các quy trình nền hoặc dịch vụ mà ứng dụng vẫn mở, trong tình huống mà bạn khởi chạy nó.
Nếu bạn là người hiểu biết một chút về công nghệ, bạn có thể sử dụng trình quản lý tác vụ Windows để xem ứng dụng nào có các quy trình nền đang chạy trên PC của bạn và xóa chúng dựa trên phần thông tin đó, nếu cần.
Sử dụng các ứng dụng của bên thứ ba để xóa các chương trình
Bạn có nhiều chương trình đã cài đặt trên máy tính của mình mà bạn không còn sử dụng nữa hoặc bạn không phải là người thích gỡ cài đặt mọi thứ khỏi máy tính của mình theo cách thủ công? Sau đó, bạn sẽ vui mừng khi biết rằng có các ứng dụng của bên thứ ba có thể giúp bạn trút bỏ gánh nặng này.
Việc sử dụng trình quản lý chương trình tích hợp của Windows để gỡ cài đặt ứng dụng khỏi PC của bạn thường có thể để lại một số dấu vết của chương trình, chẳng hạn như tệp thực thi, DLL và tệp cấu hình, tất cả đều góp phần làm tiêu tốn không gian lưu trữ trên máy tính của bạn.
Hầu hết thời gian điều đó xảy ra nếu bạn cố gỡ cài đặt bất kỳ chương trình nào khỏi máy tính của mình khi chúng hiện đang chạy. Nếu bạn làm điều đó, các tệp thực thi, DLL và tệp cấu hình cần thiết để tệp thực thi chạy sẽ vẫn bị mắc kẹt trên PC của bạn và đôi khi bạn có thể nhận thấy rằng chương trình vẫn có một quy trình đang chạy trong nền, mặc dù bạn nghĩ rằng bạn đã xóa nó hoàn toàn. Từ máy tính của bạn.
Quá trình đó có thể không chiếm nhiều CPU và bộ nhớ của bạn, nhưng nếu bạn có nhiều hơn chỉ một vài chương trình còn sót lại, nó sẽ bắt đầu đáng chú ý.
Các giải pháp phần mềm trình gỡ cài đặt chuyên dụng của bên thứ ba có thể giúp bạn thực hiện nhiều hoạt động liên quan đến việc gỡ bỏ ứng dụng, bao gồm nhưng không giới hạn ở việc xóa nhiều ứng dụng cùng một lúc (mà Windows hiện không có khả năng thực hiện), xóa các mục đăng ký bị lỗi và xóa mọi dấu vết của chương trình bạn đang cố gắng xóa, do đó ngăn chặn các tình huống như mô tả ở trên không bao giờ xảy ra.
Về mặt không mấy sáng sủa, hầu hết các chương trình này đều không chính xác hiệu quả, đặc biệt nếu bạn đang hướng tới những chương trình miễn phí, thậm chí có thể gây ra rủi ro về bảo mật hoặc quyền riêng tư cho PC của bạn. Tuy nhiên, chúng tôi đã tạo danh sách các trình gỡ cài đặt phần mềm miễn phí tốt nhất cho Windows mà bạn có thể sử dụng và chúng thực sự hiệu quả và an toàn khi sử dụng.
2. Loại bỏ các quy trình khởi động
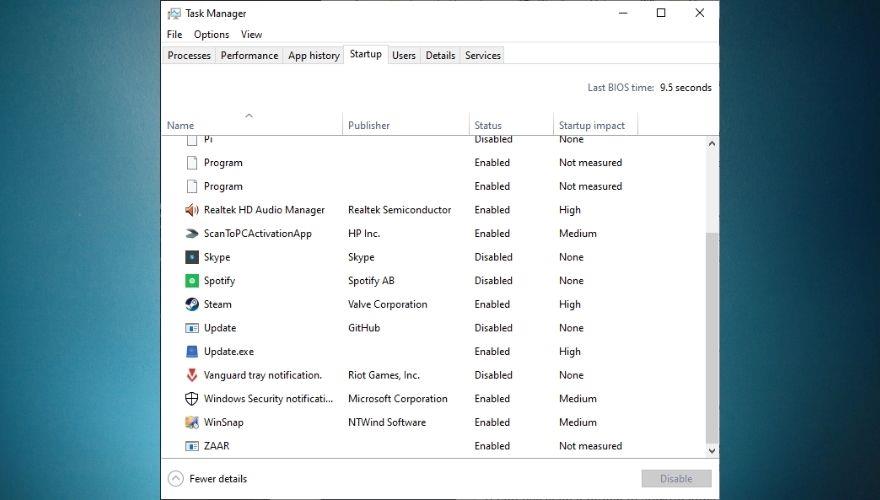
Nếu bạn nhận thấy rằng PC của mình khởi động chậm hơn trước đây, thì rất có thể bạn đã cài đặt một loạt ứng dụng và cho phép chúng chạy trong quá trình khởi động hệ thống. Các quy trình khởi động là những yêu cầu tài nguyên khổng lồ và có thể làm tăng thời gian máy tính của bạn cần để khởi động rất nhiều.
Trong quá trình khởi động, máy tính của bạn phải tải rất nhiều quy trình do hệ điều hành yêu cầu để chạy như dự định, vì vậy nó cần mọi tài nguyên để hoàn thành công việc nhanh nhất có thể và tốt nhất là bạn không nhận thấy bất kỳ sự chậm chạp nào. Bây giờ là vấn đề: khi bạn cho phép các ứng dụng khác chạy trong quá trình khởi động, các ứng dụng này có thể tiêu thụ tài nguyên mà hệ điều hành của bạn cần để giữ cho mọi thứ hoạt động trơn tru và hoàn thành trình tự khởi động kịp thời.
Nếu bạn sử dụng ngay cả một loạt các ứng dụng khởi động, máy tính của bạn sẽ phân phối lại tài nguyên giữa các ứng dụng của bên thứ ba và các quy trình hệ thống của bạn, cố gắng đảm bảo rằng mọi thứ, dù là ứng dụng hay quy trình hệ thống, đều có cơ hội chạy bình thường.
Do đó, các ứng dụng tải chậm hơn và các quy trình hệ thống mất nhiều thời gian hơn để khởi chạy, do cả hai đều phải chia sẻ CPU và RAM với nhau và bạn sẽ nhận được trải nghiệm ì ạch, chậm chạp, đơ máy từ máy tính của mình.
Sử dụng công cụ lập lịch tác vụ thay thế
Do đó, nếu bạn muốn máy tính của mình nhanh trở lại, bạn nên cố gắng xóa tất cả các ứng dụng và quy trình khởi động mà bạn đã cài đặt trên PC của mình. Bạn không cần phải gỡ cài đặt chúng hoàn toàn: chỉ cần khởi chạy chúng, tìm kiếm cài đặt khởi động và cố gắng vô hiệu hóa bất kỳ thứ gì tương tự như Chạy khi khởi động hoặc Chạy khi khởi động . Nếu bạn không thể hoặc không muốn xóa tất cả, chỉ cần xóa càng nhiều càng tốt, vì nó vẫn sẽ tạo ra sự khác biệt rất lớn.
Một điều cuối cùng: có thể bạn đã biết điều này, nhưng nếu bạn đang chạy Windows 10, Windows 8.1, Windows 8 hoặc thậm chí Windows 7, bạn có một bộ lập lịch tác vụ trên máy tính của mình. Đừng né tránh nó và thử sử dụng nó để khởi chạy một số ứng dụng đồng thời thay vì để tất cả các ứng dụng trên PC của bạn chạy một cách ngẫu nhiên khi khởi động. Chỉ cần đảm bảo rằng bạn sẽ không lên lịch ứng dụng trong khi khởi động (bạn sẽ quay lại ô vuông) và chọn thời gian muộn hơn (giả sử 5 phút sau).
3. Đóng các quy trình khay
Một loại phần mềm lén lút khác mà bạn có thể có trên PC của mình mà không hề hay biết bao gồm các ứng dụng chạy âm thầm trong khay hệ thống của bạn. Bạn biết đấy, khu vực nhỏ bên cạnh chỉ báo thời gian, ngày tháng, thông báo và ngôn ngữ nhập liệu mà bạn có thể mở rộng. Nếu khu vực đó (khay) có nhiều hơn một vài thứ được hiển thị trong đó, đó là lý do chính đáng khiến máy tính của bạn có thể bị chậm lại.
Như chúng tôi đã giải thích cẩn thận ở trên, nhiều ứng dụng chạy trên PC của bạn có nghĩa là nhiều tài nguyên hơn được sử dụng và vì bạn chỉ nhận thấy sự chậm lại khi bạn thực sự cố gắng tự sử dụng tài nguyên (và không có nhiều tài nguyên trong số đó có sẵn), tốt, bạn có thể làm toán. Vì vậy, điều hiển nhiên cần làm là đóng càng nhiều càng tốt và kiểm tra xem có cải thiện nào không.
Chúng tôi đã không đề cập đến vấn đề này trước đây, nhưng bạn nên kiểm tra bất kỳ dấu hiệu cải thiện nào sau khi thực hiện từng bước trong hướng dẫn của chúng tôi. Bằng cách đó, nếu bạn đang làm điều gì đó đúng, bạn sẽ biết ngay. Nếu bạn muốn chắc chắn rằng bạn đang thực sự đi đúng hướng, hãy khởi chạy Trình quản lý tác vụ và xem các đầu cột CPU , Bộ nhớ , Đĩa và Mạng ở phần bên phải của màn hình chính. Nếu bạn không thể nhìn thấy chúng, hãy đảm bảo nhấp vào nút 'Chi tiết khác' ở dưới cùng bên trái của Trình quản lý tác vụ.
Không thể đóng một số quy trình khay
Bây giờ trở lại với con cừu của chúng tôi: nếu bạn nhận thấy rằng giá trị phần trăm Bộ nhớ hoặc CPU của bạn giảm đáng kể sau khi đóng một số ứng dụng nhất định, đó là một chỉ báo khá chắc chắn rằng ứng dụng chính xác đó là lý do tại sao máy tính của bạn hoạt động rất chậm và rất cần bạn can thiệp. Lưu ý rằng việc nhấp vào cột Bộ nhớ, CPU, Đĩa hoặc Mạng có thể giúp bạn sắp xếp các quy trình trên PC của mình theo lượng tài nguyên cụ thể mà chúng sử dụng. Nhấp vào nó một lần sẽ hiển thị người tiêu dùng hàng đầu đầu tiên trong khi nhấp lại vào nó sẽ đảo ngược danh sách để hiển thị người tiêu dùng thấp trước tiên.
Lưu ý rằng Windows cũng có một số biểu tượng khay được đặt ở đó theo mặc định, điều này sẽ không gây bất tiện cho bạn nhiều. Đó là các phần cứng loại bỏ an toàn và loại bỏ phương tiện mà bạn không thể đóng (vì nó không chính xác là một ứng dụng), Bảo mật Windows (mà bạn không thể thoát theo mặc định) và các biểu tượng dành riêng cho trình điều khiển (chẳng hạn như bảng điều khiển cho âm thanh của bạn và trình điều khiển video). Bạn nên để chúng yên và tập trung vào các ứng dụng của bên thứ ba mà bạn đã cài đặt, chẳng hạn như tác nhân trình duyệt (cá nhân tôi không quá quan tâm đến chúng và luôn đảm bảo chúng đã đóng), tác nhân văn phòng và các ứng dụng khác.
4. Loại bỏ mọi thứ lộn xộn
Như chúng tôi đã đề cập trước đây, phương tiện lưu trữ (HDD, SSD) đóng một vai trò rất lớn trên máy tính của bạn. Hình dung ổ cứng HDD và / hoặc SSD của bạn như những chiếc tủ hoặc ngăn kéo mà bạn có thể tìm đến mỗi khi cần thứ gì đó quan trọng (ví dụ: thẻ ID, bút và mảnh giấy, thẻ tín dụng, máy nghe nhạc MP3, v.v.). Vâng, trong trường hợp này, bạn đóng vai trò của hệ điều hành của bạn mà đạt vào các phương tiện lưu trữ (HDD, SSD) mỗi khi nó cần phải lấy một cái gì đó.
Hy vọng rằng bây giờ đã hiểu lý do tại sao bạn cần giữ cho ổ cứng HDD và SSD của mình đẹp đẽ, gọn gàng và không có nhiều thứ lộn xộn nếu bạn muốn hệ điều hành và PC của mình cho vấn đề đó tìm nạp dữ liệu từ chúng nhanh chóng. Bạn có thể đồng ý với chúng tôi rằng việc lục tung ngăn kéo tràn ra ngoài để tìm kiếm một mẩu giấy nhỏ hoặc bất kỳ vật nhỏ nào khác có thể cực kỳ khó khăn, vậy tại sao hãy để ổ cứng HDD và / hoặc SSD của bạn trải qua trải nghiệm tồi tệ này bằng cách để các tệp rác chất thành đống ?
Đối với những người dùng hiểu biết về công nghệ, có một quy luật chung là ổ cứng HDD đã đầy khoảng 90% sẽ bắt đầu chậm lại, vì vậy bạn có thể muốn thử giữ nó dưới mức này bằng cách xóa các tệp và chương trình bạn không cần. Điều này đặc biệt áp dụng nếu bạn giữ hệ điều hành của mình trên cùng một ổ cứng, vì Windows chắc chắn sẽ chậm lại cùng với ổ cứng.
Nếu bạn có SSD, mọi thứ thậm chí còn phức tạp hơn, vì SSD sẽ dần chậm hơn khi bạn lấp đầy dữ liệu. Tuy nhiên, nếu không có cách nào khác ngoài việc lưu trữ nhiều thứ trên SSD của bạn, một lời khuyên hữu ích là hãy giữ nó dưới 75% dung lượng đầy đủ của nó. Xét cho cùng, SSD thường được sử dụng để tải các ứng dụng và quy trình với tốc độ cực nhanh, không phải để lưu trữ lượng dữ liệu vô lý.
Luôn nhớ rằng sự lộn xộn cũng có thể tích tụ trong các phần khác của máy tính mà không rõ ràng ngay lập tức. Nếu bạn không xóa các tệp và thư mục bằng Shift + Del (phím tắt này sẽ xóa chúng mà không gửi chúng vào Thùng rác), bạn có thể muốn kiểm tra Thùng rác của mình thỉnh thoảng và làm trống nó, đặc biệt nếu bạn không làm như vậy. nó một cách thường xuyên. Rất nhiều tệp rác có thể tích tụ trong Thùng rác của bạn và điều đó có thể bắt đầu ảnh hưởng đến hiệu suất của bạn trước khi bạn biết.
5. Chống phân mảnh ổ cứng của bạn
Nghe có vẻ như là một biện pháp cực đoan, nhưng chống phân mảnh ổ cứng của bạn là điều cần thiết nếu bạn muốn giữ nó ở trạng thái tốt nhất trong thời gian dài và tận hưởng không chỉ lưu trữ các tài liệu khác nhau trên đó mà còn chạy các ứng dụng và trò chơi mà không bị treo, đơ. , hoặc sự cố ngẫu nhiên. Sự cần thiết của quá trình chống phân mảnh này xuất phát từ thực tế là theo thời gian, ổ cứng của bạn bị phân mảnh và điều này làm cho hệ điều hành của bạn chậm lại, vì nó phải tìm kiếm nội dung trên ổ cứng của bạn ở nhiều nơi trước khi có thể truy cập nó.
Những gì chống phân mảnh thực sự là lấy các phần hiện đang bị phân mảnh và ghép chúng lại với nhau, do đó giúp hệ điều hành của bạn truy cập chúng nhanh hơn, dễ dàng hơn. Do đó, máy tính của bạn sẽ tải nhanh hơn, khi các tệp được lưu trữ trên ổ cứng của bạn là một phần, thay vì bị chia thành nhiều phần và nằm rải rác khắp nơi.
Windows 10, 8 và 7 có thể chăm sóc ổ cứng của bạn bằng cách thực hiện các hoạt động quét và chống phân mảnh tự động hàng tuần hoặc lâu hơn. Tuy nhiên, bạn không cần phải đảm bảo rằng mọi thứ đều ở trạng thái tốt nhất bằng cách kiểm tra tình trạng ổ cứng của bạn và tỷ lệ phân mảnh mà nó đạt được (nếu có thể thiết bị được). Nếu bạn nhận thấy bất kỳ điều gì khác thường, bạn có thể dễ dàng tự mình thực hiện thao tác chống phân mảnh. Đây là những gì bạn cần làm:
- Nhấn phím Win trên bàn phím của bạn
- Gõ Defrag
- Chọn Chống phân mảnh và Tối ưu hóa Ổ đĩa từ danh sách kết quả
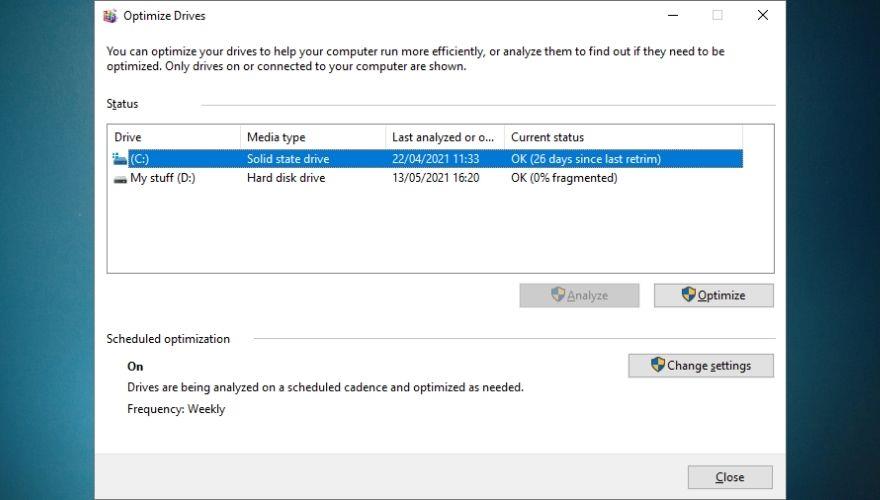
- Kiểm tra xem có ổ cứng nào bị phân mảnh hơn 0% không
- Chọn ổ cứng cần chống phân mảnh
- Nhấp vào nút Phân tích
- Sau khi phân tích xong, hãy nhấp vào nút Tối ưu hóa
- Chờ cho quá trình kết thúc (tốt nhất là để PC ở một mình trong khi chống phân mảnh chạy)
- Lặp lại các bước trên để bao gồm tất cả các ổ cứng yêu cầu chống phân mảnh
Lưu ý rằng chúng tôi chỉ đề cập đến ổ cứng HDD trong hướng dẫn nhỏ của chúng tôi ở trên, vì SSD không yêu cầu chống phân mảnh vì chúng hoạt động khác với ổ cứng HDD. Bạn sẽ nhận thấy rằng nếu bạn chọn SSD trong hộp thoại Chống phân mảnh và tối ưu hóa ổ đĩa ở trên, nút Phân tích sẽ chuyển sang màu xám và đó không phải là lỗi. SSD không yêu cầu chống phân mảnh, vì chúng không thể bị phân mảnh ngay từ đầu.
Ngay cả khi nút Phân tích chuyển sang màu xám đối với ổ SSD, hãy lưu ý rằng bạn vẫn có thể nhấp vào Tối ưu hóa . Mặc dù nó sẽ không chống phân mảnh SSD của bạn, nhưng nó sẽ thực hiện lệnh TRIM, được sử dụng để xóa dữ liệu mà PC của bạn không còn coi là hữu ích nữa.
Như chúng tôi đã đề cập, hệ điều hành Windows 10, 8 và 7 chạy phân tích hàng tuần trên ổ cứng của bạn và thực hiện các hoạt động chống phân mảnh bất cứ khi nào cần thiết nếu một số ổ cứng của bạn yêu cầu. Lưu ý rằng bạn có thể sửa đổi tần suất mà các hoạt động tối ưu hóa được thực hiện từ 'hàng tuần' thành 'hàng ngày' hoặc 'hàng tháng', mặc dù Hệ điều hành khuyên bạn nên giữ nó vào 'hàng tuần'.
Bạn cũng có thể chuyển đổi một tùy chọn sẽ tăng mức độ ưu tiên của tác vụ nếu ba lần chạy tối ưu hóa ổ cứng theo lịch trình liên tiếp bị bỏ lỡ. Hơn nữa, chương trình Chống phân mảnh và Tối ưu hóa Ổ đĩa cho phép bạn chọn ổ đĩa mà bạn muốn tối ưu hóa thường xuyên và cũng có thể bật / tắt một tùy chọn giúp chương trình tự động tối ưu hóa các ổ đĩa mới được phát hiện trên hệ thống của bạn.
Điều đáng nói là các hướng dẫn trên áp dụng cho hệ điều hành Windows 10 và Windows 8. Nếu đang sử dụng máy tính để bàn hoặc máy tính xách tay Windows 7, bạn có thể sử dụng chức năng tìm kiếm để định vị chương trình Disk Defragmenter và chọn ổ cứng HDD trên hệ thống của bạn từ phần 'Trạng thái hiện tại'.
6. Thực hiện dọn dẹp ổ đĩa
Dọn dẹp ổ đĩa là điều tối quan trọng để giữ mọi thứ đẹp đẽ và gọn gàng trên thiết bị lưu trữ của bạn. Rất nhiều ứng dụng sử dụng dữ liệu đã lưu trong bộ nhớ cache và những dữ liệu này cần một nơi nào đó để được lưu trữ, mặc dù là tạm thời và bộ nhớ đó nằm trên ổ cứng HDD hoặc SSD của bạn. Thật không may, các tệp tạm thời như dữ liệu đã lưu trong bộ nhớ cache, tệp cài đặt đã tải xuống, nhật ký lỗi và tệp tối ưu hóa không tìm thấy đường vào Thùng rác của bạn một cách kỳ diệu, vì vậy bạn sẽ phải tự mình thực hiện việc dọn dẹp này.
Dưới đây là cách bạn có thể thực hiện dọn dẹp ổ đĩa mà không cần quá nhiều nỗ lực trên PC chạy Windows 10:
- Nhấn phím Win trên bàn phím của bạn
- Nhập PC và nhấp vào biểu tượng PC này trong danh sách kết quả
- Nhấp chuột phải vào bất kỳ phân vùng nào
- Chọn Thuộc tính từ menu kết hợp
- Nhấp vào Disk Cleanup nút
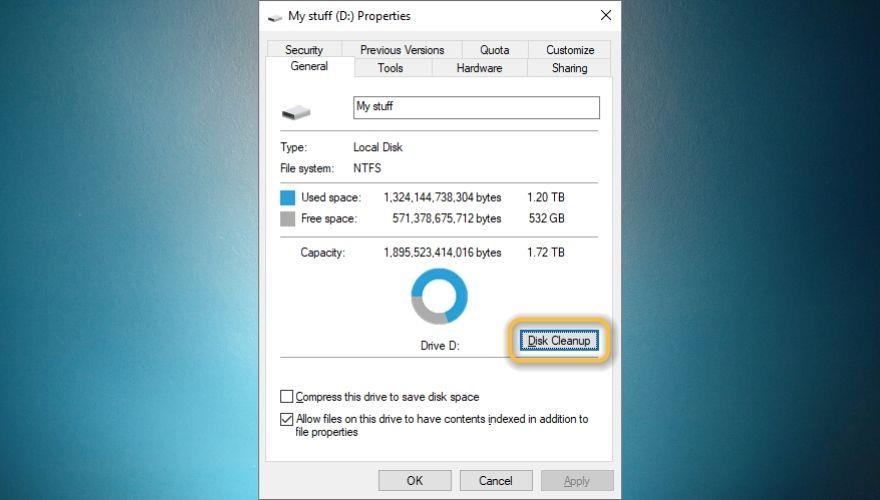
- Nhấp vào Cleanup Hệ thống tập tin nút
- Kiểm tra các tệp bạn muốn xóa trong phần thích hợp
- Nhấp vào nút OK
- Xác nhận rằng bạn muốn xóa vĩnh viễn các tệp bạn đã chọn
- Nhấp vào nút OK một lần nữa
- Lặp lại các bước ở trên cho tất cả các phân vùng nội bộ trên hệ thống của bạn (đảm bảo không chọn phương tiện lưu trữ bên ngoài)
Lưu ý rằng đối với các cửa sổ 8.1, 8 và 7, bạn có thể cần phải tìm một con đường khác để truy cập các phân vùng của mình (ví dụ: biểu tượng 'Máy tính của tôi' trên màn hình của bạn hoặc trong Menu Bắt đầu ). Hơn nữa, bạn có thể nhận thấy rằng một số tính năng khác hoặc bị thiếu hoàn toàn, nhưng bản thân phần Disk Cleanup khá trực quan, vì vậy bạn có thể sẽ tương tác với nó mà không cần hỗ trợ thêm.
Nếu bạn không hẳn là người thích bắt tay vào tìm hiểu tính năng tích hợp sẵn của Windows, bạn có thể vui mừng khi biết rằng có các giải pháp phần mềm của bên thứ ba có thể giải quyết mọi việc cho bạn, vì vậy bạn không phải lãng phí thời gian tìm kiếm những công cụ có thể không có ở đó.
Sử dụng các công cụ dọn dẹp ổ đĩa của bên thứ ba
Có rất nhiều công cụ dọn dẹp ổ đĩa có sẵn trên Internet và hầu hết chúng đều cung cấp nhiều tính năng hơn là chỉ dọn dẹp ổ đĩa. Ví dụ: một số ứng dụng có thể cung cấp cho bạn khả năng dọn dẹp tệp trong thời gian thực, công cụ dọn dẹp lịch sử trình duyệt, tiện ích tối ưu hóa hệ thống, trình gỡ cài đặt ứng dụng nâng cao, công cụ dọn dẹp sổ đăng ký, trình quản lý ứng dụng khởi động và thậm chí chống phân mảnh.
Tuy nhiên, điều đáng nói là hầu hết các ứng dụng này đều là giải pháp phần mềm cao cấp , vì vậy bạn sẽ phải mua gói đăng ký hoặc giấy phép để sử dụng chúng ở mức tối đa. Hầu như tất cả chúng đều có sẵn các bản demo chức năng mà bạn có thể sử dụng và lấy các tính năng của ứng dụng trên một lần lái thử trước khi quyết định xem chương trình có phù hợp với bạn hay không, nhưng bạn cần lưu ý rằng hầu hết các bản demo này đều rất hạn chế.
Một trong những loại demo phổ biến nhất là loại chỉ đơn giản là quét hệ thống của bạn và phát hiện ra rất nhiều thứ không ổn với nó, nhưng hoàn toàn không giúp bạn sửa chữa nó trước khi bạn mua giấy phép hoặc gói đăng ký.
7. Đóng các trình kích hoạt tài nguyên theo cách thủ công
Chúng tôi đã thiết lập (và bạn nên biết điều này nếu ít nhất bạn đã có một chút kinh nghiệm vận hành PC của mình) rằng một số chương trình, quy trình và trò chơi có thể chiếm nhiều tài nguyên có sẵn của bạn, cho dù đó là CPU, RAM, không gian lưu trữ hoặc băng thông mà chúng ta đang nói đến. Tuy nhiên, chúng chỉ ảnh hưởng đến hiệu suất PC của bạn miễn là chúng đang chạy, vì vậy bạn sẽ không nhận thấy bất kỳ sự cố đơ, treo hoặc đơ bên ngoài cửa sổ thời gian chạy của chúng.
Nhấn Ctrl + Shift + Esc để đưa Trình quản lý tác vụ của bạn vào chế độ xem và đảm bảo bật chế độ xem chi tiết bằng cách nhấp vào nút 'Chi tiết khác' ở dưới cùng bên trái của cửa sổ chính. Lưu ý rằng có 6 cột, mỗi cột cung cấp cho bạn một phần thông tin về các chương trình, quy trình và dịch vụ đang chạy trên máy tính của bạn theo thứ tự sau: tên, trạng thái, CPU, bộ nhớ, đĩa và mạng.
Nếu bạn muốn sắp xếp các chương trình, quy trình và dịch vụ theo số lượng tài nguyên mà chúng đang chứa, bạn có thể chỉ cần nhấp vào một trong bốn tab tài nguyên, tùy thuộc vào những gì bạn quan tâm: CPU, RAM, mức sử dụng đĩa hoặc băng thông . Như chúng tôi đã giải thích ở trên, nhấp một lần sẽ đưa người tiêu dùng cao nhất lên đầu danh sách và nhấp một lần nữa sẽ đảo ngược danh sách, hiển thị các chương trình, quy trình và dịch vụ tiêu thụ ít nhất tài nguyên cụ thể đó.
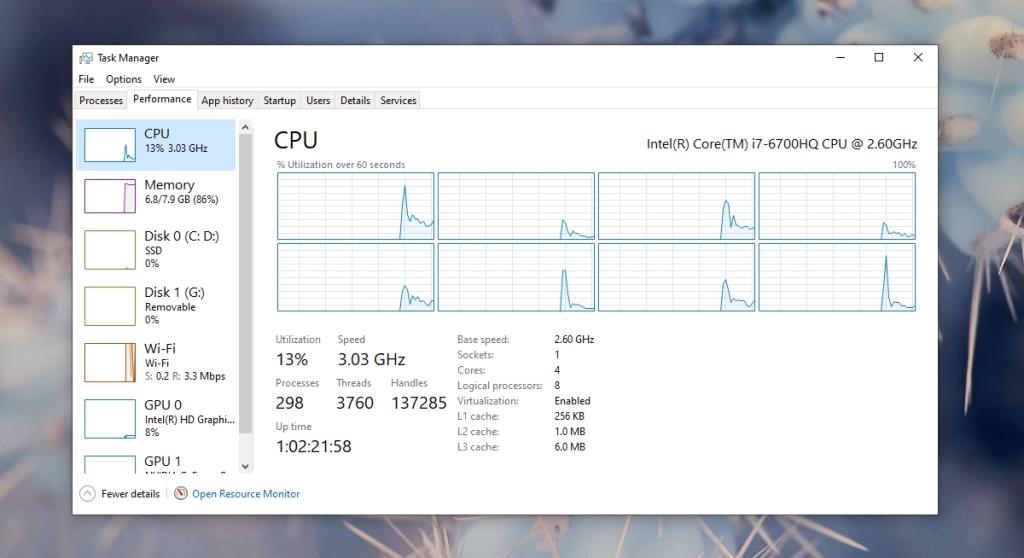
Ví dụ: nếu máy tính của bạn cực kỳ chậm, bạn có thể khởi chạy Trình quản lý tác vụ và nhấp vào cột RAM để hiển thị ứng dụng hiện đang chiếm gần hết bộ nhớ của bạn. Bây giờ nếu bạn nhận thấy rằng nó hoạt động nhiều hơn bình thường, bạn có thể thử đóng nó lại và kiểm tra xem có cải thiện gì không. Nguyên tắc tương tự cũng áp dụng cho việc sử dụng CPU : nếu bạn nhận thấy tỷ lệ phần trăm quá cao, hãy thử đóng ứng dụng, quá trình hoặc dịch vụ và xem liệu PC của bạn có nhanh hơn không.
Có một tình huống khác trong đó một ứng dụng không hiển thị là một người tiêu thụ RAM hoặc CPU lớn nhưng lại khiến PC của bạn không thể sử dụng được bằng cách làm cho nó cực kỳ chậm, đơ hoặc thậm chí dễ bị treo. Hầu hết thời gian, các ứng dụng này sẽ hiển thị dưới dạng không phản hồi ( Không phản hồi ) trong Trình quản lý tác vụ, vì vậy bạn có thể thử và chấm dứt chúng, mặc dù về mặt kỹ thuật, chúng không tiêu tốn nhiều tài nguyên.
Nếu việc đóng các quy trình đang chiếm nhiều tài nguyên hệ thống của bạn dường như đã thực hiện thủ thuật, thì bạn có thể xem xét xóa ứng dụng khỏi máy tính của mình hoàn toàn, cập nhật ứng dụng lên phiên bản mới nhất hoặc kiểm tra xem nó có bị định cấu hình sai hay không. Điều đáng chú ý là một số ứng dụng có một số tùy chọn cấu hình nhất định, sau khi được kích hoạt, chúng sẽ biến chúng thành những con đỉa tài nguyên khổng lồ.
8. Kiểm tra cài đặt nguồn và chế độ ngủ của bạn
Thực tế là cài đặt nguồn và chế độ ngủ của bạn có thể có tác động tiêu cực đến hiệu suất của máy tính là một thực tế ít được biết đến, nhưng nó có ý nghĩa, hãy nghĩ về nó. Công suất xử lý cao đòi hỏi nhiều tài nguyên hơn và một trong những tài nguyên bị bỏ qua nhiều nhất trong máy tính của bạn là điện. Do đó, nó hoàn toàn có ý nghĩa rằng một máy tính mạnh hơn sẽ tiêu thụ nhiều điện hơn, điều mà nó làm.
May mắn thay, Windows đi kèm với một loạt các gói năng lượng mà bạn có thể áp dụng tùy thuộc vào thiết lập và sở thích hiện tại của mình. Ví dụ: bạn có thể đặt máy tính của mình để tiết kiệm điện hơn với chi phí hoạt động hoặc bạn có thể tăng hết mức hiệu suất, đồng thời tăng lượng điện cần thiết. Giải pháp thay thế được sử dụng nhiều nhất là sơ đồ điện cân bằng không mang lại cho bạn hiệu suất đầy đủ nhưng cũng không tốn nhiều năng lượng.
Bây giờ nếu bạn đang sử dụng máy tính để bàn, lý do duy nhất khiến bạn muốn điều chỉnh các sơ đồ nguồn này là nếu bạn muốn có thêm hiệu suất từ PC hoặc giữ hóa đơn điện ở mức tối thiểu. Tuy nhiên, đối với người dùng máy tính xách tay, mọi thứ có phần tế nhị hơn, vì họ cũng phải cân nhắc về thời lượng pin khi sử dụng máy tính của mình. Hầu hết người dùng máy tính xách tay là người hâm mộ sơ đồ nguồn điện cân bằng , đảm bảo hiệu suất máy tính bình thường và tuổi thọ pin cân bằng.
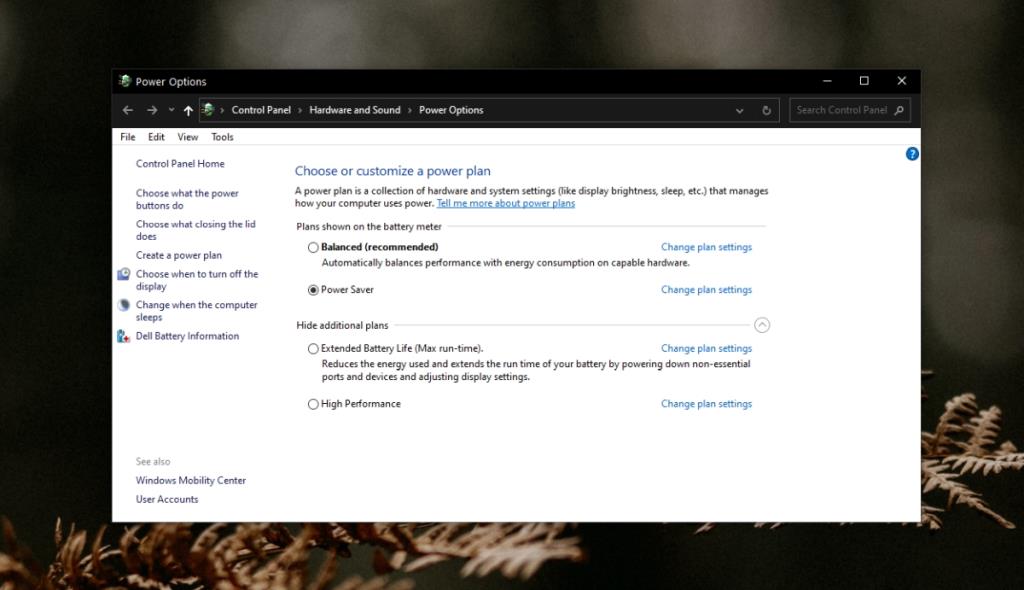
Tuy nhiên, có một số trường hợp đặc biệt mà bạn chỉ cần thêm sức mạnh đó , vì vậy bạn chuyển sang gói năng lượng định hướng hiệu suất sẽ tiêu hao pin của bạn trong vài giờ (nếu bạn may mắn và có pin tốt) hoặc bạn cần nhiều hơn nước trái cây và bạn bật tính năng tiết kiệm pin. Bây giờ nếu bạn nhớ những gì chúng tôi đã đề cập ở trên, việc chuyển sang gói tiết kiệm pin sẽ có tác động rất lớn đến hiệu suất PC của bạn.
Do đó, nếu bạn nhận thấy máy tính của mình hoạt động cực kỳ chậm mà không có lý do rõ ràng, bạn nên kiểm tra và xem gói điện bạn đang sử dụng. Điều này đặc biệt phù hợp với người dùng máy tính xách tay vì họ có xu hướng tương tác với các tùy chọn tiết kiệm năng lượng hơn, nhưng bạn nên kiểm tra nó ngay cả khi bạn là người dùng PC để bàn. Không hiếm trường hợp vô tình thay đổi cài đặt nguồn bất kể loại thiết bị nào.
Trên máy tính xách tay, một dấu hiệu chắc chắn cho thấy bạn đang sử dụng kế hoạch tiết kiệm năng lượng là độ sáng (độ sáng) của màn hình bị giảm. Theo mặc định, kế hoạch tiết kiệm năng lượng sẽ giảm độ sáng đến mức tối thiểu tuyệt đối, vì vậy sẽ khó nhìn thấy nội dung trên màn hình của bạn vào ban ngày hơn một chút nếu điều đó xảy ra. Ngoài ra, bạn sẽ nhận thấy máy tính xách tay và màn hình của nó chuyển sang chế độ ngủ nhanh hơn trước đây vì nó cần tiết kiệm năng lượng.
Tóm lại, nếu bạn quyết định tiết kiệm pin trên máy tính xách tay của mình, bạn không nên ngạc nhiên khi toàn bộ hệ thống của bạn dường như đang chậm lại đến mức gần như không thể sử dụng được.
9. Điều chỉnh hiệu ứng hình ảnh
Các phiên bản mới hơn của hệ điều hành Windows không chỉ hướng đến hiệu suất cao hơn so với các phiên bản cũ hơn mà còn được làm cho trông đẹp hơn. Các nhà phát triển Windows đã và đang triển khai các hoạt ảnh khác nhau, đồ họa bóng bẩy mới, menu, nút và biểu tượng để cải thiện trải nghiệm người dùng bằng cách cung cấp cho người dùng không chỉ hệ điều hành nhanh mà còn có kiểu dáng đẹp .
Tuy nhiên, bằng cách nào đó, tất cả những khoản lỗ bổ sung này đều phải gánh chịu phần nào hệ thống của bạn, như bạn có thể biết từ các trò chơi trên máy tính; tăng cài đặt chất lượng đồ họa của bạn và đặt độ phân giải cao có thể ảnh hưởng đến hiệu suất hệ thống của bạn và làm cho trò chơi cảm thấy chậm hơn, mặc dù hấp dẫn về mặt hình ảnh. Nguyên tắc tương tự cũng áp dụng cho Windows, nhưng ở quy mô nhỏ hơn nhiều.
Nếu bạn là người yêu thích các hoạt ảnh lạ mắt, phông chữ bóng bẩy, các nút mượt mà, lề cửa sổ và nói chung là bất kỳ thứ gì khác thường trên hệ điều hành của mình, bạn có thể đã bật tất cả các cải tiến liên quan đến ngoại hình này. Đối với các hệ thống tiên tiến, đây không phải là vấn đề, vì chúng được chế tạo đặc biệt để xử lý áp lực từ nhiều nguồn khác nhau.
Tuy nhiên, nếu máy tính xách tay hoặc máy tính của bạn đã trải qua hơn hai thế hệ hệ điều hành mà không có bất kỳ nâng cấp phần cứng đáng kể nào để giúp chúng phù hợp với yêu cầu của các phiên bản Windows mới, hiện đại, thì có thể đã xảy ra sự cố ở đó. Vì lý do đó, chúng tôi khuyên bạn nên tắt nhiều cải tiến hình ảnh nhất có thể và kiểm tra xem có cải tiến đáng chú ý nào về tốc độ máy tính của bạn sau khi làm như vậy không. Không biết tìm những cài đặt này ở đâu? Hãy xem hướng dẫn nhỏ sau:
- Nhấn phím Win trên bàn phím của bạn
- Loại kiểm soát
- Chọn Bảng điều khiển từ danh sách kết quả
- Đi tới Hệ thống và Bảo mật
- Mở cửa sổ Hệ thống
- Cuộn xuống cho đến khi bạn đến Cài đặt hệ thống nâng cao và nhấp vào nó
- Nhấp vào nút Cài đặt trong phần Hiệu suất
- Nhấp vào nút radio Điều chỉnh để có hiệu suất tốt nhất
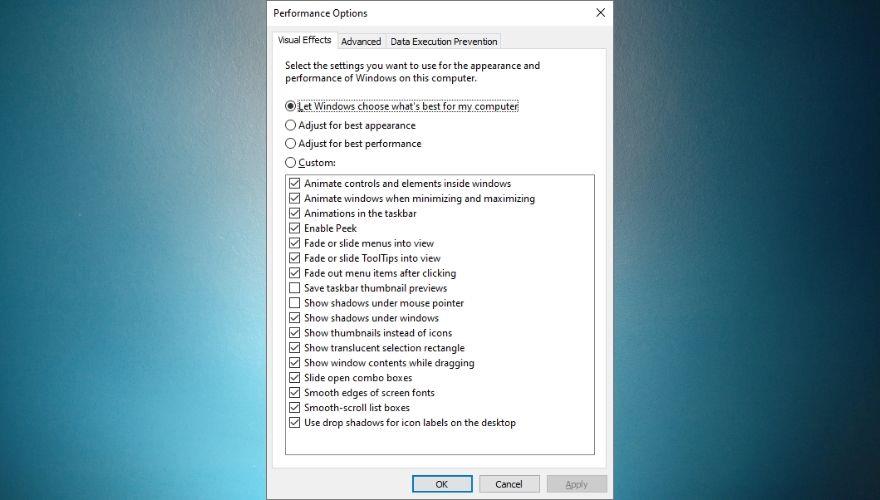
- Xác nhận hành động của bạn bằng cách nhấp vào nút OK
- Khởi động lại PC của bạn và kiểm tra xem có cải tiến lớn nào không
Điều đáng nói là việc nhấp vào nút ' Điều chỉnh để có hiệu suất tốt nhất ' sẽ vô hiệu hóa hoàn toàn mọi hiệu ứng hình ảnh trong danh sách đó. Nếu bạn không muốn trải nghiệm Windows của mình không có mọi loại kẹo mắt, bạn có thể thử và tạo sơ đồ hiệu ứng hình ảnh của riêng mình bằng cách nhấp vào nút radio Tùy chỉnh và bắt đầu bật hoặc tắt các tính năng từ danh sách. Khi bạn đã hài lòng với lựa chọn của mình, hãy nhấp vào nút OK và khởi động lại PC của bạn.
Trong khi ở đây, bạn nên biết rằng tab Nâng cao của cửa sổ Tùy chọn Hiệu suất cho phép bạn thay đổi kích thước tệp hoán trang cho các ổ đĩa của mình theo cách thủ công (nếu bạn không tin tưởng rằng quản lý phân trang tự động của Windows là đủ tốt) và chuyển giữa hiệu suất theo hướng chương trình và dịch vụ nền bằng cách nhấp vào nút radio tương ứng tùy thuộc vào sở thích của bạn.
Theo mặc định, Windows được tự động điều chỉnh để các chương trình hoạt động tốt nhất, nhưng bạn cũng có thể đặt nó thành 'Dịch vụ nền' nếu bạn cảm thấy nó có thể có lợi cho mình hơn.
Nếu bạn là người dùng Windows 7, bạn có thể tìm thấy các cài đặt tương tự bằng cách tìm kiếm phần Công cụ và Thông tin Hiệu suất , chọn tùy chọn Điều chỉnh hiệu ứng hình ảnh và điều hướng đến tab Hiệu ứng hình ảnh để bắt đầu tùy chỉnh cài đặt của bạn hoặc chọn một lược đồ khác.
10. Tắt các tính năng không cần thiết của Windows
Các tính năng của Windows có thể giống như một thứ gì đó liên quan đến cơ sở hạ tầng hệ điều hành của bạn hơn là với bất kỳ thành phần nào đang hoạt động mà bạn đang chạy, chẳng hạn như ứng dụng hoặc dịch vụ, và bạn đã đúng một nửa. Tuy nhiên, hầu hết các tính năng này đều dựa vào các dịch vụ và quy trình nền để chạy hoàn hảo trên hệ thống của bạn và như chúng tôi đã thiết lập trước đó, bạn càng tải nhiều PC của mình, nó sẽ càng chậm theo thời gian.
Vì lý do đó, điều khôn ngoan cần làm là xem xét các tính năng của hệ thống và thực hiện dọn dẹp nhanh chóng nếu cần. Microsoft mong muốn đáp ứng nhu cầu của nhiều khách hàng thông qua sản phẩm quan trọng nhất của họ (tức là hệ điều hành Windows), vì vậy sản phẩm được cung cấp với một loạt các công cụ và tính năng sẵn có (đã được kích hoạt) theo mặc định.
Đừng hiểu lầm chúng tôi, điều đó vốn dĩ không tệ, vì bạn có thể cần hầu hết các công cụ này vào lúc này hay lúc khác, nhưng việc tải các dịch vụ mà bạn “có thể một ngày nào đó sẽ cần” và cuối cùng không sử dụng chúng có thể gây hại cho PC của bạn trong Về lâu dài, giống như để đèn sáng hoặc nước chảy nhẹ có thể ảnh hưởng đến ngân sách hàng tháng của bạn. Về mặt sáng sủa, chỉ vì Microsoft quyết định bật một số tính năng không có nghĩa là bạn SẼ cần chúng hoặc việc tắt chúng có thể gây ra thiệt hại không thể khắc phục cho máy tính của bạn, vì vậy bạn có thể muốn tắt một số tính năng đó.
Điều này đặc biệt xảy ra nếu bạn nhận thấy rằng hệ thống của mình không mới và nhanh như trước đây và hãy tin tưởng chúng tôi khi bạn đã đạt đến thời điểm này, mọi thứ nhỏ nhặt đều có giá trị. Bạn vô hiệu hóa cái này, bạn gỡ cài đặt cái kia, bạn thực hiện một chút chống phân mảnh và trước khi bạn biết điều đó, PC của bạn bắt đầu tăng tốc độ, không bị đóng băng thường xuyên như trước đây và sự cố bắt đầu giống như một điều quá khứ.
Tuy nhiên, nếu bạn đã hạ cánh ở đây, rất có thể bạn không phải là dân chuyên nghiệp khi nói đến máy tính và bạn có thể không biết chính xác cách tiếp cận danh sách các tính năng của Windows, chưa nói đến việc vô hiệu hóa hoặc kích hoạt chúng theo nội dung của trái tim bạn. Tuy nhiên, đừng lo lắng, chúng tôi sẽ hướng dẫn bạn các bước để bạn có thể cung cấp cho chiếc PC cũ của mình hiệu năng mà nó cần. Đây là những gì bạn phải làm để tắt các Tính năng của Windows:
- Nhấn phím Win trên bàn phím của bạn
- Loại điều khiển
- Chọn biểu tượng Bảng điều khiển trong menu Bắt đầu
- Bấm vào phần Chương trình và Tính năng trong Bảng Điều khiển
- Định vị và nhấp vào Bật hoặc tắt các tính năng của Windows ở phía bên trái của cửa sổ chính
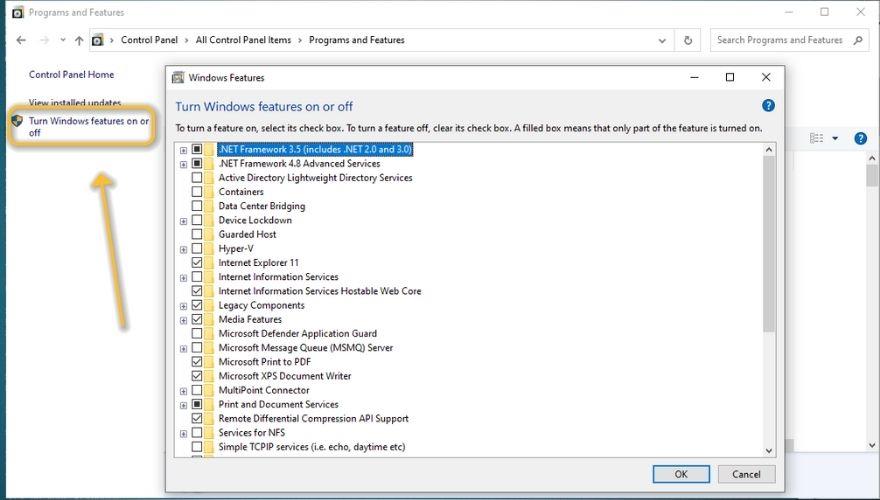
- Từ cửa sổ mới mở, tắt mọi tính năng không cần thiết và nhấp vào nút OK khi bạn đã hoàn tất
- Khởi động lại máy tính của bạn
Lưu ý rằng bạn có thể muốn tránh vô hiệu hóa mọi thứ một cách ngẫu nhiên khi bạn thức, đặc biệt nếu bạn là người mới làm quen với PC và không biết từng tính năng được mô tả trong danh sách đó sẽ giúp bạn đạt được điều gì trên PC của mình. Nếu bạn không chắc chắn về bất kỳ tính năng cụ thể nào và vai trò của nó đối với máy tính của mình, bạn có thể muốn tránh xa tính năng đó và tránh vô hiệu hóa nó, vì làm như vậy có thể khiến một số bộ phận của PC không thể sử dụng được.
Mặc dù cách an toàn nhất để thực hiện điều này là tra cứu từng tính năng, xem tính năng đó có tác dụng gì và việc vô hiệu hóa nó có thể có ý nghĩa gì đối với hệ thống của bạn, chúng tôi cũng đã bao gồm một số tính năng mà bạn có thể tắt một cách an toàn, cùng với tính năng đó và việc tắt nó có thể có ý nghĩa gì đối với máy tính và / hoặc hệ điều hành của bạn. Lưu ý rằng các tính năng này áp dụng riêng cho Windows 10, vì vậy nếu bạn đang sử dụng phiên bản Windows cũ hơn, một số mục trong số này có thể không áp dụng cho bạn.
- Internet Explorer 11
- Bạn có thể vô hiệu hóa Internet Explorer 11 một cách an toàn khỏi PC chạy Windows 10 của mình khi gần đây Microsoft đã thay thế nó bằng Microsoft Edge. Internet Explorer vẫn tiếp tục khả dụng trên PC chạy Windows 10 và không có kế hoạch gỡ bỏ nó ngay lập tức. Hơn nữa, Microsoft đã ngừng gửi các bản cập nhật Internet Explorer 11 thông qua Windows Update, và bạn phải tải xuống và cài đặt chúng theo cách thủ công từ trang web của Microsoft, đó là lý do nữa để xóa nó mà không cần suy nghĩ lại.
- Dịch vụ thông tin Internet (IIS)
- Gần đây, IIS bắt đầu được bật theo mặc định trên các bản cài đặt Windows 10 mới hoặc trong quá trình nâng cấp từ các phiên bản cũ hơn của các hệ điều hành này. Mặc dù nghe có vẻ như là một vấn đề lớn, nhưng có thể bạn sẽ không cần thiết lập và chạy IIS, vì vậy bạn cũng có thể vô hiệu hóa nó. Điều này không áp dụng nếu bạn đang chạy một máy chủ web trên PC của mình, trong trường hợp đó, bạn không nên tắt IIS. Nếu bạn quyết định vô hiệu hóa nó, bạn cũng có thể mở rộng thư mục IIS và tắt Máy chủ FTP, Công cụ quản lý web và Dịch vụ web toàn cầu, nếu chúng được bật.
- Dịch vụ thông tin Internet Lõi web có thể lưu trữ
- Điều này nằm trong cùng một loại với IIS mà chúng tôi đã đề cập và giải thích ở trên. Nếu bạn không chạy bất kỳ máy chủ web nào thuộc bất kỳ loại nào trên máy tính của mình và không có ý định làm như vậy sớm, bạn có thể vô hiệu hóa một cách an toàn Lõi web có thể lưu trữ của Dịch vụ Thông tin Internet nếu nó được bật.
- Các thành phần kế thừa và DirectPlay
- Thành phần Kế thừa là một tính năng cho phép bạn thêm hỗ trợ cho nhiều thành phần cũ trên Windows. Một ví dụ về thành phần như vậy là DirectPlay, đây là một tính năng đã là một phần của DirectX cách đây rất lâu và không còn được sử dụng nữa. Nếu hệ thống của bạn vẫn có thể được coi là hơi mới, hãy tiếp tục và tắt cả Thành phần Kế thừa và DirectPlay từ màn hình Tính năng của Windows.
- Tính năng phương tiện - Trình phát phương tiện
- Cách đây ít lâu, Tính năng phương tiện thường chỉ có nhiều tính năng bên dưới nó, nhưng giờ đây nó chỉ là Trình phát phương tiện, giải pháp tích hợp sẵn của Windows để phát các tệp phương tiện trên PC của bạn. Nếu bạn có bất kỳ kinh nghiệm nào với PC Windows, bạn có thể biết rằng Media Player không thực sự linh hoạt, vì nó phụ thuộc vào nhiều codec để cho phép bạn thưởng thức các tệp video và âm thanh yêu thích của mình. Nếu bạn đang sử dụng trình phát đa phương tiện của bên thứ ba, chẳng hạn như VLC hoặc Gom Player, hãy tiếp tục và tắt tính năng này.
- Microsoft Print sang PDF
- Đây là máy in ảo của Microsoft cho phép bạn xuất bất kỳ tài liệu có thể in nào sang PDF trên máy tính của bạn thay vì in thực sự. Cá nhân tôi thấy tính năng này hữu ích trong nhiều trường hợp khác nhau, vì vậy tôi luôn bật tính năng này. Tuy nhiên, nếu bạn đang sử dụng Microsoft Office hoặc bất kỳ công cụ của bên thứ ba nào khác có thể chuyển đổi tài liệu sang PDF, thì cũng không cần thiết phải bật tính năng này, vì vậy đó thực sự là cuộc gọi của bạn.
- Microsoft XPS Document Writer
- XPS là định dạng tệp được Microsoft tạo ra như một phản hồi đối với PDF của Adobe, nhằm thay thế nó và cung cấp cho người dùng sự linh hoạt hơn đối với các tài liệu được tạo cục bộ mà không yêu cầu giải pháp phần mềm của bên thứ ba. Nếu bạn chưa bao giờ nghe nói về XPS và không có kế hoạch sử dụng nó sớm, đề xuất của chúng tôi là tắt tính năng này.
- Dịch vụ In và Tài liệu - Máy khách In qua Internet
- Nếu bạn sử dụng máy in cục bộ để in tài liệu từ máy tính của mình thay vì sử dụng máy in sẵn có và được chia sẻ trên mạng (LAN) của bạn, bạn có thể tắt tính năng này một cách an toàn vì nó không có ích cho bạn. Tuy nhiên, nếu bạn đã quen với việc gửi tài liệu qua máy in mạng, hãy đảm bảo rằng bạn luôn bật nó.
- Dịch vụ In và Tài liệu - Windows Fax và Scan
- Nếu bạn có máy fax hoặc máy quét được kết nối với máy tính của mình, hãy đảm bảo rằng bạn không tắt tính năng này. Nó được bật theo mặc định, vì vậy chỉ cần để nguyên nếu bạn cần. Tuy nhiên, nếu bạn không sử dụng máy fax hoặc máy quét được kết nối với máy tính của mình, thì bạn có thể vô hiệu hóa nó một cách an toàn mà không cần nhìn lại. Lưu ý rằng một số phiên bản Windows nhất định có thể thiếu tính năng này hoàn toàn, vì vậy đừng bận tâm tìm kiếm nó nếu bạn không thể tìm thấy nó trong lần thử đầu tiên.
- Hỗ trợ API nén vi sai từ xa
- Nếu bạn không sử dụng các ứng dụng truy cập từ xa (ngay cả những ứng dụng được tích hợp sẵn và có sẵn trên PC của bạn) hoặc Windows Server, bạn có thể tắt tính năng này, vì nó đã được giới thiệu trong Windows Server 2003 R2 để giúp người dùng nâng cao khả năng quản lý máy chủ của họ kinh nghiệm.
- Windows PowerShell 2.0
- Nếu bạn là người dùng PowerShell, bạn có thể biết rằng PowerShell 2.0 đã lỗi thời trong một thời gian dài, vì vậy hoàn toàn không có lý do gì để tiếp tục bật tính năng này. Hiện tại, phiên bản PowerShell mới nhất là 5.1.19041.906, vì vậy bạn có thể tắt hỗ trợ PowerShell 2.0 từ PC của mình một cách an toàn.
- Kích hoạt quy trình Windows
- Trên các phiên bản Windows mới hơn, tính năng này sẽ bị tắt theo mặc định, cùng với mọi thứ bên trong nó (Môi trường .NET, API cấu hình và Mô hình quy trình), vì vậy bạn có thể tự mình đoán chính xác mức độ hữu ích của tính năng này đối với người dùng Windows thông thường. Nếu bạn đang chạy bất kỳ máy chủ gia đình nào hoặc dự định làm như vậy trong tương lai gần, bạn không nên tắt tính năng này, nhưng nếu bạn chỉ là người dùng Windows gia đình thông thường, bạn có thể loại bỏ nó mà không cần nhấp nháy.
- Ứng dụng thư mục công việc
- Thông qua tính năng này, bạn có thể kết nối với bất kỳ thiết bị được liên kết nào trên mạng của mình, bao gồm cả các máy tính khác và làm việc trên chúng (trong thư mục công việc). Nếu bạn chỉ sử dụng PC Windows một mình trên mạng của mình và không cần kết nối với các thiết bị khác trên mạng mà bạn có thể làm việc, chỉ cần tắt nó.
Note that all the features that you’ve disabled can be easily re-activated by simply following the same steps before our list of features and checking the boxes that you want to re-enable. We’ve personally tested disabling these features before putting them in our guide, so everything should be alright with your PC as long as you follow our guidelines.
However, if you notice any stability or functionality issues that occur after disabling some or all of those features, feel free to re-enable them. Here’s a trick: you can only enable half of them each time so that you know which half contains the troublesome feature, and work your way through them using this technique. It’s faster and can save you a lot of time, especially if you have to restart your PC after enabling or disabling some of the features.
11. Run a malware checkup
Maybe you won’t believe us, but malware can beat your computer down to a pulp and make it virtually unusable to you (at least compared to what it used to work like when you first purchased it). Therefore, it goes without saying that you should pay great attention to stuff that you let reach onto your PC and seep within its virtual entrails.
However, you can never be too careful, seeing as cyber threats and their perpetrators get more dangerous and creative by the day, so if prevention is not a viable option, the next best thing is the treatment.
In case you didn’t know, Windows includes a quite powerful anti-malware solution that you can use to scan for malicious files and code on your computer and remove it. Just like any other anti-malware software solution, Windows Security can’t possibly detect newly-created code, so there is a possibility that at some point your PC could get infected even if you’ve scheduled 12 quick scans per day and 7 full system scans per week.
In this case, you should be prepared by backing up everything important externally as frequently as you can, considering that ransomware seems to be the current trend.
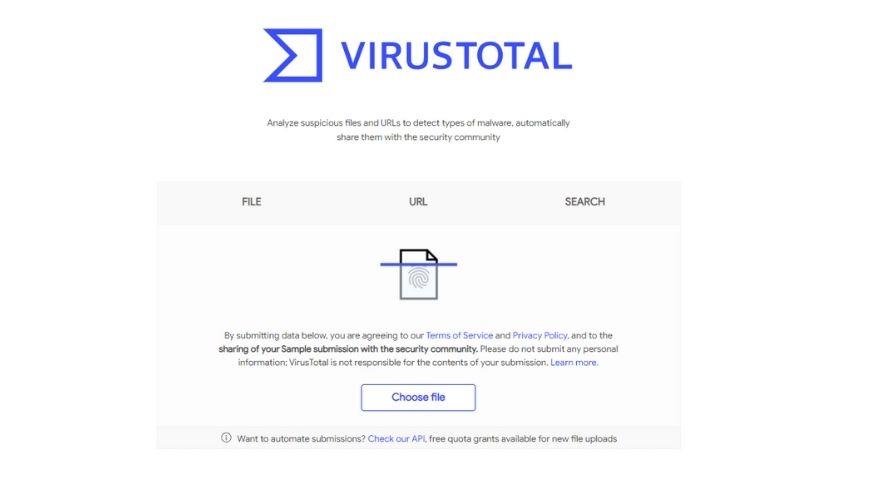
However, if you’re not a fan of Windows Security, you can feel free to install any other anti-malware utility you find fit. As a rule of thumb, you should keep in mind that free antivirus and anti-malware solutions are generally not more powerful than Windows’ built-in solution and could make your system go slower, so if you’re really serious about cybersecurity, you’ll need to pay top dollar for the best tools available.
Note that malware can be found in many forms, so you shouldn’t target EXE files on your PC exclusively when performing your scans. In fact, some of the most dangerous forms of malware inject themselves into system processes and DLL files, so you should perform full system scans as often as possible.
However, keep in mind that a full system scan will slow down most computers by a significant deal, so avoid using them during those times or set scans at hours when you’re not using them and schedule your PC to turn off afterward.
One last thing regarding malware checkups: sometimes Windows might detect false positives, so you should try doing some additional research on your files before sending them to quarantine or removing them from your PC altogether.
One quick way of doing that is submitting the potentially dangerous file to an online virus scanning service such as VirusTotal and analyzing the results. Always remember to clean up quarantined files by either removing them from your PC altogether or restoring them to their initial location if appliable. Make sure not to allow/restore files that are really infected.
12. Use Windows’ security utility
If you’ve installed several security tools on your computer, especially if they’re free, limited ones, you should know that Windows’ built-in antivirus and anti-ransomware protection works absolutely great, it’s built-in (which gives it an extraordinary edge over third-party products), and doesn’t use up a lot of your system resources.
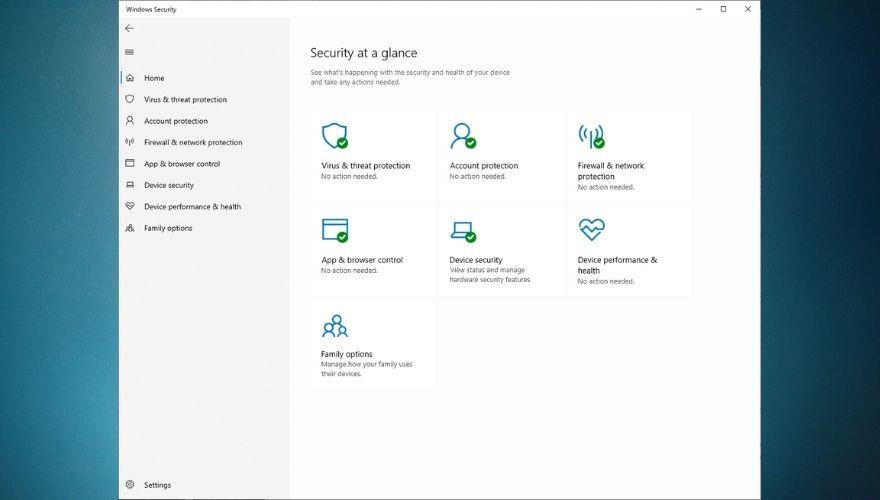
Antivirus tools are more often than not huge resource mongers, and it’s no surprise, considering that they constantly perform background checks, have real-time scanners that are ready to capture anything going wrong on your system, most of them are scheduled to run on startup, and almost all of them can’t be closed (for obvious security concerns), not even using Windows Task Manager.
For that reason, we suggest you stick to as few malware detection tools as you can, especially if you’re trigger-happy, and install every free tool that promises to keep your system clean of threats without first uninstalling some of those that you were previously using.
As a rule of thumb, you should have no more than one antivirus, one anti-malware/adware, and one firewall running at the same time on your system if you want to avoid slowdowns and keep your PC running smoothly and fast for a long time.
13. Update your drivers
Compared to older versions of this operating system, Windows 10 does an incredibly good job at fetching drivers from the Internet and installing them on your PC merely moments after you finish deploying this OS. In fact, most of this magic happens in the background so you don’t even realize what’s happening until after everything has already been installed and configured.
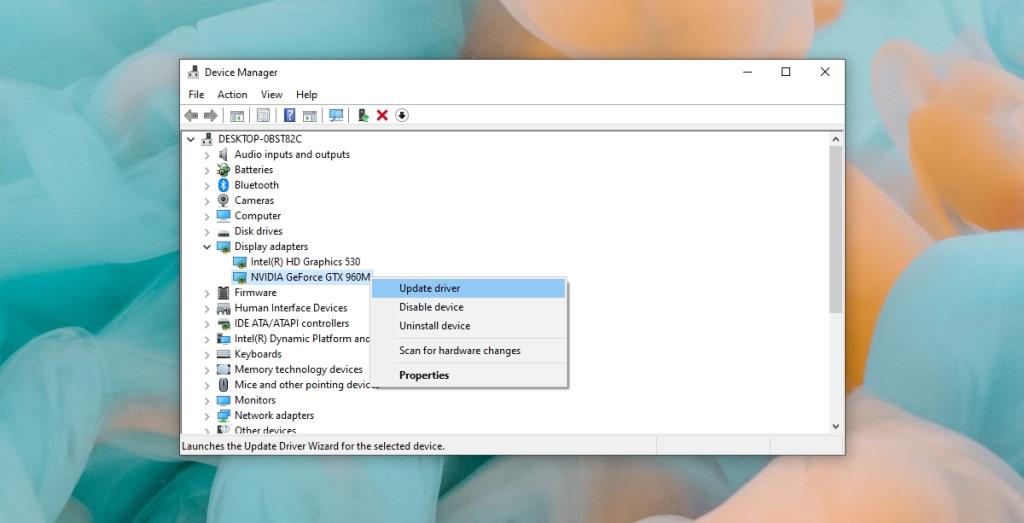
However, sometimes even Windows 10 can make mistakes, and you might end up with an outdated set of drivers on your system, which may cause certain performance issues, such as slowdowns, freezes, stutters, and even crashes if you’re really unfortunate. I can’t even remember how many times I’ve faced a BSOD because of a driver mismatch, so you might want to check the manufacturer’s official website for the latest drivers.
Fortunately, most manufacturers released checkup tools that you can install on your system and use them to detect if you’re running the latest drivers for your hardware components, whether it’s the GPU, network adapter, or CPU we’re talking about. After deploying the latest versions of the drivers you need, make sure to restart your PC and check if there’s any improvement.
If you don’t like getting your hands dirty and spending a lot of time online searching for the correct versions of the drivers you need to install, you’ll probably be glad to learn that there are various third-party software solutions that could take care of these things for you. Unfortunately, most of these tools are premium, so you’ll need to pay a fee in order to use them.
You could find some working demos of these utilities, but almost all of them merely detect what drivers you’re missing and don’t allow you to download or install them directly through their interface.
14. Turn Cortana off
Cortana could save you from a lot of headaches if you’re into virtual assistants and controlling stuff with your voice on your computer. However, if you rarely or never used it before, there’s absolutely no need to keep it active on your PC, as it will only slow it down by a great deal, not to mention that several hackers have figured various ways to exploits its vulnerabilities and gain access to your system through it.
For those two ultra-important reasons alone you may want to consider disabling Cortana on your Windows 10 PC. For obvious reasons (Cortana is only available on Windows 10 systems), if you’re using Windows 8 or Windows 7 (or even older systems), you can skip this step.
There’s some bad news, though: in the beginning, Cortana was relatively easy to remove, but now you have to get your hands a bit dirty by going through your system registry, which can be a bit scary for novices. Don’t worry, though, we’ve got your back and will teach you exactly what to do in order to remove Cortana from your Windows 10 PC:
- Press the Win key on your keyboard
- Type Edit group
- Select Edit Group Policy
- Go to Computer Configuration
- Open the Administrative Templates folder
- Head to Windows Components
- Open the Search folder
- Double-click Allow Cortana
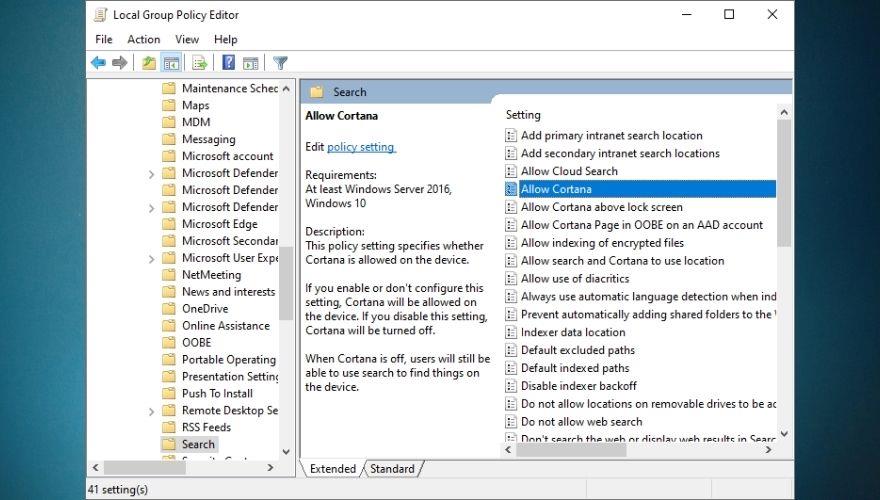
- Click the Disabled radio button on the left side of the window
- Click the OK button to confirm your action
- Close the Local Group Policy Editor window
- Restart your computer
After you restart your PC you should notice that Cortana is not available any longer and instead of the Ask me anything textbox that is specific to Cortana you should see a Search Windows one. It’s worth mentioning that the instructions above will only work on Windows 10 Pro. If you’re using Windows 10 Home, you need to do a modification to your Windows registry.
15. Use tune-up utilities
Maybe the name of tune-up utilities doesn’t speak volumes to you, but if you’re planning to breathe new life into your old computer, they’re an absolute must, as they can perform a huge array of functions without having any previous experience using similar tools or having a degree in operating computers. Usually, you just install these utilities on your computer, allow them to perform a quick scan, and let them take care of everything.
Not too long ago these tools were very popular and as a consequence of their popularity (of the legit ones), a lot of knockoff copies started flooding the market. Now that’s not to say that clones and forks of popular programs are inherently bad, but as far as tune-up utilities go, most of their knockoff copies are entirely useless, and could even make your computer go slower, not to mention the fact that almost all of them come packed with additional software, which is an excellent entry point for malware on your PC.
Therefore, if you’ve decided to go this path and let a third-party tune-up utility do all the heavy lifting and breathe new life into your computer, you need to make sure that the tool you’re using is actually legit and not some clone that will only steal data, grab your money by making you pay for a subscription plan or a license, plant malware, or open backdoors on your PC.
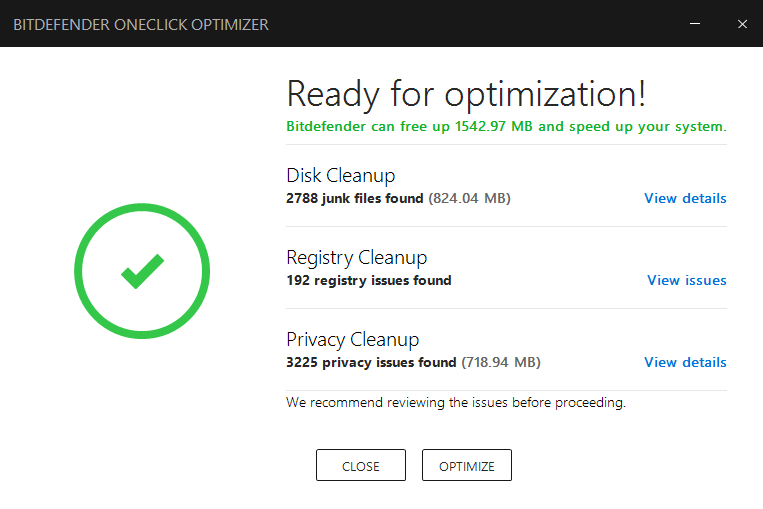
More often than not, PC optimization tools will have a working demo that you can download and install on your computer and take the features of the program on a test drive and see exactly how effective it is. However, there’s a catch: most of these tools will only perform a quick scan on your PC, one that goes so fast it’s actually hard to believe it took so little time to complete.
This scan will most likely find a LOT of things that are not alright with your PC and claim that they can fix it in a couple of clicks, but here’s the catch: you must pay for a subscription plan or buy a license in order to do that. So even if you believe you pulled a winning ticket with these programs, most of them are actually trying to trick you into buying a license and will do almost nothing to restore your PC to its former glory.
We get the appeal of free software; nobody wants to pay for stuff that they could get for free, and that’s one of the biggest reasons why so many get scammed or end up with a malware-ridden computer. Given that nowadays it’s hard to distinguish between tools that actually work and ones that are only there to make a quick buck out of your naivete, we took the liberty of creating a list of free PC optimization tools that are actually safe.
Note that despite the fact that you can use these tools without paying a dime, they are somewhat limited in functionality, so you’ll only be able to perform a series of operations while using their free versions. However, if you feel like one of the apps on our list is exactly what you’ve been looking for, you can unblock their full versions by either buying a subscription plan or purchasing a license.
16. Perform a clean Windows install
It’s not a terrible idea to perform a clean Windows install on your computer every now and then, especially if you’re using your PC on a daily basis, and bombard it with various apps, updates, browser extensions, and the such. In time, these things can lead to a total system slowdown, stutters, hang-ups, freezes, and even failures (crashes, BSODs, you name it).
If you’re the type who performs regular system maintenance, uses uninstallers to get rid of leftover data, doesn’t run a huge amount of apps simultaneously, updates drivers frequently, and generally runs a tidy ship, then a clean OS install may be redundant. However, if you’re somewhat negligent when it comes to keeping things nice and tidy on your PC, you should definitely go for it, especially if you’ve noticed that your system started slowing down for no apparent reason.
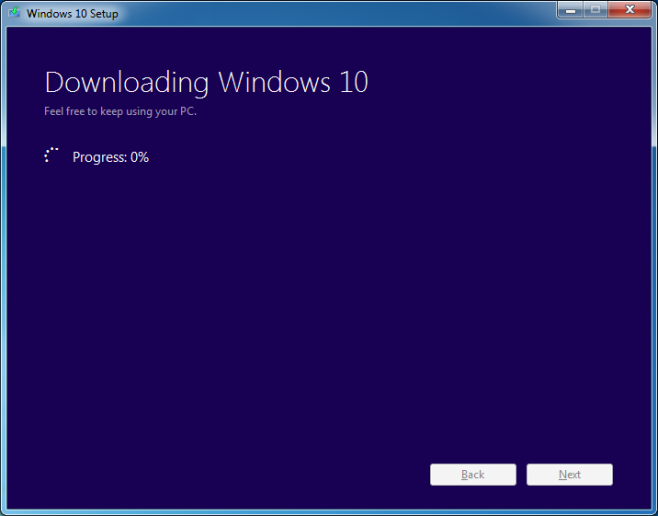
Novice computer users might not grasp exactly everything regarding how an operating system works and may not know exactly where to start if a clean Windows installation is in order. Although performing a clean operating system installation could feel somewhat intimidating for a novice, there are numerous detailed guides online on how to do that with minimum risks. Check out our extensive guide on how you can install Windows 10 using a UEFI bootable USB.
Windows 10 also offers you what would be the equivalent of performing a factory reset and restoring your PC. However, a lot of users complained that attempting to do so only leads to an error that informs them that there was a problem during the PC reset operation and that no changes were made, so Microsoft still has to go to some lengths to iron these imperfections.
However, if you’re among the lucky ones and resetting your PC works on your end, you could try and do that instead of performing a clean install. We also have a guide on how you can perform a factory reset on your Windows 10 PC without significant efforts, so feel free to use it at your leisure if you’re worried that you’ll get stuck.
Note that resetting your PC, the drive on which you installed the operating system (usually the C drive) will be cleaned up, and as a result, all of your user settings and applications will be removed. Therefore, it goes without saying that if you have anything worth saving on the drive where you have Windows installed, you should back it up before you start the reset process. If you forget to do so, you could still use data recovery tools in an attempt to restore lost data, but there’s no guarantee doing so will work.
17. Upgrade your hardware

Photograph of a CPU mounted on a motherboard.
If you’ve tried everything or at least almost everything in our guide and your computer is still acting stubborn and refuses to speed up even just a bit, there’s a good chance that you need to perform a hardware upgrade. In time, operating systems can get ahead of the hardware they’re installed on, and that’s perfectly natural considering that we’re always striving to reach new heights regarding performance.
As a result, your hardware may not be able to keep up with your operating system, the programs you installed, drivers, and updates, so it starts to feel sluggish, freeze, or even crash occasionally. If that happens, you should start looking up components for your system or considering upgrading to a new system altogether if you lack the patience of searching for individual parts for your PC.
Although quite popular, SSDs are still quite overlooked when it comes to performing system upgrades. Most users focus on RAM, coolers, PS (power sources), and CPUs, but upgrading your SSD is equally important for speed, especially if you have a low-storage unit or lack one altogether.
If you only have an HDD on your system, consider replacing it with an SSD, or better yet, install an SSD alongside it and deploy your operating system on the SSD. As a rule of thumb, you should know that SSDs are way better at loading stuff (apps, operating systems), while HDDs are better for storing documents (cheaper units for the same storage space).
If you make the switch from an HDD to an SSD, you’ll notice a significant improvement in OS booting time, performing updates, copying or moving files, deleting files, as well as launching various apps that you may have installed on the same drive (the SSD). Thus, if your system is acting all slow and you’re not using an SSD, now is the best time to get one and migrate everything OS-related on it.
However, RAM and CPUs aren’t to ignore, either. If you notice that your operating system or various programs you’ve installed on your computer quickly eat up your RAM or CPU no matter how great you are at resource management and try to keep a tidy workspace, it’s definitely time for an upgrade. More RAM means you have more spare memory to use, which subsequently means that you’ll be able to run more apps simultaneously without your PC getting slow or unresponsive.
A better, faster CPU translates into more computing power, so if you notice that your PC takes an awfully long time to perform even basic, menial tasks, upgrading your CPU may be exactly what you need to make things better.
Some of the most important details you’ll have to look after when you’re buying a CPU are the number of cores it sports, the number of threads it has, its clock frequency, whether or not it supports turbo (boosting) technology that increases the frequency when needed, and whether or not it supports overclocking (sometimes you’ll need it).
If you’re using a laptop and low battery life makes you constantly switch to a power-saving plan, you should use your laptop plugged into a power source (an outlet) and make the switch to a performance-oriented power plan. Another alternative would be purchasing a brand new battery, desirably an extended one, that could eliminate the need to constantly saving power by throttling your laptop’s performance.
How to make my PC faster
All things considered, if your computer is not exactly what it used to be in terms of speed and seems to be slacking off lately even when it comes to basic, day-to-day tasks, you should consider stepping in and trying some of the suggested fixes we’ve included in our comprehensive guide. We recommend you to try as many fixes as you can, seeing as your PC is a piece of complex, well-oiled machinery that depends on a huge array of components in order to function properly, so the reason for your system’s slowdown could be basically anything.
CONCLUSION
Các bản sửa lỗi được đề xuất mà chúng tôi đã đưa vào hướng dẫn của chúng tôi được thiết kế để bao quát hết mức có thể, vì vậy, hãy cố gắng tránh bỏ qua bất kỳ đề xuất nào của chúng tôi. Như chúng tôi đã giải thích trong phần cuối của hướng dẫn, nếu mọi thứ khác không thành công, bạn nên bắt đầu xem xét nâng cấp phần cứng của mình, bằng cách mua riêng các thành phần tốt hơn và sử dụng chúng để thay thế các linh kiện hiện có trên hệ thống cũ / chậm của bạn hoặc mua một hệ thống mới, được cấu hình trước hoàn toàn. Để an toàn, nếu bạn mua một hệ thống mới, hãy đảm bảo rằng thông số kỹ thuật của nó tốt hơn những thông số kỹ thuật trên máy tính hiện có của bạn.