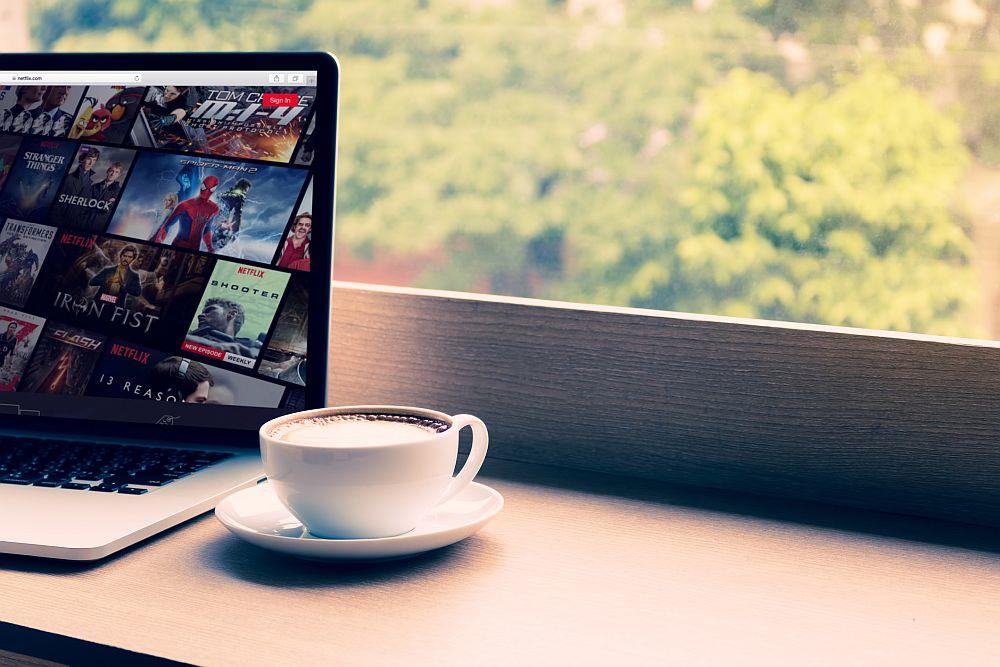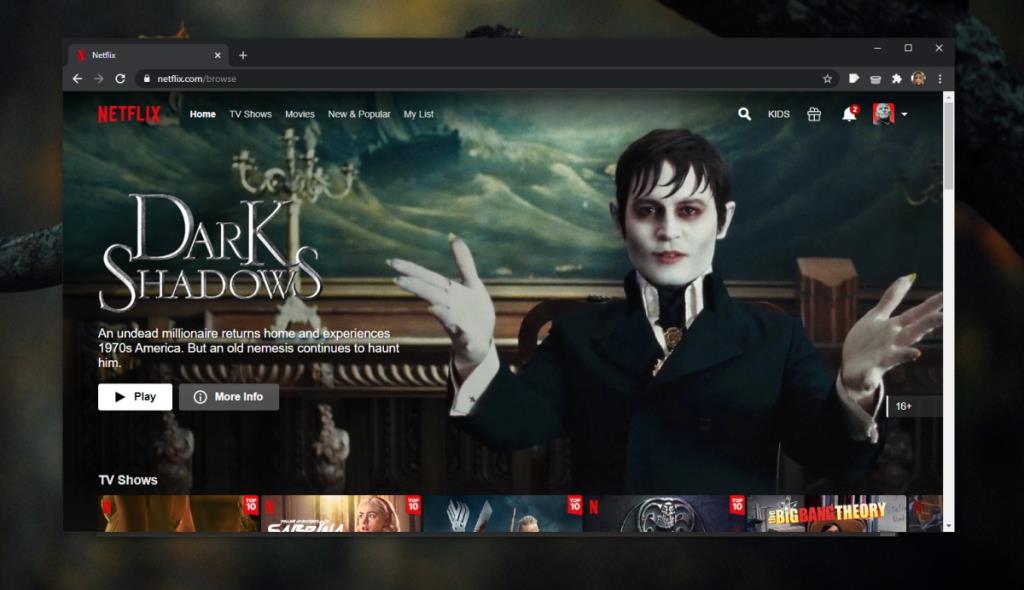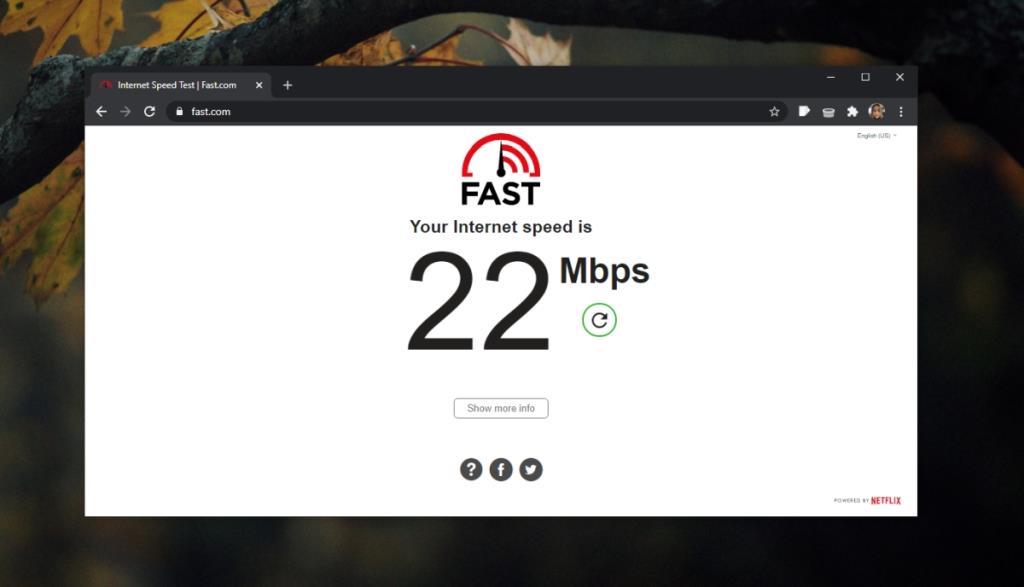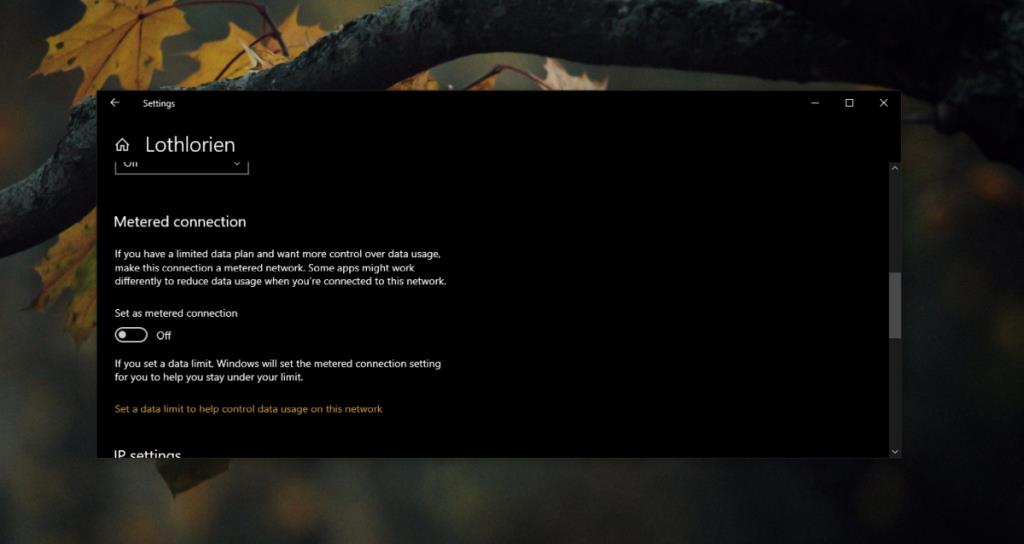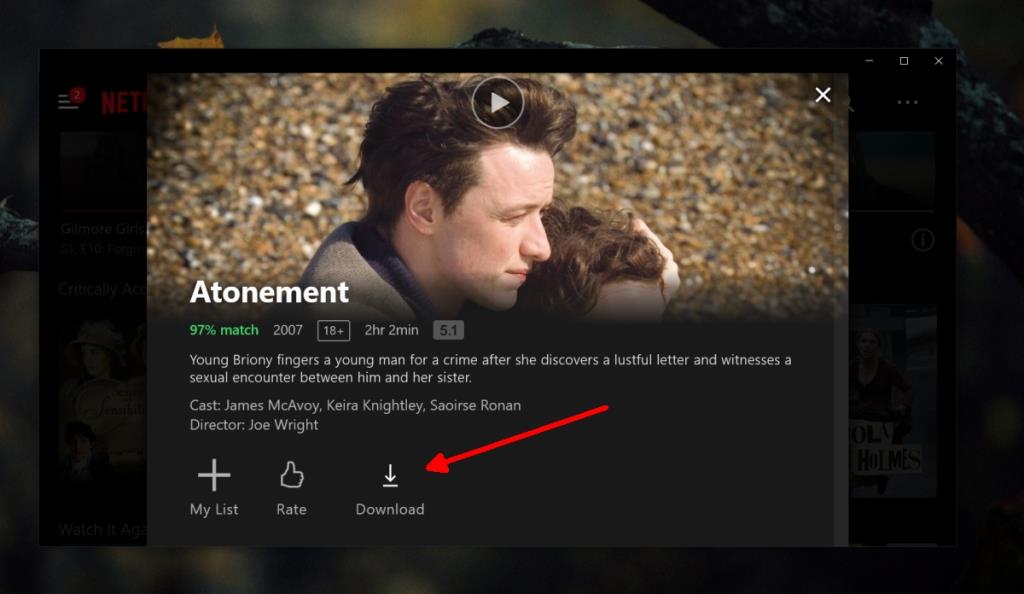Netflix có một số kế hoạch khác nhau để xem nội dung; giới hạn rẻ nhất để người dùng xem trên máy tính bảng hoặc thiết bị di động trong khi tất cả các cấp khác đều cho phép người dùng xem trên máy tính để bàn của họ. Chất lượng phát trực tuyến và số lượng thiết bị bạn có thể xem sẽ khác nhau nhưng Netflix cung cấp chất lượng SD, HD và Ultra HD.
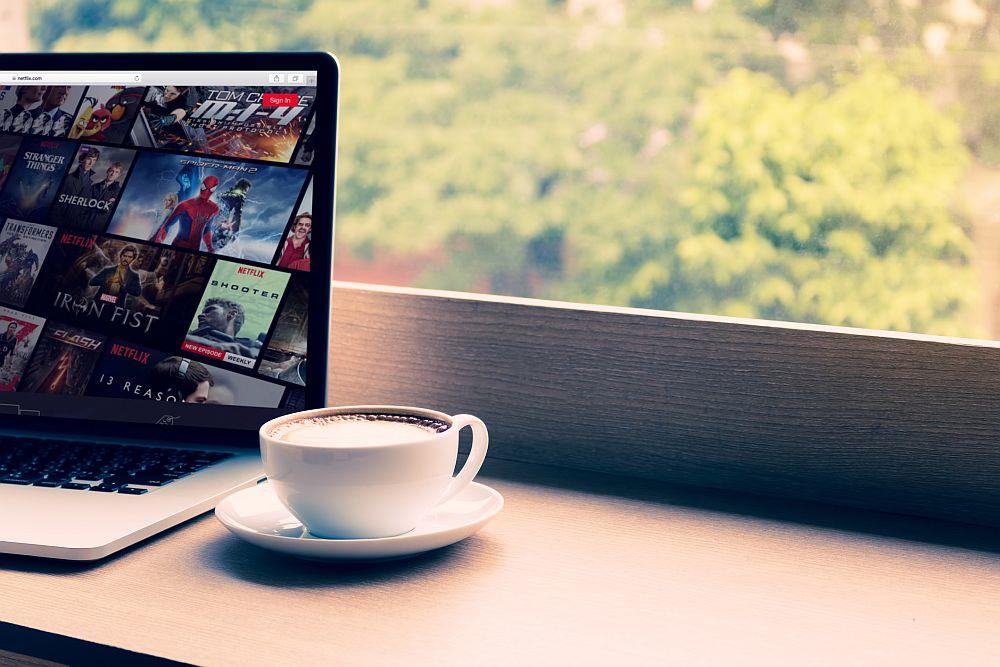
Tại sao Netflix của tôi bị trễ?
Đó là lý do tại sao chất lượng của luồng Netflix sẽ không chỉ phụ thuộc vào gói bạn đã mua mà còn phụ thuộc vào tốc độ internet của bạn. Khi Netflix phát hiện kết nối internet kém hoặc yếu hơn, nó sẽ hạ cấp chất lượng luồng.
Netflix bù đắp cho tình trạng internet chậm bằng cách giảm chất lượng của luồng từ HD xuống SD. Thông thường, nó sẽ đệm tiêu đề trước một chút để luồng phát suôn sẻ và không bị giật hình trong suốt quá trình. Nếu Netflix liên tục bị lag trên Windows 10, hãy thử các bản sửa lỗi sau.
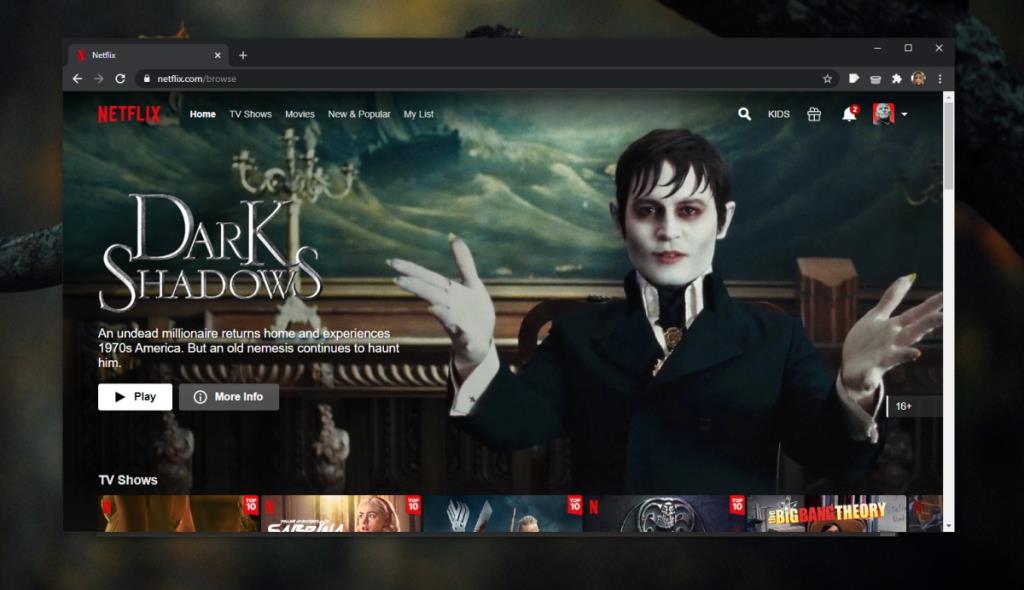
Khắc phục độ trễ Netflix trên Windows 10
1. Kiểm tra kết nối internet
Kết nối internet của bạn có thể là nguyên nhân gây ra sự chậm trễ. Trong thực tế, nó là điều đầu tiên bạn nên kiểm tra.
- Mở trình duyệt của bạn .
- Sử dụng công cụ Netflix Fast để kiểm tra tốc độ và độ ổn định của kết nối internet của bạn.
- Nếu công cụ cho bạn biết có sự cố với kết nối, bạn sẽ phải giải quyết nó trước khi có thể xem bất cứ thứ gì.
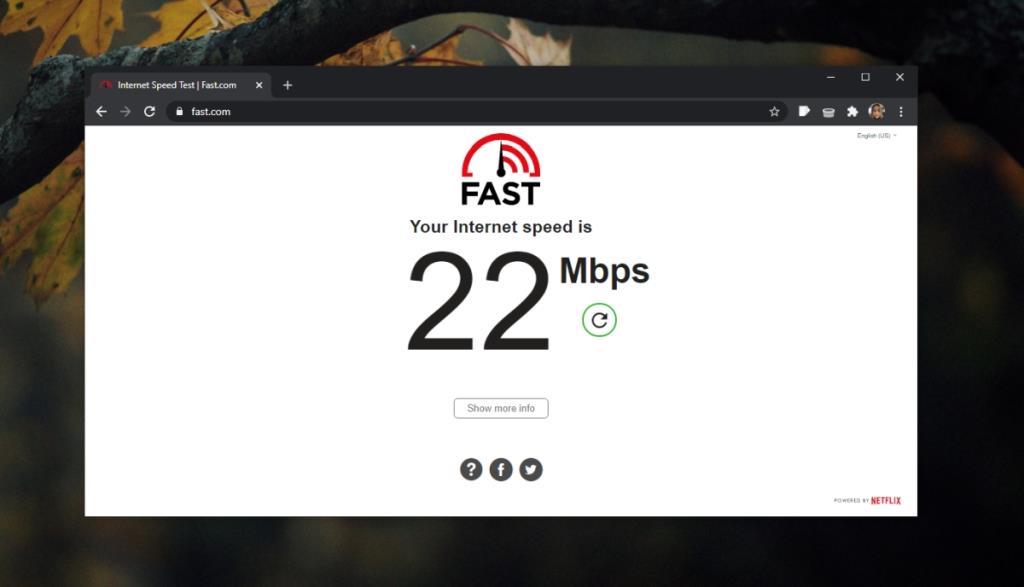
2. Khởi động lại hệ thống / bộ định tuyến
Sự cố với hệ thống hoặc bộ định tuyến có thể khiến Netflix bị lag và việc khởi động lại đơn giản có thể khắc phục sự cố.
- Tắt hệ thống của bạn.
- Nhấn nút nguồn trên bộ định tuyến để tắt nguồn.
- Rút phích cắm của nó trong mười lăm phút.
- Cắm lại bộ định tuyến .
- Bật nguồn bộ định tuyến.
- Bật hệ thống của bạn .
- Hãy thử phát trực tuyến trên Netflix.
3. Tắt VPN
Rất nhiều người sử dụng VPN để phát trực tuyến Netflix. Nó cho phép họ xem nội dung bị hạn chế theo khu vực. Mặc dù VPN là cách duy nhất để thực hiện điều này, nhưng nó có thể là nguyên nhân gây ra sự chậm trễ.
Tắt VPN và cố gắng phát trực tuyến nội dung nào đó trên Netflix có sẵn ở quốc gia của bạn. Nếu độ trễ dừng lại, bạn cần tìm một VPN mới, đáng tin cậy hơn để không cản trở quá trình phát trực tuyến.
Ngoài ra, hãy chọn một trong những VPN tốt nhất này cho Netflix để đảm bảo tốc độ không phải là vấn đề.

4. Thoát các ứng dụng khác
Rất nhiều ứng dụng sử dụng internet và nếu họ đang sử dụng nó cùng lúc khi bạn đang cố gắng xem nội dung nào đó trên Netflix, thì tất cả chúng đều đang chia sẻ kết nối. Điều này sẽ ảnh hưởng đến băng thông có sẵn để phát trực tuyến.
Thoát tất cả các ứng dụng có thể đang sử dụng internet; Steam, trình quản lý tải xuống, torrent, v.v.
Bạn cũng nên đặt kết nối là kết nối được đo lường. Điều này sẽ ngăn Windows 10 tải xuống các bản cập nhật và chiếm băng thông.
- Mở ứng dụng Cài đặt (phím tắt Win + I).
- Đi tới Mạng và Internet.
- Chọn tab WiFi.
- Nhấp vào mạng của bạn.
- Cuộn xuống và bật công tắc Kết nối được đo.
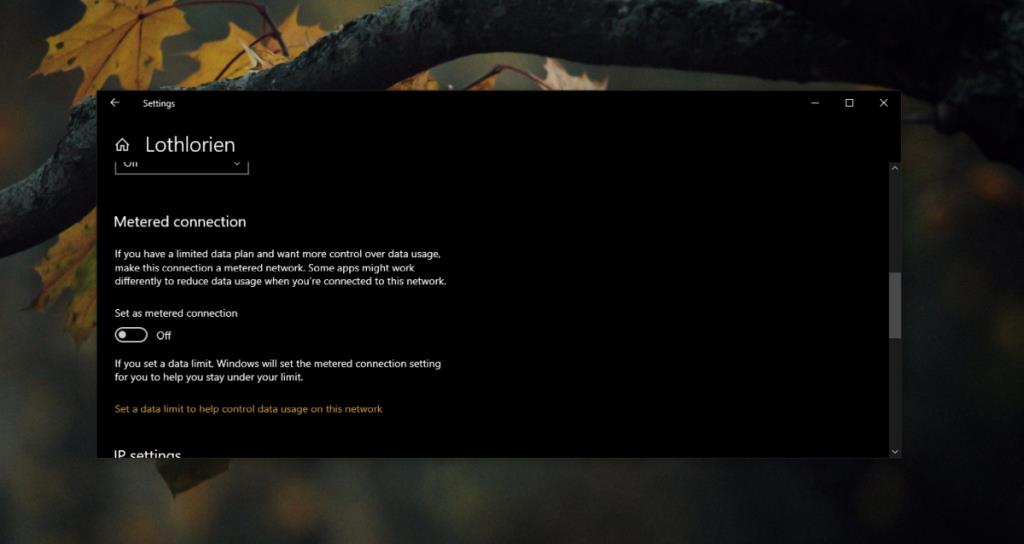
5. Thử một trình duyệt khác
Netflix có một ứng dụng Windows 10 chuyên dụng nhưng bạn vẫn có thể xem nó trong trình duyệt của mình. Nếu bạn đang xem trong ứng dụng Netflix, hãy thử chuyển sang trình duyệt. Nếu bạn đang xem trên một trình duyệt, hãy chuyển sang một trình duyệt khác. Nó có thể giúp.
Các trình duyệt sau có thể được sử dụng để xem Netflix.
- Opera
- Firefox
- Trình duyệt Chrome
- Bờ rìa
Chuyển sang bất kỳ tùy chọn nào ở trên và thử phát trực tuyến.
6. Tải xuống tiêu đề Netflix
Một số tiêu đề Netflix có thể được tải xuống. Nếu bạn tiếp tục gặp hiện tượng lag, hãy kiểm tra xem có thể tải xuống tiêu đề hay không.
- Mở ứng dụng Netflix.
- Nhấp vào tiêu đề bạn muốn xem.
- Nhấp vào nút tải xuống (nếu có).
- Cho phép tải xuống tiêu đề và sau đó xem nó.
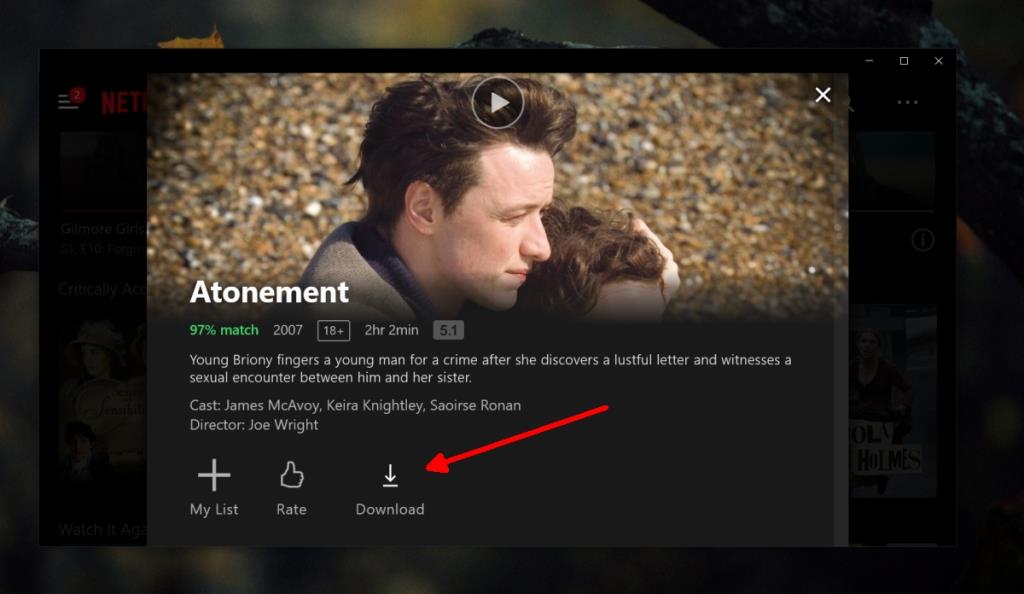
Vẫn gặp sự cố Netflix bị trễ? PHẦN KẾT LUẬN
Netflix là một dịch vụ ổn định. Sự cố với nó thường do sự cố với Internet hoặc với dịch vụ VPN.
Nếu kết nối internet chậm, bạn không thể làm gì khác hơn là nâng cấp gói của mình. Nếu kết nối không ổn định, bạn sẽ phải nói chuyện với ISP của mình.