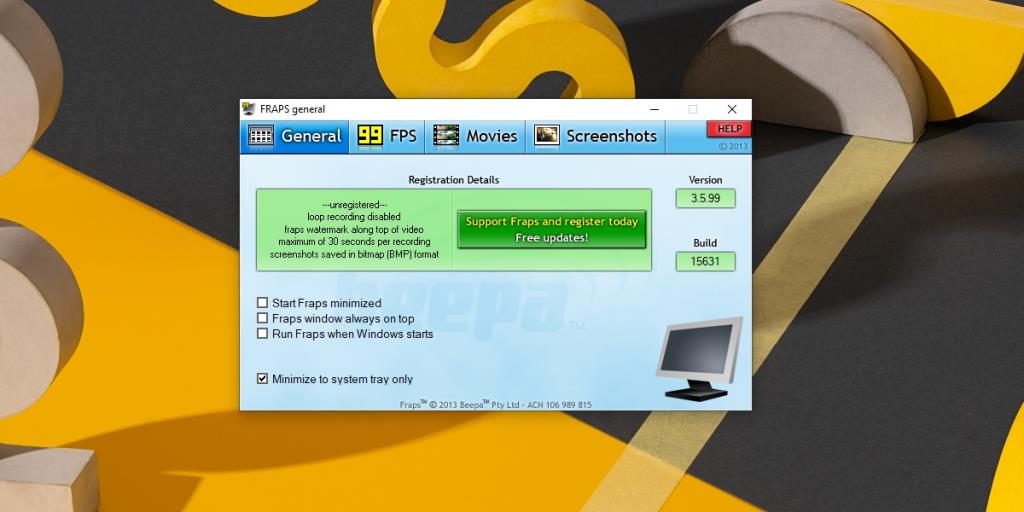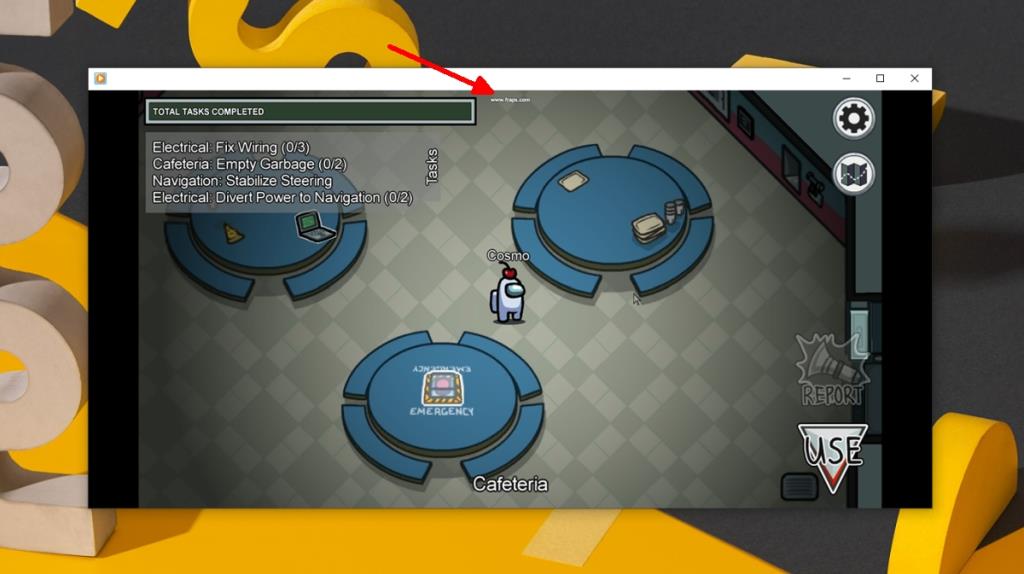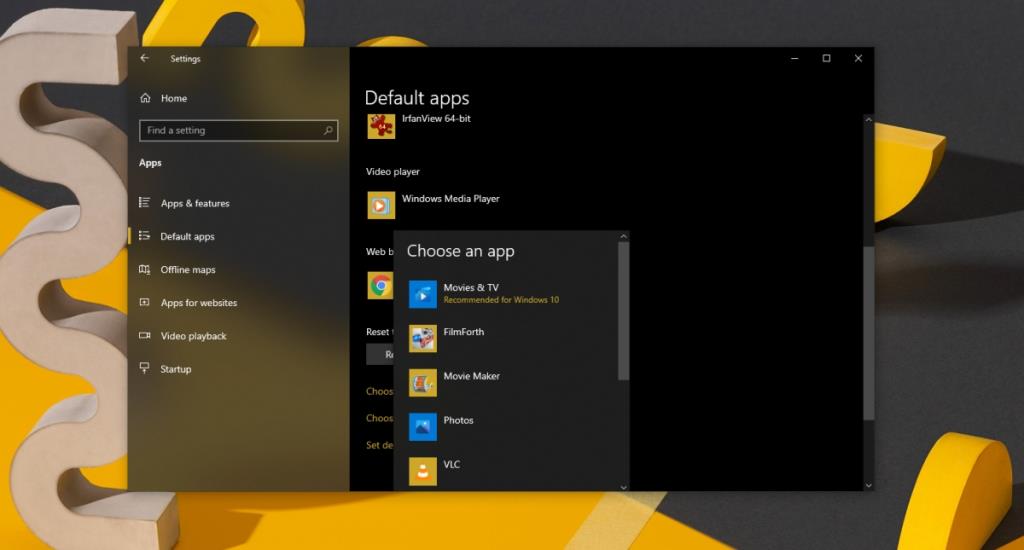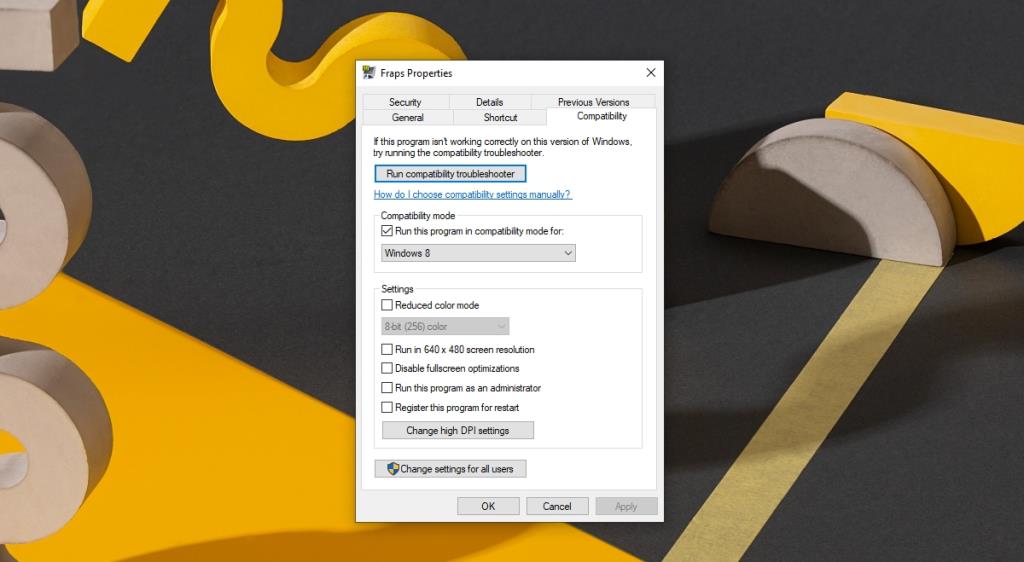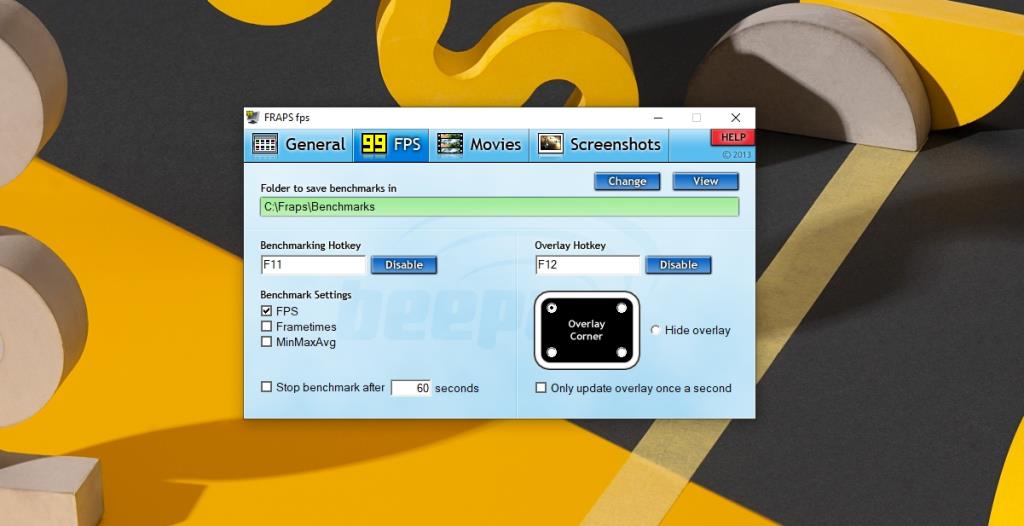Khi nói đến quay màn hình của bạn trên Windows 10, phần mềm số một mà mọi người sẽ đề xuất là OBS (Open Broadcaster Studio). Nó là một ứng dụng tuyệt vời; nó có thể ghi và phát trực tiếp, bạn có thể sử dụng nó để thiết lập cảnh và nó có thể ghi lại màn hình nền, một cửa sổ cụ thể, nhiều cửa sổ và thậm chí là một nguồn cấp dữ liệu webcam.
Một lý do chính khiến OBS luôn được đề xuất là nó miễn phí. Ứng dụng này miễn phí nhưng nó có thể gặp phải các vấn đề kỳ lạ và nếu bạn muốn thứ gì đó trực quan hơn và đơn giản hơn để thiết lập và sử dụng, bạn có thể sẽ tìm kiếm các tùy chọn khác.
FRAPS dành cho Windows 10
FRAPS là một công cụ quay phim màn hình phổ biến dành cho Windows. Ứng dụng tuyên bố hỗ trợ Windows XP, 2003, Vista và Windows 7. Không có đề cập đến Windows 8 / 8.1 hoặc Windows 10, điều này có thể khiến một số người nghĩ rằng công cụ này sẽ không hoạt động trên hệ thống Windows 10.
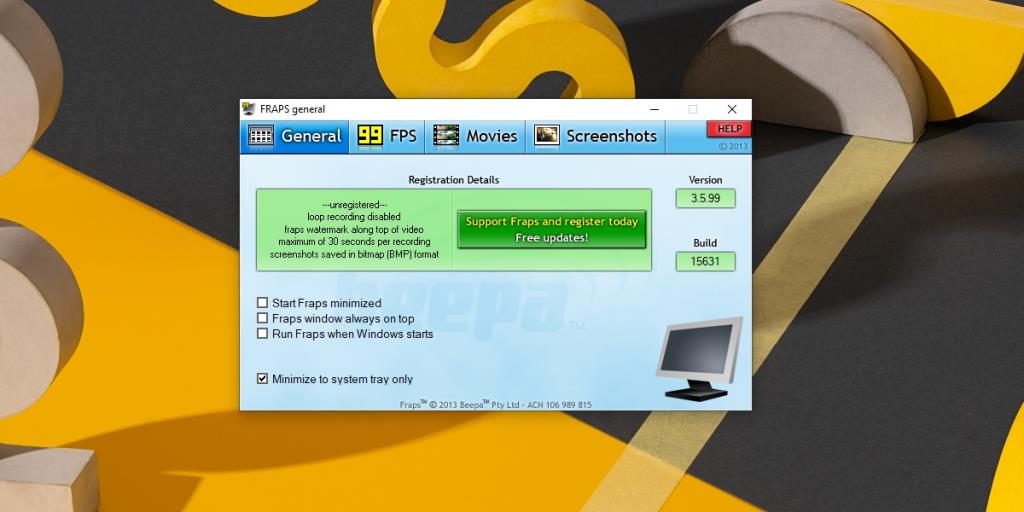
FRAPS hoạt động trên Windows 10. Nó có phiên bản miễn phí và phiên bản được cấp phép có giá 37 đô la. Phiên bản miễn phí của ứng dụng đi kèm với những hạn chế đáng kể, có nghĩa là nó chỉ tốt cho quá trình chạy thử nghiệm của ứng dụng. Nếu bạn có kế hoạch sử dụng nó lâu dài, bạn sẽ cần phải mua một giấy phép.
Phiên bản miễn phí của FRAPS sẽ,
- Quay video với hình mờ. Hình mờ nhỏ và được đặt ở trên cùng và hơi không đáng kể.
- Giới hạn quay video trong 30 giây.
- Chỉ có thể lưu ảnh chụp màn hình ở định dạng BMP.
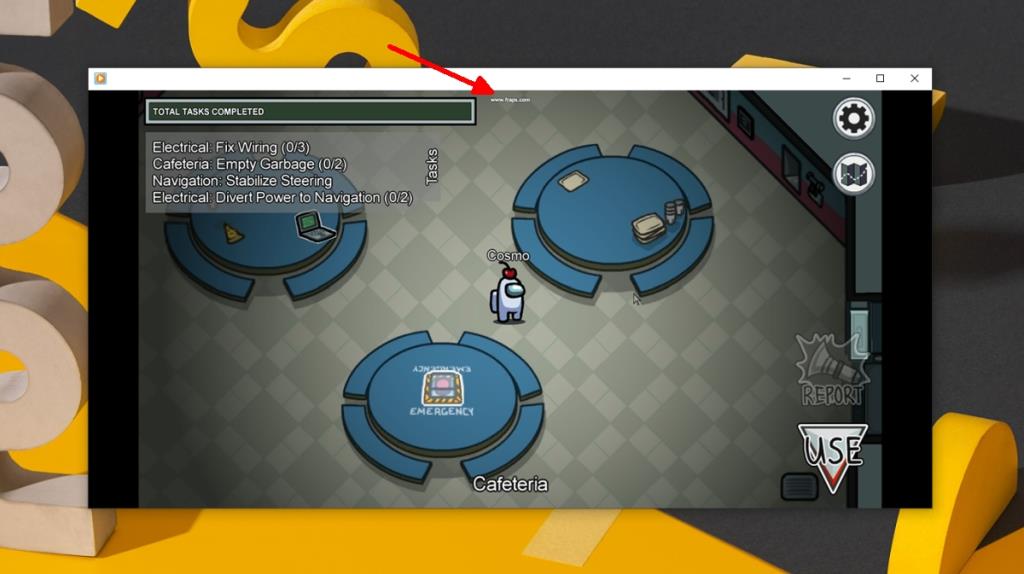
Tại sao sử dụng FRAPS?
Mặc dù FRAPS là một ứng dụng trả phí nhưng nó cũng có những lợi ích của nó.
- Ứng dụng này hỗ trợ các CPU cũ hơn, chẳng hạn như Pentium 4, có nghĩa là bất kể phần cứng trên hệ thống của bạn cũ đến đâu, bạn vẫn có thể sử dụng ứng dụng này để chụp ảnh màn hình và ghi lại các video màn hình.
- Bạn có thể sử dụng ứng dụng trên các phiên bản Windows 10 cũ hơn , ngay cả những phiên bản không còn được hỗ trợ bên ngoài các bản cập nhật bảo mật.
- Bạn có thể kiểm soát FPS của bản ghi.
- Âm thanh có thể được bao gồm trong bản ghi âm.
- Các con trỏ chuột có thể được hiển thị hoặc ẩn mỗi sở thích của riêng bạn.
- Bạn có thể thêm bộ đếm FPS vào bản ghi.
- Bạn có thể khóa tốc độ khung hình của bản ghi để nó không giảm xuống dưới một ngưỡng cụ thể.
- Đối với các video dài hơn, ứng dụng có thể tự động chia tệp thành các phần nhỏ hơn 4GB.
- FRAPS cung cấp một giao diện ghi âm rất rõ ràng . Bạn sẽ không thấy bất kỳ lớp phủ hoặc chỉ báo nào khác của ứng dụng ghi âm trên màn hình.
- FRAPS sẽ tự động lưu video hoặc ảnh chụp màn hình với tên của ứng dụng mà nó đã được quay / chụp, với ngày và giờ được thêm vào tên tệp.
Hạn chế
- Một hạn chế lớn mà FRAPS gặp phải, bất kể bạn có mua hay không, là nó chỉ có thể ghi lại các ứng dụng trên Windows 10 chứ không phải trên máy tính để bàn.
- Có vẻ như nó không hoạt động tốt với các ứng dụng UWP hoặc Microsoft Store. Kiểm tra xem nó có thể ghi lại ứng dụng bạn muốn ghi hay không trước khi bạn mua giấy phép.
- Ứng dụng này thường hướng tới trò chơi chứ không phải các loại ứng dụng khác.
Ghi bằng FRAPS trên Windows 10
Để sử dụng FRAPS để ghi lại một ứng dụng, bạn cần làm như sau.
1. Thay đổi trình phát media mặc định
Nếu ứng dụng Phim & TV được đặt làm trình phát đa phương tiện mặc định, FRAPS sẽ không ghi lại màn hình của bạn.
- Mở ứng dụng Cài đặt (phím tắt Win + I).
- Chuyển đến Ứng dụng> Ứng dụng mặc định.
- Chọn Trình phát phương tiện và chọn Windows Media Player hoặc một ứng dụng không phải UWP khác như trình phát VLC đã được cài đặt trên hệ thống.
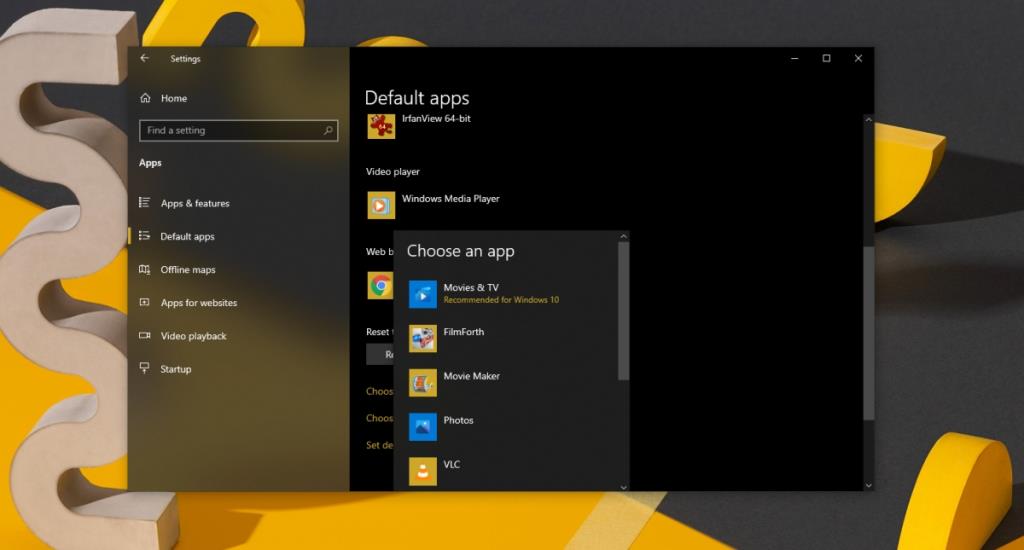
2. Kích hoạt khả năng tương thích Windows 7/8
FRAPS sẽ hoạt động tốt với Windows 10 nhưng nhìn chung bạn nên bật chế độ tương thích cho ứng dụng.
- Tải xuống và cài đặt FRAPS.
- Nhấp chuột phải vào EXE hoặc phím tắt của ứng dụng và chọn Thuộc tính từ menu ngữ cảnh.
- Chuyển đến tab Tương thích.
- Bật tùy chọn “Chạy chương trình này ở chế độ tương thích cho” .
- Chọn Windows 7 hoặc Windows 8.
- Nhấp vào Áp dụng.
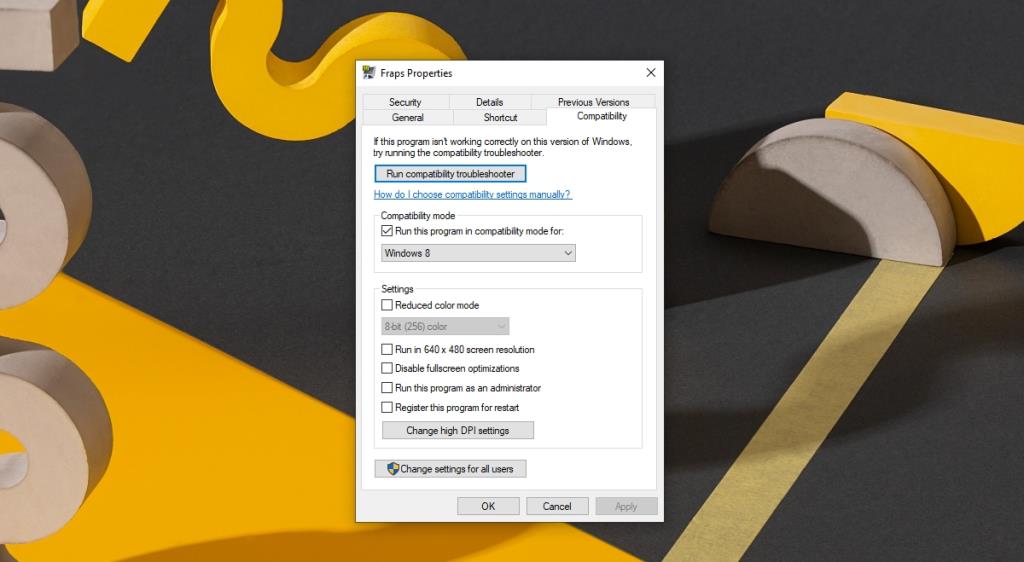
3. Bắt đầu ghi bằng FRAPS
- Chạy FRAPS với quyền quản trị viên .
- Mở ứng dụng bạn muốn ghi.
- Nhấn vào phím F9 để bắt đầu quay video hoặc nhấn F10 khi bạn cần chụp ảnh màn hình.
- Nhấn F9 để kết thúc ghi âm.
FRAPS - Bộ đếm FPS và điểm chuẩn
FRAPS là một công cụ ghi màn hình và chụp ảnh màn hình nhưng nó cũng có thể hiển thị FPS hiện tại cho một ứng dụng / trò chơi. Đây là một tính năng nhỏ nhưng khá hữu ích. Bạn có thể chuyển đổi bộ đếm FPS bằng phím F11.
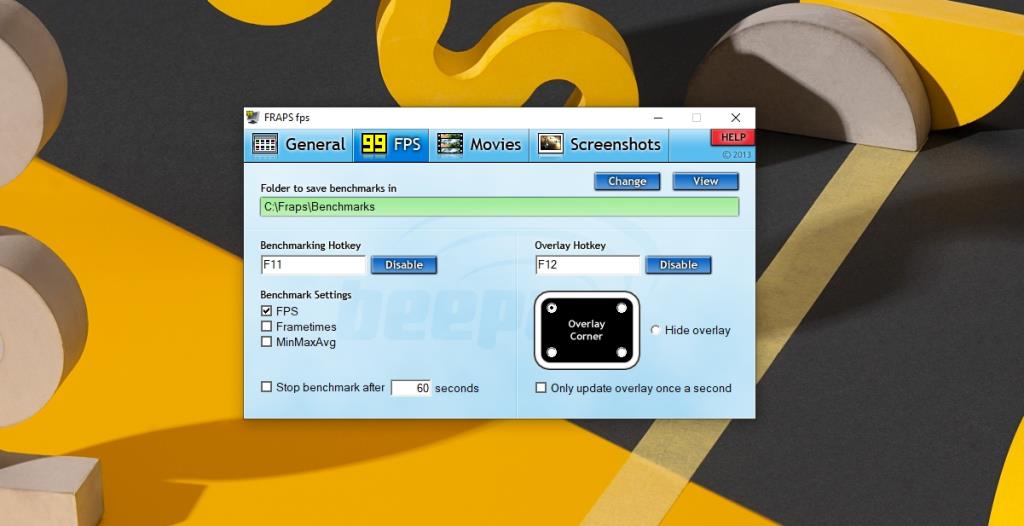
Sự kết luận
FRAPS đã không được cập nhật trong một thời gian khá dài. Giao diện người dùng đã khá lỗi thời nhưng đó là một ứng dụng cũ và được yêu thích. Nó cung cấp một giao diện ghi rõ ràng dễ quản lý. Nó sẽ không hoạt động như một công cụ độc lập để phát trực tuyến nhưng để quay video chất lượng tốt hoặc để chụp ảnh màn hình, nó không tệ.