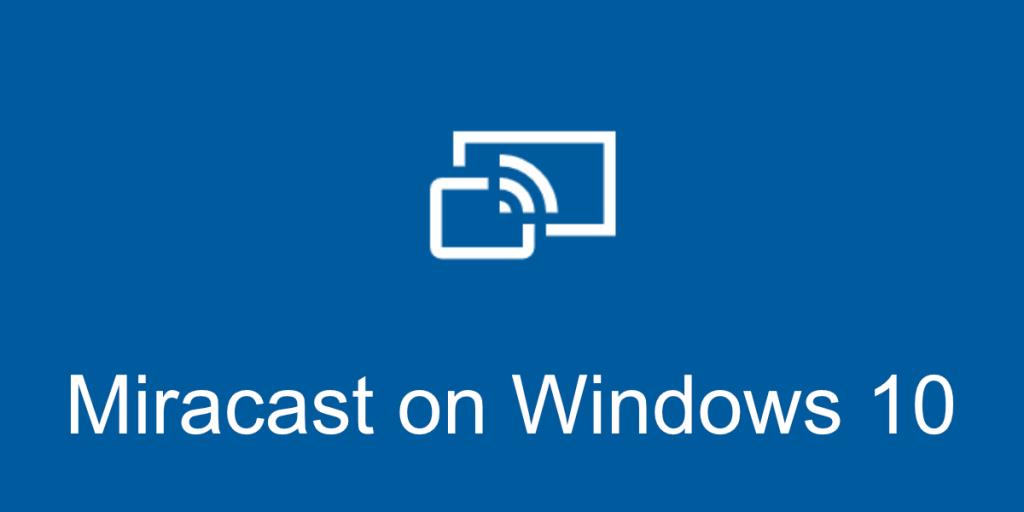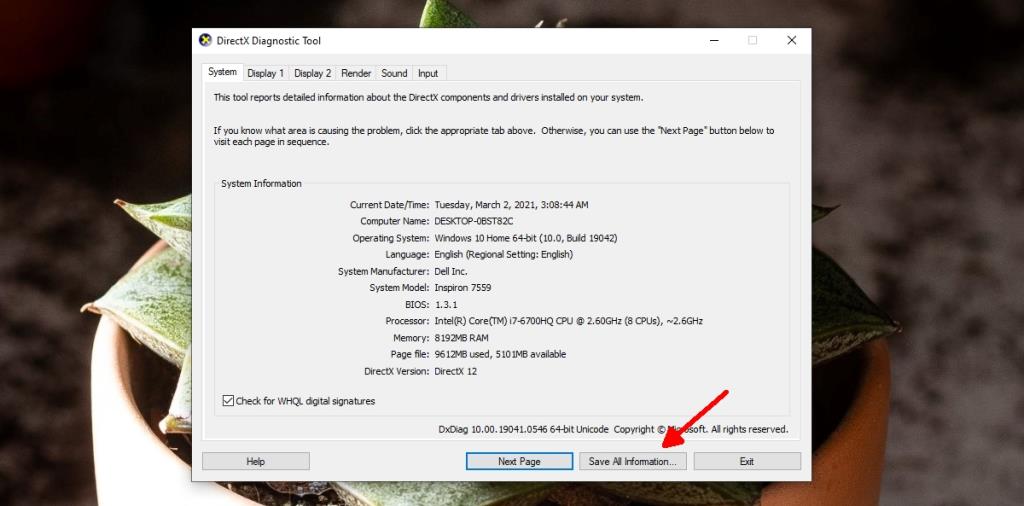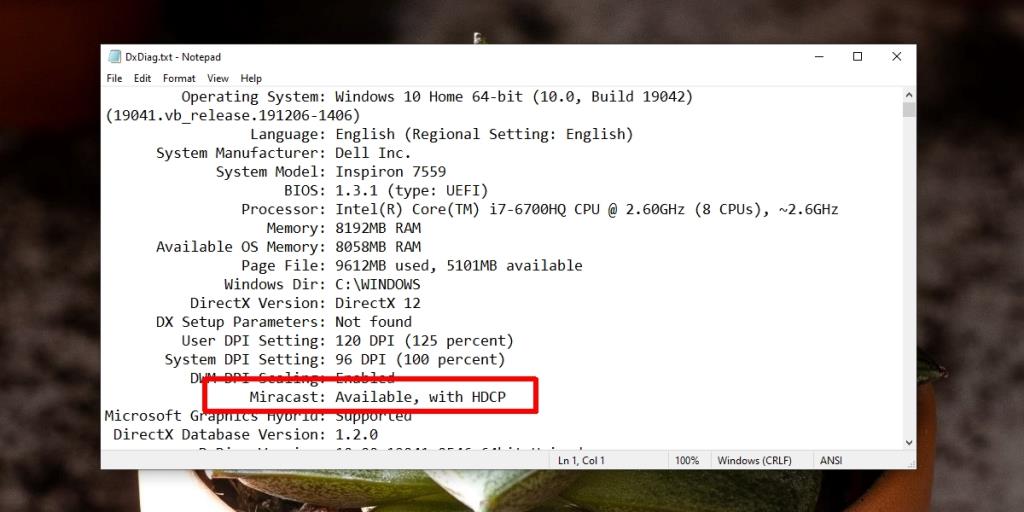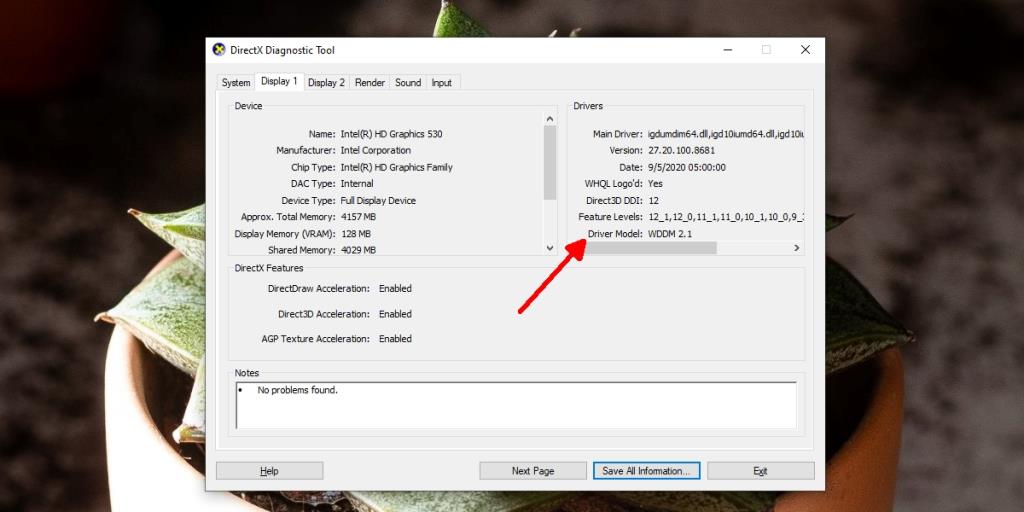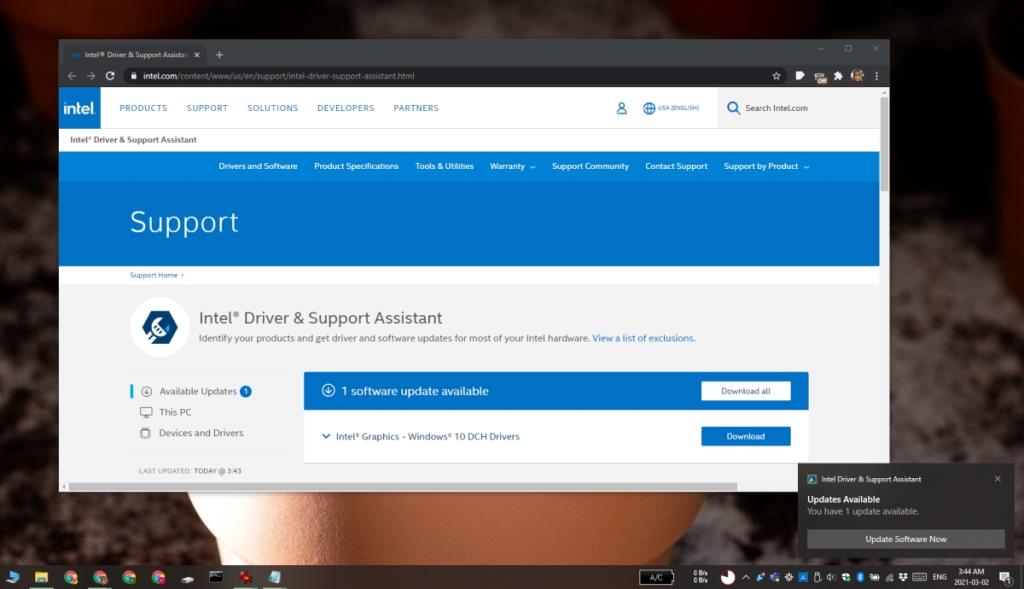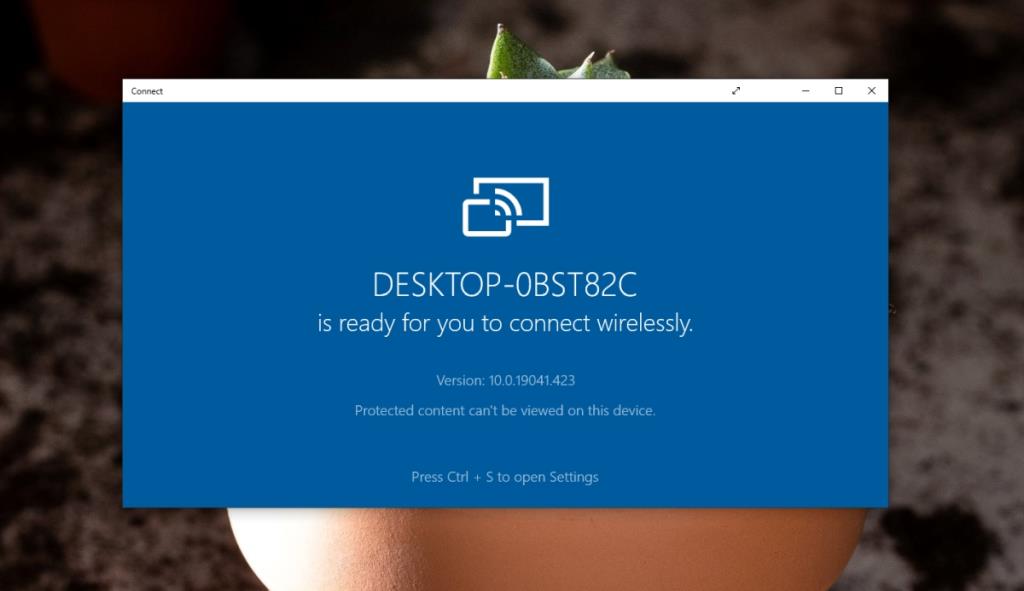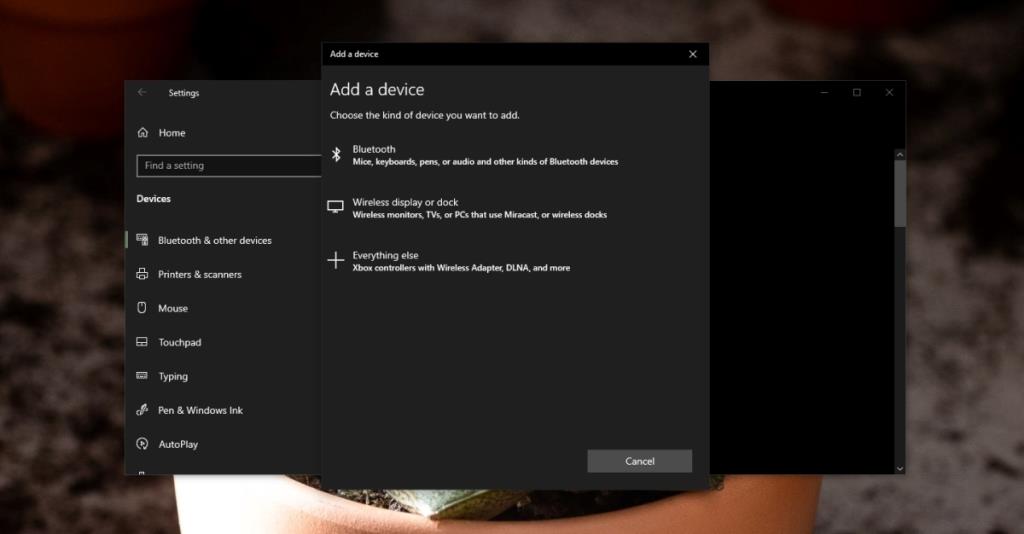Một trong những tính năng bị đánh giá thấp nhất trên Windows 10 là hỗ trợ Miracast . Nó đã được thêm vào trong những năm đầu của hệ điều hành và nó cho phép người dùng kết nối không dây với các thiết bị và màn hình hỗ trợ Miracast. Nó sử dụng WiFi để thiết lập kết nối và là một cách tuyệt vời và đáng tin cậy để chiếu không dây lên màn hình được hỗ trợ.
Windows 10 có ứng dụng Connect stock mà bạn có thể sử dụng để tạo kết nối hoặc bạn có thể chuyển qua ứng dụng Cài đặt. Nó là một quá trình khá đơn giản.
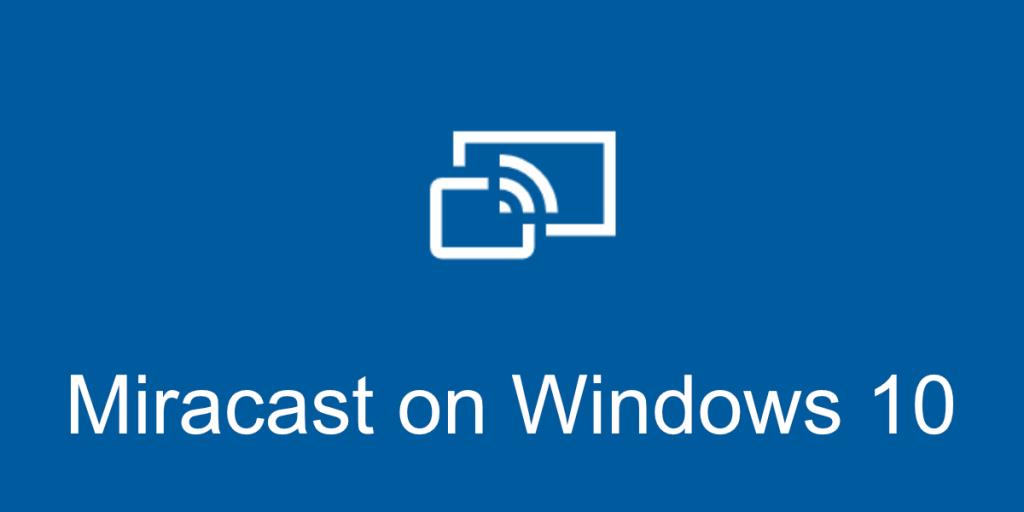
Miracast Windows 10
Windows 10 nguyên bản hỗ trợ Miracast, tức là, nếu bạn đang chạy phiên bản Windows 10 mới nhất, thì tính năng này sẽ có trên hệ điều hành. Điều đó nói rằng, Miracast không phải là tất cả đều dựa trên phần mềm. Hệ thống của bạn phải đáp ứng các yêu cầu phần cứng nhất định để sử dụng Miracast. Bạn cũng phải cài đặt đúng trình điều khiển để sử dụng nó. Phần cứng chính xác sẽ vô dụng trừ khi bạn cài đặt đúng trình điều khiển.
Kiểm tra hỗ trợ cho Miracst Windows 10
Phần cứng tạo thành nền tảng cho việc hỗ trợ Miracast. Nếu phần cứng không có ở đó, bạn không gặp may. Để kiểm tra xem hệ thống của bạn có hỗ trợ Miracast hay không, hãy làm theo các bước sau.
- Nhấn vào phím tắt Win + R để mở hộp Run.
- Trong hộp chạy, nhập
dxdiag và nhấn phím Enter.
- Nhấp vào nút Lưu tất cả thông tin.
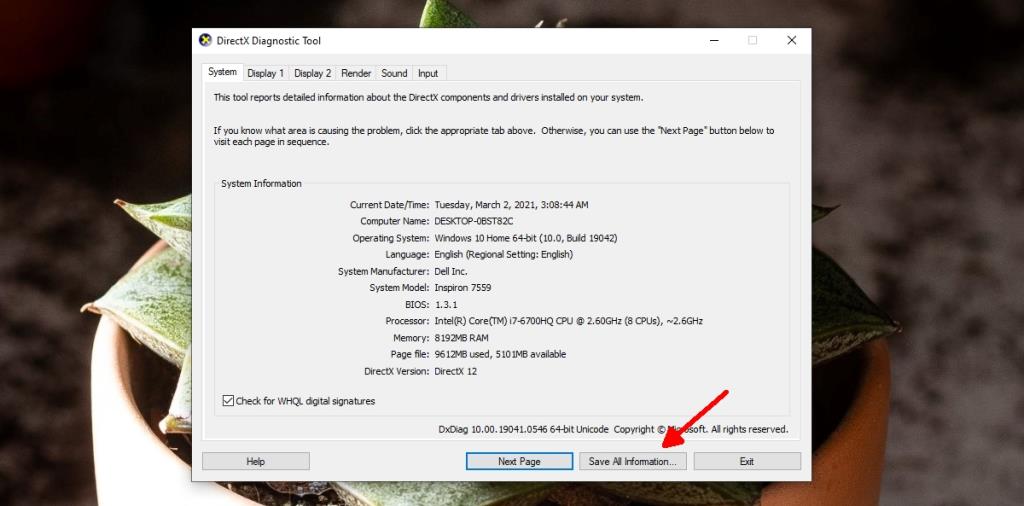
- Lưu thông tin vào tệp văn bản.
- Mở tệp văn bản trong Notepad.
- Sử dụng phím tắt Ctrl + F để mở thanh Tìm.
- Nhập Miracast.
- Tìm thông báo “Có sẵn, với HDCP” bên cạnh. Nó có nghĩa là phần cứng của bạn hỗ trợ Miracast.
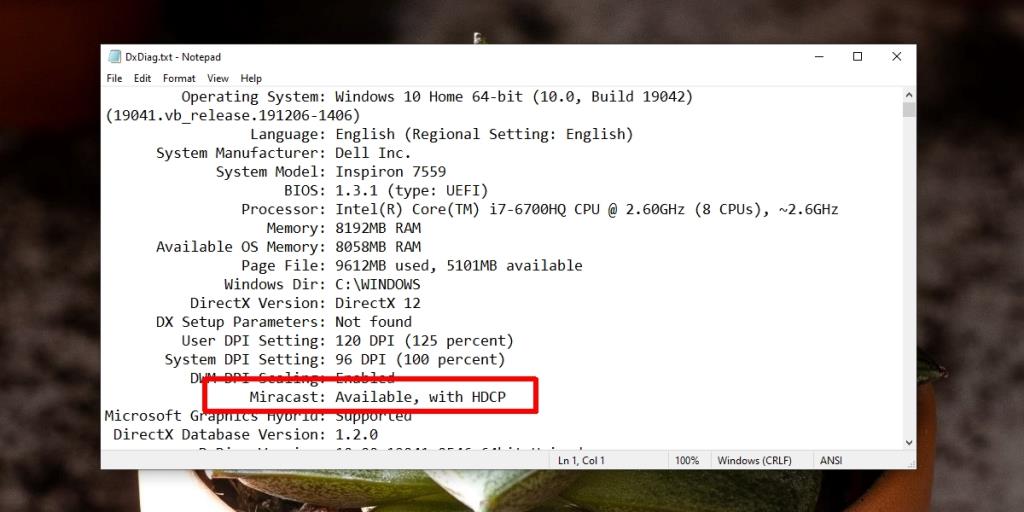
Kiểm tra trình điều khiển cho Miracast Windows 10
Miracast là một tiêu chuẩn không dây hoạt động qua WiFi nhưng trình điều khiển của nó không được cài đặt bởi bộ điều hợp mạng hoặc bất kỳ thành phần phần cứng không dây nào khác. Trình điều khiển cho Miracast trên Windows 10 được cài đặt thông qua trình điều khiển hiển thị.
Cụ thể, bạn phải có Windows Display Driver Model (WDDM) phiên bản 1.3 trở lên. Bạn có thể kiểm tra trình điều khiển mà bạn hiện đã cài đặt bằng cách làm theo các bước sau.
- Nhấn vào phím tắt Win + R để mở hộp Run.
- Trong hộp Run, nhập
dxdiag và nhấn phím Enter.
- Chuyển đến tab Hiển thị.
- Kiểm tra phiên bản Mô hình trình điều khiển.
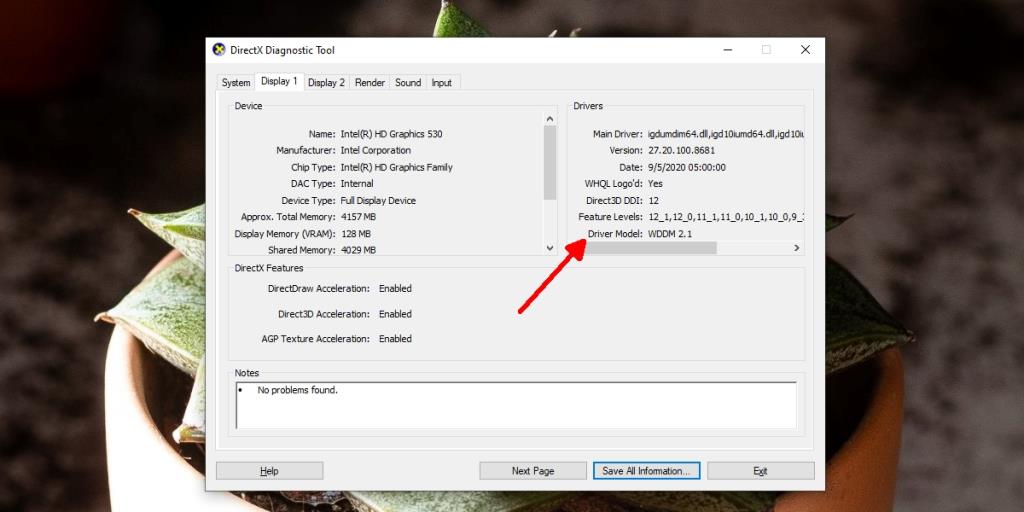
Cài đặt trình điều khiển cho Miracast Windows 10
Nếu hệ thống của bạn có phần cứng phù hợp, nhưng phiên bản Mô-đun trình điều khiển hiển thị của Windows đã lỗi thời, bạn cần cập nhật các trình điều khiển này để sử dụng Miracast . Cách dễ nhất để cài đặt trình điều khiển mới nhất tương thích với hệ thống của bạn là sử dụng ứng dụng trợ lý hỗ trợ trình điều khiển Intel.
- Tải xuống Intel Driver & Support Assistant từ trang web của Intel .
- Cài đặt ứng dụng và chạy nó.
- Nó sẽ kiểm tra các trình điều khiển được cài đặt trên hệ thống của bạn và xác định những trình điều khiển cần được nâng cấp.
- Nó sẽ tự tải và cài đặt các trình điều khiển.
- Khởi động lại hệ thống sau khi các trình điều khiển đã được cài đặt.
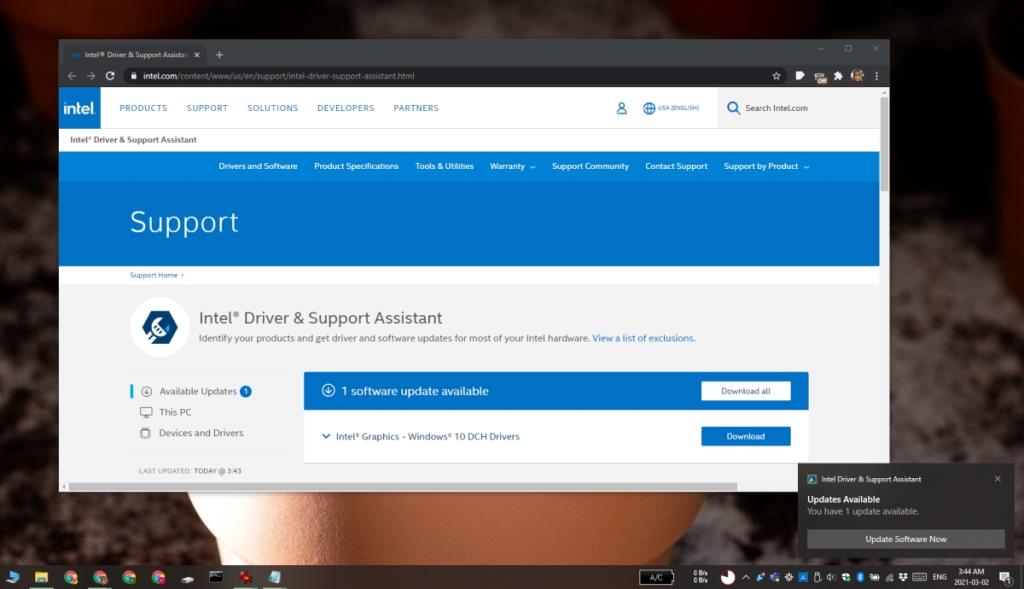
Dự án với Miracast Windows 10
Để chiếu với Miracast trên Windows 10, hãy làm theo một trong hai phương pháp được liệt kê bên dưới.
Kết nối ứng dụng
Ứng dụng Connect đã được cài đặt trên hệ thống của bạn. Đảm bảo rằng màn hình của bạn (hoặc thiết bị nhận) được bật và sẵn sàng chấp nhận các kết nối đến.
- Mở menu Bắt đầu và khởi chạy ứng dụng Kết nối từ danh sách ứng dụng.
- Các thiết bị có sẵn sẽ được hiển thị.
- Chọn một thiết bị / màn hình để truyền tới nó.
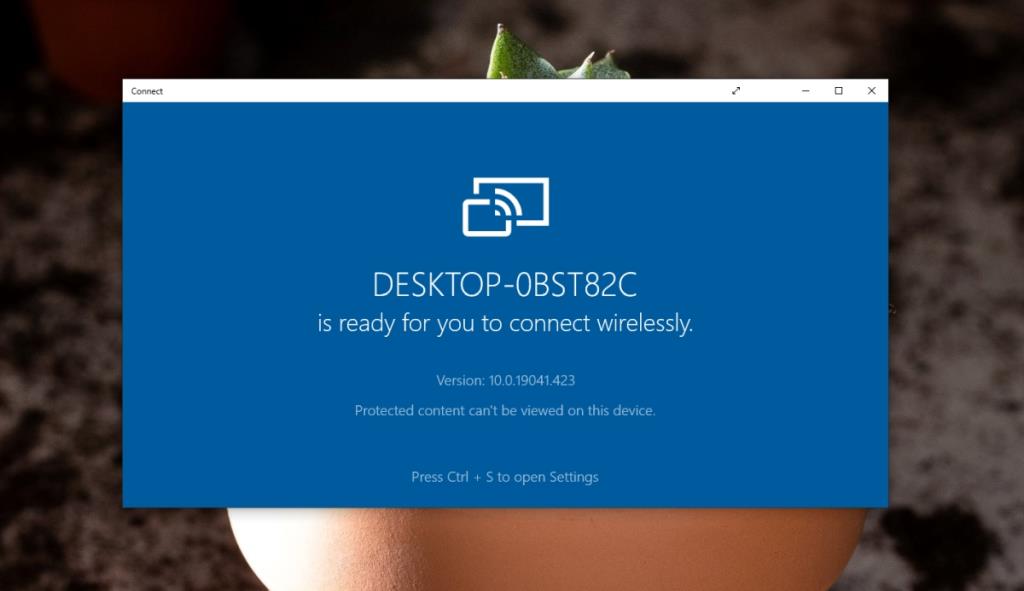
Ứng dụng cài đặt
Bạn cũng có thể kết nối với màn hình hoặc thiết bị được hỗ trợ Miracast từ ứng dụng Cài đặt.
- Mở ứng dụng Cài đặt bằng phím tắt Win + I.
- Đi tới Thiết bị> Bluetooth .
- Nhấp vào Thêm Bluetooth hoặc thiết bị khác.
- Chọn Hiển thị không dây hoặc đế cắm.
- Chọn màn hình của bạn để kết nối với nó.
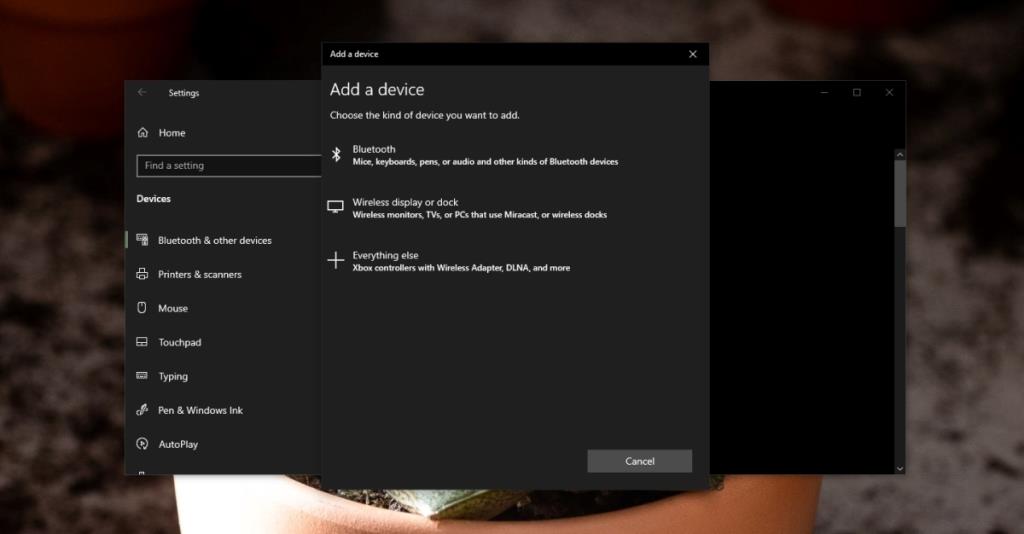
Miracast thay thế cho các hệ thống không được hỗ trợ
Nếu hệ thống của bạn không có phần cứng để hỗ trợ Miracast hoặc bạn không thể cài đặt trình điều khiển cho nó, bạn có các tùy chọn khác. Bạn có thể sử dụng các thiết bị bảo vệ phần mềm như Chromecast hoặc Amazon Firestick để truyền không dây tới màn hình . Các dongle này kết nối qua cổng HDMI nên chúng sẽ hoạt động với hầu hết các màn hình và TV.
Các thiết bị này không tốn nhiều tiền và rẻ hơn đáng kể so với việc nâng cấp phần cứng trên hệ thống của bạn.
Sự kết luận
Truyền hoặc chiếu không dây cực kỳ hữu ích; đặc biệt nếu nó không yêu cầu cài đặt ứng dụng trên hệ thống. Quá trình thiết lập được đơn giản hóa và bạn sẽ thấy mình có thể kết nối với nhiều loại màn hình và thiết bị. Miracast bắc cầu kết nối này cho máy tính để bàn, một số thiết bị Android và rất nhiều màn hình.