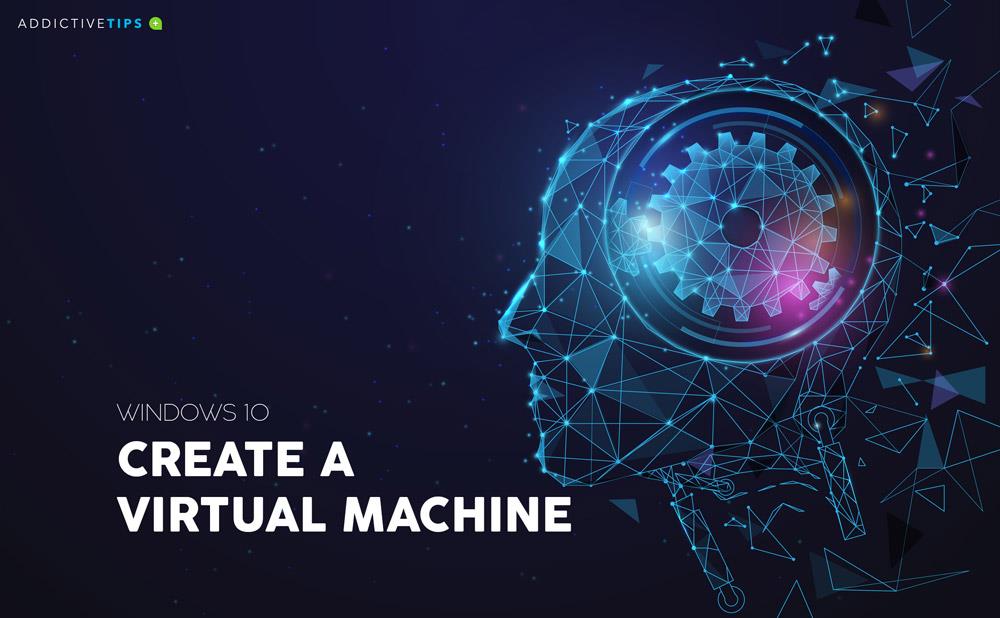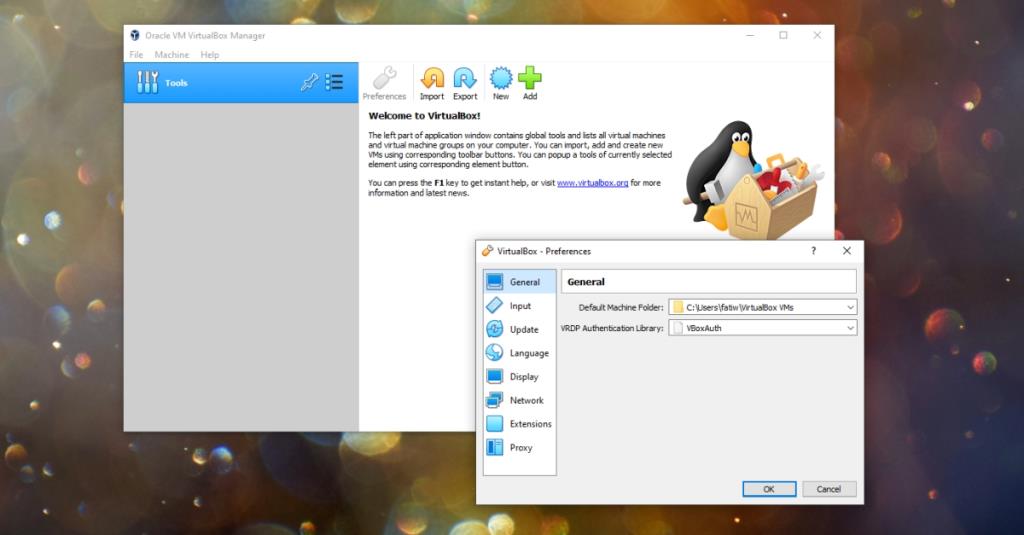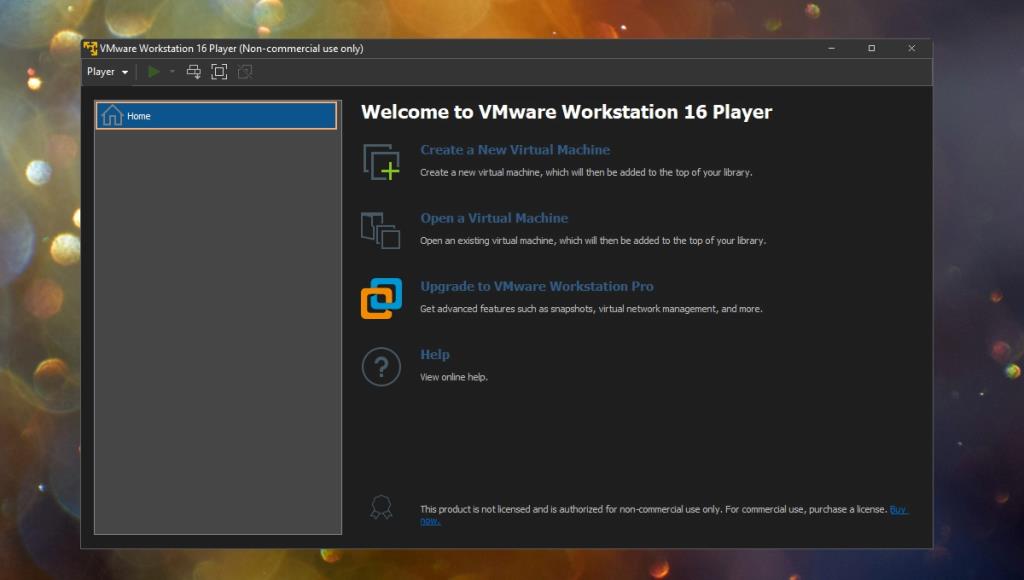Ảo hóa cho phép một hệ điều hành khác chạy bên trong hệ điều hành hiện tại. Một cái bị cô lập với cái kia nhưng hệ điều hành ảo được chạy giống như một ứng dụng được cài đặt và có thể thoát dễ dàng. Nó dễ dàng hơn so với việc phải tắt hệ điều hành hiện tại và khởi động sang hệ điều hành khác. Trong nhiều trường hợp, hệ điều hành dễ chạy trong máy ảo hơn là cài đặt hệ điều hành, ví dụ như macOS vs hackintosh.
Để chạy một máy ảo, bộ xử lý của bạn phải hỗ trợ ảo hóa và bạn cần một ứng dụng có thể chạy hệ điều hành.
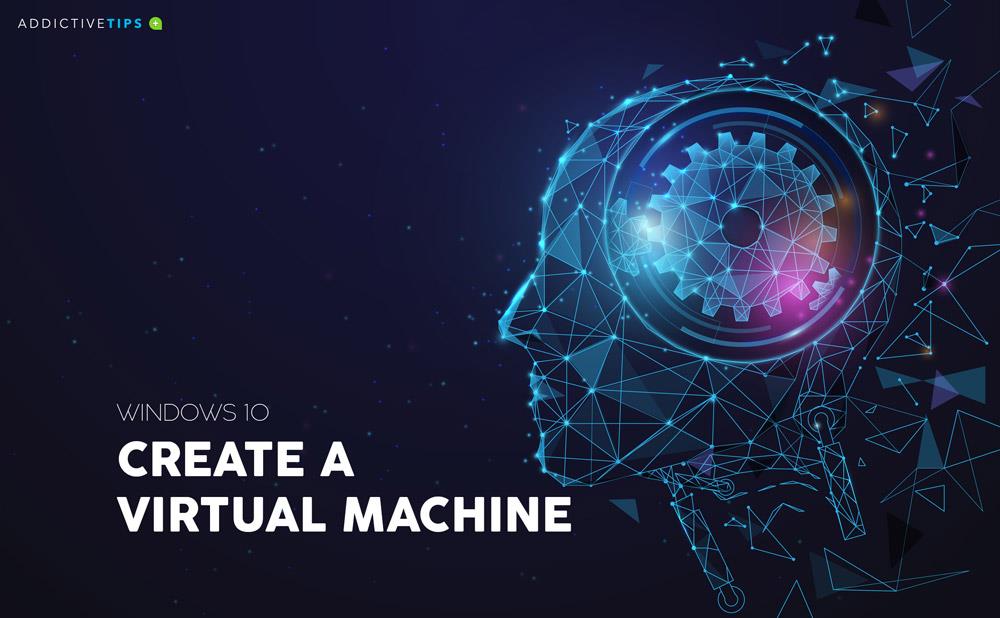
Máy ảo Windows 10
Để chạy một máy ảo trên Windows 10, bạn cần đảm bảo rằng bộ xử lý của bạn hỗ trợ ảo hóa và nó đã được bật. Bạn có thể kiểm tra ảo hóa từ Trình quản lý tác vụ. Chuyển đến tab Hiệu suất và chọn CPU. Kiểm tra trường ảo hóa.
Nếu CPU của bạn hỗ trợ ảo hóa, tất cả những gì bạn cần là ứng dụng phù hợp để chạy máy ảo.
Oracle VirtualBox
VirtualBox của Oracle là công cụ cần thiết để tạo một máy ảo. Nó miễn phí và bạn có thể khởi động máy ảo bằng ISO hoặc bằng tệp máy ảo được tạo sẵn . Nó khá dễ dàng để thiết lập mặc dù bạn phải biết tài nguyên hệ thống nào để cung cấp cho hệ điều hành bạn đang cố gắng chạy.
Các tính năng chính của nó là;
- Công cụ này được sử dụng miễn phí.
- Nó đi kèm với Guest Additions có thể cài đặt trình điều khiển bổ sung và tối ưu hóa máy ảo và cho phép máy ảo tích hợp tốt hơn với hệ điều hành chủ.
- Nó có thể chạy ngay cả khi hệ thống của bạn không hỗ trợ ảo hóa.
- Hỗ trợ chuyển tiếp cổng và cho phép hệ điều hành khách và máy chủ chia sẻ khay nhớ tạm (phải được thiết lập).
- Xuất trạng thái của một máy ảo.
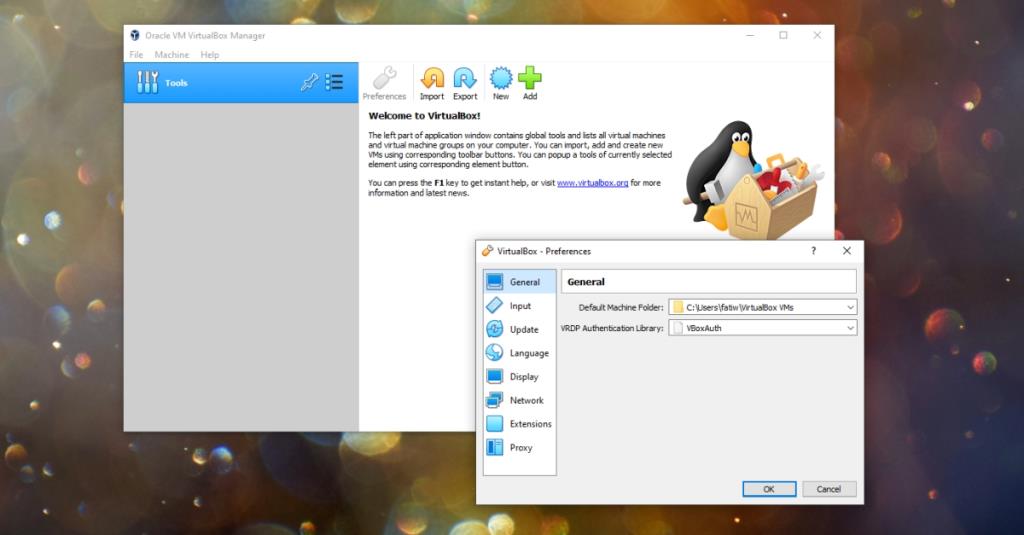
Hyper V
Hyper V là một ứng dụng ảo hóa gốc của Windows 10. Đây là một tính năng tùy chọn có thể được bật trên Windows 10 và không giống như VirtualBox, nó yêu cầu một CPU hỗ trợ ảo hóa. Nó cũng không phải là dễ dàng nhất để thiết lập và nó chỉ có sẵn trên phiên bản Pro hoặc Enterprise, đó là lý do tại sao bạn thường thấy người dùng Windows 10 đang tìm kiếm các ứng dụng ảo hóa khác.
Hyper V có thể được kích hoạt bằng cách làm theo các bước sau.
- Mở Bảng điều khiển.
- Đi tới Chương trình.
- Nhấp vào Bật hoặc tắt các tính năng của Windows.
- Cuộn xuống danh sách các tính năng và chọn Hyper V.
- Bấm OK.
- Hyper V sẽ được bật.
Hyper V là tuyệt vời; nó có thể chạy một hệ điều hành ảo và nó cũng có thể chạy các ổ đĩa ảo và ổ đĩa media.
VMware Workstation Player
VMware Workstation là một ứng dụng ảo hóa trả phí nhưng VMware Workstation Player là phiên bản miễn phí. Đó là một công cụ ảo hóa ổn định, tuyệt vời cung cấp giao diện người dùng tuyệt vời. Bạn có thể sử dụng nó để chạy bất kỳ loại hệ điều hành nào trên máy tính để bàn của mình. Các tính năng chính của nó là;
- Một môi trường được mã hóa và an toàn để chạy hệ điều hành ảo.
- Một công cụ kết xuất DX12 và hỗ trợ cho Hyper-V.
- Hỗ trợ khởi động UEFI và khởi động an toàn UEFI.
- Hỗ trợ DX11 và OpenGL 4.1.
- Chia sẻ tệp giữa máy chủ và hệ điều hành khách.
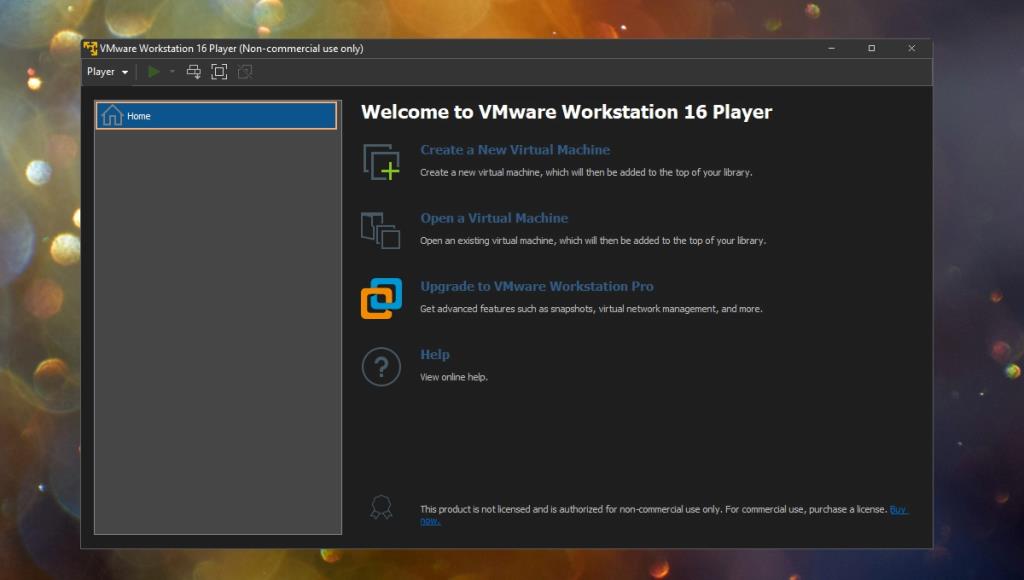
Sự kết luận
Ảo hóa được hỗ trợ trên hầu hết các hệ thống hiện đại nhưng công cụ bạn sử dụng để tạo một máy ảo rất quan trọng. Các công cụ phức tạp hoặc được thiết kế kém thường có nghĩa là bạn phải dành thời gian mày mò cài đặt và tìm cách tối ưu hóa máy ảo. Bạn sẽ tìm thấy các ứng dụng, trả phí và miễn phí, chuyên tạo VM cho một hệ điều hành cụ thể và bạn sẽ tìm thấy các công cụ ảo hóa có thể chạy tất cả các loại hệ điều hành. Giao diện người dùng, các tính năng mà chúng phải cung cấp và mức độ dễ sử dụng của chúng thường sẽ khiến bạn có ba công cụ mà chúng tôi đã liệt kê là lựa chọn tốt nhất.