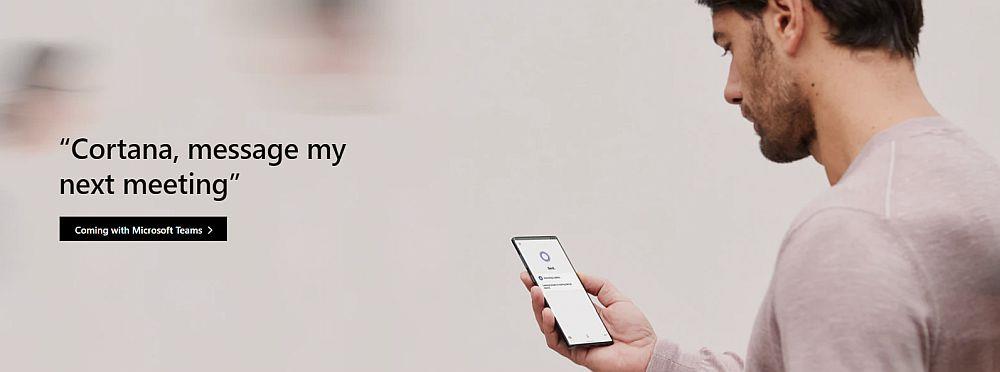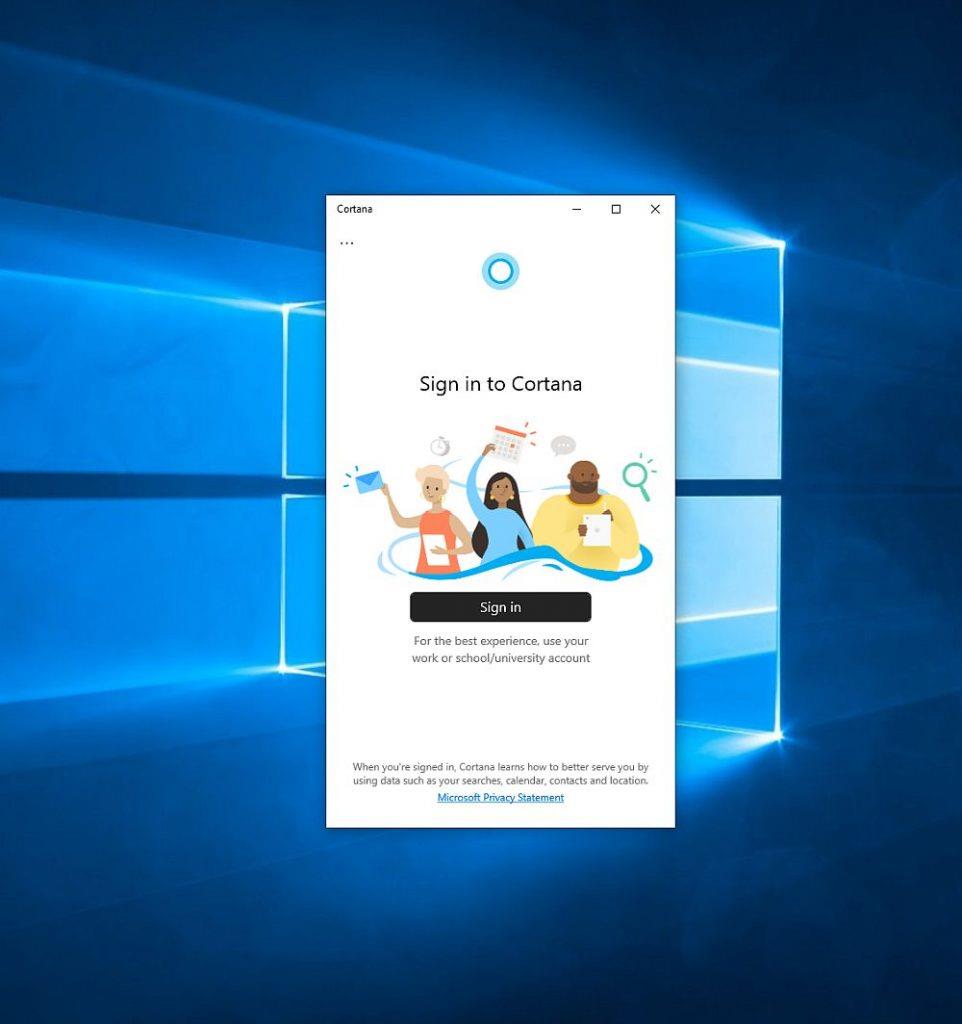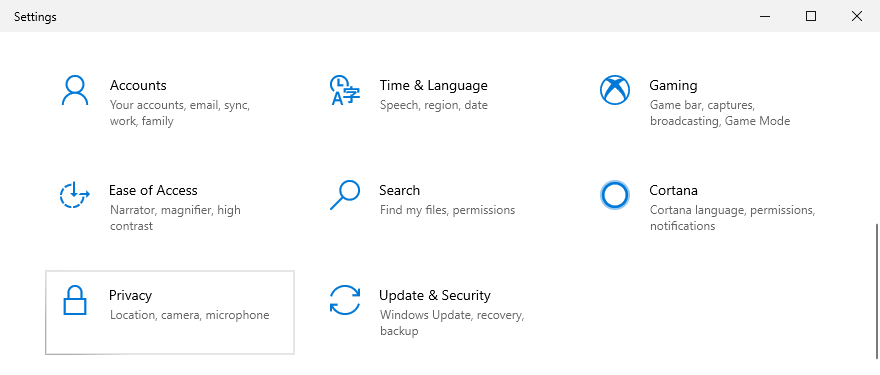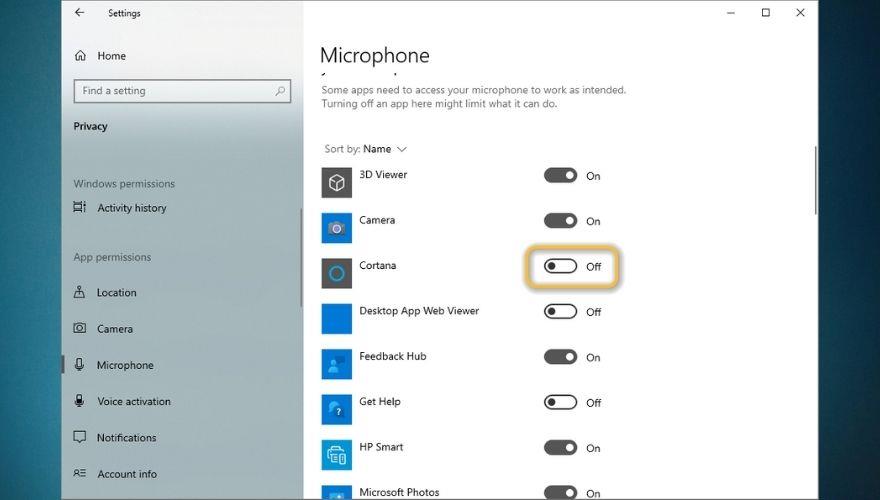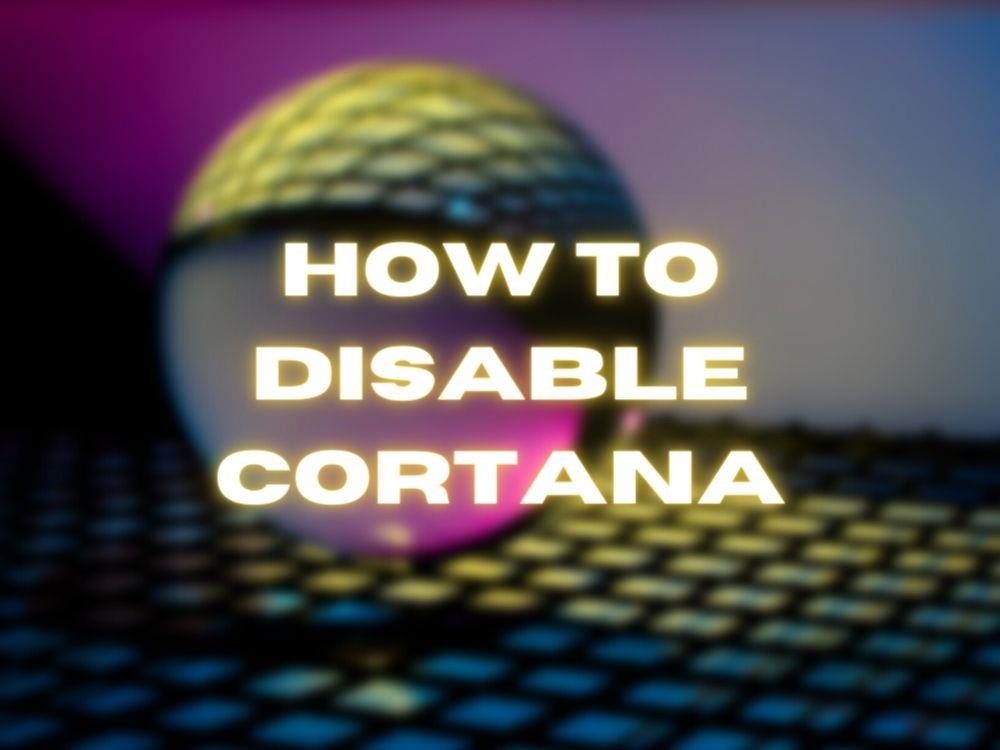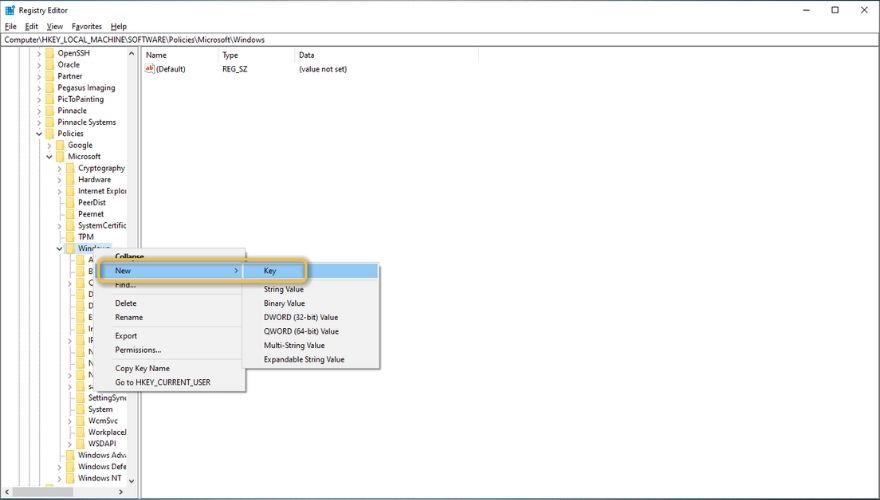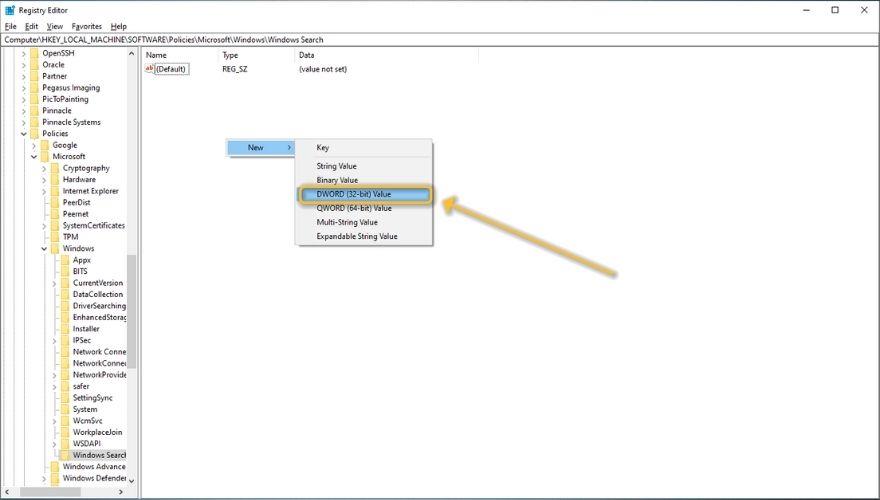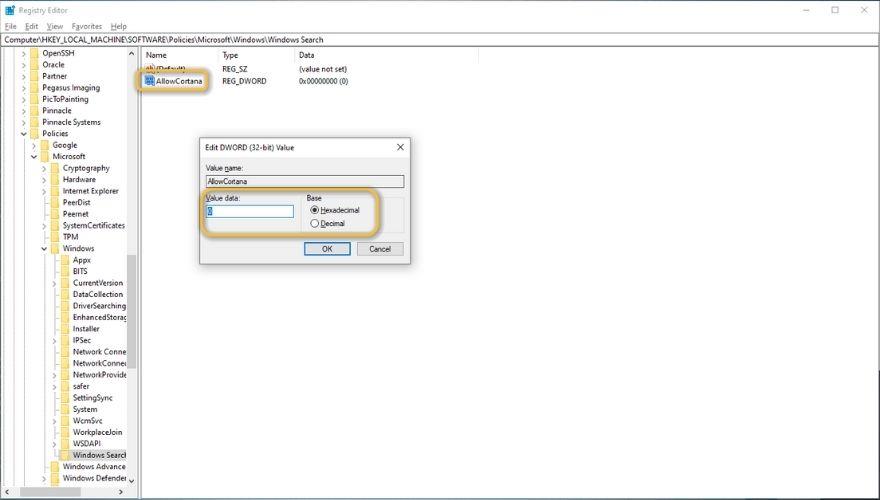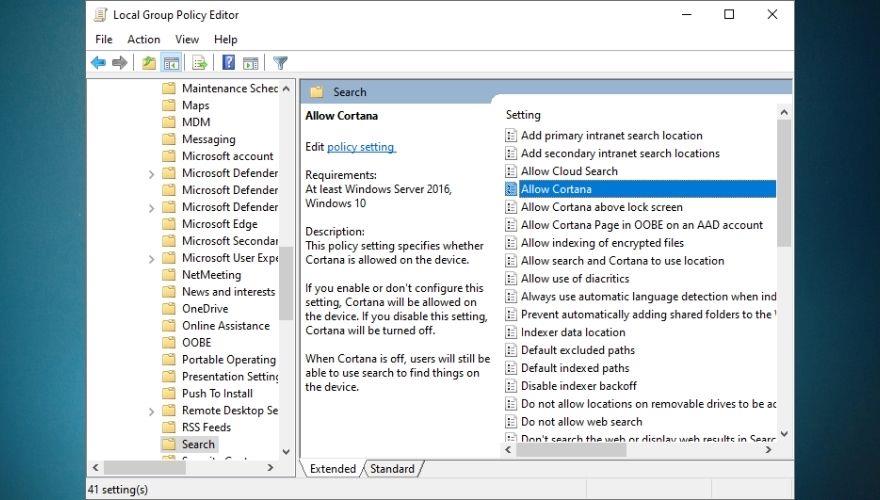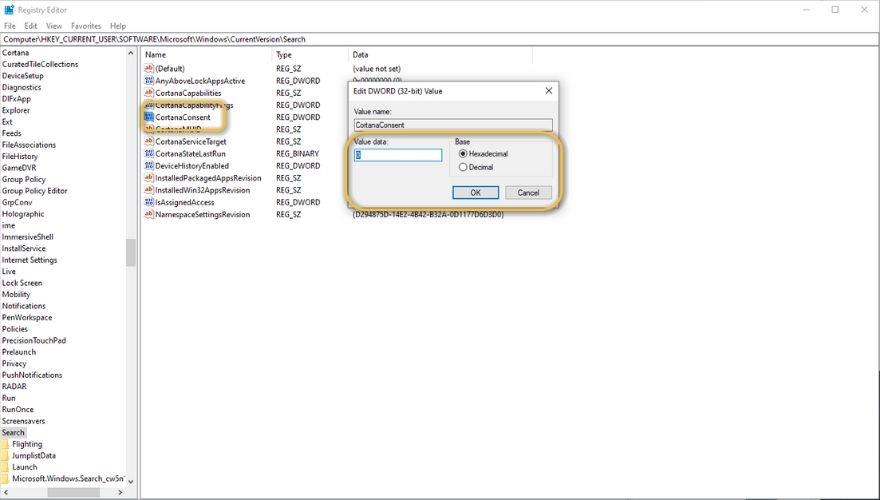Như bạn có thể đã biết, Microsoft đã phát triển và giới thiệu một trợ lý cá nhân kỹ thuật số với hệ điều hành hàng đầu của họ, Windows 10, mà họ gọi là Cortana. Nếu bạn là một fan hâm mộ của loạt trò chơi Halo, bạn có thể quen thuộc với cái tên này, vì trong trò chơi này, Cortana là một cấu trúc AI thông minh cần thiết cho cách diễn ra cốt truyện của trò chơi.
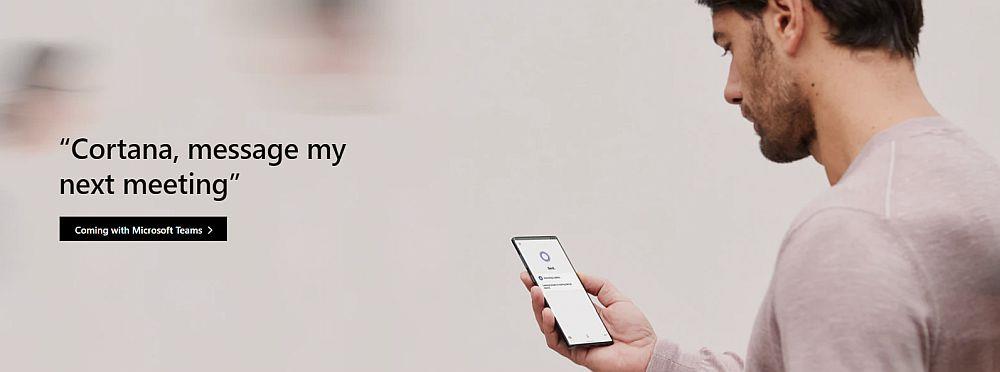
Cortana ban đầu được thiết kế để hoạt động như một trợ lý điện thoại thông minh trên các thiết bị di động Windows, nhưng xét đến việc Microsoft rút phích cắm trên Windows Phone vào năm 2017 và chính thức kết thúc hỗ trợ 2 năm sau đó, trợ lý AI thông minh này ngày càng giống một di tích công nghệ. Thật không may, đối với những người sử dụng Windows 10, Cortana vẫn là một thực tế đáng buồn, vì sau mỗi bản cập nhật (ish) lớn, hầu hết chúng ta vẫn đang vật lộn để vô hiệu hóa nó.
Đừng hiểu sai ý tôi, ý tưởng có một trợ lý kỹ thuật số hoàn toàn hợp lý trên điện thoại thông minh, vì khả năng đa nhiệm trên một thiết bị như vậy có phần hạn chế so với máy tính để bàn chẳng hạn. Tuy nhiên, có một trợ lý AI trên máy tính để bàn hoặc máy tính xách tay chỉ đơn giản là thừa . Ý tôi là, bạn đã thử sử dụng nó chưa? Tại sao lại mở Cortana và yêu cầu nó mở Outlook khi bạn có thể chỉ cần nhấp đúp vào phím tắt trên màn hình của nó?
Cortana có hữu ích không?
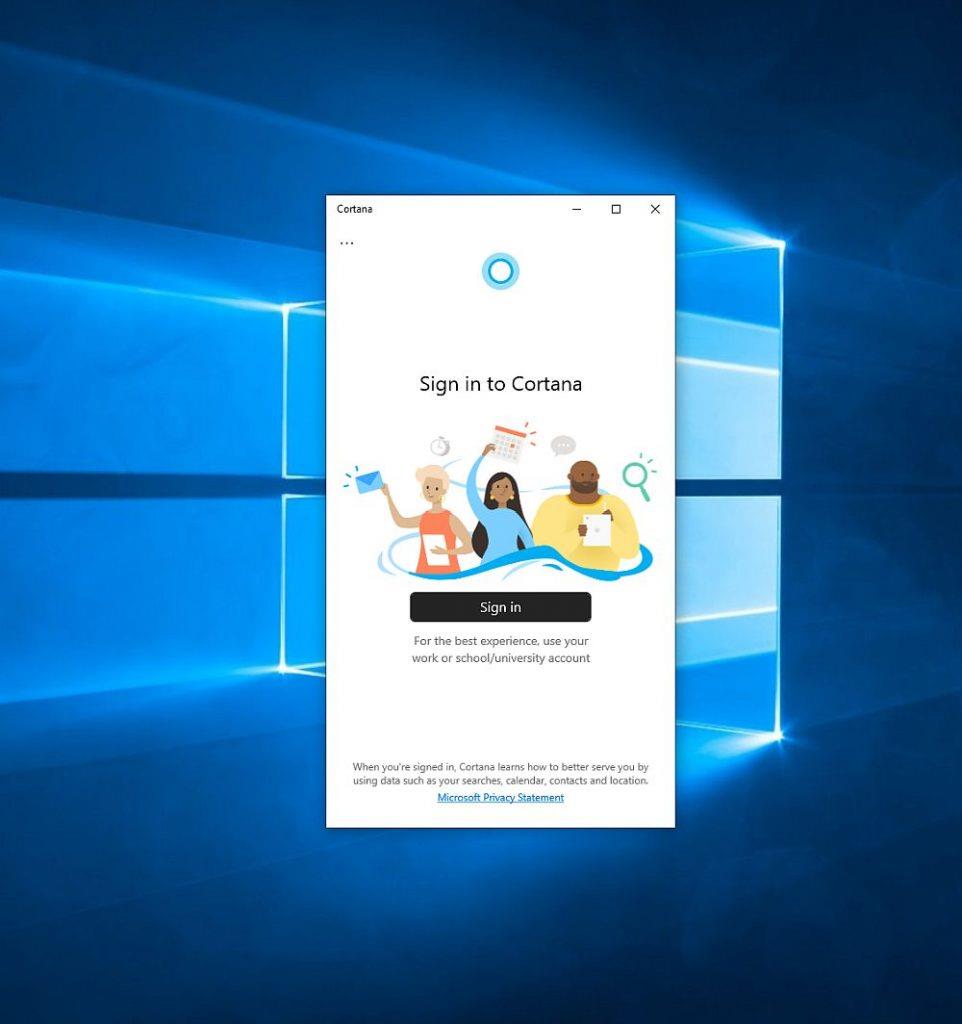
Chắc chắn, trò chuyện với Cortana có thể khiến bạn cảm thấy giải trí trong một thời gian, ngay cả khi bạn chỉ làm điều đó để cười và cười khúc khích, nhưng về mặt chức năng, nó không sáng bằng các trợ lý khác, chẳng hạn như Siri, Alexa hoặc Trợ lý Google.
Trên hết, nó dành một khoảng thời gian đáng kinh ngạc để theo dõi các kiểu sử dụng PC của bạn để cố gắng tìm hiểu nhiều thứ về bạn (vì vậy nó có thể cung cấp cho bạn trải nghiệm độc đáo được thiết kế riêng cho bạn và nhu cầu của bạn) nhưng đôi khi vẫn vô ích nó không thể thực hiện các tác vụ thậm chí đơn giản , chẳng hạn như định vị tệp (và cả tệp thường được sử dụng) trên PC của bạn.
Chà, bạn hiểu rõ. Cortana có thể là một cái gì đó khác biệt, nhưng sự thật đáng buồn là nó không diễn ra chính xác như cách Microsoft hình dung về nó, và đó chính xác là lý do tại sao rất nhiều người trong chúng ta cố gắng vô hiệu hóa nó khỏi máy tính cá nhân của mình.
Cortana: không hiệu quả như mong đợi
Không có ý nghĩa gì khi giữ nó ở đó, vì nó chứa rất nhiều tài nguyên, xâm phạm quyền riêng tư của chúng ta (ở một mức độ nào đó) và đôi khi nó thậm chí không thể thực hiện các tác vụ nhỏ. Ồ, và nếu bạn sử dụng nó để thực hiện các tìm kiếm trực tuyến, nó buộc bạn phải sử dụng Bing làm công cụ tìm kiếm mặc định và bạn không thể hoàn tác điều đó mà không sử dụng tiện ích mở rộng trình duyệt của bên thứ ba. Ầm ĩ.
Với suy nghĩ đó, nếu bạn từng muốn vô hiệu hóa Cortana từ PC của mình và thoát khỏi máy tính trước khi bạn bắt đầu sử dụng nó vì bạn thấy không thể làm như vậy nếu không đi thêm vài dặm và nghĩ rằng nó không đáng để nỗ lực, đừng sợ; chúng tôi ở đây vì bạn và chúng tôi sẽ giúp bạn vô hiệu hóa Cortana và thoát khỏi sự xâm nhập của nó một lần và mãi mãi. Tuy nhiên, lưu ý rằng bạn có thể phải xem lại hướng dẫn này ở bản cập nhật Windows 10 lớn tiếp theo.
Tôi có nên tắt Cortana không?
Nếu bạn muốn có trải nghiệm Windows 10 đầy đủ mà Microsoft dự định bạn sẽ có, thì không có ích gì khi xóa Cortana. Điều này đặc biệt áp dụng nếu bạn đang sử dụng nó thường xuyên để lên lịch các cuộc hẹn trong lịch của mình, quản lý danh bạ, xem tình hình giao thông, gửi email cho ai đó, điều hướng đến một vị trí cụ thể trên PC của bạn hoặc bất kỳ lý do nào khác.
Tuy nhiên, nếu bạn đã có đủ trợ lý vòng màu xanh lam và muốn ngăn nó phân tích hành vi sử dụng PC của bạn và báo cáo lại cho Microsoft, thì hướng dẫn này chắc chắn đáng xem . Chúng tôi sẽ hướng dẫn bạn không chỉ xóa Cortana khỏi máy tính mà còn tắt tìm kiếm trên web Bing, đặt giới hạn về loại dữ liệu mà Cortana có thể thu thập về bạn và ngăn Cortana chạy khi khởi động.
Cách hạn chế thu thập dữ liệu Cortana
Nếu bạn đã quyết định rằng Cortana thực sự là một thứ tốt để có trên máy tính cá nhân của bạn, chúng tôi sẽ không đánh giá bạn; PC của bạn, quyết định của bạn. Tuy nhiên, nếu bạn không chính xác về lượng dữ liệu mà Cortana thu thập từ bạn và bạn muốn giới hạn loại dữ liệu bạn gửi cho Microsoft thông qua trợ lý kỹ thuật số hỗ trợ trí tuệ nhân tạo đáng tin cậy của bạn, chúng tôi cũng có thể giúp bạn điều đó.
Có một số địa điểm bạn sẽ cần đến vì Cortana thu thập nhiều loại dữ liệu khác nhau từ các dịch vụ khác nhau, nhưng chúng tôi sẽ tập trung vào hai trong số những thứ quan trọng nhất: giọng nói và nhập liệu. Trong một vài bản cập nhật lớn gần đây, cài đặt quyền riêng tư và thu thập dữ liệu Cortana đã được sửa đổi, nhưng tại thời điểm này, hướng dẫn của chúng tôi vẫn chính xác. Dưới đây là các bước bạn cần thực hiện để hạn chế loại dữ liệu mà Cortana có thể thu thập từ máy tính của bạn:
- Nhấn phím Win trên bàn phím của bạn
- Nhấp vào nút hình bánh răng (nó sẽ nằm bên cạnh nút Nguồn )
- Đi tới bảng Quyền riêng tư (bạn có thể tắt mọi thứ ở đây để tăng cường quyền riêng tư không liên quan đến Cortana)
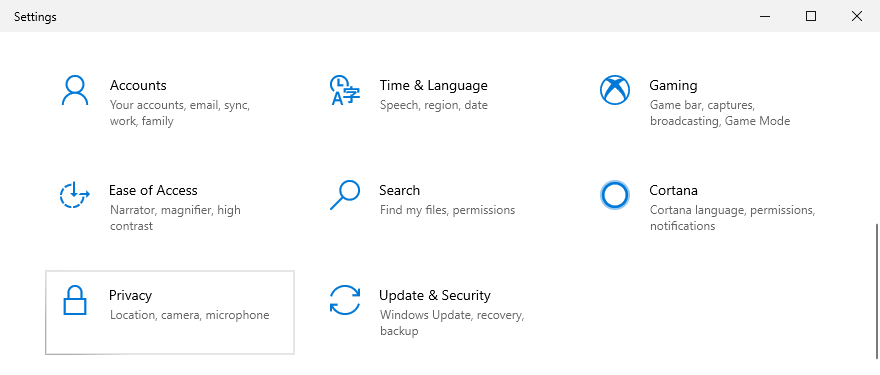
- Điều hướng đến danh mục Lời nói ở bên trái
- Tắt nhận dạng giọng nói
- Chuyển đến danh mục cá nhân hóa Inking & gõ ở bên trái
- Nếu nó được bật, hãy chọn Xem từ điển cá nhân của bạn
- Nhấp vào nút Xóa từ điển cá nhân của bạn (đảm bảo rằng bạn sẽ không cần sử dụng bất kỳ đề xuất nào được bao gồm)
- Quay trở lại và chuyển đổi các Bắt để biết bạn tính năng tắt
- Chọn danh mục Micrô ở bên trái
- Cuộn xuống cho đến khi bạn tìm thấy Cortana và tắt nó đi (thu hồi quyền truy cập vào micrô của bạn)
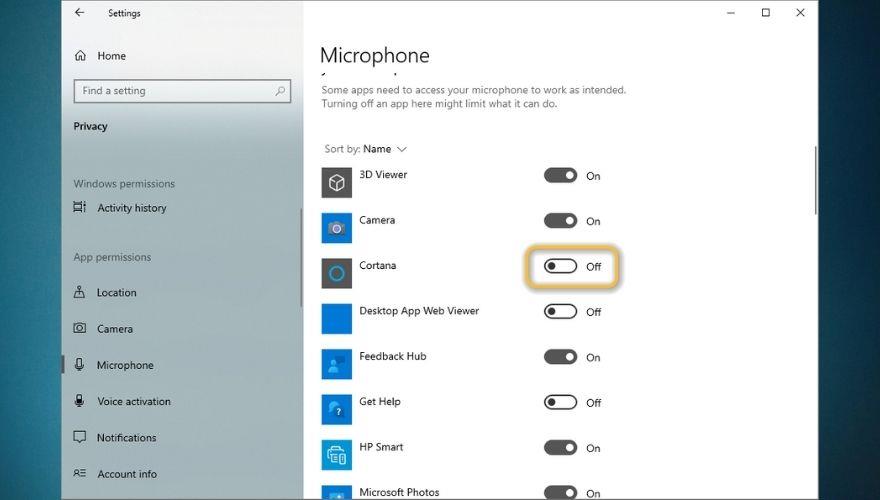
- Xem qua tất cả các danh mục và tắt Cortana ở bất cứ nơi nào bạn có thể tìm thấy
Lưu ý rằng việc thu hồi quyền truy cập vào micrô của Cortana cũng sẽ khiến nó không thể sử dụng kích hoạt bằng giọng nói, vì vậy trước tiên không cần phải tắt kích hoạt bằng giọng nói, sau đó quay lại thu hồi quyền truy cập vào micrô của bạn. Ngoài ra, điều đáng nói là việc tắt một số tính năng như Làm quen với bạn từ phần Cá nhân hóa Inking và gõ sẽ vô hiệu hóa hoàn toàn các đề xuất nhập trên PC Windows 10 của bạn.
Cách hoàn toàn vô hiệu hóa Cortana
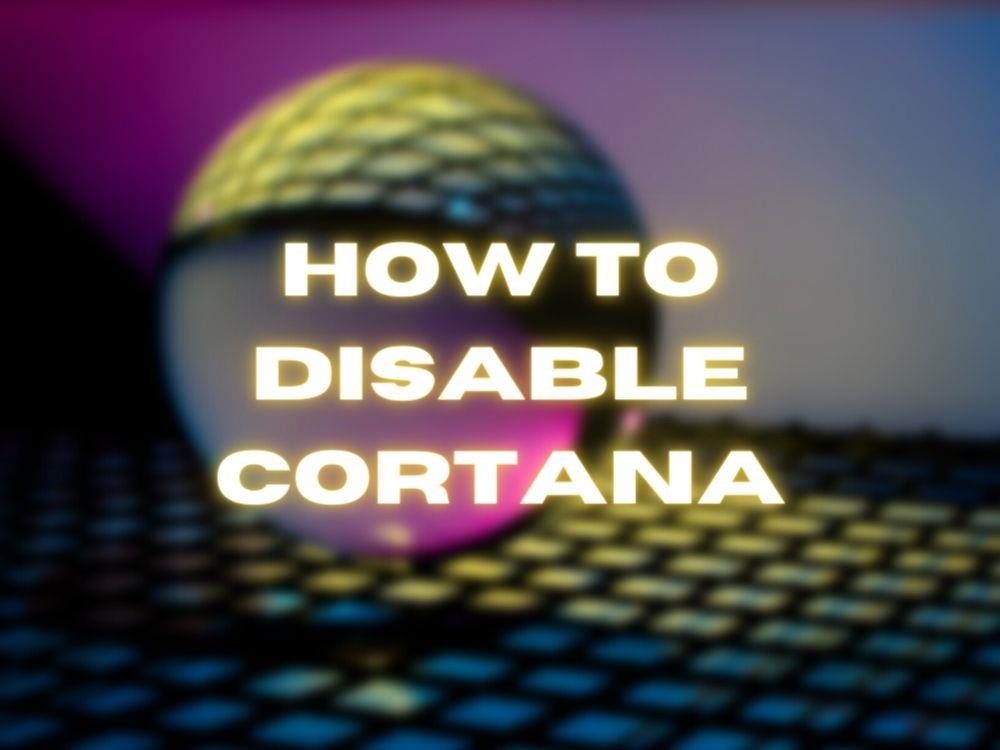
Bây giờ chúng ta sẽ tập trung hoàn toàn vào việc tắt hoàn toàn Cortana, vì vậy trước khi tiếp tục, hãy đảm bảo rằng bạn sẽ không cần trợ lý kỹ thuật số này ngay sau khi hủy kích hoạt nó. Quá trình này khá dễ dàng, nhưng trên một số phiên bản Windows 10 (chính xác hơn là phiên bản Home), nó liên quan đến việc sửa đổi một số thứ trong sổ đăng ký Windows và làm như vậy mà không có bản sao lưu thích hợp đôi khi có thể dẫn đến các tình huống khó chịu.
Điều đó đang được nói, bên dưới bạn sẽ tìm thấy hướng dẫn chi tiết về cách tắt Cortana trên cả phiên bản Windows 10 Home và Pro.
1. Trang chủ Windows 10
Mặc dù trên Windows 10 Home, quá trình xóa Cortana hơi lộn xộn hơn so với phiên bản Pro của cùng một hệ điều hành, nhưng không khó chút nào nếu bạn làm theo các bước tiếp theo một cách cẩn thận:
- Nhấn phím Win trên bàn phím của bạn
- Loại regedit và nhấn Enter
- Nhấp vào nút Có để xác nhận hành động của bạn (cho phép Trình chỉnh sửa sổ đăng ký thực hiện các thay đổi trên thiết bị của bạn)
- Sao chép địa chỉ bên dưới và dán vào trường trên cùng (thanh địa chỉ) của Registry Editor
HKEY_LOCAL_MACHINE\SOFTWARE\Policies\Microsoft\Windows
- Nhấp chuột phải vào thư mục Windows
- Chọn Mới> Khóa từ menu ngữ cảnh
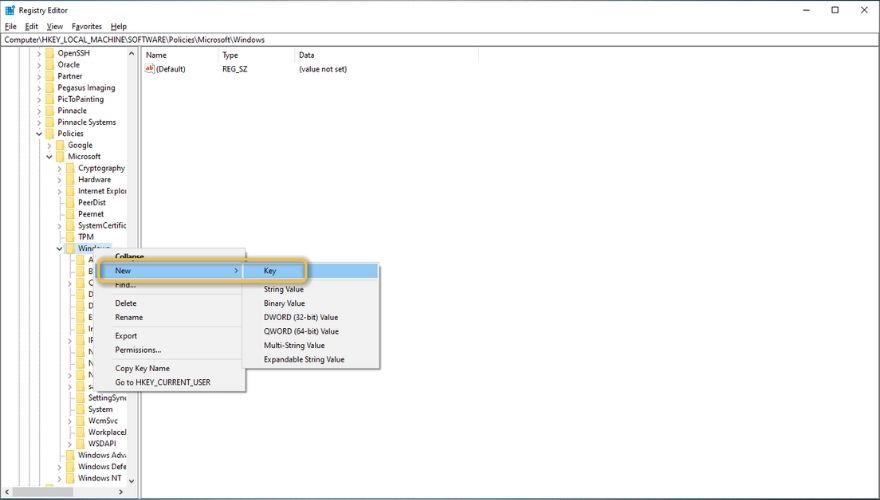
- Nhập Windows Search làm tên thư mục mới
- Đảm bảo rằng thư mục Tìm kiếm của Windows được chọn
- Nhấp chuột phải vào bất kỳ khoảng trống nào trong phần bên phải của màn hình
- Chọn Mới> Giá trị DWORD (32-bit)
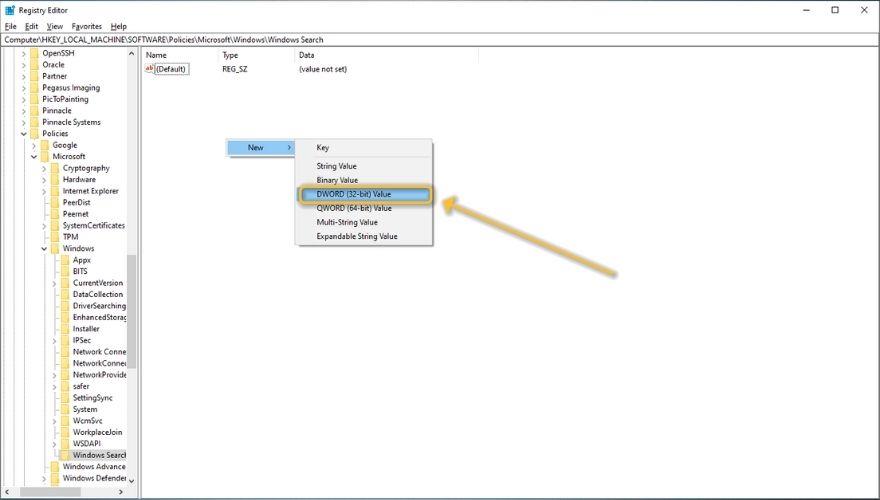
- Gõ AllowCortana như tên của mặt hàng mới được thành lập
- Bấm đúp vào mục mới tạo ( AllowCortana )
- Đảm bảo rằng cơ số được đặt thành Hệ thập lục phân và giá trị là 0 (không)
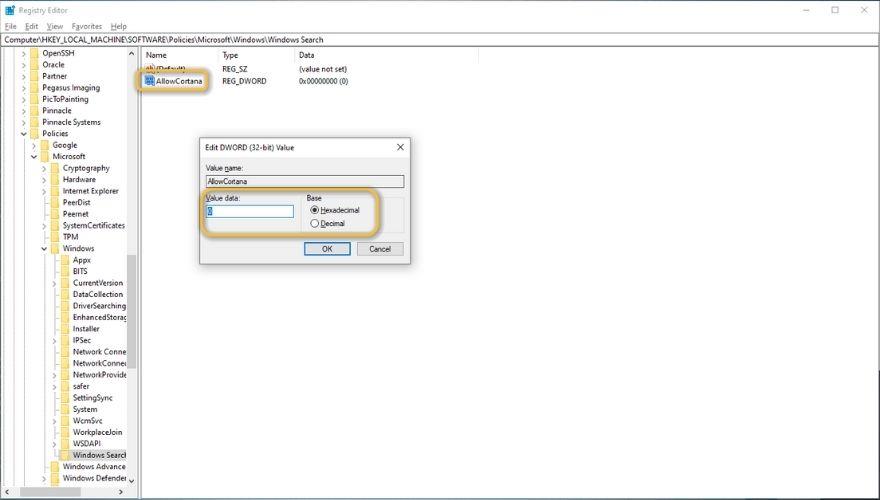
- Bấm OK
- Khởi động lại máy tính của bạn để các thay đổi có hiệu lực
Đó là tất cả. Bạn sẽ nhận thấy rằng Cortana không còn ở đó nữa và bạn có thể thoải mái sử dụng Windows Search mà không cần lo lắng về việc Cortana thu thập nhiều loại dữ liệu khác nhau về hành vi PC của bạn.
2. Windows 10 Pro
Trên Windows 10 Pro, mọi thứ đơn giản hơn một chút, vì bạn sẽ không phải thực hiện bất kỳ sửa đổi phức tạp nào trong Registry Editor. Tuy nhiên, bạn sẽ vẫn phải sử dụng một tính năng mà bạn có thể chưa từng sử dụng trước đây được gọi là Local Group Policy Editor để vô hiệu hóa trợ lý ảo một cách hiệu quả. Đây là những gì bạn cần làm:
- Nhấn phím Win trên bàn phím của bạn
- Nhập chính sách nhóm chỉnh sửa
- Chọn Chỉnh sửa chính sách nhóm từ danh sách kết quả
- Bấm đúp vào biểu tượng Cấu hình máy tính
- Mở thư mục Mẫu quản trị
- Bấm đúp vào biểu tượng Cấu phần Windows
- Cuộn xuống cho đến khi bạn thấy thư mục Tìm kiếm và nhấp đúp vào thư mục đó
- Bấm đúp vào tùy chọn Cho phép Cortana
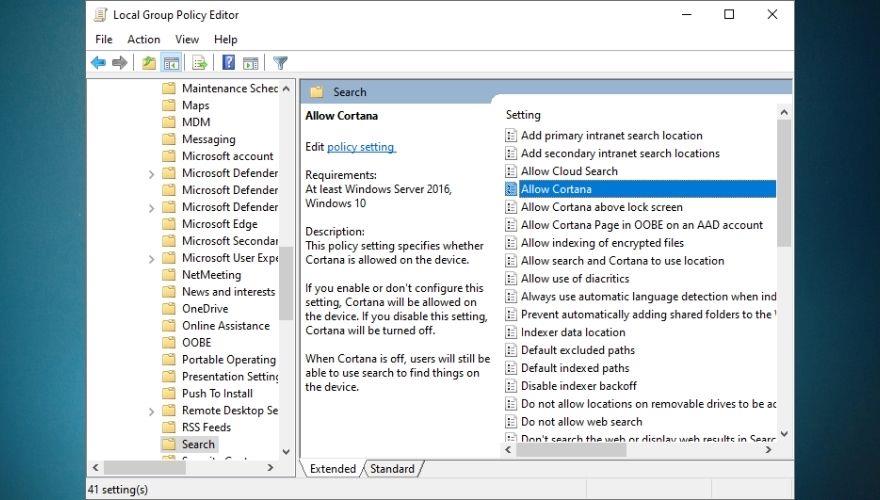
- Trong cửa sổ mới mở chọn Disabled nút radio
- Nhấp vào nút OK
- Đóng trình soạn thảo chính sách nhóm cục bộ
- Khởi động lại máy tính của bạn
Lưu ý rằng bạn không có Cortana trên PC của mình nữa, không có trong thanh tác vụ, không phải trong Tìm kiếm của Windows. Nếu bạn vẫn thấy biểu tượng chiếc nhẫn dưới biểu tượng kính lúp trên thanh tác vụ, chỉ cần nhấp chuột phải vào thanh tác vụ và tắt tùy chọn nút Hiển thị Cortana .
Cách xóa Cortana khỏi khởi động
Mặc dù bạn đã thu hồi hầu hết (nếu không phải tất cả) các đặc quyền của Cortana trên máy tính của mình và thậm chí không cho phép nó can thiệp vào kết quả của Windows Search, vẫn có khả năng Windows 10 sẽ thử tải nó trong khi khởi động . Như chúng tôi đã giải thích trong một hướng dẫn khác, có rất nhiều mục khởi động, đặc biệt là Cortana, một công cụ phức tạp sử dụng dữ liệu toàn hệ thống để hoạt động, có thể làm chậm máy tính của bạn.
Vì lý do đó, tốt nhất là chúng ta nên loại bỏ Cortana và ngăn nó khởi chạy trong quá trình khởi động, vì chúng ta không có kế hoạch sử dụng nó nữa và chúng ta đã đi xa để xóa nó khỏi hệ điều hành của mình. Thực hiện các bước sau để ngăn Cortana khởi chạy trong quá trình khởi động hệ thống:
- Nhấn Ctrl + Shift + Esc để khởi chạy Trình quản lý tác vụ
- Điều hướng đến tab Khởi động
- Nhấp chuột phải vào Cortana
- Chọn Tắt từ menu ngữ cảnh
Đó là tất cả những gì bạn cần làm. Nếu bạn muốn kiểm tra xem Cortana có thực sự ngừng chạy trong quá trình khởi động hay không, bạn có thể tiếp tục và khởi động lại PC của mình. Sau khi PC của bạn hoàn tất trình tự khởi động, hãy khởi chạy Trình quản lý tác vụ một lần nữa và kiểm tra xem Cortana có đang chạy (trong nền hay không). Nếu bạn đã làm đúng mọi thứ, bạn sẽ không thấy bất kỳ dấu vết nào của nó.
Làm cách nào để tắt Tìm kiếm Bing trong menu Bắt đầu của tôi?
Windows 10 có một hệ thống tìm kiếm menu Start tuyệt vời. Bạn có thể gọi nó bằng cách nhấn phím Win trên bàn phím và bắt đầu nhập tên của ứng dụng hoặc thư mục bạn muốn điều hướng nhanh đến. Tuy nhiên, bạn có thể nhận thấy rằng ngoài kết quả cục bộ (ứng dụng và thư mục), kết quả tìm kiếm cũng bao gồm kết quả từ web. Hoặc là, hoặc nó cung cấp thực hiện tìm kiếm trực tuyến cho bạn.
Bây giờ điều đó sẽ không còn là vấn đề nữa, vì đôi khi sẽ rất tuyệt nếu có một công cụ tìm kiếm mạnh mẽ trong tầm tay của chúng ta. Tuy nhiên, việc tìm kiếm nhiều thứ khác nhau từ menu Start của bạn sẽ chỉ trả về kết quả Bing Search và hoàn toàn không có cách nào bạn có thể thay đổi điều đó từ bên trong Windows. Nếu bạn không tìm thấy bất kỳ tiện ích nào cho tính năng Tìm kiếm Bing trong menu Bắt đầu của mình, bạn cũng có thể xóa nó. Đây là cách bạn có thể làm điều đó với nỗ lực tối thiểu:
- Nhấn phím Win trên bàn phím của bạn
- Gõ regedit và nhấn Enter trên bàn phím của bạn
- Nhấn nút Yes để cho phép Registry Editor thực hiện các thay đổi đối với hệ thống của bạn
- Sao chép địa chỉ bên dưới và dán vào thanh địa chỉ trong Trình chỉnh sửa sổ đăng ký
HKEY_CURRENT_USER\SOFTWARE\Microsoft\Windows\CurrentVersion\Search
- Kiểm tra xem có mục nào tên là CortanaConsent không
- Nhấp đúp vào CortanaConsent và kiểm tra xem cơ sở của nó có phải là Hệ thập lục phân hay không và giá trị được đặt thành 0 (không)
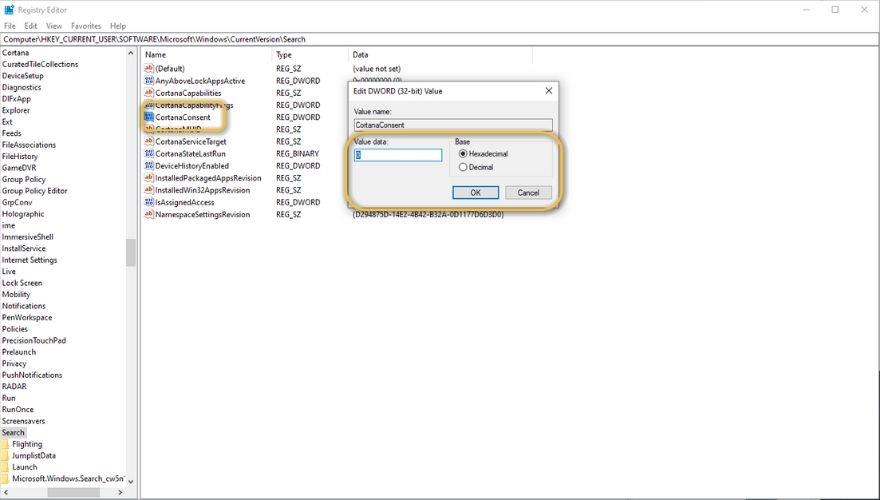
- Nếu bạn không thể tìm thấy mục CortanaConsent , hãy nhấp chuột phải vào bất kỳ khoảng trống nào trong phần bên phải của màn hình
- Chọn Mới> DWORD (32-bit) và nhập CortanaConsent làm tên của mục
- Bấm đúp vào CortanaConsent và đặt cơ sở của nó thành Hệ thập lục phân và giá trị của nó thành 0 (không)
- Nhấp chuột phải vào bất kỳ khoảng trống nào trong phần bên phải của màn hình
- Chọn Mới> Giá trị DWORD (32-bit) từ menu ngữ cảnh
- Gõ BingSearchEnabled như tên của giá trị mới
- Bấm đúp vào BingSearchEnabled
- Đảm bảo rằng Cơ sở được đặt thành Hệ thập lục phân và Giá trị là 0 (không)
- Một lần nữa, nhấp chuột phải vào bất kỳ phần trống nào của phần bên phải của màn hình
- Chọn Giá trị mới> DWORD (32-bit) từ menu kết hợp
- loại AllowSearchToUseLocation
- Bấm đúp vào AllowSearchToUseLocation
- Một lần nữa, hãy đảm bảo Cơ sở được đặt thành Hệ thập lục phân và Giá trị là 0 (không)
Sau khi thực hiện tất cả các bước được mô tả ở trên, hãy khởi động lại máy tính của bạn. Sau khi trình tự khởi động kết thúc, hãy kiểm tra xem bạn có còn nhìn thấy kết quả Bing Search bất cứ khi nào bạn đang cố gắng thực hiện tìm kiếm trong menu Bắt đầu của mình hay không. Nếu bạn vẫn làm vậy, hãy thực hiện lại các bước ở trên và đảm bảo rằng bạn đang làm theo từng bước một cách cẩn thận.
Tắt Cortana trên Windows 10 - KẾT LUẬN
Tóm lại, Cortana có thể là một tính năng khá hữu ích giúp nhiều người trong chúng ta đơn giản hóa cách chúng ta tương tác với máy tính của mình, nhưng một vài năm sau khi phát hành lần đầu, nó vẫn còn một chặng đường dài cho đến khi đạt được trạng thái đó (nếu đã từng). Vì lý do đó, nhiều người trong chúng ta có thể cố gắng xóa Cortana khỏi hệ thống của mình vì nó chứa khá nhiều tài nguyên và không thực sự hữu ích.
Cho dù bạn đang cố gắng xóa Cortana khỏi PC Windows 10 của mình, giới hạn dữ liệu nó thu thập từ máy tính của bạn, ngăn không cho chạy khi khởi động hoặc tất cả những điều trên, chúng tôi tin rằng bạn sẽ thấy hướng dẫn của chúng tôi khá hữu ích vì nó có chi tiết hướng dẫn về cách thực hiện tất cả những điều trên và hơn thế nữa, một cách an toàn, hiệu quả.