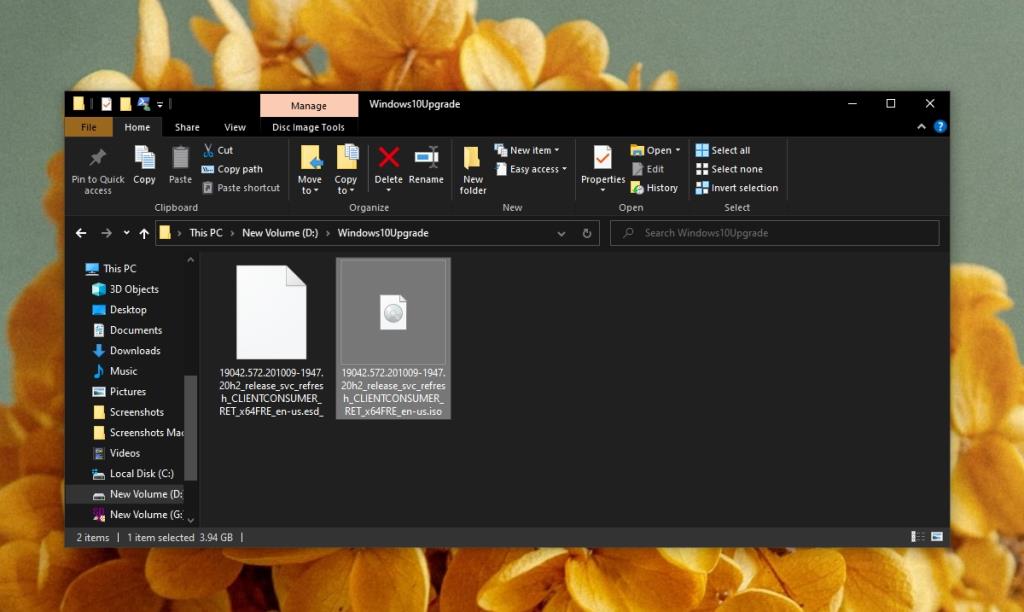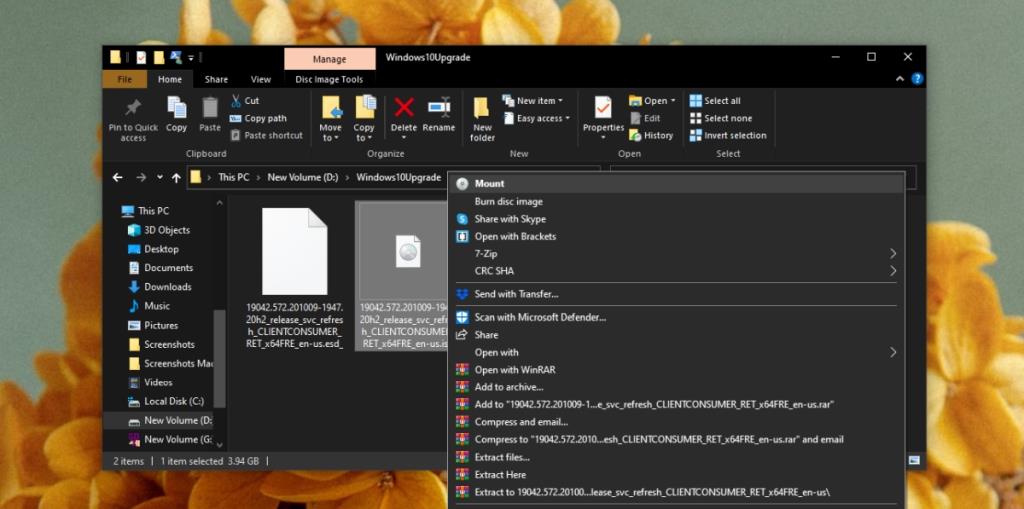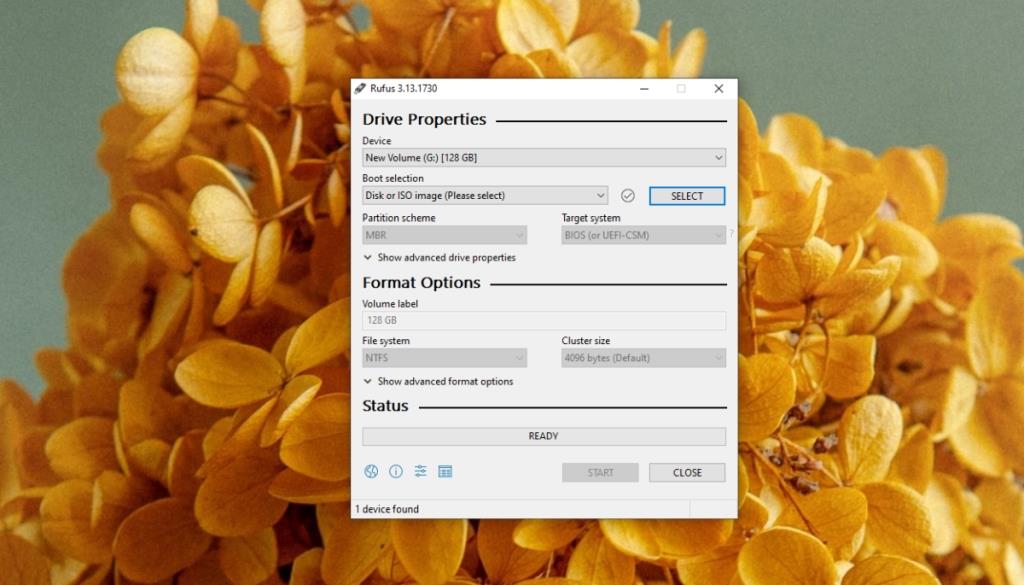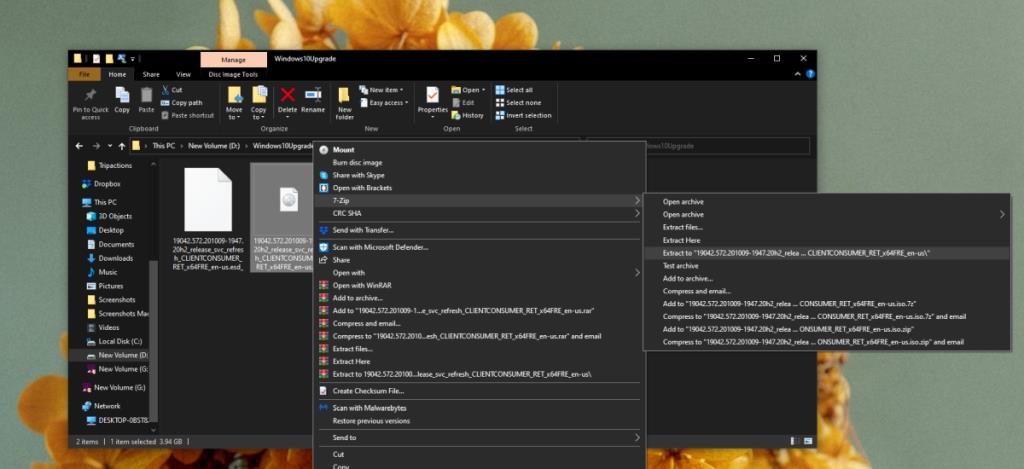Các tệp ISO được sử dụng để phân phối phần mềm. Về cốt lõi, tệp ISO là một định dạng tệp lưu trữ có thể chứa nhiều tệp trong đó và các tệp này có thể có kích thước đặc biệt lớn. Một tệp ISO sẽ nén các tệp này đáng kể, thường làm giảm kích thước một vài GB, điều này lý tưởng cho việc phân phối các tệp hệ điều hành.
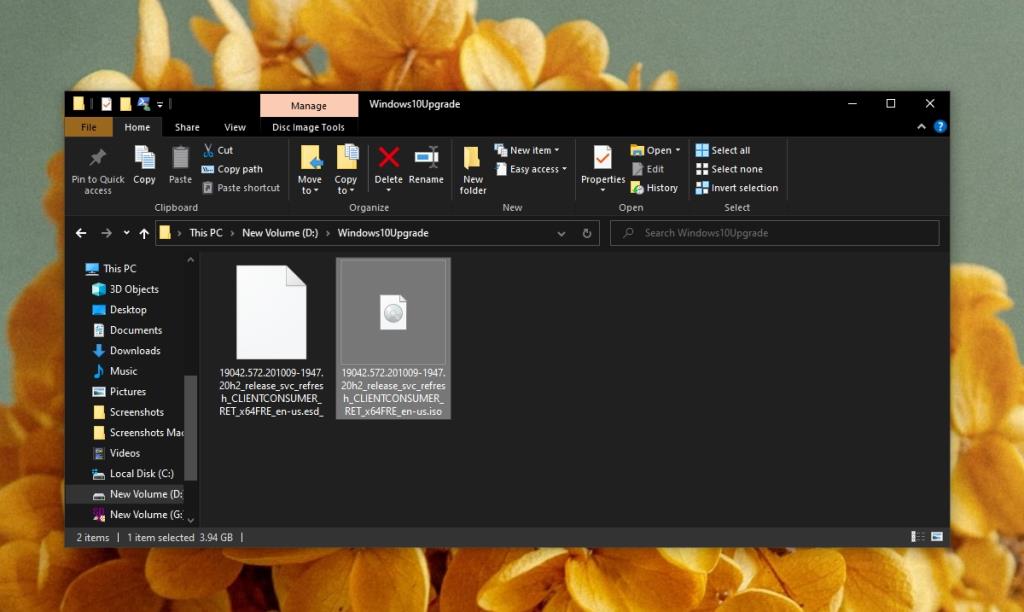
Ý nghĩa ISO
Ảnh ISO về cơ bản là một thuật ngữ khác được sử dụng cho các tệp ISO. Từ 'hình ảnh' đôi khi được dùng để chỉ tệp cụ thể này là "ảnh chụp nhanh" của một tệp hoặc hệ điều hành cụ thể có thể được sử dụng để khôi phục máy tính hoặc tệp.
Các tệp ISO bắt nguồn từ sự gia tăng của ổ đĩa quang (đầu ghi CD và DVD). Ổ đĩa CD và DVD đang dần hết tuổi thọ vì ngày nay nhiều người thích sử dụng USB và / hoặc ổ đĩa ngoài để truyền dữ liệu nhưng định dạng tệp ISO vẫn tồn tại.
Mặc dù một số tệp ISO có thể chứa hệ điều hành, nhưng không phải tất cả chúng đều có. Những người khác có thể chứa phần mềm hoặc bản sao / lưu trữ / ảnh chụp nhanh của hệ thống tệp.
Cách 'Mở' tệp hoặc hình ảnh ISO
Một tệp hoặc hình ảnh ISO có thể được mở theo nhiều cách khác nhau. Phương pháp bạn sử dụng phụ thuộc vào tệp sẽ được sử dụng để làm gì.
Gắn hình ảnh ISO
Ảnh ISO có thể được gắn dưới dạng ổ đĩa quang ảo. Giống như ổ USB hoặc ổ đĩa ngoài được gắn trên Windows 10, tệp ISO có thể được gắn để hệ thống nghĩ rằng có một ổ đĩa quang được gắn vào hệ thống có dữ liệu trên đó.
- Mở File Explorer.
- Điều hướng đến tệp ISO bạn muốn gắn kết.
- Chọn tệp và nhấp chuột phải vào tệp.
- Chọn tùy chọn Gắn kết từ menu ngữ cảnh.
- Sau khi được mount, hãy chuyển đến This PC và tệp sẽ hiển thị dưới dạng ổ đĩa quang.
- Nhấp đúp vào ổ đĩa quang ảo và duyệt các tệp trong đó.
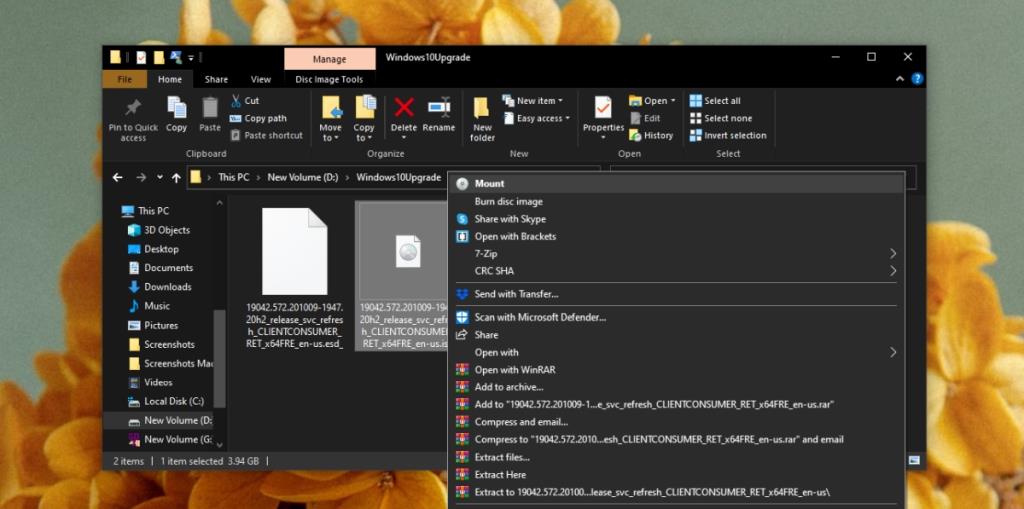
Ghi hình ảnh ISO
Đối với ảnh ISO là hệ điều hành và được cài đặt trên PC, bạn cần ghi ảnh ISO vào ổ USB. Điều này là do tệp phải được 'đọc' bởi PC không được cài đặt hệ điều hành máy tính để bàn hoặc từ bên ngoài hệ điều hành máy tính để bàn.
Trước khi ghi ảnh ISO, bạn nên biết;
- Hệ điều hành nào trong đó.
- USB phải có dung lượng bao nhiêu để ảnh ISO bị cháy và chạy thành công.
- Các định dạng USB nên.
- Lược đồ phân vùng sẽ được sử dụng khi ghi ảnh ISO (GPT hoặc MBR).
Bạn cần cài đặt ứng dụng của bên thứ ba để ghi ảnh ISO. Có khá nhiều công cụ có sẵn nhưng đối với Windows 10, chúng tôi khuyên bạn nên sử dụng Rufus. Chúng tôi cũng khuyên bạn nên sử dụng USB không có gì khác trên đó. Nó sẽ được định dạng và tất cả dữ liệu trên nó sẽ bị mất.
- Tải xuống và chạy Rufus.
- Kết nối USB bạn muốn ghi ảnh ISO vào máy tính.
- Trong Rufus, chọn hình ảnh, kiểu phân vùng và hệ thống tệp để sử dụng cho USB khi ghi ảnh ISO.
- Nhấp vào Bắt đầu.
Quá trình ghi ảnh ISO có thể mất một chút thời gian. Hãy kiên nhẫn và cho phép Rufus hoạt động mà không làm gián đoạn nó.
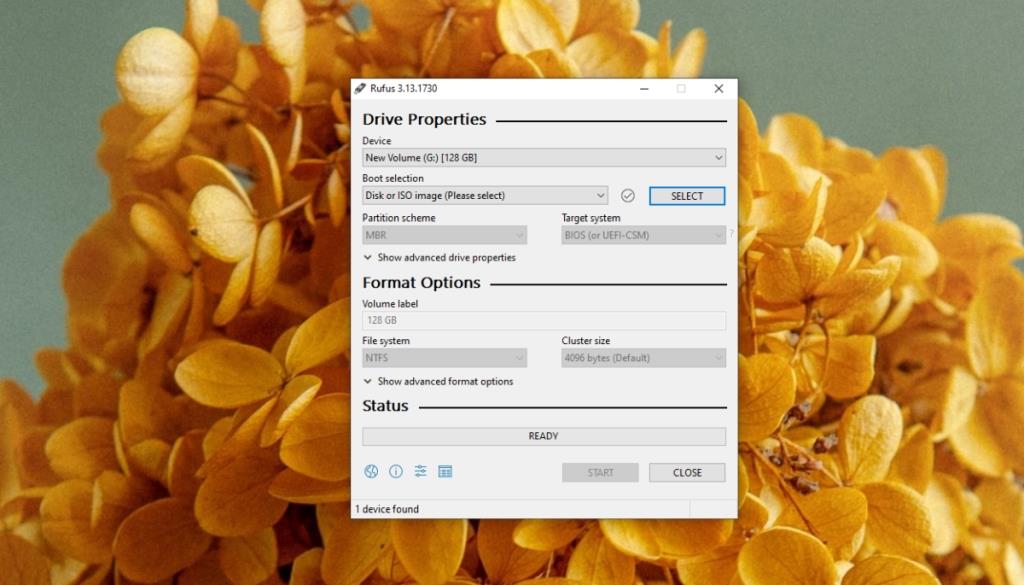
Trích xuất hình ảnh ISO
Ảnh ISO hoặc tệp ISO là một định dạng lưu trữ có nghĩa là nó có thể được giải nén. Nếu bạn có tệp ISO Windows 10 , bạn có thể giải nén nó và chạy tệp Setup.exe bên trong nó.
- Cài đặt một công cụ trích xuất kho lưu trữ như 7-Zip trên hệ thống của bạn.
- Mở File Explorer và điều hướng đến tệp ISO.
- Nhấp chuột phải vào tệp ISO và chọn tùy chọn hủy lưu trữ hoặc giải nén.
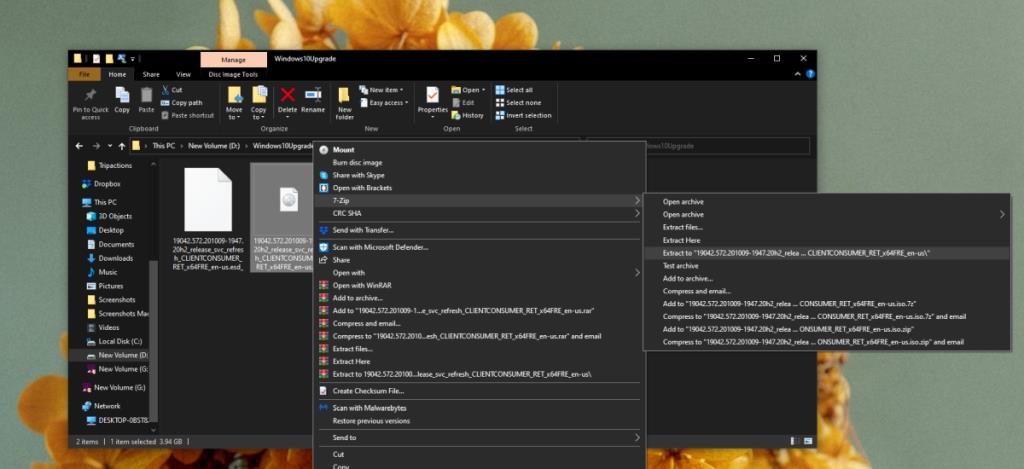
Sử dụng ứng dụng để đọc ảnh ISO
Một số tệp hình ảnh ISO cũng có thể được 'đọc' bởi các ứng dụng khác. Một ví dụ về điều này là VirtualBox có thể cài đặt hệ điều hành từ ảnh ISO . Rất ít ảnh ISO phải được sử dụng theo cách này và thường những ảnh ISO như vậy cũng có thể bị ghi vào ổ USB.
Tệp ISO là gì? PHẦN KẾT LUẬN
Tệp ISO là tệp lưu trữ có nghĩa là bạn có thể gặp chúng trên Windows 10, macOS và Linux. Bạn có thể sẽ sử dụng các công cụ khác nhau để truy cập tệp tùy thuộc vào hệ điều hành. Các tệp ISO có thể được gắn và ghi trên cả ba hệ điều hành.