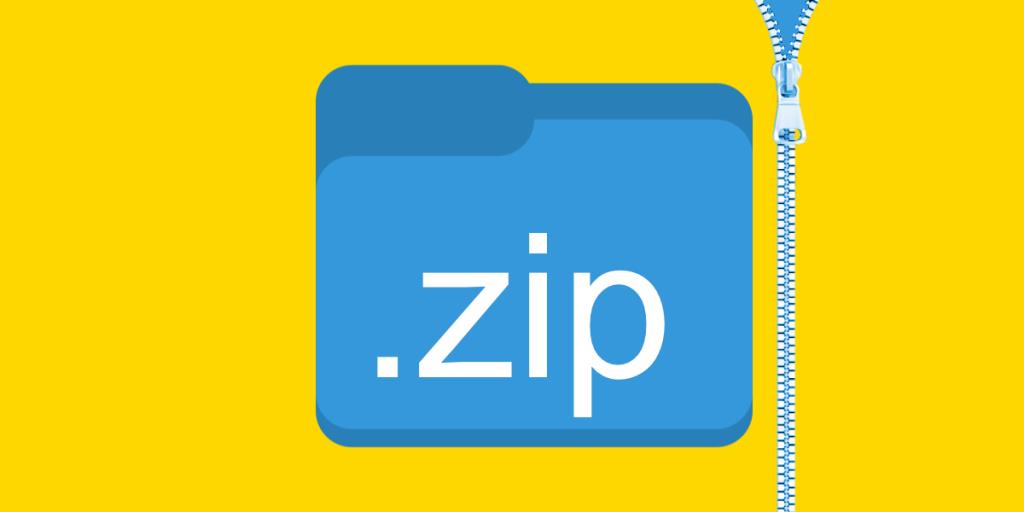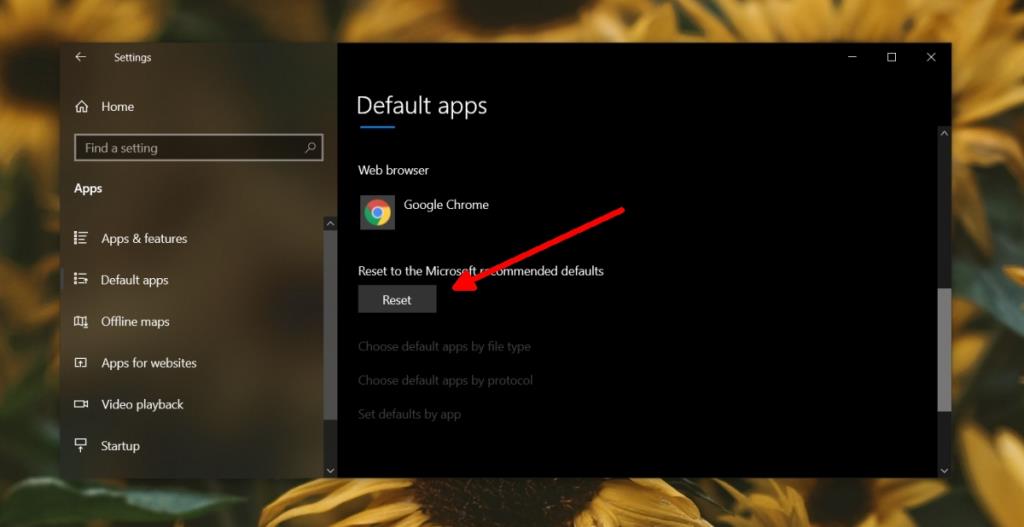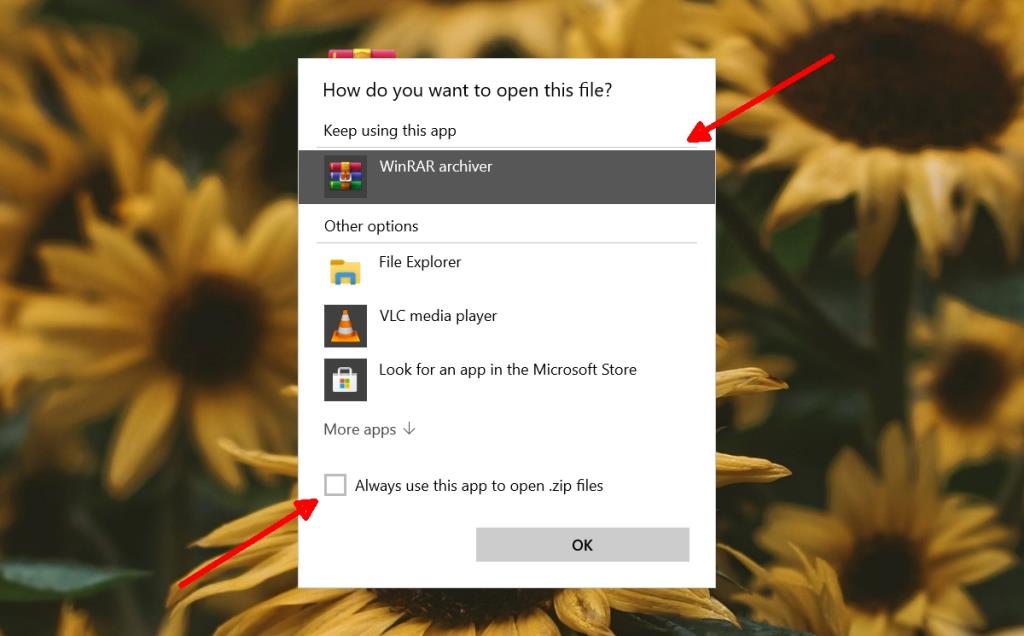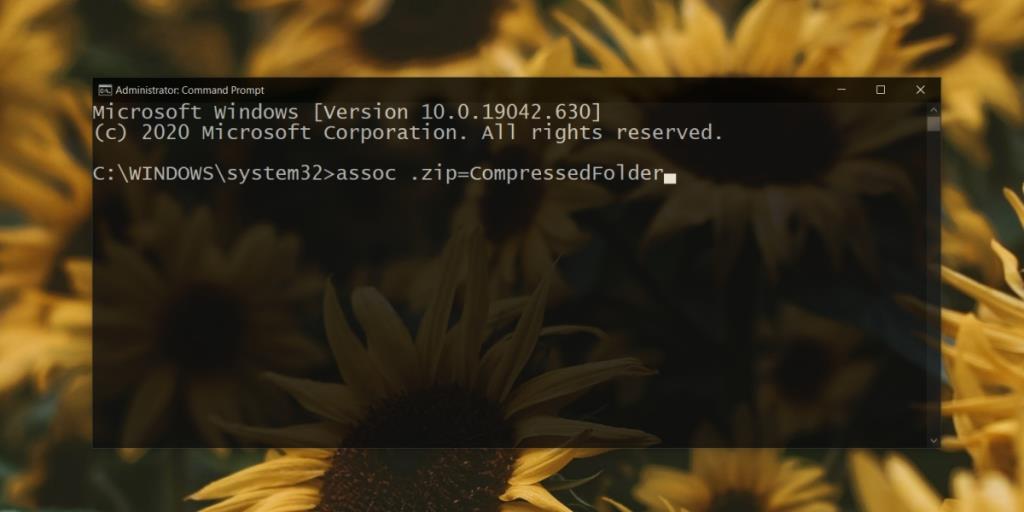Windows 10 có một tiện ích cơ bản để nén và giải nén tệp nhưng nó sẽ không hoạt động với tất cả các định dạng nén. Hầu hết người dùng Windows sẽ cài đặt một công cụ của bên thứ ba để sử dụng ở vị trí của nó.
Tệp ZIP trên Windows 10
Các công cụ lưu trữ của bên thứ ba như WinRAR, 7-zip, WinZip, v.v., khi được cài đặt, thông thường sẽ có tùy chọn để đặt mặc định tệp cho các định dạng tệp mà chúng xử lý. Các liên kết tệp cho phép người dùng nhanh chóng giải nén tệp nén mà không cần phải chọn ứng dụng để thực hiện mỗi lần.
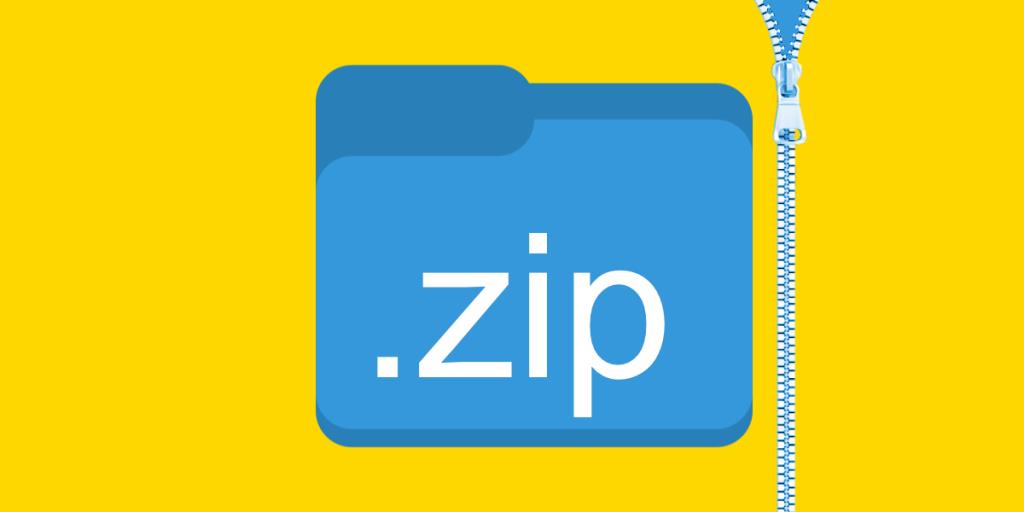
ZIP là một trong những định dạng phổ biến nhất được sử dụng để nén tệp và Windows 10 có thể dễ dàng giải nén tệp nén mà không cần đến công cụ của bên thứ ba. Điều đó nói rằng, người dùng vẫn không có khả năng sử dụng công cụ chứng khoán và sẽ cài đặt các ứng dụng khác để xử lý tệp ZIP.
Cách mở tệp ZIP trên Windows 10
Do đó, ứng dụng của bên thứ ba sẽ phải được đặt làm ứng dụng mặc định để xử lý các tệp ZIP. Trên Windows 10, các liên kết t���p không phải lúc nào cũng gắn bó và nhiều ứng dụng tiếp tục mở với các ứng dụng có sẵn.
Sửa lỗi liên kết tệp ZIP trên Windows 10
Tuy nhiên, trong trường hợp tệp ZIP, khi cài đặt ứng dụng mặc định khác cho loại tệp không thành công, nhiều người dùng không thể giải nén tệp nén bất kể họ sử dụng công cụ nào. Dưới đây là một số cách để khắc phục điều đó.
1. Đặt lại liên kết tệp mặc định
Sự cố tệp ZIP không mở được về cơ bản là sự cố liên kết loại tệp, vì vậy để khắc phục, hãy thử đặt lại liên kết về giá trị mặc định của nó rồi thay đổi lại.
- Mở ứng dụng Cài đặt (phím tắt Win + I).
- Đi tới Ứng dụng> Ứng dụng mặc định.
- Nhấp vào nút Đặt lại trong Đặt lại về mặc định được Microsoft khuyến nghị.
- Thử giải nén tệp zip.
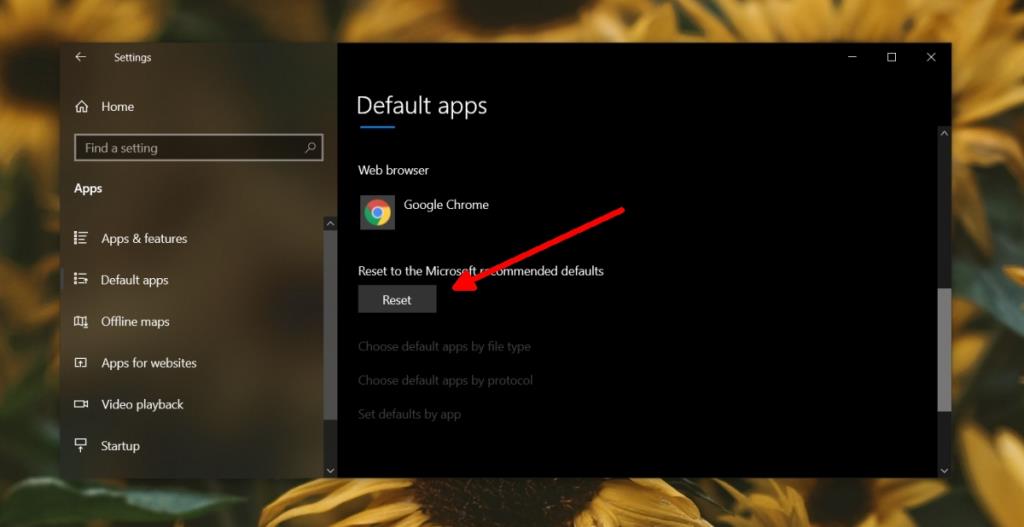
Lưu ý: Thao tác này sẽ đặt lại ứng dụng mặc định cho TẤT CẢ các ứng dụng bao gồm video, ảnh và trình duyệt web của bạn.
2. Đặt liên kết tệp ZIP
Vì một số lý do, ZIP không được liệt kê là loại tệp mà bạn có thể đặt ứng dụng mặc định. Điều này khiến người dùng phải dựa vào các ứng dụng mà họ cài đặt để thiết lập liên kết cho chúng và các liên kết tệp-ứng dụng trên Windows 10 đôi khi có vấn đề.
- Mở File Explorer và điều hướng đến bất kỳ tệp ZIP nào trên hệ thống.
- Nhấp chuột phải vào tệp và đi tới Mở bằng.
- Chọn Chọn một ứng dụng khác.
- Tìm ứng dụng bạn muốn sử dụng và chọn nó.
- Bật tùy chọn 'Luôn sử dụng ứng dụng này để mở tệp .zip'.
- Bấm OK để đặt liên kết ứng dụng mặc định mới.
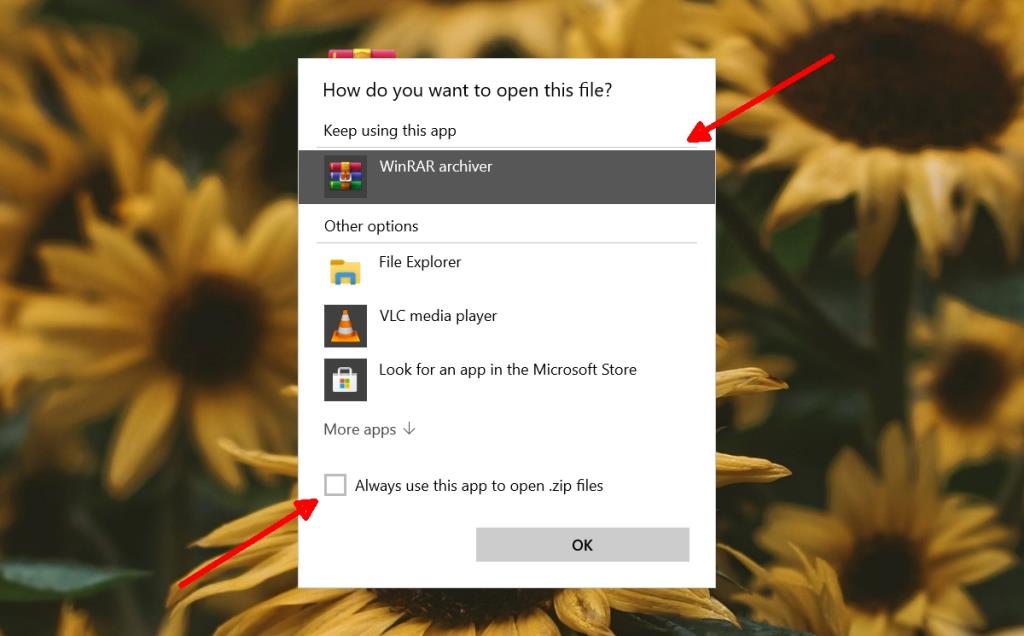
3. Sửa lỗi liên kết tệp zip
Một lý do khiến bạn có thể không mở được tệp nén là liên kết của tệp đó bị hỏng. Điều này có thể xảy ra nếu ứng dụng của bên thứ ba cố gắng thay đổi ứng dụng mặc định cho tệp ZIP nhưng đã xảy ra sự cố.
- Mở Command Prompt với quyền quản trị.
- Chạy lệnh sau.
assoc .zip = CompressedFolder
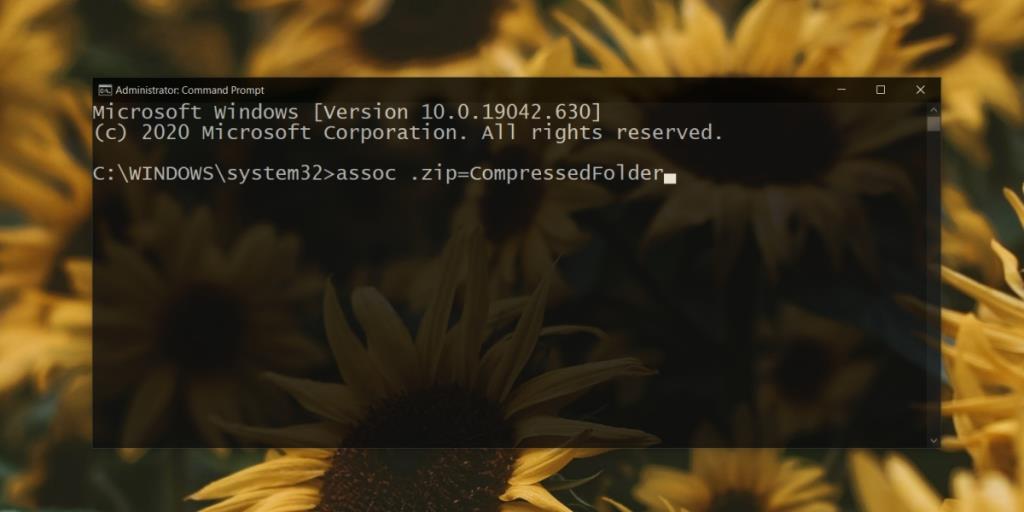
4. Gỡ cài đặt và cài đặt lại một ứng dụng
Nếu bạn gặp sự cố khi mở tệp ZIP bằng một ứng dụng cụ thể nhưng có thể giải nén tệp đó bằng Windows Explorer mà không gặp bất kỳ sự cố nào, hãy gỡ cài đặt ứng dụng bạn đang sử dụng và cài đặt lại.
- Mở Bảng điều khiển.
- Đi tới Chương trình> Gỡ cài đặt chương trình.
- Chọn ứng dụng bạn đã cài đặt để quản lý các tệp ZIP.
- Nhấp vào nút Gỡ cài đặt.
- Sau khi ứng dụng đã được gỡ cài đặt, hãy cài đặt lại.
Lưu ý: nếu bạn đang sử dụng một ứng dụng ít người biết đến để quản lý các tệp ZIP, có thể chính ứng dụng đó có vấn đề. Hãy thử sử dụng một ứng dụng khác như 7 Zip.
Sự kết luận
ZIP là một định dạng lưu trữ đặc biệt phổ biến cho các tệp / thư mục, vì vậy nếu sự liên kết giữa các tệp / thư mục này bị phá vỡ trên Windows 10, bạn sẽ thấy mình không thể tương tác / giải nén / truy cập hầu hết các tệp lưu trữ mà bạn gặp. Luôn sử dụng ứng dụng đáng tin cậy cho các tệp ZIP hoặc cố gắng sử dụng công cụ chứng khoán nếu bạn không thể tìm thấy bất kỳ thứ gì mình thích. Nếu không có gì khác, công cụ chứng khoán luôn hoạt động.