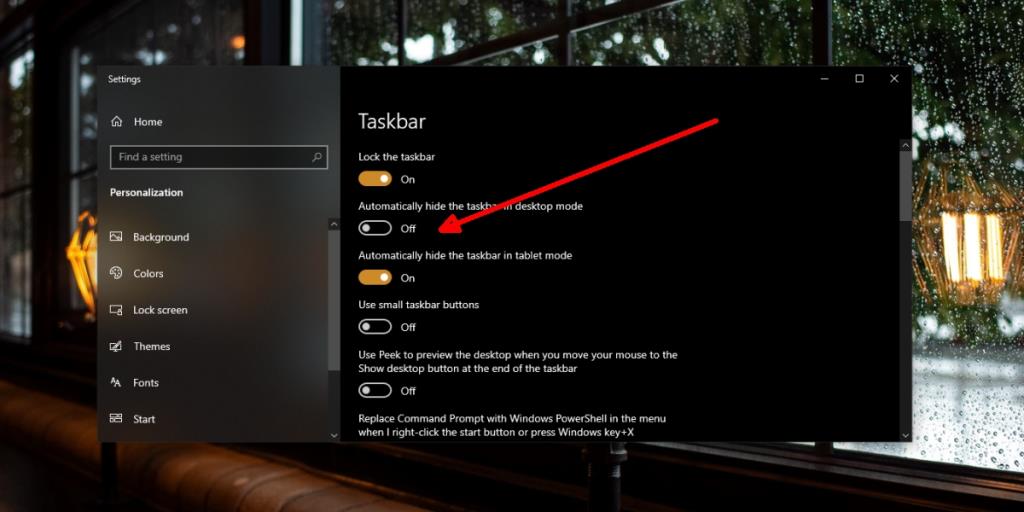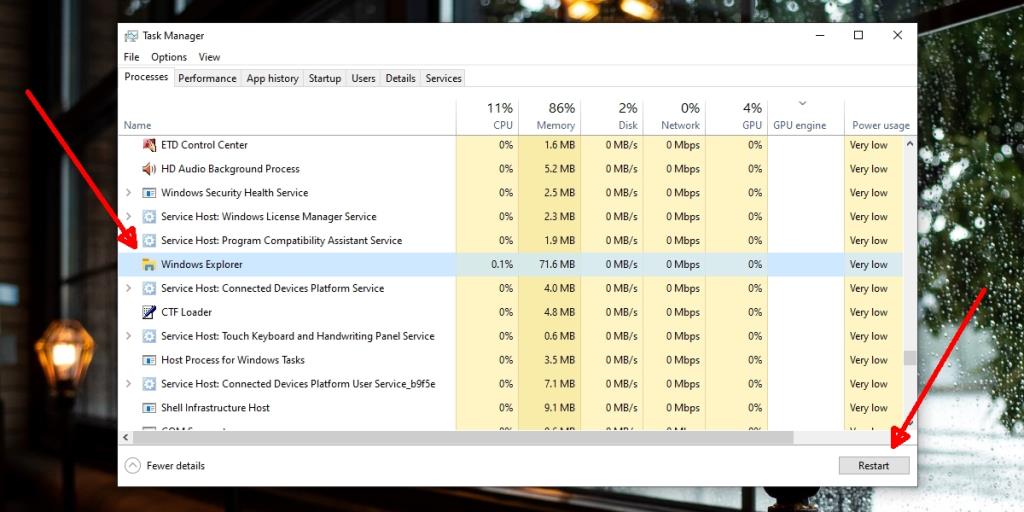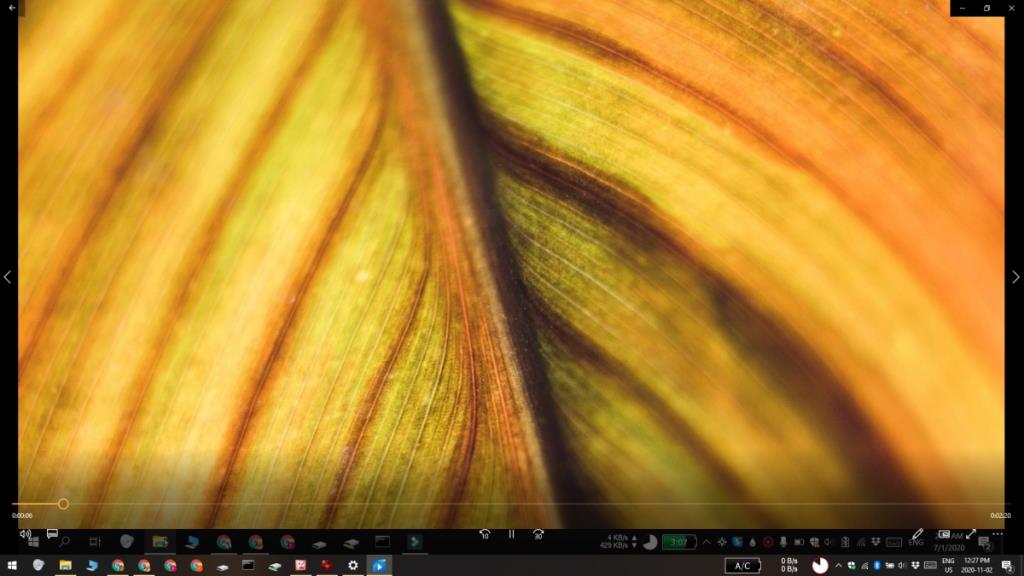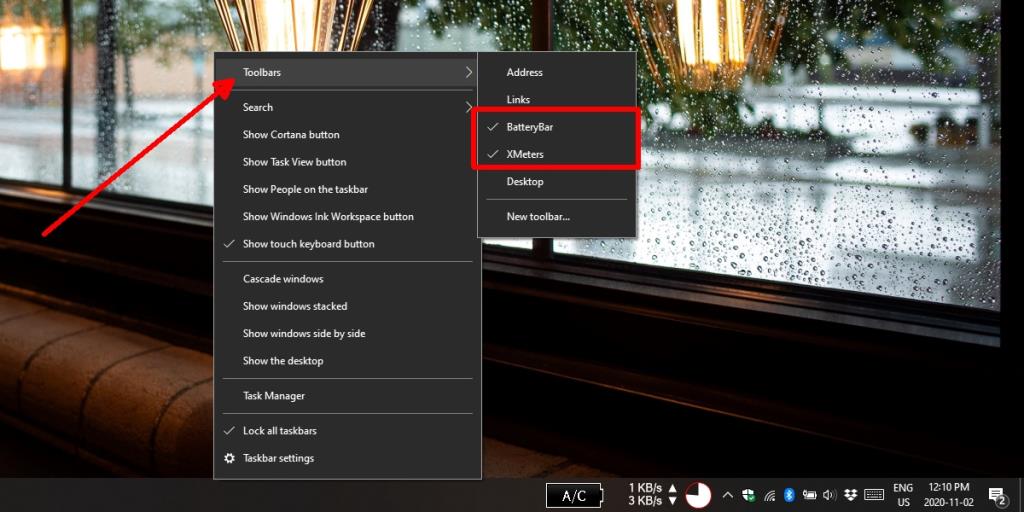Thanh tác vụ trên Windows 10 có thể được sử dụng để mở các ứng dụng được ghim vào nó, chuyển đổi giữa các ứng dụng và tệp hiện đang mở, mở Start Menu và tương tác với khay hệ thống.
Thanh Taskbar quan trọng nhưng khi nào bạn có thể ẩn nó đi cho đến khi cần. Nếu bạn cần tập trung vào điều gì đó, bạn có thể chuyển một ứng dụng sang toàn màn hình và thanh tác vụ sẽ bị ẩn theo mặc định.
Thanh tác vụ Windows 10 không ẩn
Thanh tác vụ có thể được đặt để ẩn tự động khi nó không được sử dụng, tức là khi bạn đang làm việc trong một ứng dụng. Để che giấu nó;
- Nhấp chuột phải vào thanh tác vụ và chọn Cài đặt thanh tác vụ.
- Bật công tắc ' Tự động ẩn thanh tác vụ ở chế độ máy tính để bàn'.
- Bật công tắc 'Tự động ẩn thanh tác vụ ở chế độ máy tính bảng' nếu bạn sử dụng máy tính bảng hoặc máy tính xách tay 2 trong 1.
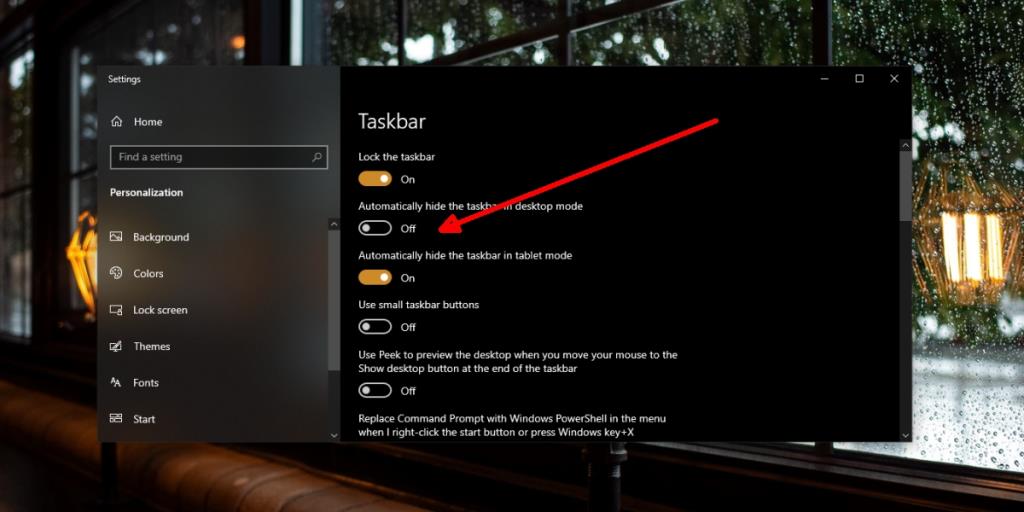
Thanh tác vụ sẽ không ẩn - Cách ẩn thanh tác vụ
Nếu các cách trên không khiến Thanh tác vụ tự động ẩn hoặc thanh không ẩn khi bạn chuyển một ứng dụng sang chế độ toàn màn hình, hãy thử các bản sửa lỗi sau.
1. Khởi động lại Explorer.exe
Thanh tác vụ có vẻ giống như một thành phần độc lập về mặt GUI nhưng về mặt chức năng, nó được gắn với File Explorer, hay chính xác hơn là quá trình explorer.exe. Khởi động lại explorer.exe sẽ khởi động lại Thanh tác vụ có thể giải quyết vấn đề.
- Nhấp chuột phải vào thanh tác vụ và chọn Trình quản lý tác vụ từ trình đơn ngữ cảnh.
- Chuyển đến tab Quy trình.
- Tìm Windows Explorer và chọn nó.
- Nhấp vào nút Khởi động lại ở dưới cùng bên phải.
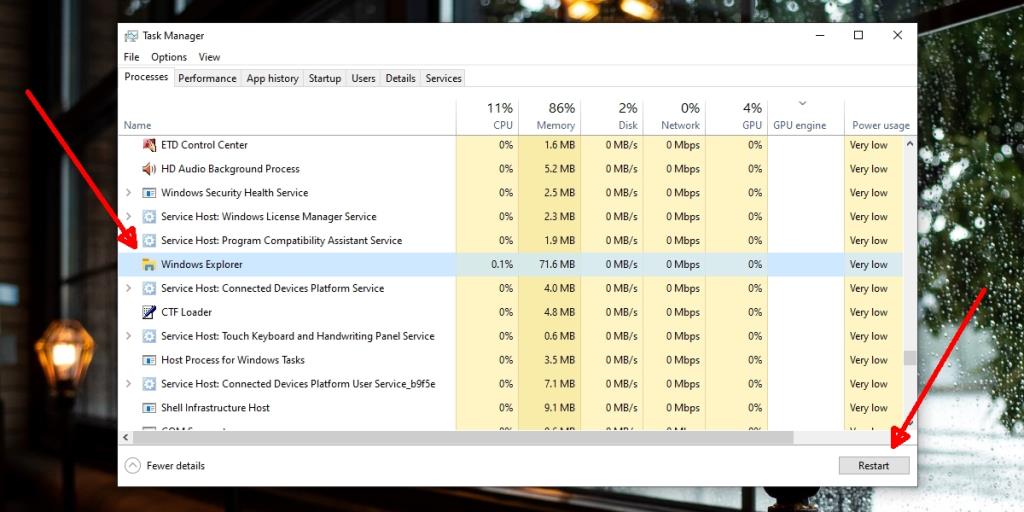
2. Tắt các ứng dụng sửa đổi giao diện người dùng
Windows 10 cho phép người dùng sửa đổi giao diện người dùng với các chủ đề, biểu tượng, giao diện và lớp phủ. Người dùng thường sẽ cài đặt một hoặc nhiều ứng dụng sửa đổi giao diện người dùng (Rainmeter, UXThemePatcher) để hoàn thành công việc và thêm các chủ đề lên trên đó. Đôi khi chúng có thể ảnh hưởng đến cách hoạt động của Windows 10.
- Tắt tất cả các ứng dụng sửa đổi giao diện người dùng.
- Chuyển sang chế độ toàn màn hình trong một ứng dụng hoặc đợi thanh tác vụ tự động ẩn.
- Nếu Thanh tác vụ ẩn , hãy xem các ứng dụng bạn đang sử dụng để sửa đổi giao diện người dùng và xóa những ứng dụng ảnh hưởng đến Thanh tác vụ.
3. Khởi động lại ứng dụng
Có thể thanh tác vụ không bị lỗi. Ứng dụng bạn đang cố gắng sử dụng ở chế độ toàn màn hình đang gặp sự cố khi chuyển sang ứng dụng đó.
- Đóng / thoát ứng dụng , ví dụ: Netflix.
- Mở lại ứng dụng .
- Chuyển sang chế độ toàn màn hình.
- Thanh tác vụ sẽ ẩn.
4. Ứng dụng phương tiện: nhấp vào bên trong trình phát phương tiện
Các trình phát đa phương tiện đôi khi gặp khó khăn để vào chế độ toàn màn hình và cho phép ẩn thanh tác vụ.
- Mở trình phát media và chơi thứ gì đó.
- Nhấn phím F11 để chuyển sang chế độ toàn màn hình.
- Nhấp vào bên trong trình phát media một lần.
- Nhấp vào Thanh tác vụ .
- Nhấp vào bên trong media playe r một lần nữa.
- Chuyển đổi toàn màn hình bằng phím F11.
- Thanh tác vụ sẽ được ẩn ở chế độ toàn màn hình.
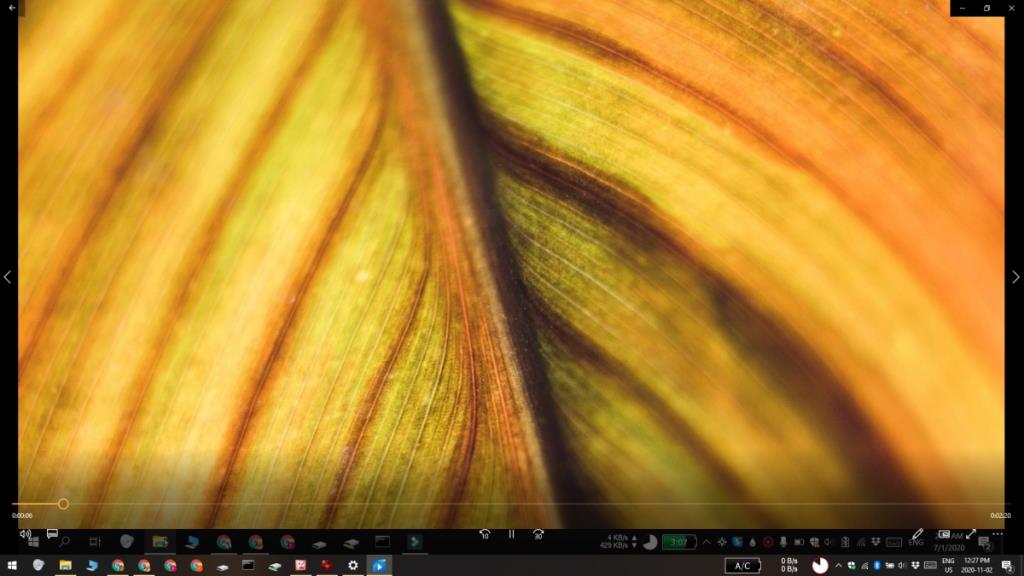
5. Xóa các thanh công cụ của bên thứ ba
Thanh tác vụ có thể chứa các thanh công cụ của bên thứ ba. Về cơ bản, đây là những ứng dụng có thể hiển thị trên đầu thanh tác vụ (Ví dụ: Xmeters). Một thanh công cụ thanh tác vụ tốt sẽ không gây ra vấn đề nhưng một thanh công cụ được viết kém có thể khiến thanh tác vụ không bị ẩn.
- Nhấp chuột phải vào thanh tác vụ và chuyển đến Thanh công cụ.
- Tắt các thanh công cụ của bên thứ ba.
- Khởi động lại explorer.exe (xem giải pháp 1 ở trên).
- Thanh tác vụ sẽ ẩn ở chế độ toàn màn hình hoặc khi nó không hoạt động.
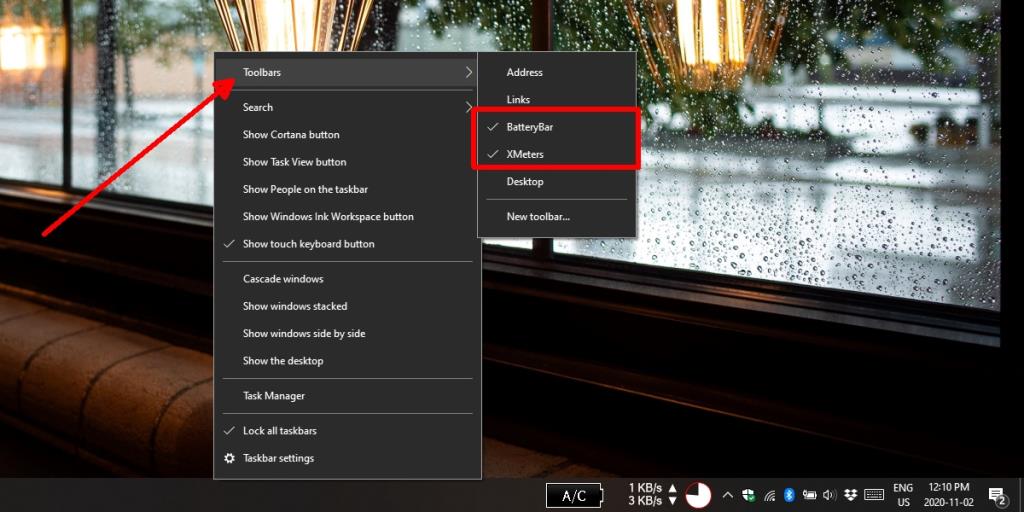
6. Kiểm tra các cảnh báo đang chờ xử lý
Các ứng dụng cần gửi cảnh báo, ví dụ như công việc chưa được lưu, sẽ nhấp nháy trên taskba r. Thông thường, hoạt động này vẫn ở chế độ nền / ẩn nếu bạn đang ở chế độ toàn màn hình nhưng không phải lúc nào cũng vậy.
Kiểm tra từng ứng dụng mà bạn đã mở để biết thông báo. Nếu bạn đang mở trình duyệt, hãy kiểm tra các tab . Một số trang web không chỉ liên tục với các thông báo mà chúng còn có khả năng xâm nhập.
Sự kết luận
Thanh tác vụ thường gặp sự cố với trình phát đa phương tiện hoặc các ứng dụng như Chrome có thể phát phương tiện. Một chuyển đổi đơn giản trong và ngoài toàn màn hình sẽ khắc phục được sự cố. Trong trường hợp ứng dụng ít người biết đến, chính ứng dụng đó có thể là nguyên nhân. Nếu sự cố chỉ xảy ra với một ứng dụng, hãy kiểm tra cài đặt của ứng dụng đó để xem có cách nào để tùy chỉnh chế độ xem toàn màn hình của ứng dụng đó hay không.