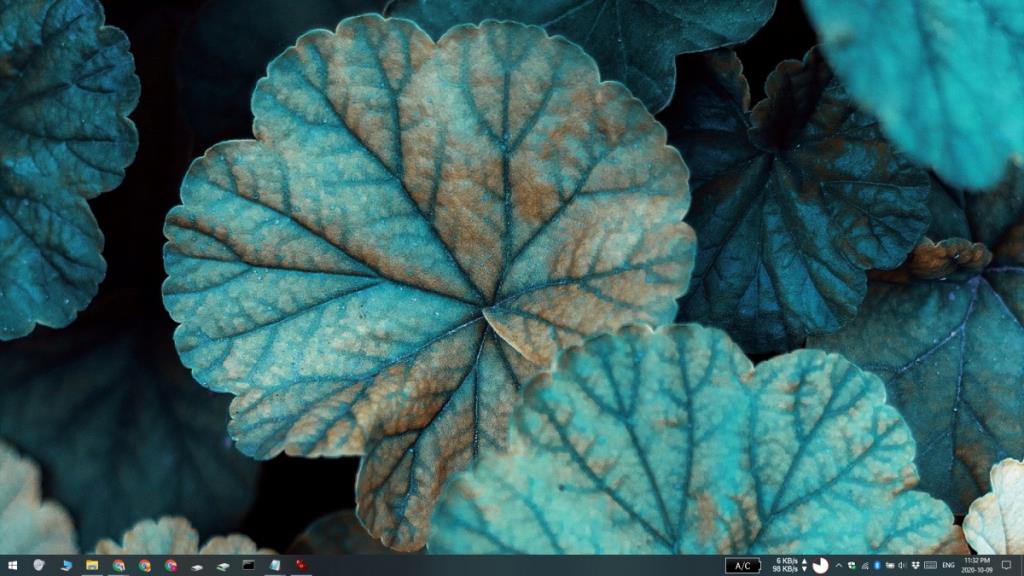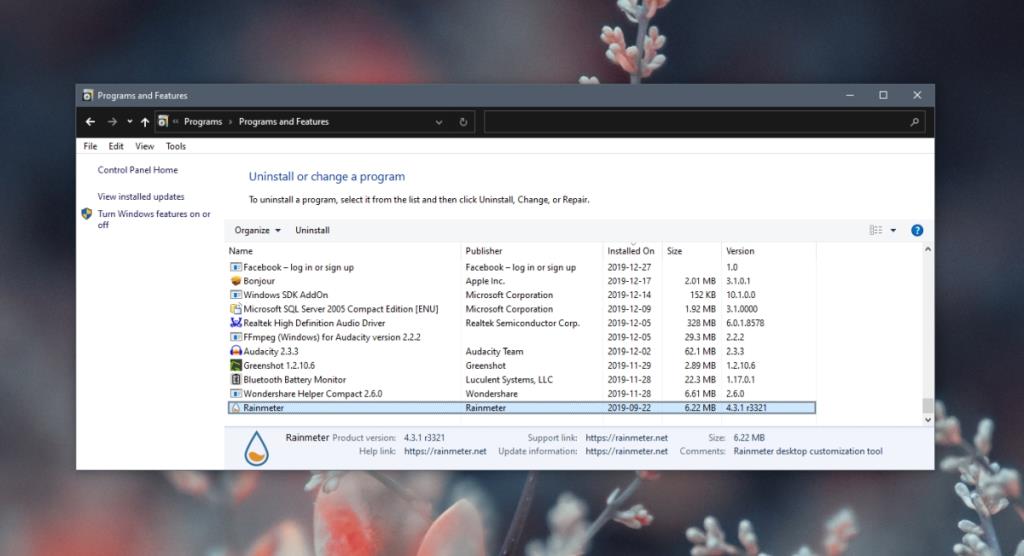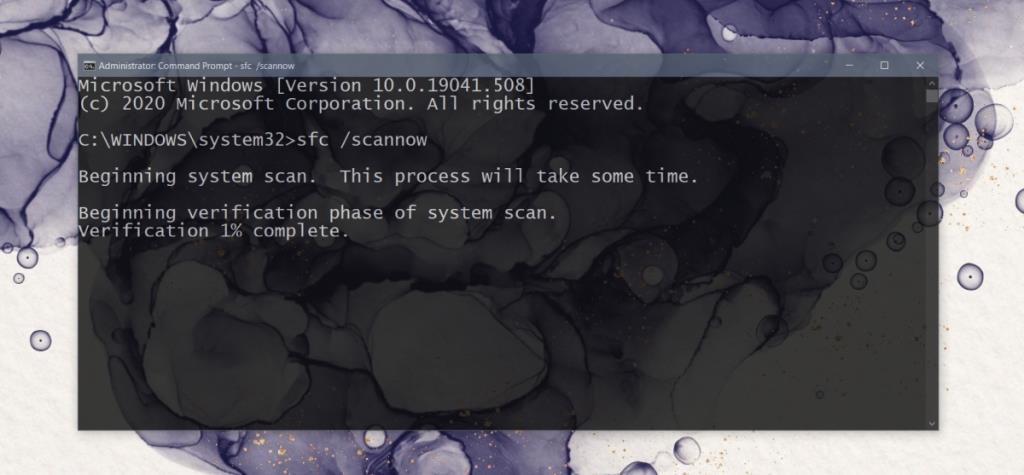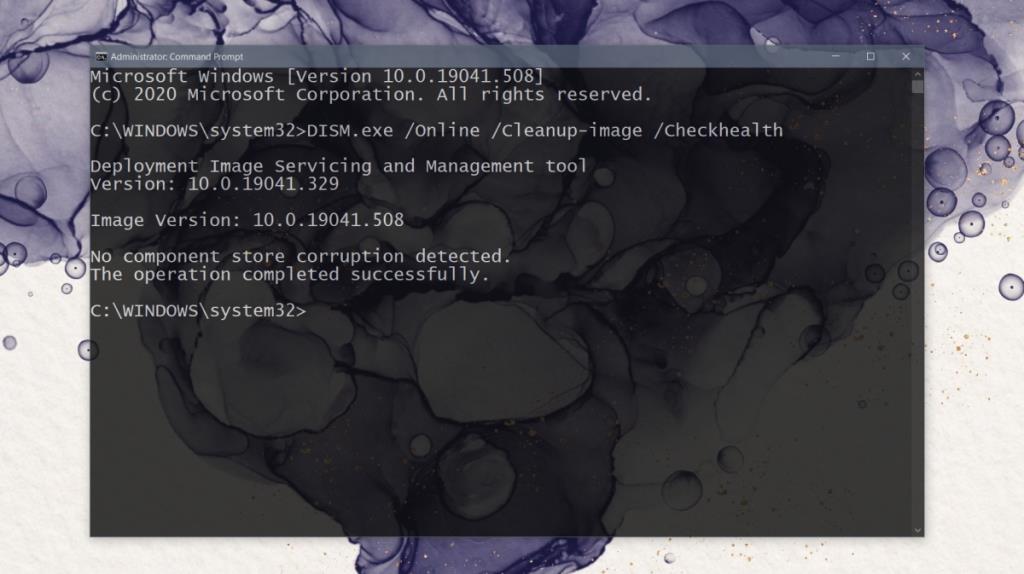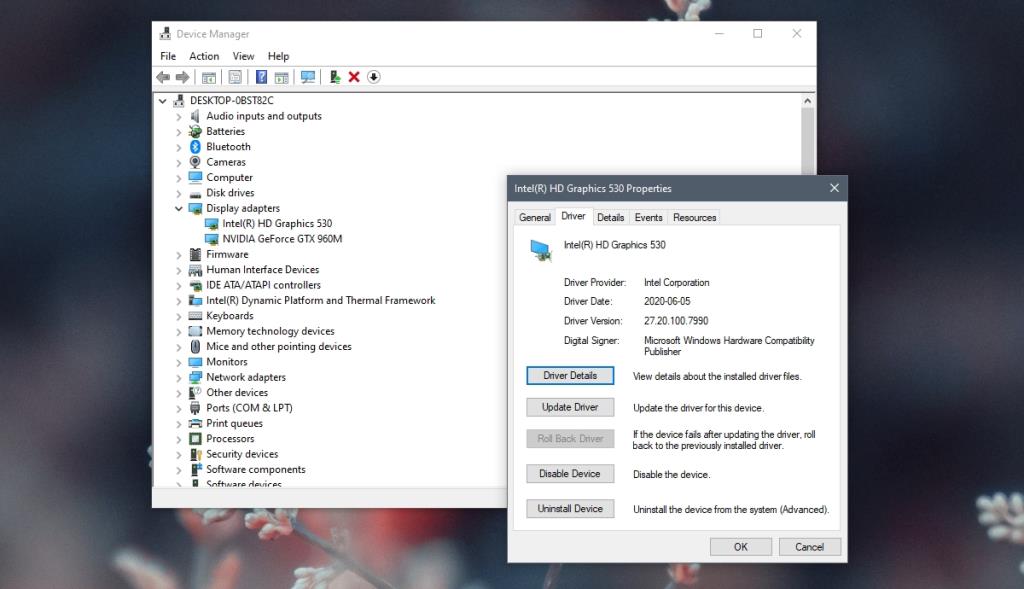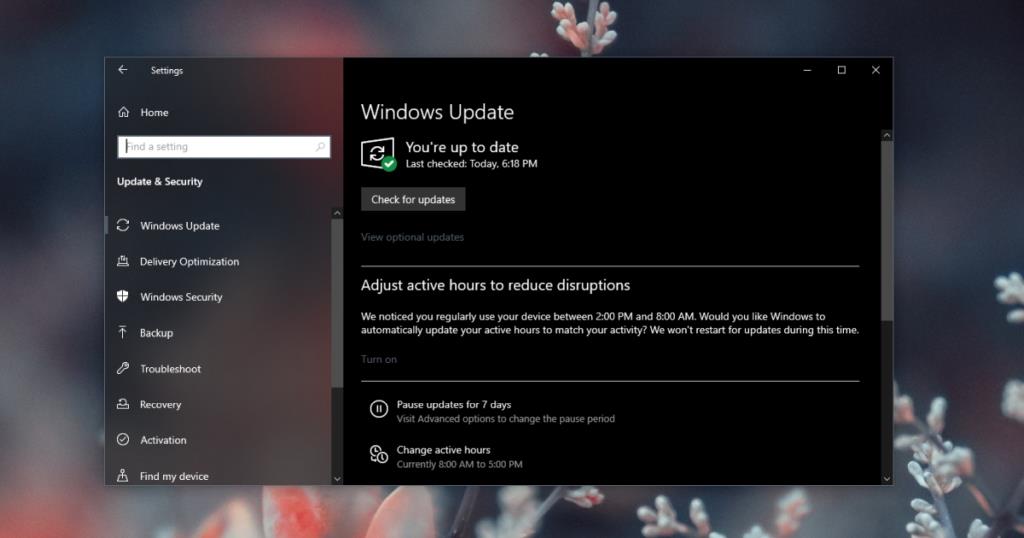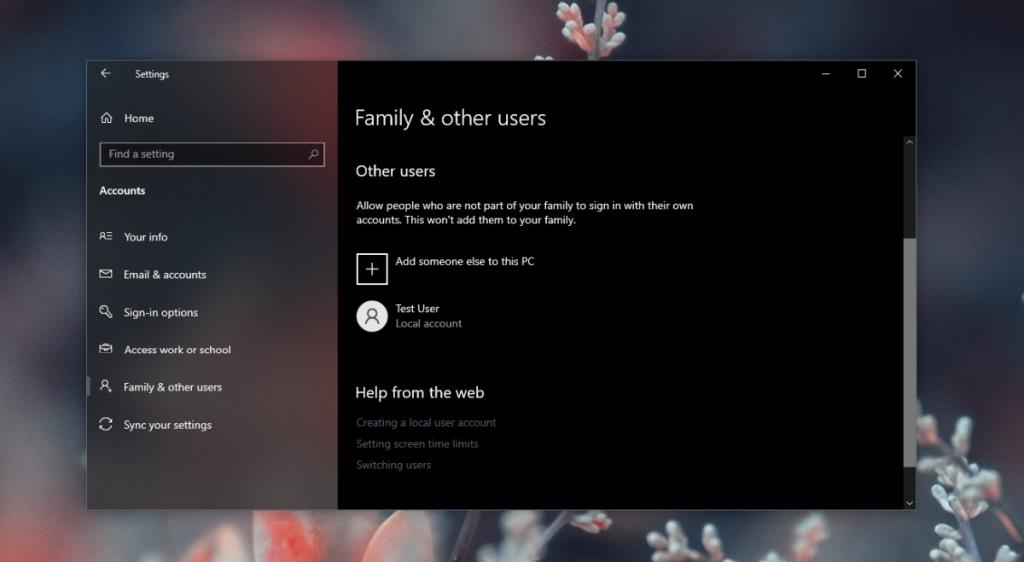Thanh tác vụ là một trong những phần tử giao diện người dùng lâu đời nhất trên Windows 10 và nó không thay đổi nhiều trong những năm qua. Microsoft có thể đã cố gắng đẩy menu Start trên Windows 8 / 8.1 làm trình khởi chạy ứng dụng thay thế nhưng hầu hết người dùng thích sử dụng thanh tác vụ khi họ cần mở một chương trình được sử dụng thường xuyên.
Thanh tác vụ chứa hai loại biểu tượng; biểu tượng ứng dụng được ghim và biểu tượng cho các ứng dụng hiện đang mở. Đối với một số ứng dụng, chẳng hạn như Chrome, biểu tượng cũng có thể hiển thị hoạt động, chẳng hạn như một quá trình tải xuống đang được tiến hành hoặc một huy hiệu cho bạn biết có tin nhắn chưa đọc.
Thanh tác vụ cũng có thể hiển thị các thanh công cụ khác và khay hệ thống, mặc dù được đặt tên riêng, thực sự chỉ là một phần của thanh tác vụ chứ không phải là một phần tử giao diện người dùng riêng biệt.
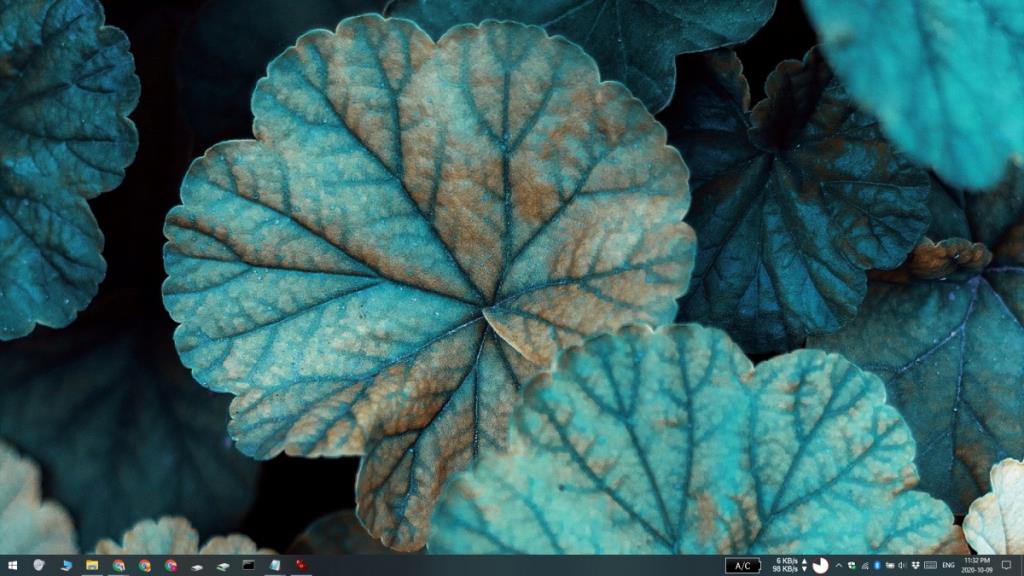
Biểu tượng thanh tác vụ nhấp nháy và nhấp nháy trên Windows 10
Các biểu tượng trên thanh tác vụ có thể hiển thị một số hoạt động của ứng dụng nhưng chúng thường tĩnh nghĩa là các biểu tượng không bao giờ tự động trừ khi có hoạt động hiển thị cho ứng dụng. Nếu các biểu tượng trên thanh tác vụ nhấp nháy hoặc nhấp nháy, điều đó không bình thường. Dưới đây là một số cách bạn có thể thử để khắc phục sự cố.
1. Kiểm tra ứng dụng
Có thể biểu tượng ứng dụng đang nhấp nháy vì ứng dụng đang hiển thị cảnh báo quan trọng.
- Nhấp vào biểu tượng ứng dụng để đưa nó lên phía trước.
- Kiểm tra bất kỳ thông báo đang chờ xử lý hoặc hộp cảnh báo nhấp nháy.
- Giải quyết tin nhắn / cảnh báo.
- Các biểu tượng ứng dụng sẽ ngừng nhấp nháy.
2. Xóa các ứng dụng sửa đổi giao diện người dùng
Windows 10 cho phép người dùng sửa đổi giao diện người dùng của nó bằng cách cài đặt các ứng dụng của bên thứ ba và chúng có thể khiến các biểu tượng trên thanh tác vụ nhấp nháy và nhấp nháy.
- Mở Bảng điều khiển.
- Đi tới Chương trình> Gỡ cài đặt chương trình.
- Xem qua danh sách các ứng dụng đã cài đặt.
- Chọn một ứng dụng sửa đổi giao diện người dùng hoặc thanh tác vụ.
- Nhấp vào nút Gỡ cài đặt.
- Lặp lại cho tất cả các ứng dụng sửa đổi giao diện người dùng.
- Khởi động lại hệ thống.
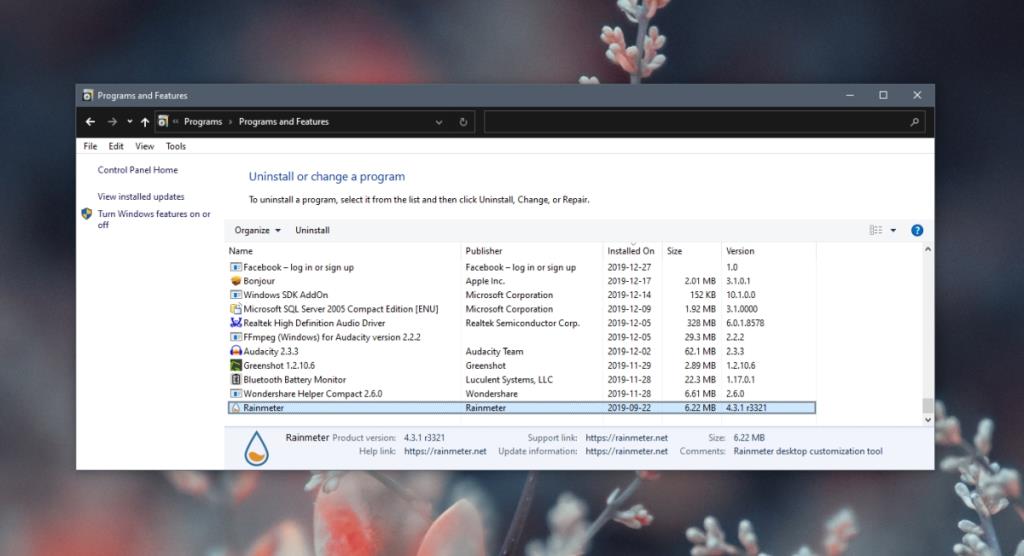
3. Chạy quét hệ thống
Thử chạy hệ thống quét các tệp bị hỏng hoặc bị hỏng. Quá trình quét sẽ có thể giải quyết một số vấn đề.
- Mở Command Prompt với quyền quản trị.
- Chạy lệnh này :
sfc /scannow
- Cho phép lệnh hoàn thành và kiểm tra xem nhấp nháy và nhấp nháy có dừng lại hay không.
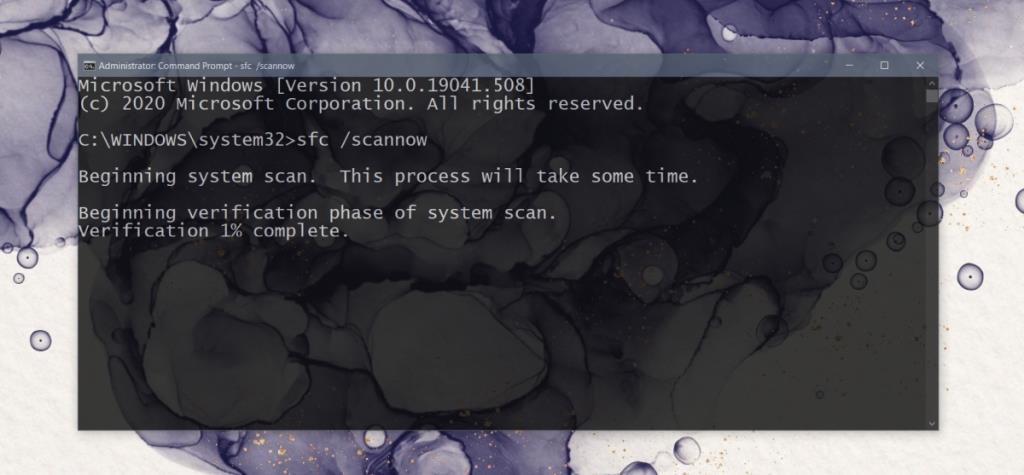
4. Chạy kiểm tra hình ảnh đĩa
Có thể có sự cố với các tệp hệ thống của chính Windows gây ra hiện tượng nhấp nháy. Công cụ DISM có thể quét các tệp hệ thống để tìm các lỗi như thế này và sửa chúng.
- Mở Command Prompt với quyền quản trị.
- Chạy lệnh này :
DISM.exe /Online /Cleanup-image /Checkhealth
- Khi lệnh hoàn tất, hãy chạy lệnh này tiếp theo :
DISM.exe /Online /Cleanup-image /Restorehealth
- Cho phép kết thúc cả hai lệnh và khởi động lại hệ thống.
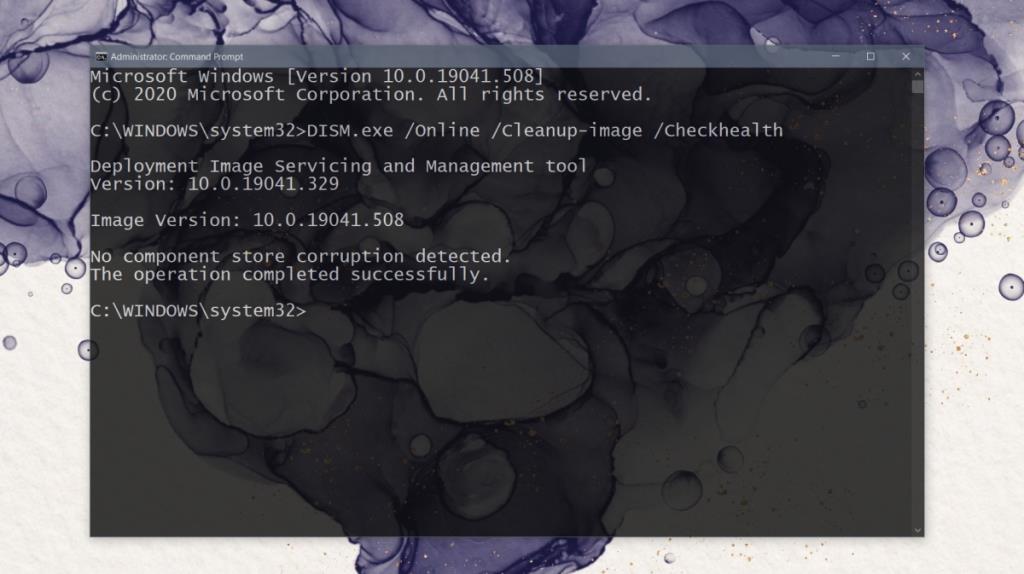
5. Kiểm tra trình điều khiển màn hình
Hiện tượng nhấp nháy và nhấp nháy có thể liên quan đến trình điều khiển màn hình của bạn. Nếu nó đã lỗi thời hoặc nếu nó được cập nhật gần đây, nó có thể gây ra sự cố.
- Mở Trình quản lý thiết bị.
- Mở rộng Bộ điều hợp hiển thị.
- Bấm chuột phải vào màn hình của bạn và chọn Thuộc tính.
- Chuyển đến tab Trình điều khiển.
- Kiểm tra khi trình điều khiển được cập nhật lần cuối.
- Nếu nó đã được cập nhật gần đây, hãy nhấp vào nút Roll back để quay lại phiên bản cũ hơn và xem sự cố có biến mất hay không.
- Nếu trình điều khiển cũ, hãy nhấp vào nút Cập nhật Trình điều khiển và cài đặt bất kỳ bản cập nhật nào có sẵn.
- Khởi động lại hệ thống và kiểm tra xem sự cố đã được giải quyết chưa.
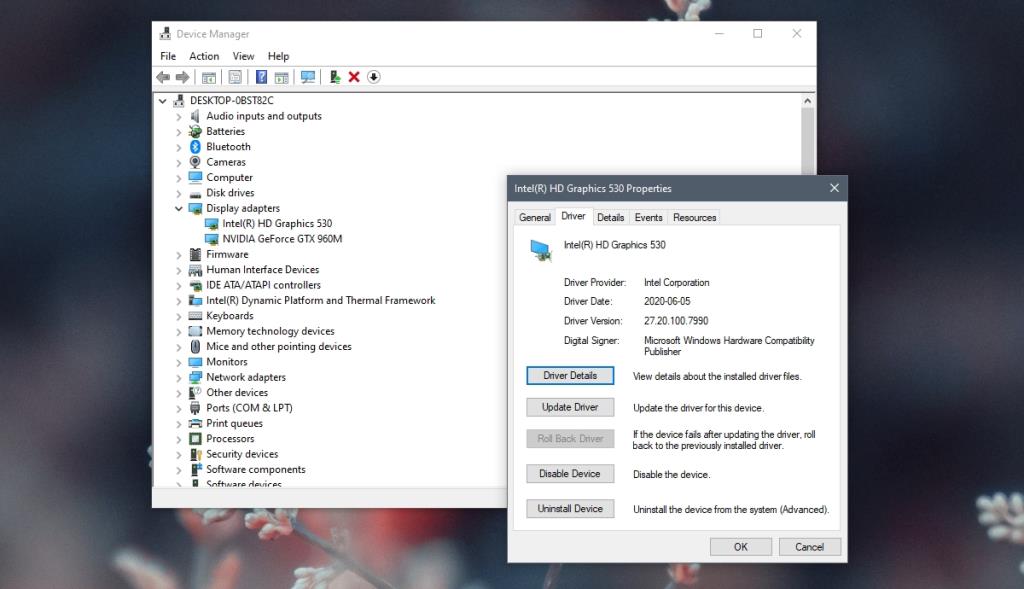
6. Cập nhật Windows 10
Đây là một lỗi trong Windows 10 1709. Phiên bản Windows này đã lỗi thời nên bạn nên cập nhật lên phiên bản mới nhất. Bản cập nhật sẽ giải quyết vấn đề.
- Mở ứng dụng Cài đặt (phím tắt Win + I).
- Chuyển đến Cập nhật & bảo mật .
- Chọn tab Windows Update.
- Nhấp vào Kiểm tra các bản cập nhật.
- Cài đặt các bản cập nhật tính năng có sẵn.
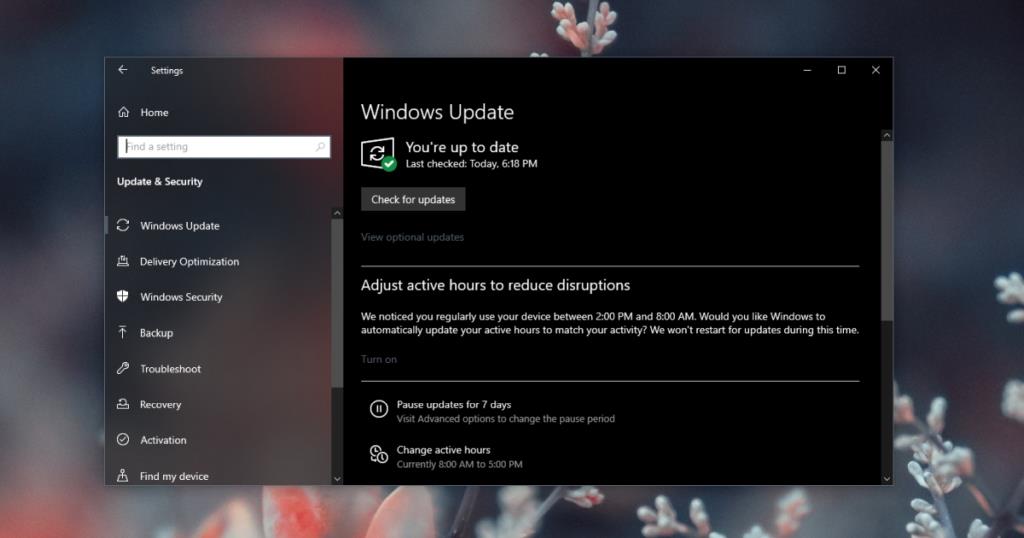
7. Tạo tài khoản người dùng mới
Nếu không muốn cập nhật Windows 10, bạn luôn có thể thử và tạo tài khoản người dùng mới. Tài khoản mới ít có khả năng bị lỗi này hơn.
- Mở ứng dụng Cài đặt (phím tắt Win + I).
- Chuyển đến Tài khoản.
- Chọn tab Gia đình và những người dùng khác.
- Nhấp vào 'Thêm người dùng'.
- Thiết lập một người dùng cục bộ mới.
- Đăng nhập với tư cách người dùng mới.
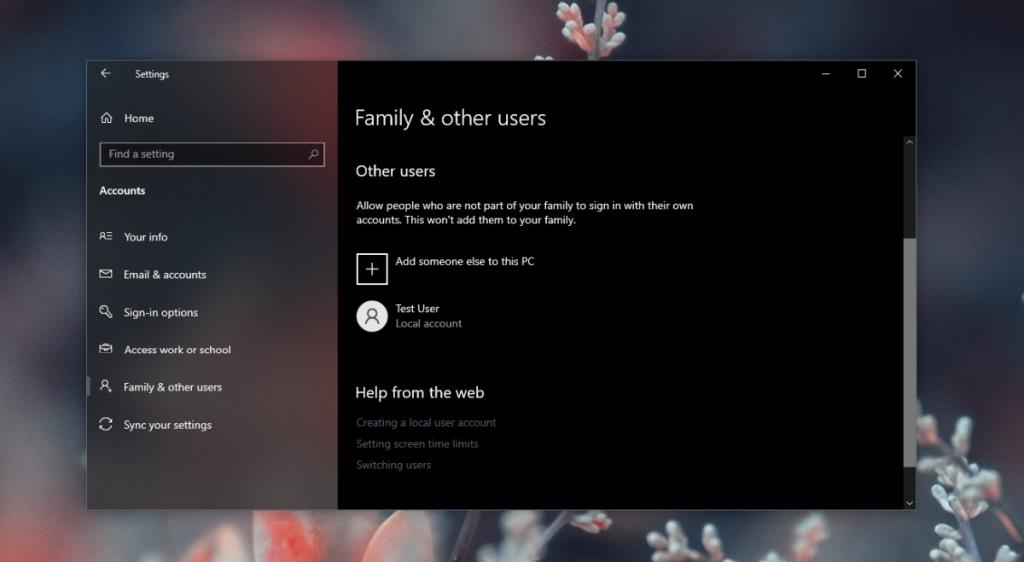
Sự kết luận
Các biểu tượng nhấp nháy & lỗi nhấp nháy trên Thanh tác vụ có thể xuất hiện sau khi cập nhật Windows hoặc thậm chí sau khi cài đặt mới. Nguyên nhân có thể là do lỗi với các tệp của Windows, đó là lý do tại sao nhiều người dùng có thể khắc phục sự cố bằng cách tạo người dùng mới hoặc cập nhật Windows 10. Cuối cùng, đó cũng có thể là những gì phù hợp với bạn.