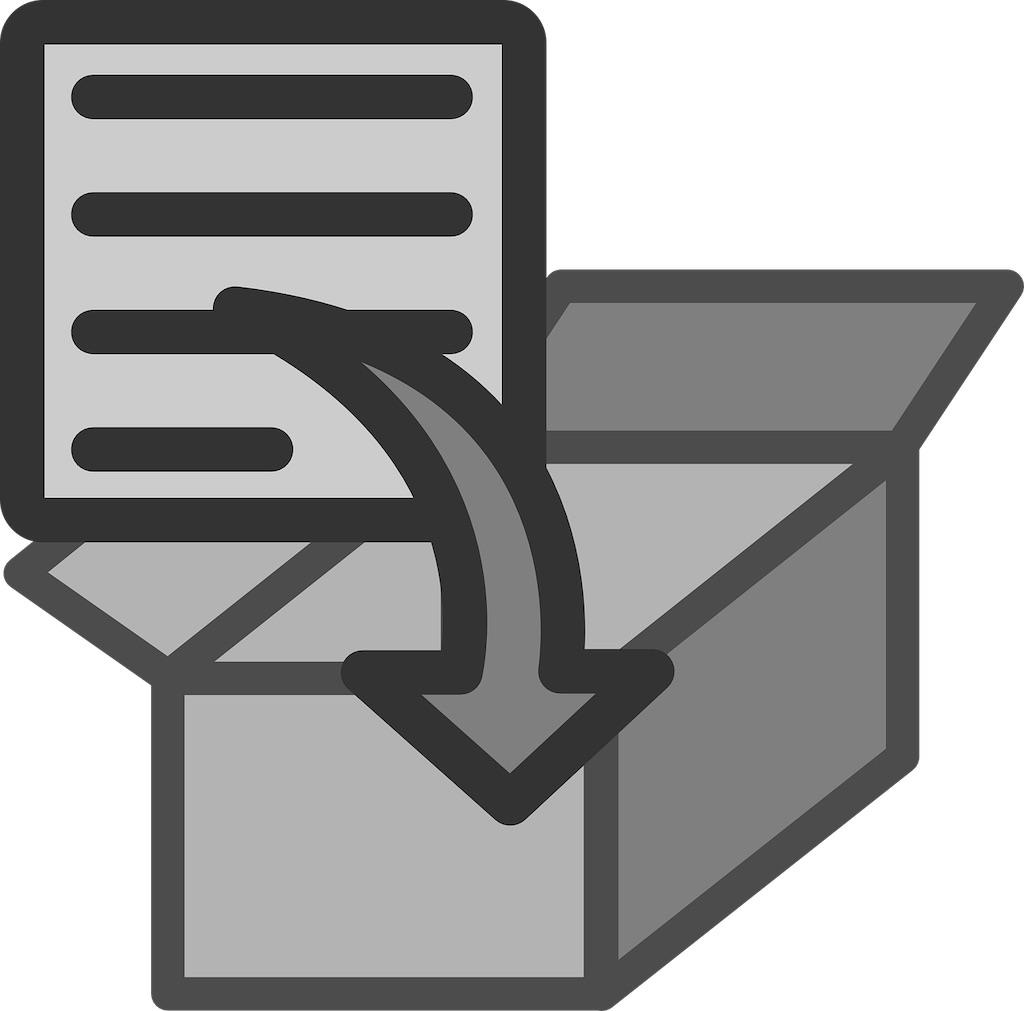Nén tệp là một cách tuyệt vời để tiết kiệm dung lượng trên PC chạy Windows hoặc trong bộ lưu trữ đám mây hoặc các thiết bị cứng từ xa của bạn. Có một số định dạng và công cụ nén tệp khác nhau mà bạn có thể sử dụng cho việc này, nhưng một số định dạng thì rất tốn kém. Tuy nhiên, có một số lựa chọn thay thế miễn phí tuyệt vời và trong hướng dẫn này, chúng tôi sẽ giới thiệu với bạn lựa chọn tốt nhất của chúng tôi.
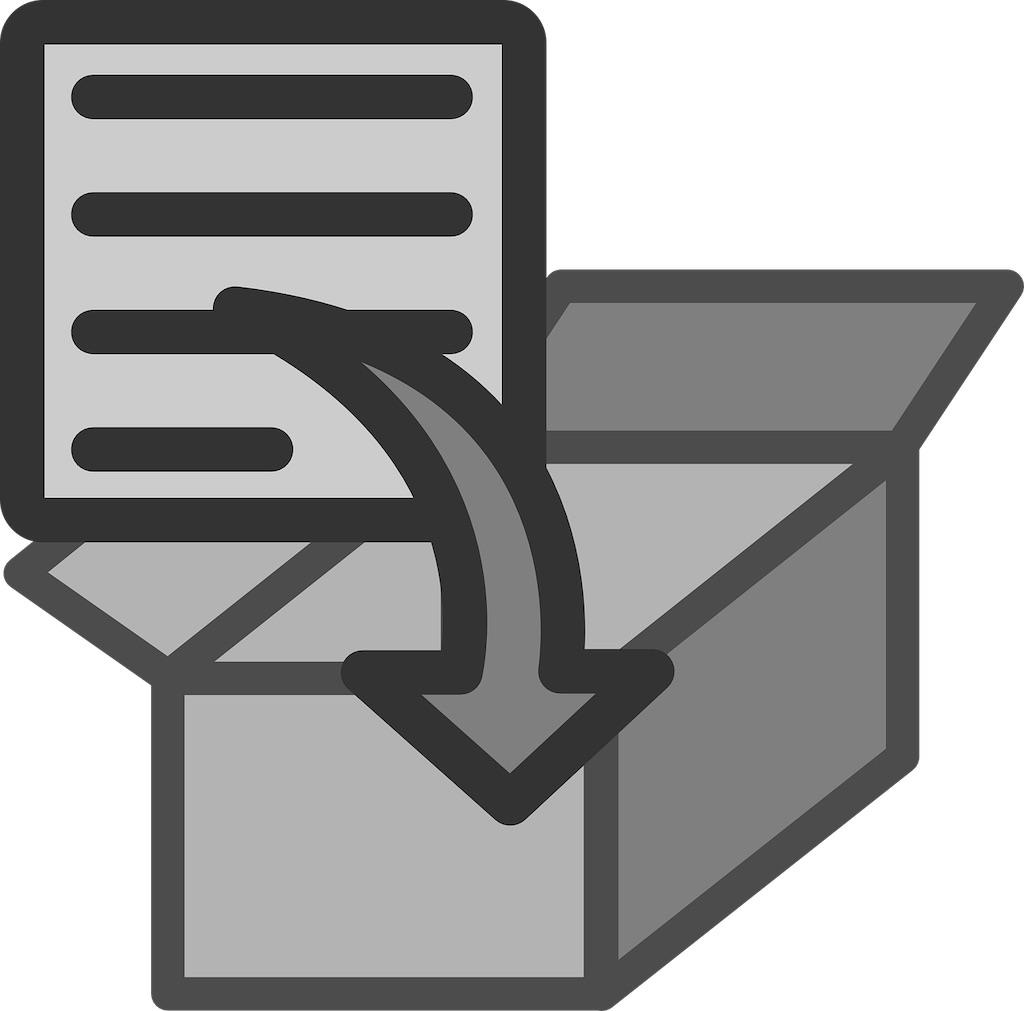
Khi bạn nghĩ về nén tệp, trước hết bạn nghĩ đến WinZip. Đây là công cụ nén nổi tiếng nhất nhưng không phải là công cụ duy nhất và nó cũng có những hạn chế.
Windows thực sự cũng đi kèm với một công cụ nén tệp tích hợp, nhưng điều này thậm chí còn hạn chế hơn. Về cơ bản, nó chỉ cho phép bạn nén và giải nén các tập tin và Zip là định dạng duy nhất mà nó có thể cung cấp.
Nhưng có rất nhiều công cụ nén tệp hiệu quả khác trên thị trường và nhiều công cụ trong số này cung cấp nhiều tính năng tuyệt vời hơn công cụ riêng của Window hoặc WinZip. Chúng có thể hỗ trợ nhiều loại tệp, mã hóa tệp, sửa chữa các tệp lưu trữ bị hỏng và hơn thế nữa.
Trong hướng dẫn này, chúng tôi sẽ nêu bật lựa chọn của chúng tôi về những công cụ tốt nhất trong số những công cụ này. Và nếu điều đó không đủ tốt, tất cả các công cụ chúng tôi đánh giá trong hướng dẫn này cũng đều được sử dụng miễn phí. WinZip là tốt, nhưng nó không phải là tốt nhất, vậy tại sao không nâng cấp lên một trong các tùy chọn này?
Những gì bạn cần từ một giải pháp thay thế WinZip
Ngày càng có nhiều niềm tin rằng với sự gia tăng kích thước ổ cứng, việc nén tệp ngày càng ít quan trọng hơn. Nhưng thực tế thì ngược lại. Ngày nay, chúng tôi đang tải xuống ngày càng nhiều tệp lớn hơn bao giờ hết và ngay cả các giải pháp lưu trữ có thể xử lý hàng terabyte dữ liệu cũng có thể nhanh chóng bị tắc nghẽn.
Các công cụ nén tệp cung cấp một cách đơn giản và hiệu quả để tối đa hóa lượng dữ liệu bạn có thể giữ. Nhưng họ còn làm được nhiều điều hơn thế nữa.
Các tệp được nén dễ dàng chia sẻ với người khác hơn. Các dịch vụ email thường có giới hạn kích thước tệp và việc nén tệp cho phép bạn gửi nhiều hơn.
Phần mềm nén cũng cung cấp nhiều tính năng khác. Một số công cụ có thể mã hóa tệp để giữ an toàn cho chúng. Những người khác cũng cung cấp một loạt các định dạng nén khác nhau để bạn lựa chọn.
WinZip có xu hướng trở thành công cụ nén tệp mà hầu hết mọi người nghĩ đến. Nhưng độc quyền không bao giờ là một điều tốt và sự thật là có rất nhiều lựa chọn thay thế cho WinZip, nhiều trong số đó thậm chí còn tốt hơn.
Vẫn tốt hơn, một số công cụ này có thể được tải xuống và sử dụng miễn phí. Vì vậy, tại sao không thử một số công cụ này và xem bạn nghĩ gì?
Thay thế WinZip miễn phí tốt nhất
Trong hướng dẫn này, chúng tôi sẽ tiết lộ danh sách 5 công cụ nén tệp miễn phí tốt nhất hiện nay trên thị trường.
1. 7-Zip
Ưu điểm
- Hoạt động với hầu hết các định dạng tệp
- Có thể nén các tệp lớn
- Hoàn toàn miễn phí
Nhược điểm
- Tốc độ không lớn
- Giao diện phức tạp
7-Zip là đề xuất số một của chúng tôi về một công cụ nén tệp miễn phí. Đây là một công cụ toàn diện cung cấp hầu hết các định dạng tệp và có thể nén các tệp lớn một cách dễ dàng.
7-Zip hỗ trợ các tệp Zip, RAR và hầu hết các định dạng tệp nén chính khác. Nó thậm chí còn có định dạng 7z riêng mà tuyên bố phát triển có thể nén các tệp lớn tới 16 tỷ GB. Nó không chỉ có thể hoạt động với các tệp lớn mà còn có thể nén các tệp xuống kích thước nhỏ một cách ấn tượng.
Một điều mà 7-zip thiếu là tốc độ. Nếu bạn muốn nén các tập tin một cách vội vàng, bạn có thể muốn thử một giải pháp thay thế vì quá trình này mất khá nhiều thời gian. Nhưng kết quả thật ấn tượng.
Giao diện 7-Zip cũng hơi phức tạp. Nó tạo ra rất nhiều mục menu ngữ cảnh có thể làm cho mọi thứ trông khó hơn nhiều so với thực tế. Tin tốt là bạn có thể tùy chỉnh giao diện để mất một số điều này.
Mặc dù vậy, 7-Zip là một công cụ gây ấn tượng sâu sắc hơn cả việc chống lại một số đối thủ cạnh tranh trả phí. Đối với một công cụ miễn phí, nó đặc biệt ấn tượng.
2. PeaZip
Ưu điểm
- Có thể tạo tệp RAR
- Các tùy chọn bảo mật mạnh mẽ
- Hoàn toàn miễn phí
Nhược điểm
PeaZip là một công cụ nén tệp miễn phí khác cung cấp một dịch vụ cực kỳ ấn tượng với giao diện đơn giản và dễ hiểu, mang lại kết quả mạnh mẽ và ấn tượng.
Với PeaZip, bạn có thể chọn giữa các loại định dạng nén khác nhau với một phạm vi rộng lớn có sẵn. Đây là một trong những công cụ nén tệp miễn phí duy nhất mà chúng tôi biết có thể tạo tệp RAR. Bạn sẽ cần tải xuống bản dùng thử miễn phí của WinRAR để thực hiện việc này nhưng chắc chắn không có chi phí nào liên quan.
Ngoài nhiều định dạng tệp, cũng có một số tùy chọn bảo mật ấn tượng trong PeaZip. Nó cung cấp mã hóa AES 256-bit trên các tệp. Đây là mức được sử dụng bởi các VPN cao cấp và được công nhận rộng rãi là không thể phá vỡ, có nghĩa là tất cả các tệp và dữ liệu của bạn sẽ hoàn toàn an toàn và bảo mật. Ngoài ra còn có tùy chọn để thêm xác thực hai yếu tố (2FA) trên các tệp an toàn để làm cho chúng an toàn hơn nữa.
Giao diện PeaZip gọn gàng, ngăn nắp và rất thân thiện với người dùng. Thật dễ dàng để tìm đường và khi chúng tôi nén tệp, chúng tôi cũng khá ấn tượng về tốc độ.
Đây là một công cụ toàn diện ấn tượng đánh dấu gần như tất cả các hộp và đối với một công cụ nén tệp miễn phí, bạn thực sự không thể yêu cầu nhiều hơn thế.
3. Zipware
Ưu điểm
- Giao diện ấn tượng
- Đơn giản để sử dụng
- Máy quét vi rút tích hợp
Nhược điểm
- Không có tính năng sửa chữa tệp
Nếu bạn muốn một tệp nén cực kỳ đơn giản để sử dụng và trông cũng tuyệt vời thì Zipware có thể là một trong những lựa chọn dành cho bạn.
Công cụ hiện đại, kiểu dáng đẹp này đi kèm với một loạt tính năng và rõ ràng đã được xây dựng cho người dùng. Khi bạn đã tải xuống, tất cả những gì bạn phải làm là chọn Mới hoặc Mở, sau đó chọn tệp nguồn hoặc tệp lưu trữ của bạn. Ngoài một số cài đặt tùy chọn mà bạn có thể thay đổi để phù hợp với nhu cầu của mình, đó là nó. Zipware làm mọi thứ khác cho bạn.
Một tính năng của Zipware mà chúng tôi đặc biệt thích là trình quét vi rút được tích hợp sẵn. Được gọi là VirusTotal, công cụ này sẽ cho phép bạn quét bất kỳ tệp nén nào có kích thước dưới 32GB để tìm bất kỳ nội dung độc hại nào. Điều này cho phép bạn đưa ra quyết định sáng suốt về việc bạn có muốn mở tệp zip hay không và tệp đó có an toàn hay không. Nếu Zipware bị thiếu bất kỳ thứ gì, đó là một tính năng sửa chữa tệp và đây chắc chắn là thứ mà chúng tôi muốn thấy được thêm vào các phiên bản sau này.
Zipware hoàn toàn miễn phí để tải xuống và sử dụng nhưng thỉnh thoảng nó sẽ yêu cầu bạn đóng góp để hỗ trợ sự phát triển tiếp tục của nó. Điều này ít gây khó chịu hơn nhiều so với các quảng cáo bật lên thông thường mà bạn nhận được với một số phần mềm miễn phí và thực sự là một yêu cầu khá hợp lý đối với một công cụ nén tệp tuyệt vời.
4. Zip miễn phí
Ưu điểm
- Giao diện sạch sẽ và đơn giản
- Công cụ sửa chữa kho lưu trữ ấn tượng
- Sử dụng miễn phí
Nhược điểm
- Thiếu các tính năng nâng cao
Zip Free đến từ Ashampoo, nhóm đứng sau một loạt các phần mềm tiện ích PC ấn tượng. Công cụ miễn phí này chắc chắn sống theo danh tiếng của họ về chất lượng và khả năng sử dụng.
Zip Free đi kèm với một giao diện gọn gàng và đơn giản, dễ sử dụng và chỉ gây khó chịu vì nó được tải với một số tính năng dẫn bạn đến các đề xuất nâng cấp lên các công cụ trả phí khác.
Nhưng một khi bạn tìm hiểu các bit nào hoạt động và yêu cầu nâng cấp, bạn sẽ thấy rằng mọi thứ bạn cần từ một công cụ nén tệp đều hiện diện và chính xác ở đây.
Zip Free cung cấp khả năng tạo tệp lưu trữ, trích xuất tệp, sửa chữa và nén tệp và thực hiện tất cả các tác vụ này một cách dễ dàng. Một tính năng mà chúng tôi đặc biệt yêu thích là khả năng xem trước các tệp trong kho lưu trữ trước khi bạn giải nén chúng. Khi bạn có nhiều kho lưu trữ tệp, đây có thể là một trợ giúp thực sự.
Không có nhiều tính năng thưởng nhưng Zip Free là một công cụ làm tốt tất cả những điều cơ bản và đối với người dùng thông thường, công cụ này sẽ là quá đủ.
5. Zip Archiver
Ưu điểm
- Được thiết kế tốt
- Thân thiện với người dùng với các tính năng gọn gàng
Nhược điểm
- Định dạng tạo tệp bị giới hạn
- Cập nhật màn hình bằng tiếng Nga
Zip Archiver là một giải pháp thay thế miễn phí khác cho WinZip được thiết kế cực kỳ tốt. Nó kết hợp một giao diện hấp dẫn với khả năng sử dụng tuyệt vời và một số tính năng thực sự tiến bộ bao gồm những thứ như thanh trượt để điều chỉnh mức độ nén mà bạn yêu cầu.
Mặc dù Zip Archiver trông rất tuyệt, nhưng nó có một số hạn chế về những gì nó có thể làm. Mặc dù công cụ này có thể mở một loạt các tệp nén phổ biến nhất, nhưng nó chỉ có thể tạo các tệp zip hoặc 7z. Điều này sẽ làm cho một số người nghỉ việc.
Cũng cần lưu ý rằng nhà phát triển của ứng dụng này, HamsterSoft là người Nga. Hầu hết người dùng sẽ không nhận thấy điều này vì ngay cả khi họ sử dụng trình cài đặt, nó vẫn bằng tiếng Anh. Nhưng nếu bạn quyết định cập nhật phần mềm này theo cách thủ công, bạn có thể sẽ được cung cấp một vài tùy chọn bằng tiếng Nga. Điều này thường có thể quản lý được nhưng hãy cẩn thận để không vô tình tải xuống bất kỳ phần mềm đi kèm nào vì bạn không bao giờ biết phần mềm này có thể chứa những gì.
Nhưng nếu bạn có thể bỏ qua điều này và muốn tìm một công cụ nén tệp đơn giản, trực quan và thân thiện với người dùng. Zip Archiver là một lựa chọn tốt khác.
Sự kết luận
Nén tệp là một cách thực sự hữu ích để tiết kiệm dung lượng trên thiết bị của bạn và có thể chia sẻ tệp lớn hơn với các liên hệ của bạn. Nhưng chỉ vì WinZip là công cụ nén tệp nổi tiếng nhất, không có nghĩa là bạn nên bỏ qua những công cụ khác.
Có rất nhiều định dạng tệp nén khác nhau và rất nhiều công cụ khác nhau để tạo chúng. Trong hướng dẫn này, chúng tôi đã nêu bật 5 phần mềm trong số này không chỉ cung cấp dịch vụ nén tệp tuyệt vời mà còn miễn phí để sử dụng.
Đối với mỗi công cụ, chúng tôi đã vạch ra những ưu và nhược điểm và cung cấp một bản tóm tắt chi tiết về những gì nó mang lại. Hãy khám phá những gì mà những công cụ này mang lại và chúng tôi tin chắc rằng bạn sẽ ngạc nhiên.
Nếu bạn có bất kỳ câu hỏi hoặc nhận xét nào về bất kỳ sản phẩm nào chúng tôi đã đề xuất hoặc về việc nén tệp nói chung, vui lòng gửi cho chúng tôi một dòng bằng cách sử dụng hộp nhận xét ở cuối hướng dẫn này. Chúng tôi luôn cố gắng trả lời mọi bình luận nhanh nhất có thể.