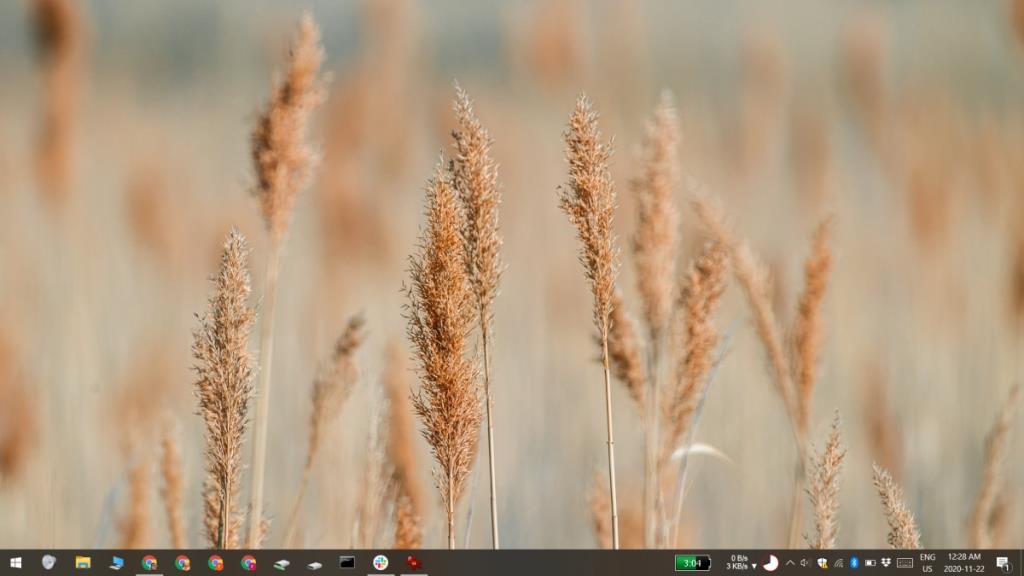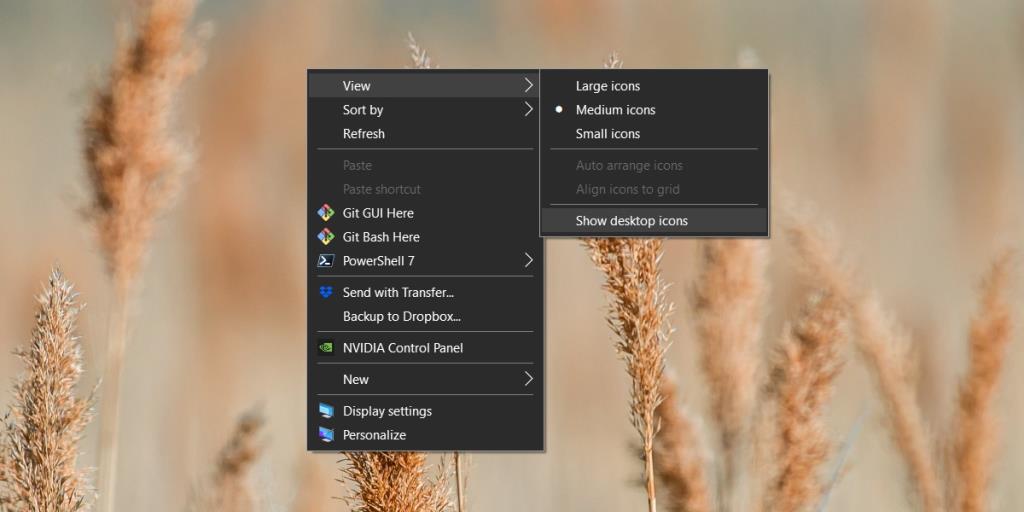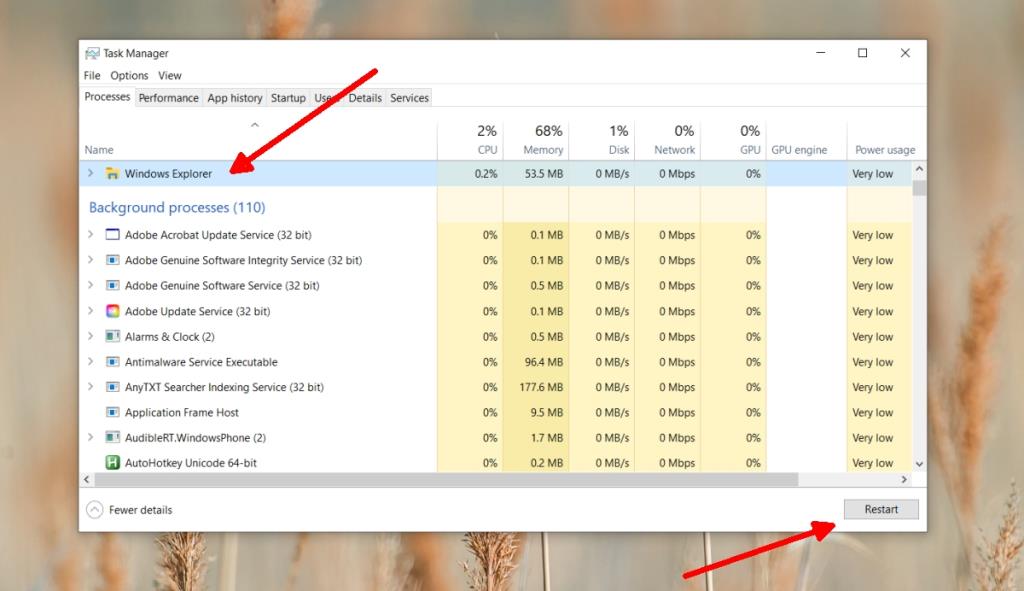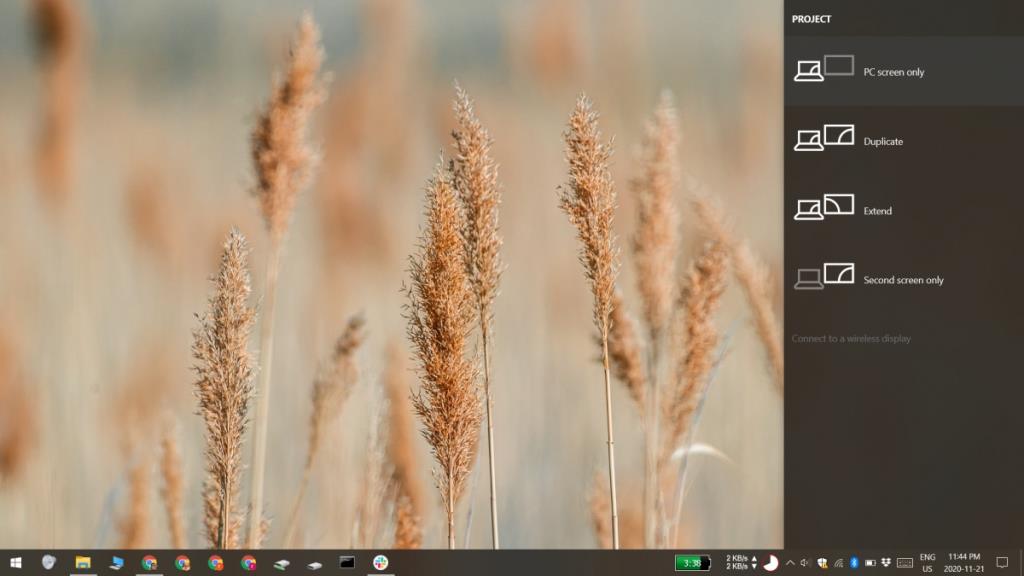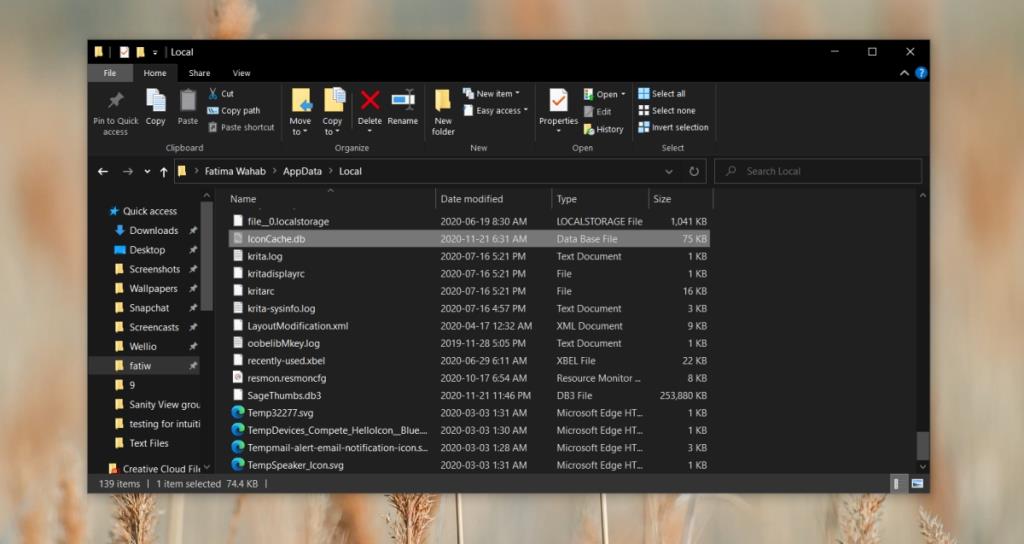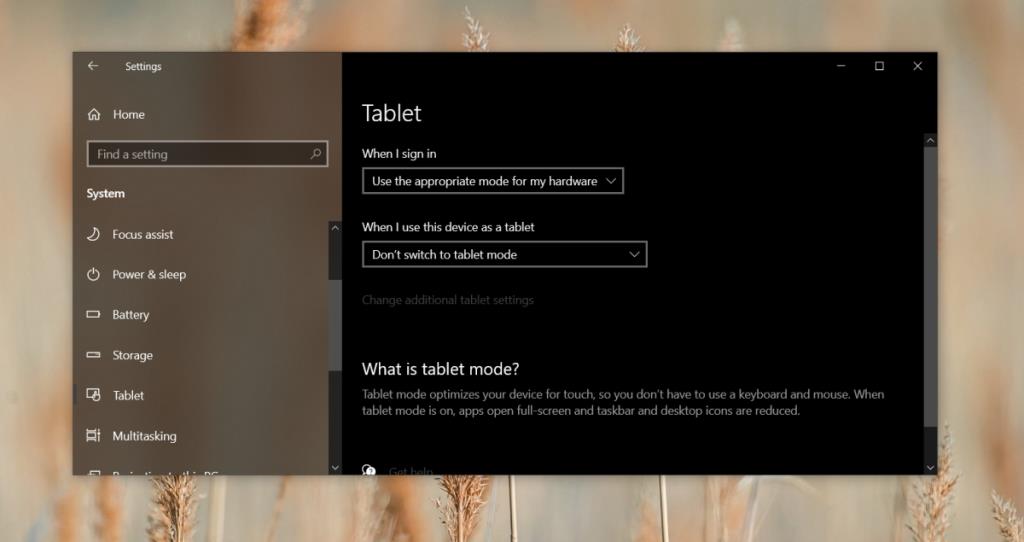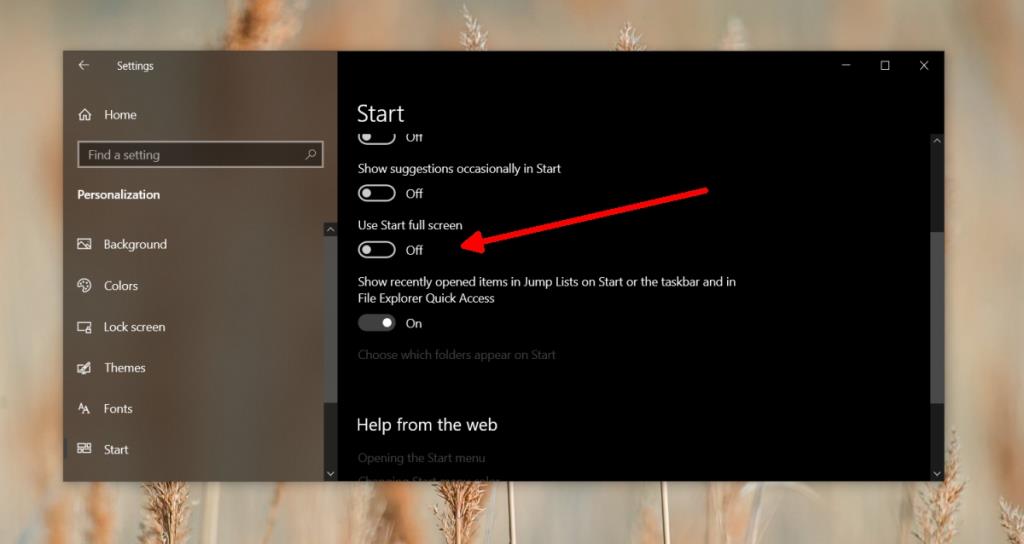Máy tính để bàn là một vị trí thực trên ổ đĩa của bạn và bạn có thể lưu các tệp và thư mục vào đó. Máy tính để bàn dễ truy cập trên Windows 10; nhấn Win + D hoặc vuốt xuống bằng bốn ngón tay (nếu bạn có bàn di chuột chính xác) và bạn sẽ được đưa đến màn hình nền.
Đó là vì máy tính để bàn rất dễ truy cập nên nhiều người đặt các tệp và thư mục quan trọng hoặc các phím tắt cho chúng trên màn hình. Mặc dù vậy, nếu bạn không thể nhìn thấy các biểu tượng trên màn hình, thì màn hình sẽ mất hầu hết các tiện ích của nó.
Thiếu biểu tượng màn hình Windows 10
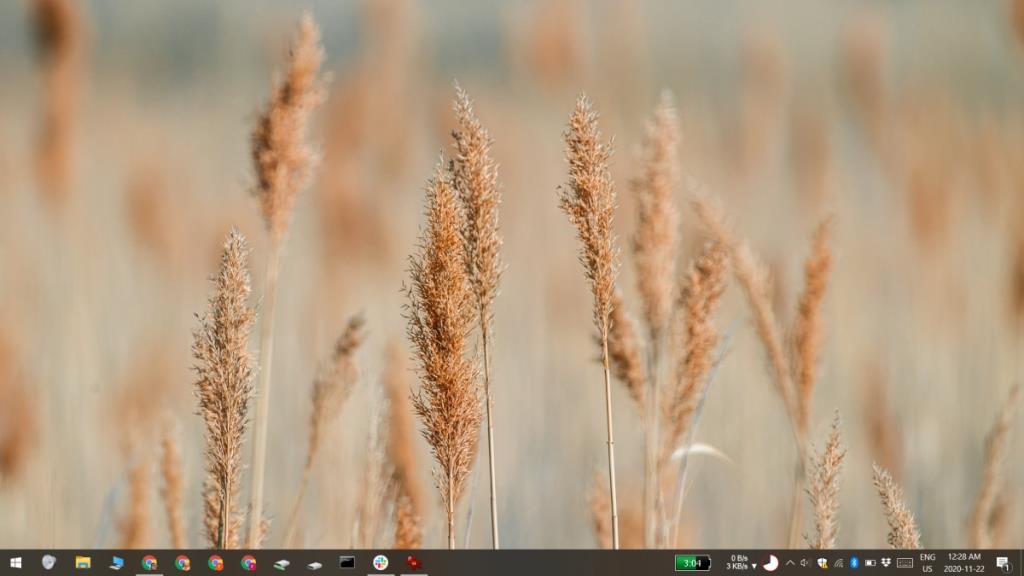
Nếu bạn không thấy các biểu tượng màn hình nền trên màn hình Windows 10 của mình, có thể bạn đã tắt chúng, chúng có thể đã bị ẩn bởi một ứng dụng bạn đã cài đặt, bạn thực sự có thể đang nhìn thấy menu Bắt đầu toàn màn hình hoặc màn hình Bắt đầu hoặc bạn có thể không có bất kỳ biểu tượng nào trên màn hình.
Các biểu tượng trên màn hình không hiển thị trong Windows 10
Dưới đây là một số cách bạn có thể thử để khắc phục các biểu tượng màn hình không hiển thị.
1. Bật các biểu tượng trên màn hình
Rất nhiều người thích để các vật dụng trên màn hình nhưng lại không thích nhìn bừa bộn. Windows 10 có một tùy chọn để ẩn các biểu tượng trên màn hình, nếu được bật, có thể là lý do khiến bạn không thấy bất kỳ biểu tượng nào trên màn hình.
- Chuyển đến màn hình của bạn .
- Nhấp chuột phải vào bất kỳ đâu.
- Từ menu ngữ cảnh, chọn Xem> Hiển thị biểu tượng trên màn hình.
- Kiểm tra xem các biểu tượng trên màn hình có xuất hiện không.
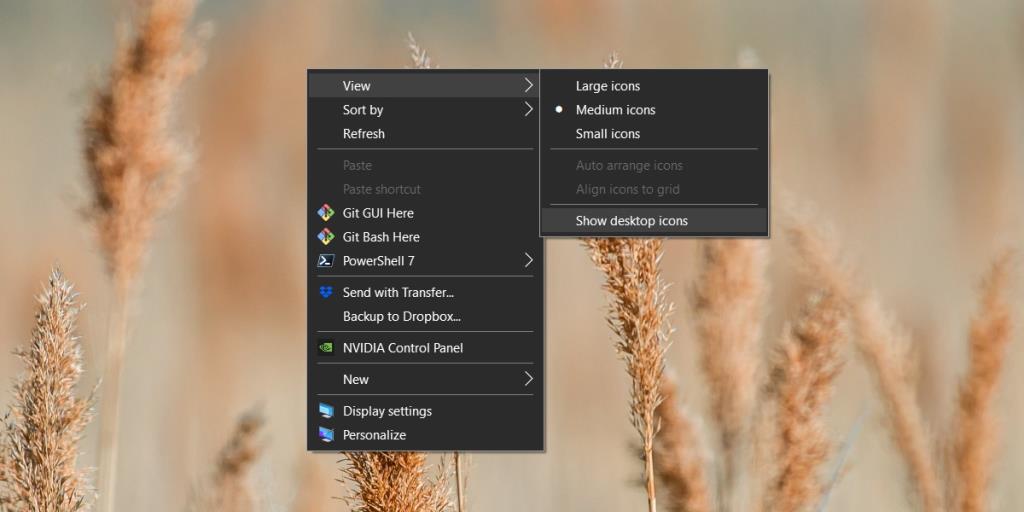
2. Khởi động lại Explorer.exe
Explorer.exe không chỉ là File Explorer hoặc Windows Explorer. Nó xử lý nhiều chức năng khác trên hệ thống của bạn, ví dụ, nếu có vấn đề với nó, thanh tác vụ có thể hoạt động không chính xác hoặc bạn có thể không nhìn thấy các biểu tượng trên màn hình.
- Nhấp chuột phải vào thanh tác vụ và chọn Trình quản lý tác vụ từ trình đơn ngữ cảnh.
- Chuyển đến tab Processes và tìm Windows Explorer.
- Chọn nó và nhấp vào Khởi động lại ở dưới cùng bên phải.
Nếu bạn gặp sự cố khi mở Trình quản lý tác vụ, bạn có thể thử mở các phương pháp khác nhau.
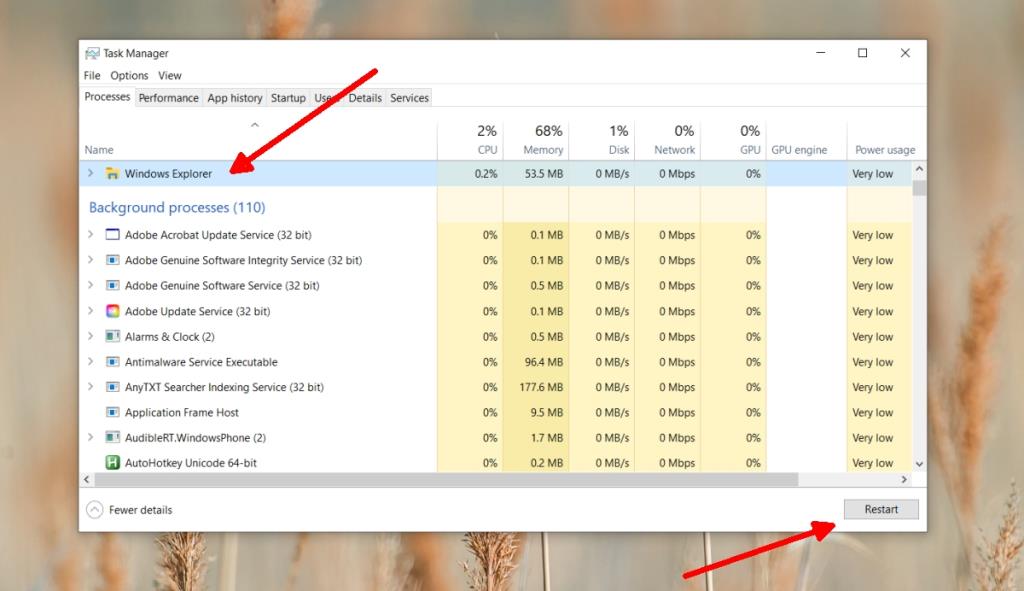
3. Tắt / Gỡ cài đặt giao diện người dùng sửa đổi các ứng dụng và chủ đề
Giao diện người dùng Windows 10 có thể được sửa đổi bằng các ứng dụng và chủ đề của bên thứ ba . Các sửa đổi có thể rộng rãi mặc dù bạn, với tư cách là người dùng, có thể đơn giản thấy một giao diện mới được áp dụng cho Hệ điều hành.
Để cung cấp cho hệ điều hành của bạn một giao diện mới / khác, các ứng dụng và chủ đề có thể vô hiệu hóa một số tính năng nhất định, vì vậy nếu bạn đã cài đặt bất kỳ thứ gì tương tự như UXthemepatcher, hãy tắt hoặc gỡ cài đặt nó.
Khởi động lại hệ thống và kiểm tra xem các biểu tượng trên màn hình của bạn có xuất hiện hay không.
4. Chuyển đổi chế độ chiếu
Nếu bạn đã thiết lập nhiều màn hình hoặc bạn đã sử dụng màn hình thứ hai (hoặc thứ ba) vào một thời điểm nào đó, nó vẫn có thể bị phát hiện là màn hình ảo và đó là nơi các biểu tượng có thể ẩn.
- Nhấn vào phím tắt Win + P.
- Trong bảng bên phải, chọn Chỉ màn hình PC
- Kiểm tra xem các biểu tượng có hiển thị không . Nếu có, bạn có thể đặt chế độ chiếu trở lại bất kỳ chế độ nào trước đây.
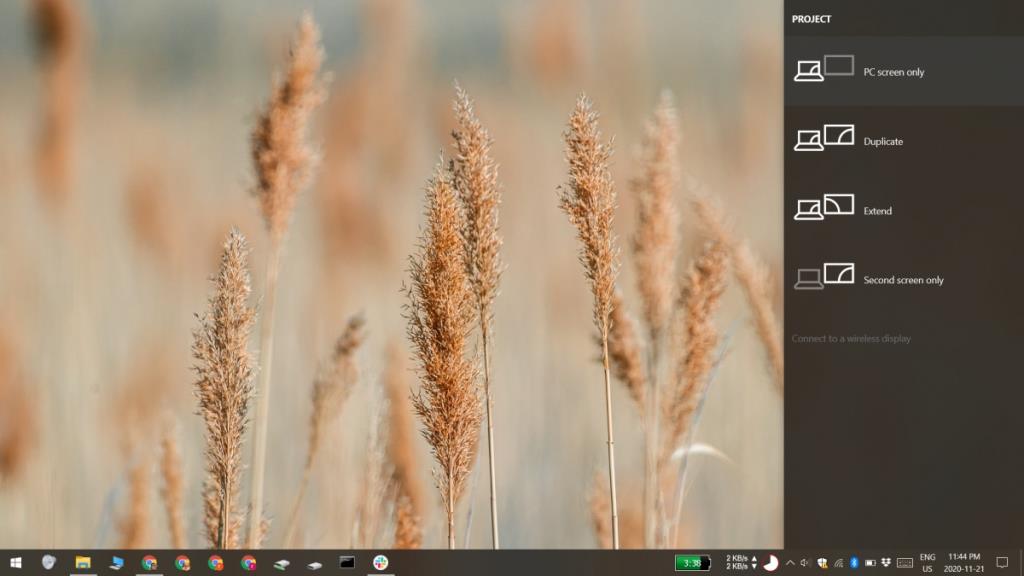
5. Xây dựng lại bộ nhớ cache của biểu tượng
Nếu bộ nhớ cache biểu tượng bị hỏng, màn hình có thể không tải được các biểu tượng cho các tệp và thư mục khác nhau mà bạn đã lưu vào đó.
- Mở File Explorer và chuyển đến tab View.
- Bật hộp kiểm 'Các mục ẩn' .
- Điều hướng đến vị trí sau (thay thế Tên người dùng bằng tên người dùng của chính bạn).
C: \ Users \ Username \ AppData \ Local
- Tìm tệp có tên IconCache.db.
- Chọn nó và nhấn Shift + Delete.
- Khởi động lại hệ thống.
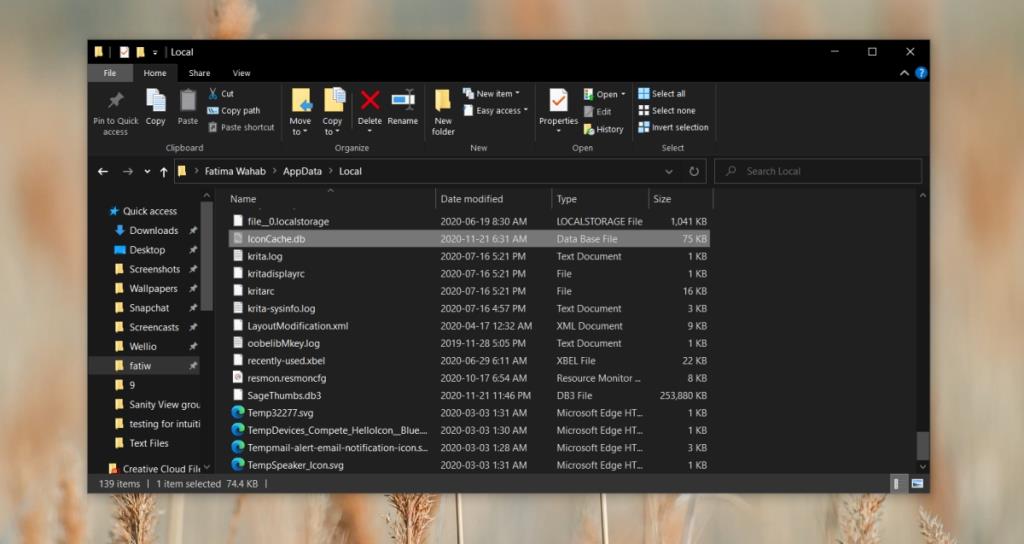
6. Tắt Chế độ máy tính bảng
Windows 10 không chỉ chạy trên máy tính để bàn. Nó cũng chạy trên máy tính bảng và giao diện người dùng của nó hơi khác đối với máy tính bảng để giúp bạn sử dụng trên thiết bị dễ dàng hơn. Trên máy tính để bàn, người dùng có tùy chọn bật Chế độ máy tính bảng nếu họ muốn nhưng nó sẽ thay đổi cách một số thứ hoạt động.
- Mở ứng dụng Cài đặt (phím tắt Win + i).
- Đi tới Hệ thống> Máy tính bảng.
- Mở menu thả xuống Khi tôi đăng nhập và chọn 'Không bao giờ sử dụng chế độ máy tính bảng'.
- Nếu bạn có thiết bị 2 trong 1, tức là thiết bị màn hình cảm ứng, hãy mở menu thả xuống 'Khi tôi sử dụng thiết bị này làm máy tính bảng' và chọn 'Không chuyển sang chế độ máy tính bảng'.
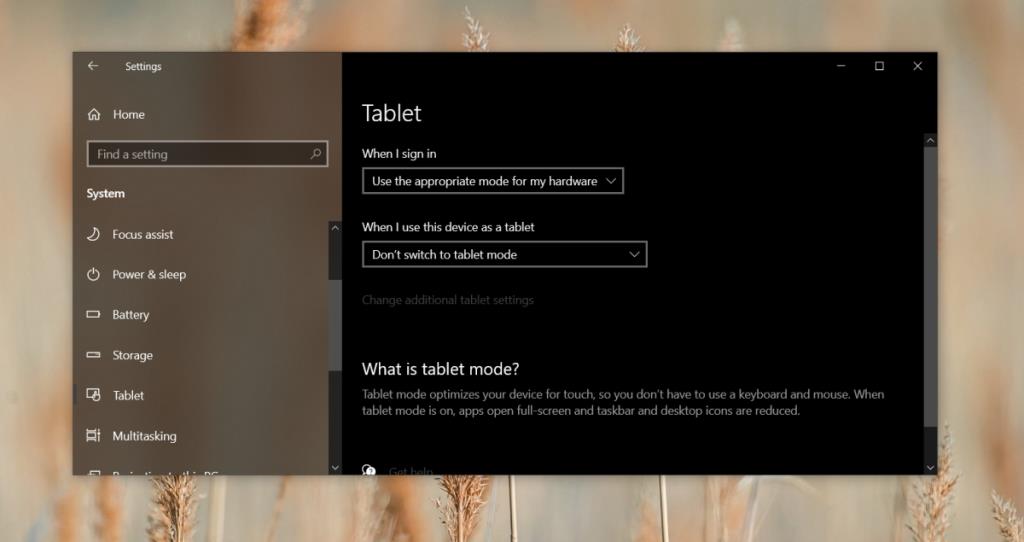
7. Tắt toàn màn hình menu Start
Menu Start có hai chế độ khác nhau; chế độ xem cột mà hầu hết mọi người thích và gần với menu Bắt đầu của Windows 7 và chế độ toàn màn hình.
- Mở ứng dụng Cài đặt (phím tắt Win + I).
- Đi tới Cá nhân hóa> Bắt đầu.
- Tắt khóa chuyển Toàn màn hình Sử dụng Bắt đầu.
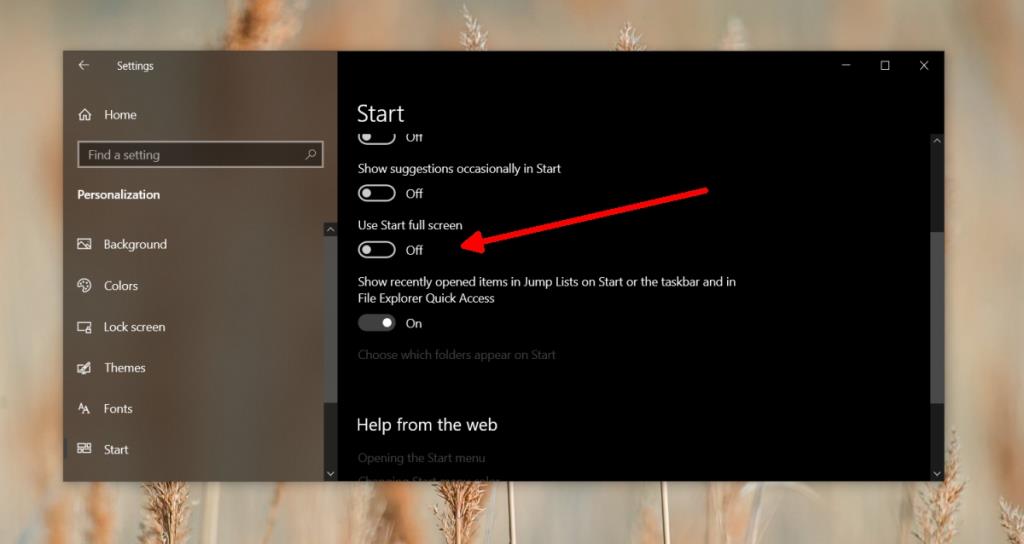
Sự kết luận
Máy tính để bàn là một trong những tính năng vững chắc và được xây dựng tốt hơn trên Windows 10. Rất hiếm khi nó gặp sự cố không thể khắc phục và thường khi có sự cố xảy ra, các ứng dụng sửa đổi giao diện người dùng là nguyên nhân gây ra lỗi. Nếu bạn muốn sửa đổi hệ điều hành của mình, trước tiên hãy đảm bảo rằng bạn tạo điểm khôi phục và chỉ sử dụng các ứng dụng đã thử / đáng tin cậy để sửa đổi nó.