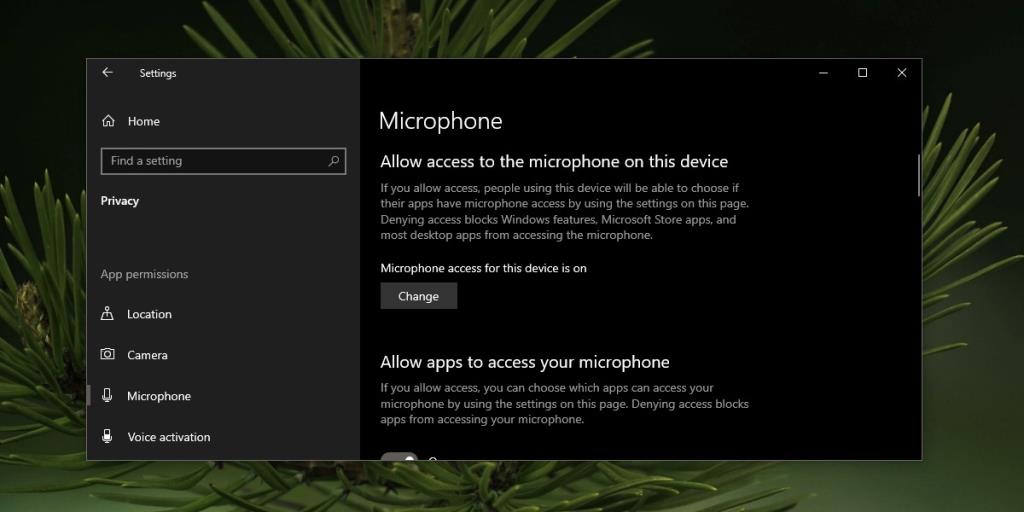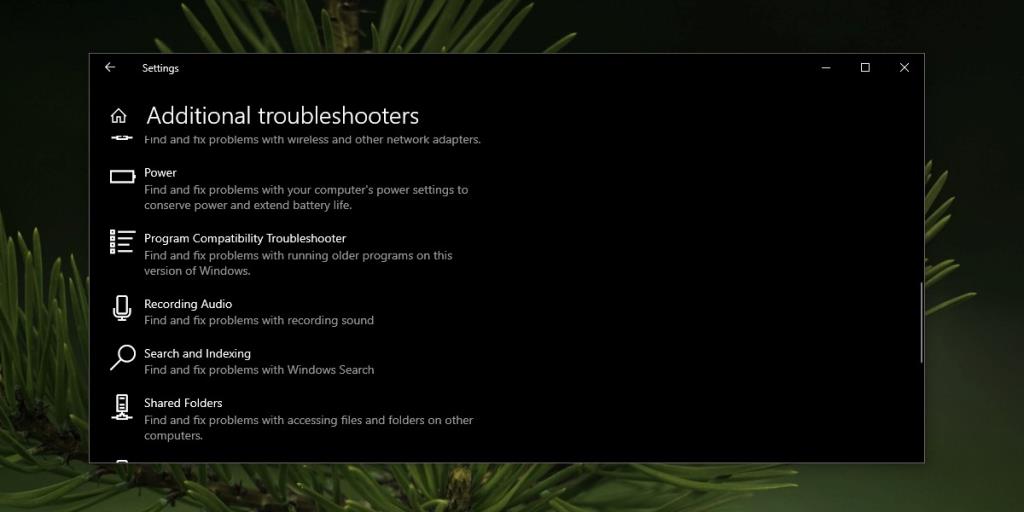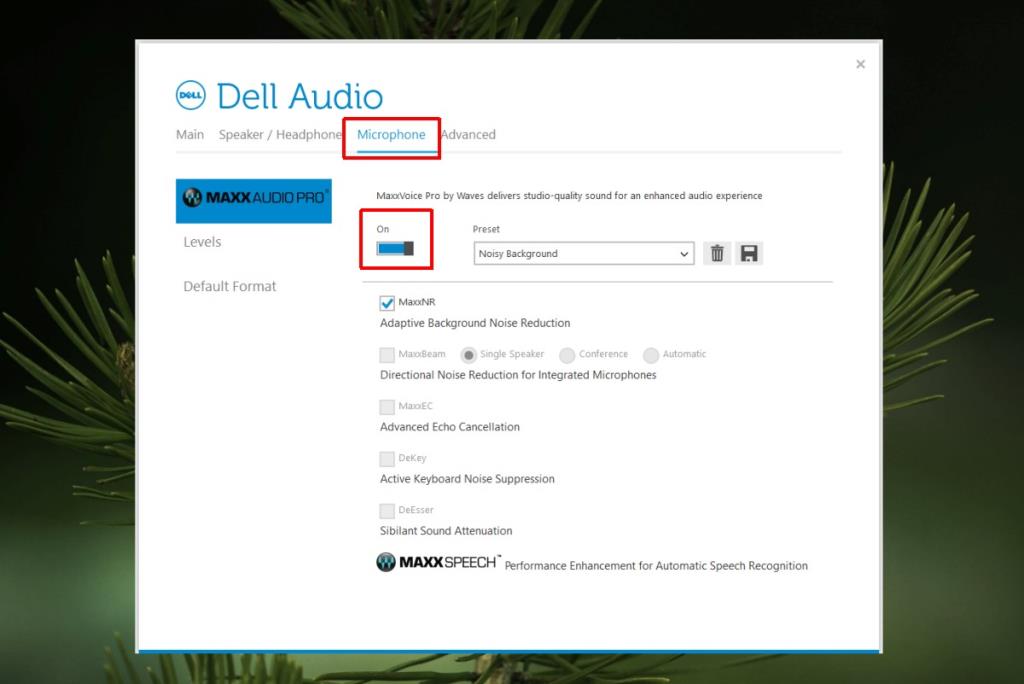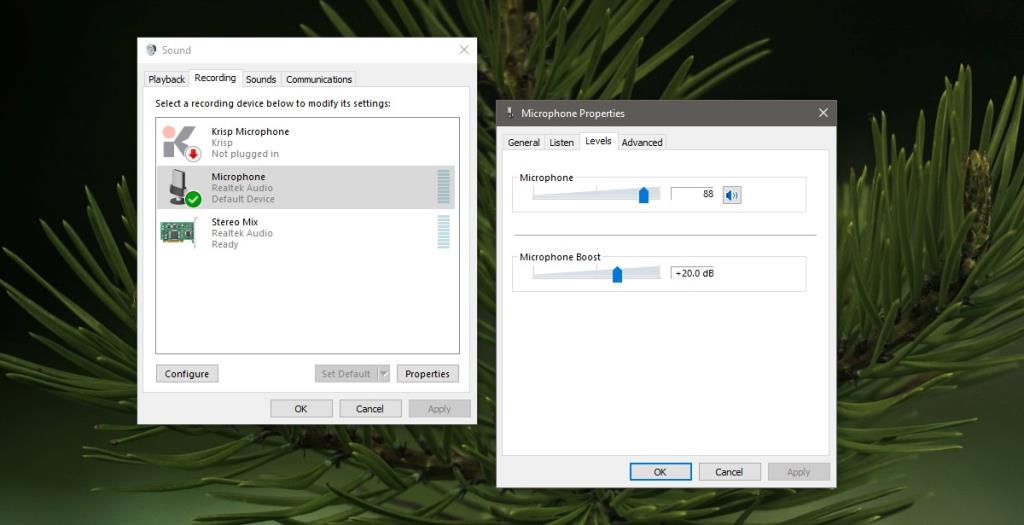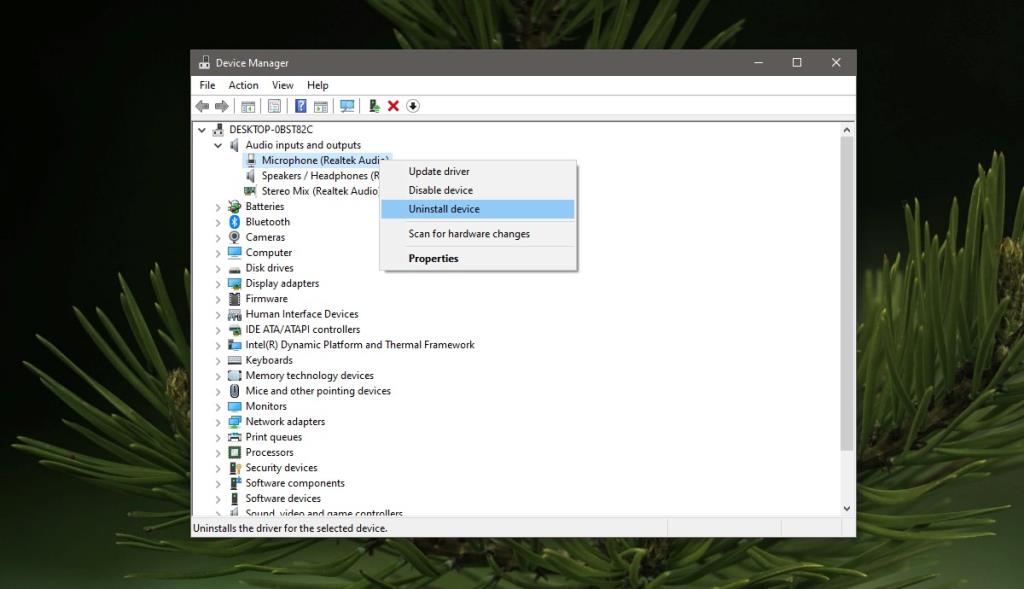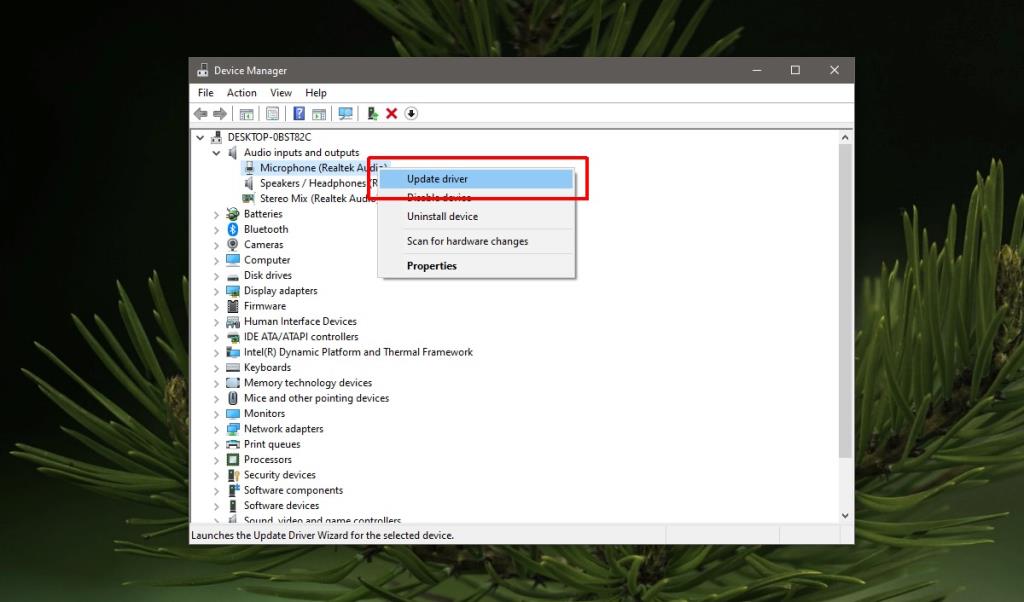Tất cả các máy tính xách tay đều có micrô tích hợp và chúng có hỗ trợ micrô bên ngoài trong khi máy tính để bàn chỉ hoạt động với micrô bên ngoài. Không giống như loa hoặc tai nghe, micrô độc lập không dễ cài đặt. Trên lý thuyết, chúng là plug & play nhưng mic chung thường không tương thích với trình điều khiển âm thanh mới hơn, phần cứng mới hoặc bản cập nhật Windows 10 mới nhất.
Việc thiết lập chúng mất thời gian, vì vậy nếu bạn đang cố gắng sử dụng micrô thương hiệu chung hoặc chung với hệ thống Windows 10 của mình và trình hướng dẫn không thể khởi động micrô hoặc bạn không thể định cấu hình micrô thông qua trình hướng dẫn tích hợp sẵn, hãy là một số bản sửa lỗi đơn giản mà bạn có thể thử.
Wizard không thể khởi động micrô: Kiểm tra thông tin cơ bản!
Micrô hơi phức tạp để thiết lập trên máy tính để bàn Windows 10 nhưng bạn sẽ thấy hầu hết micrô kết nối qua giắc cắm âm thanh sẽ hoạt động dễ dàng với điện thoại. Hãy thử kết nối micrô của bạn với điện thoại thông minh và xem nó có được phát hiện không. Hãy thử kết nối nó với các thiết bị khác để xem nó có hoạt động không.
Nếu micrô có các nút điều khiển âm lượng vật lý hoặc nút Bật / Tắt riêng, hãy đảm bảo rằng micrô đã được bật. Nếu bạn đang kết nối nó qua giắc cắm âm thanh, hãy thử kết nối một thiết bị khác với nó và xem nó có hoạt động không. Nếu không, bạn có thể gặp sự cố với chính giắc cắm âm thanh.

Trình hướng dẫn không thể khởi động - CÁC KHẮC PHỤC
1. Kiểm tra quyền truy cập vào Micrô
Nếu bạn đang sử dụng micrô bên ngoài, có thể micrô chưa được bật trong Windows 10.
- Mở ứng dụng Cài đặt.
- Chuyển đến nhóm cài đặt Quyền riêng tư .
- Nhấp vào Micrô.
- Đảm bảo rằng bạn thấy thông báo 'Quyền truy cập micrô cho thiết bị này đang bật' . Nếu bạn không, hãy nhấp vào Thay đổi và bật quyền truy cập.
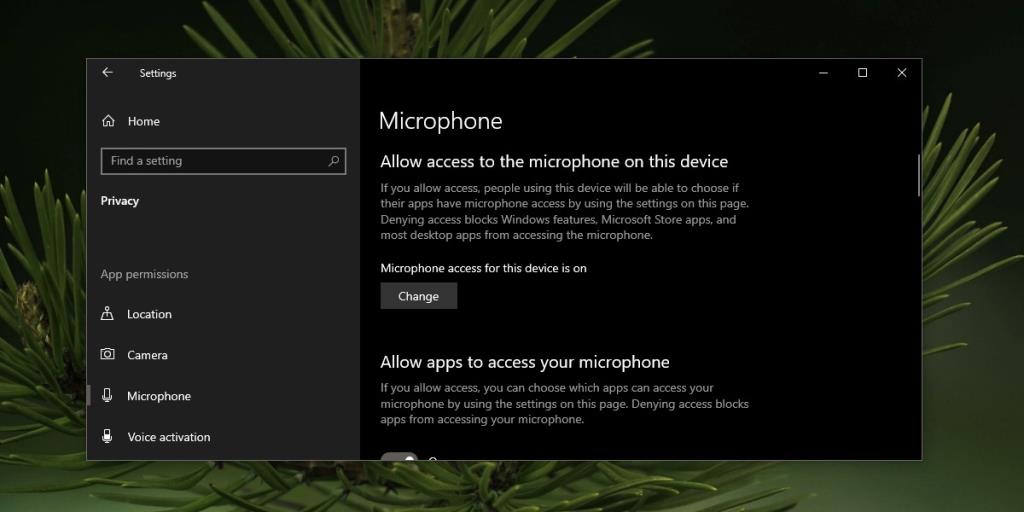
2. Chạy trình khắc phục sự cố ghi âm
Nếu micrô của bạn không hoạt động hoặc không thiết lập được, hãy chạy trình khắc phục sự cố ghi âm.
- Mở ứng dụng Cài đặt.
- Chuyển đến nhóm cài đặt Cập nhật và Bảo mật .
- Chọn Khắc phục sự cố.
- Nhấp vào Trình gỡ rối bổ sung.
- Chọn trình khắc phục sự cố ghi âm thanh.
- Áp dụng bất kỳ bản sửa lỗi nào mà nó đề xuất và khởi động lại hệ thống nếu được nhắc.
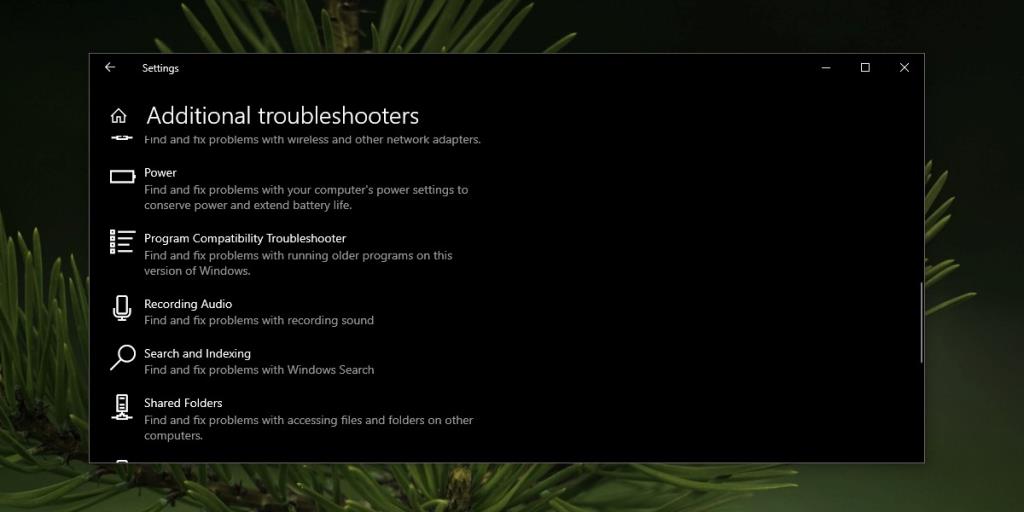
3. Kiểm tra trình quản lý âm thanh
Một số hệ thống, đặc biệt là những hệ thống do Dell và HP bán ra có ứng dụng quản lý âm thanh được cài đặt theo mặc định. Các ứng dụng này có thể ngăn micrô hoạt động.
- Mở ứng dụng trình quản lý âm thanh do nhà sản xuất hệ thống của bạn cài đặt.
- Chuyển đến tab đầu vào âm thanh hoặc micrô.
- Đảm bảo rằng micrô đã được bật.
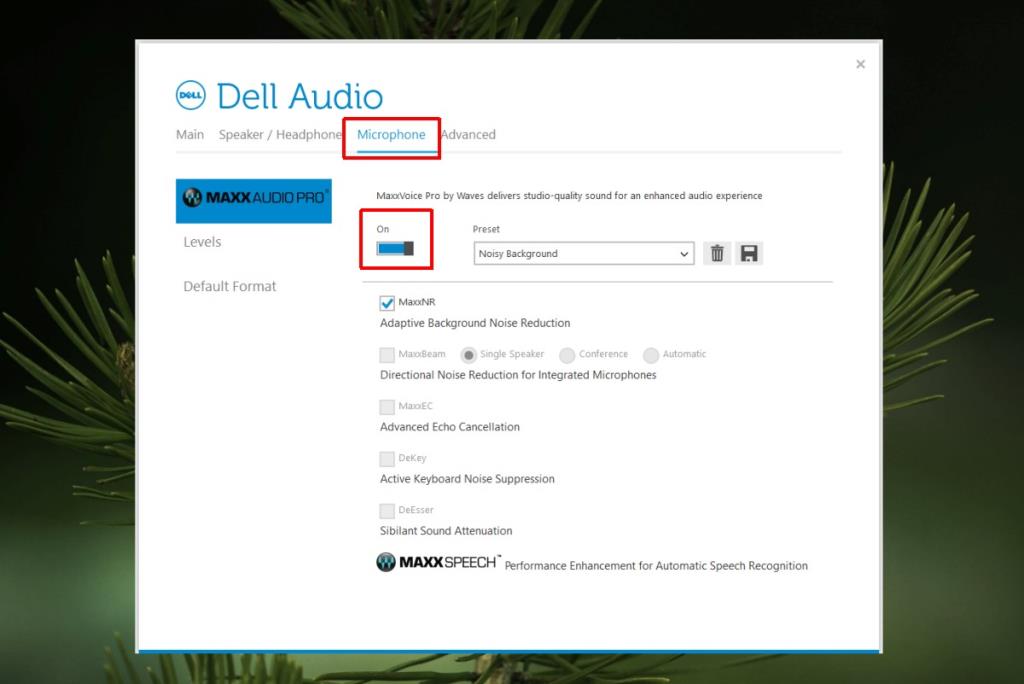
4. Kiểm tra mức âm lượng mic
Micrô, giống như loa, có mức âm lượng riêng. Nếu mức âm lượng được đặt thành 0, micrô có thể đang hoạt động nhưng nó sẽ không phát hiện bất kỳ đầu vào âm thanh nào.
- Mở Bảng điều khiển.
- Chuyển đến Phần cứng và Âm thanh.
- Nhấp vào Âm thanh.
- Chuyển đến tab Ghi.
- Nhấp đúp vào micrô để mở thuộc tính của nó.
- Chuyển đến tab cấp độ.
- Đảm bảo rằng mức 'Micrô' không được đặt thành 0 và không được đặt quá thấp.
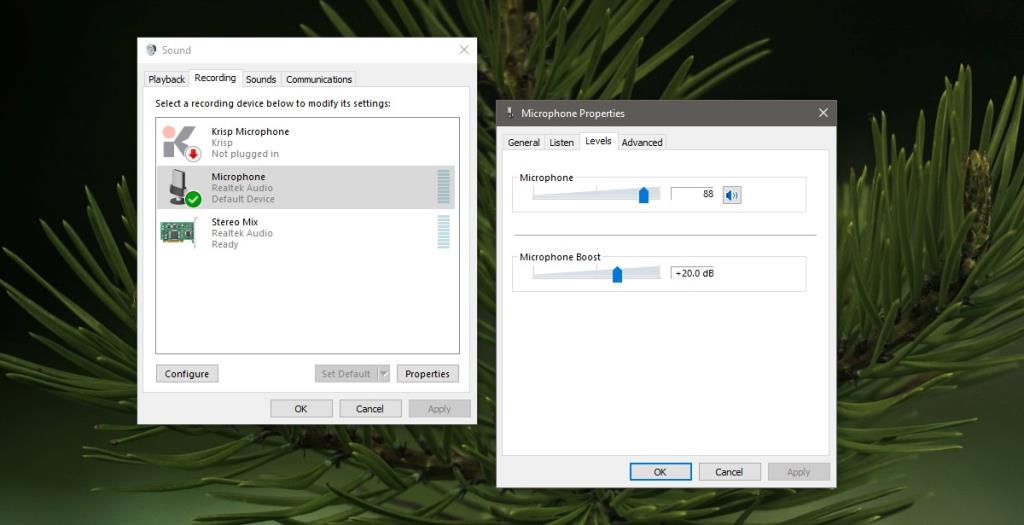
5. Bật micrô
Một thiết bị có thể được kết nối với hệ thống của bạn và bị vô hiệu hóa cùng một lúc. Điều này sẽ giúp nó không hiển thị trong các ứng dụng và hệ thống của bạn sẽ không thể phát hiện ra nó.
- Mở Bảng điều khiển.
- Chuyển đến Phần cứng và Âm thanh.
- Nhấp vào Âm thanh.
- Chuyển đến tab Ghi.
- Nhấp chuột phải vào khu vực trống và chọn 'Hiển thị thiết bị đã ngắt kết nối' và 'Hiển thị thiết bị đã bị vô hiệu hóa'.
- Nếu micrô của bạn xuất hiện, hãy nhấp chuột phải vào nó và đặt nó làm thiết bị mặc định.
6. Gỡ cài đặt và cài đặt lại thiết bị
Sự cố khi cài đặt thiết bị khi nó được kết nối lần đầu tiên với hệ thống của bạn có thể khiến thiết bị không hoạt động và được thiết lập. Gỡ cài đặt và cài đặt lại nó thường sẽ sửa được bất kỳ lỗi nào có thể xảy ra trong lần cài đặt đầu tiên.
- Mở Trình quản lý thiết bị.
- Mở rộng nhóm thiết bị đầu vào và đầu ra Âm thanh.
- Nhấp chuột phải vào micrô của bạn và chọn Gỡ cài đặt thiết bị.
- Khi thiết bị đã được gỡ cài đặt, hãy ngắt kết nối micrô (nếu là micrô bên ngoài) và kết nối lại. Nếu đó là micrô bên trong, hãy khởi động lại hệ thống.
- Windows 10 sẽ tự động phát hiện phần cứng mới và cài đặt trình điều khiển cho nó.
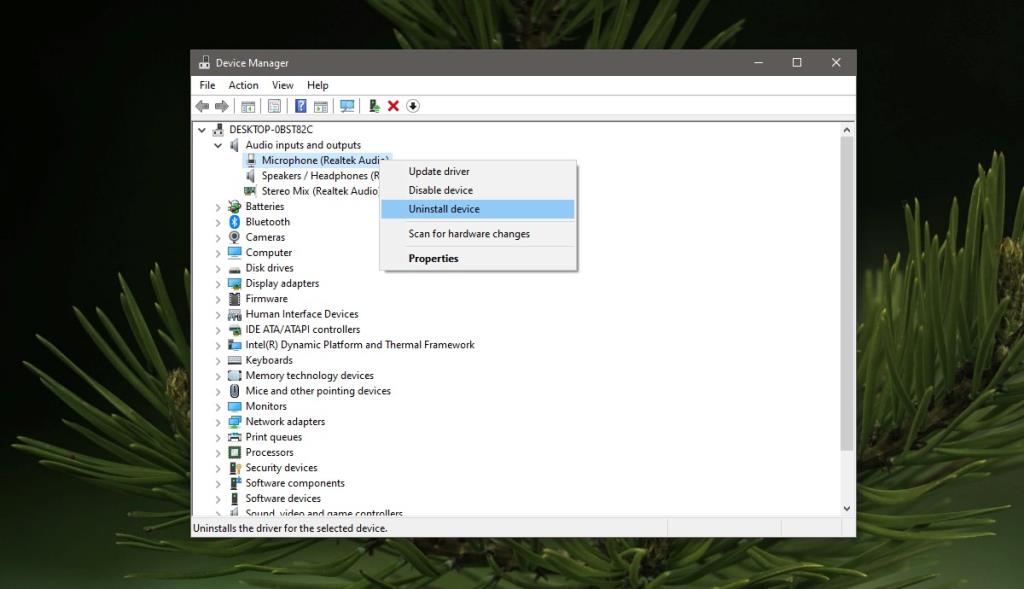
7. Kiểm tra các bản cập nhật trình điều khiển âm thanh
Có thể cần cập nhật trình điều khiển âm thanh để micrô hoạt động.
- Mở Trình quản lý thiết bị.
- Mở rộng nhóm thiết bị đầu vào và đầu ra Âm thanh.
- Nhấp chuột phải vào micrô và chọn Cập nhật trình điều khiển.
- Cài đặt bất kỳ bản cập nhật nào được tìm thấy và khởi động lại hệ thống.
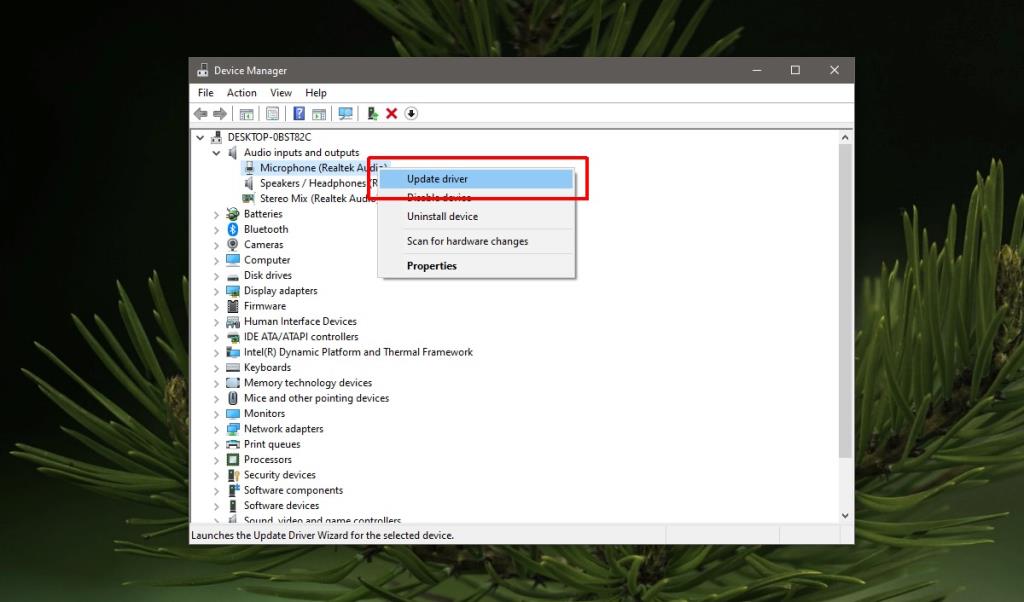
8. Cài đặt các ứng dụng âm thanh độc quyền
Nếu đang sử dụng micrô thương hiệu, bạn có thể cần một ứng dụng độc quyền để micrô hoạt động và định cấu hình.
- Truy cập trang web của nhà sản xuất micrô của bạn và kiểm tra các ứng dụng đi kèm với kiểu máy của bạn.
- Cài đặt ứng dụng.
- Kết nối micrô với hệ thống của bạn và chạy ứng dụng.
- Cho phép nó phát hiện và thiết lập micrô.
9. Sử dụng giắc cắm âm thanh với bộ chuyển đổi USB
Có thể có vấn đề với giắc cắm âm thanh. Vấn đề có thể là vấn đề phần cứng hoặc phần mềm, nhưng bạn có thể mua giắc cắm âm thanh giá rẻ với bộ chuyển đổi USB và kết nối micrô qua cổng USB. Rất có thể micrô sẽ hiển thị và bạn có thể sử dụng nó. Xem hướng dẫn của chúng tôi về cách sử dụng bộ chuyển đổi.

Sự kết luận
Các micrô rất phức tạp để thiết lập mặc dù hầu hết sử dụng cùng một giắc cắm âm thanh mà loa và tai nghe làm.
Windows 10 không thực sự khiến việc thiết lập chúng dễ dàng hơn, đó là lý do tại sao việc thiết lập và chạy micrô thường mất nhiều thời gian nhưng những giải pháp này sẽ cho phép bạn thiết lập và sử dụng thiết bị của mình khá dễ dàng.