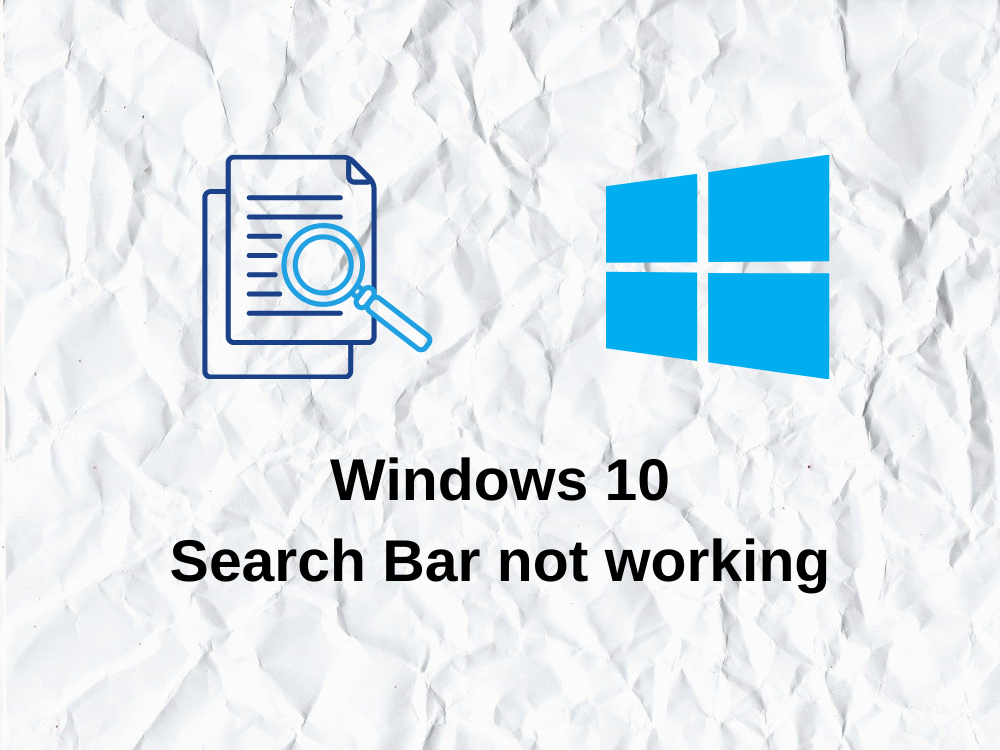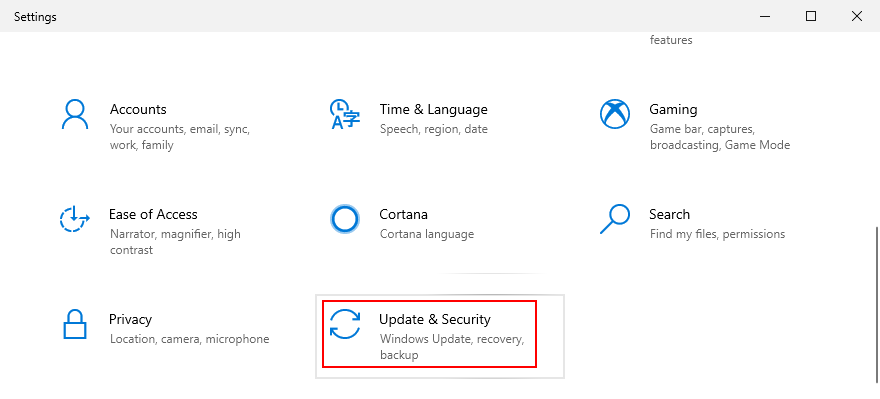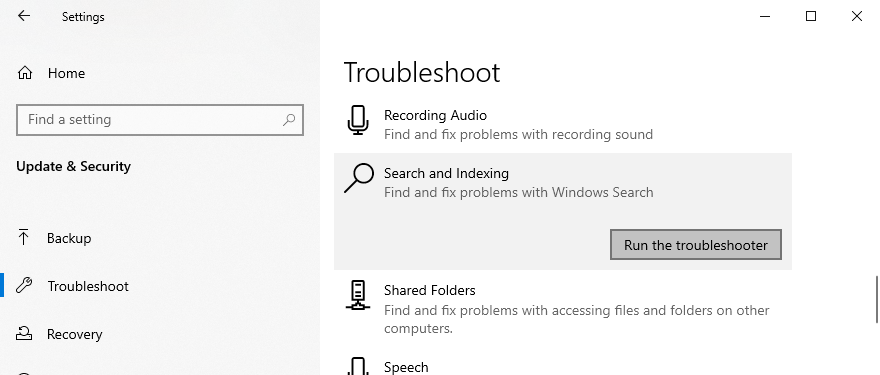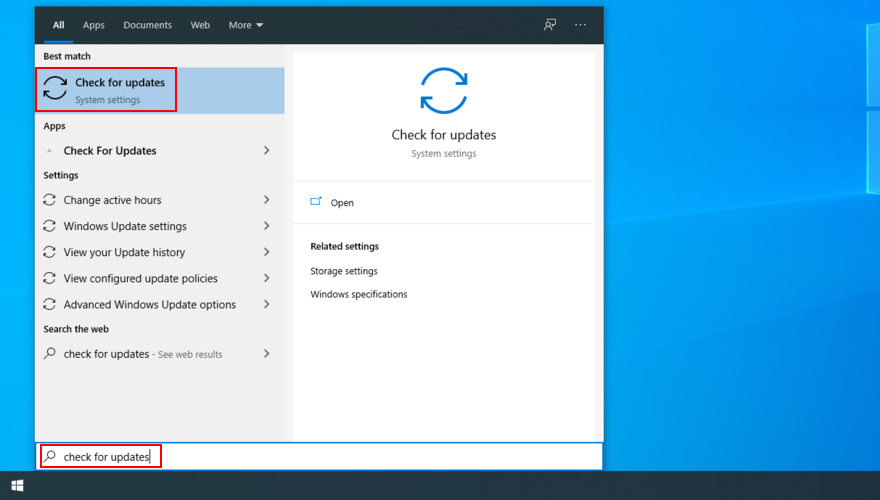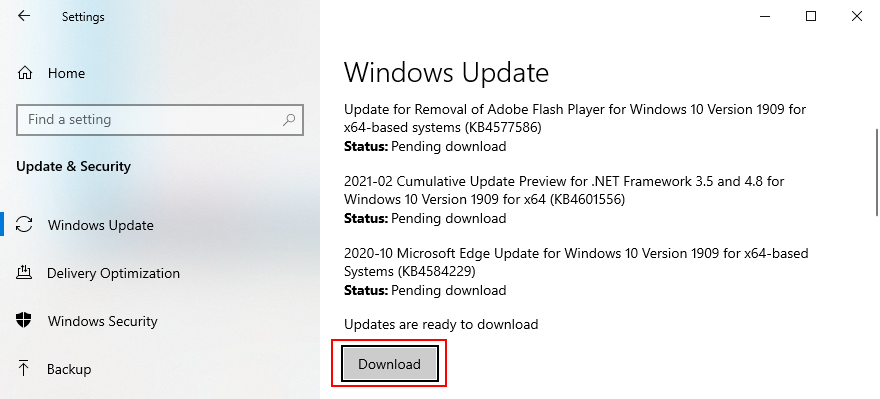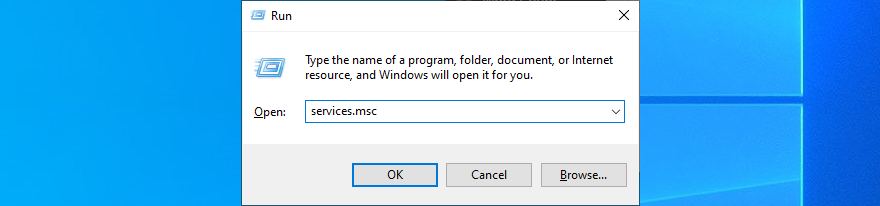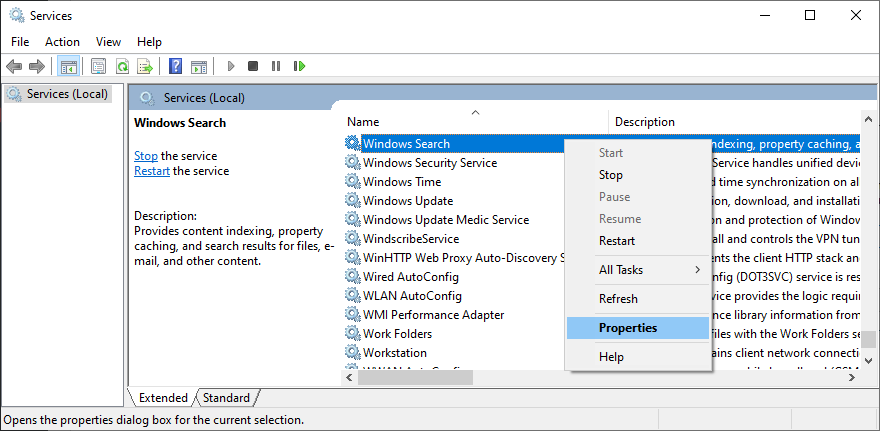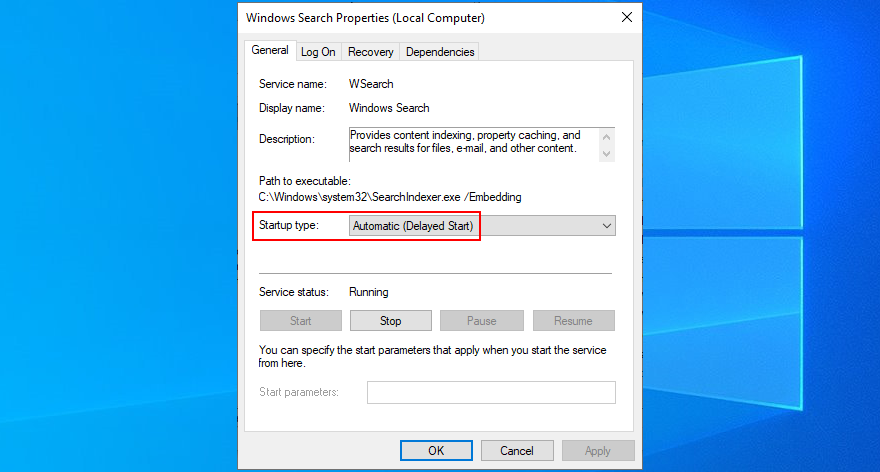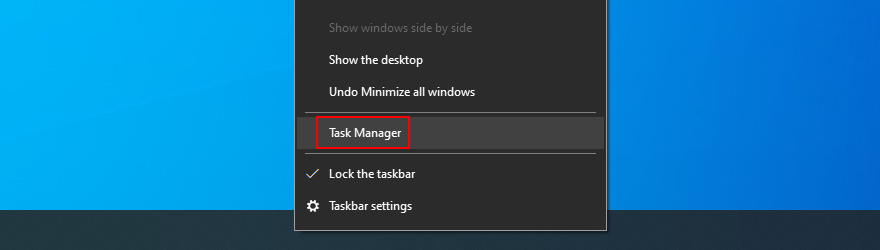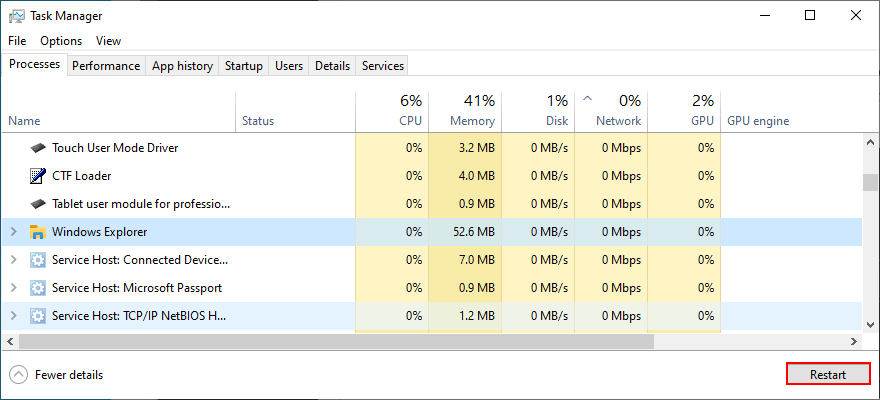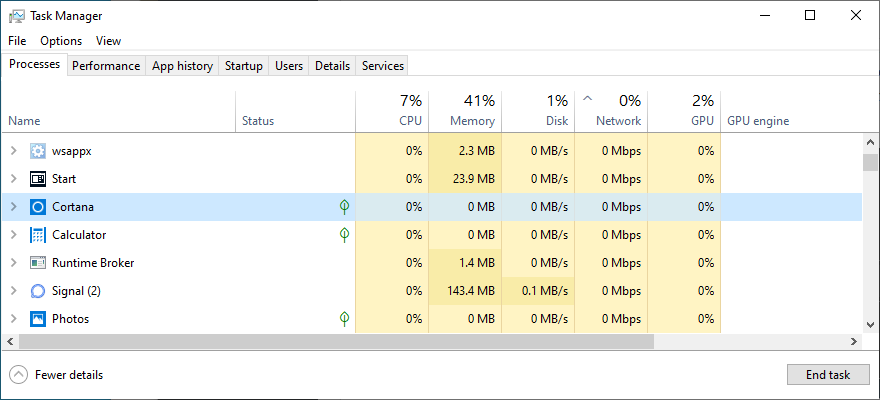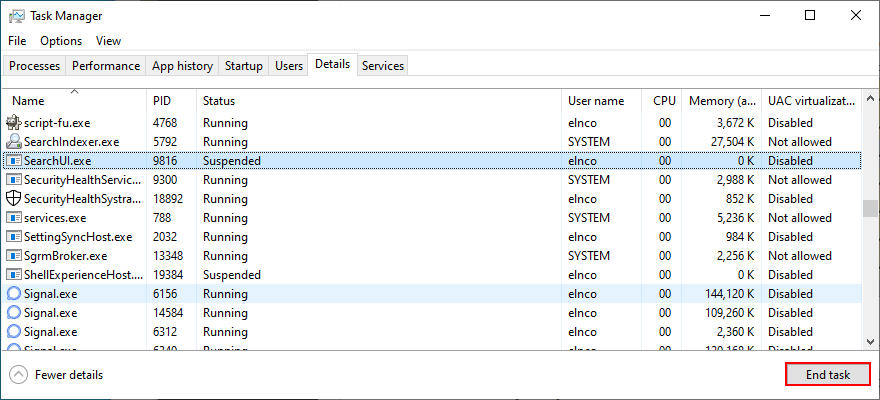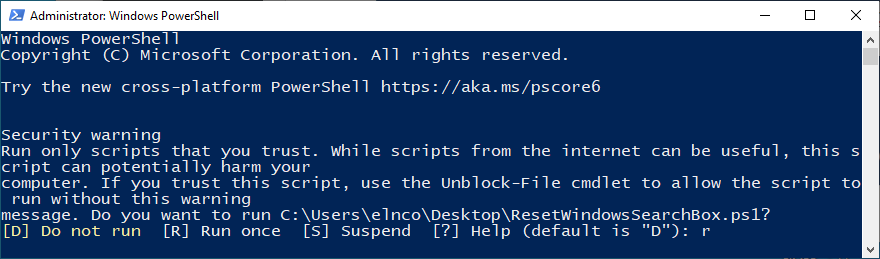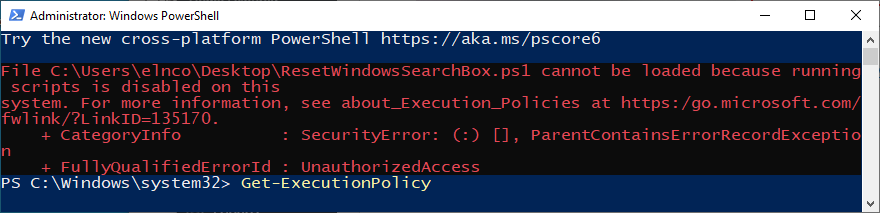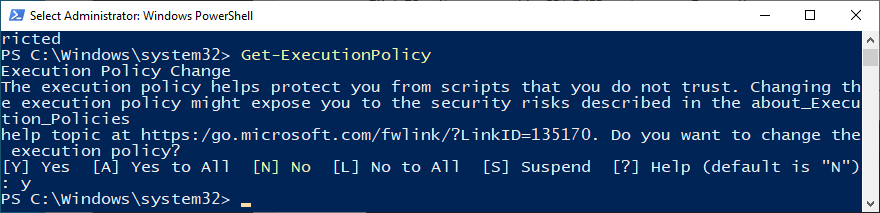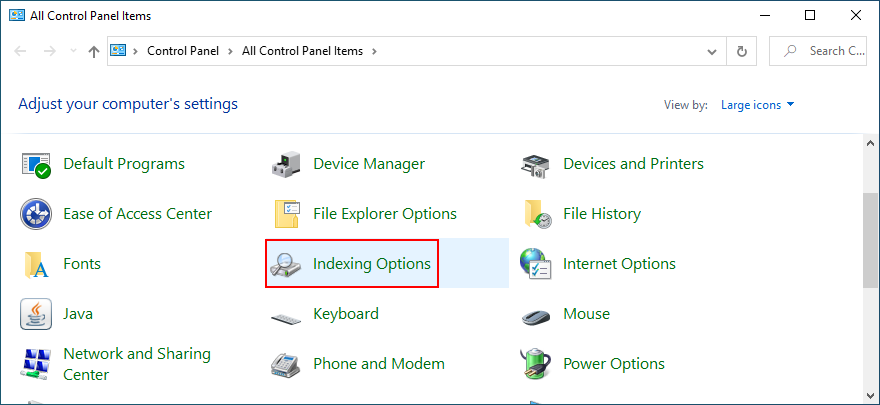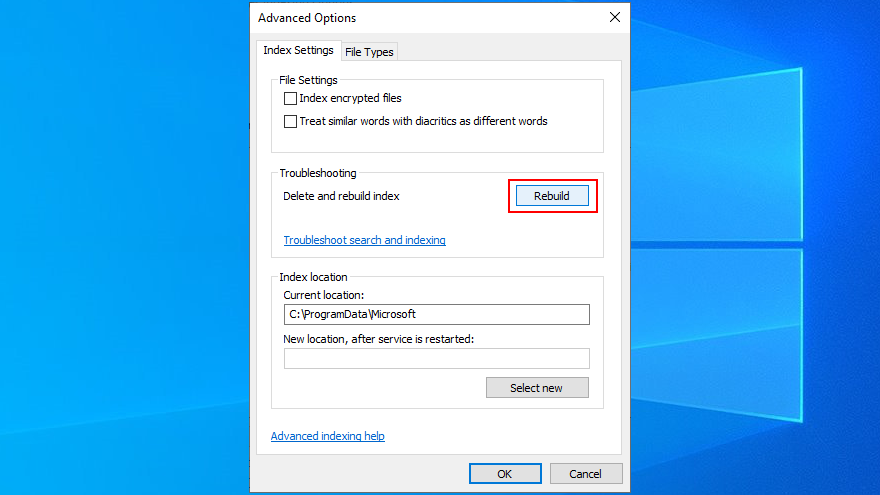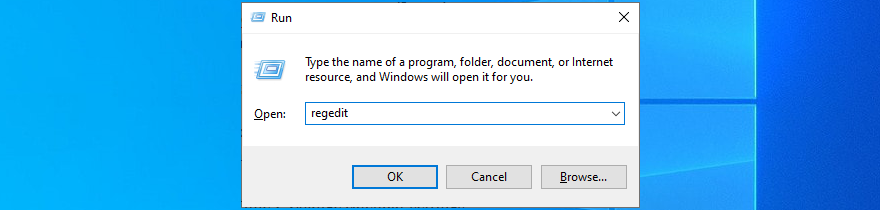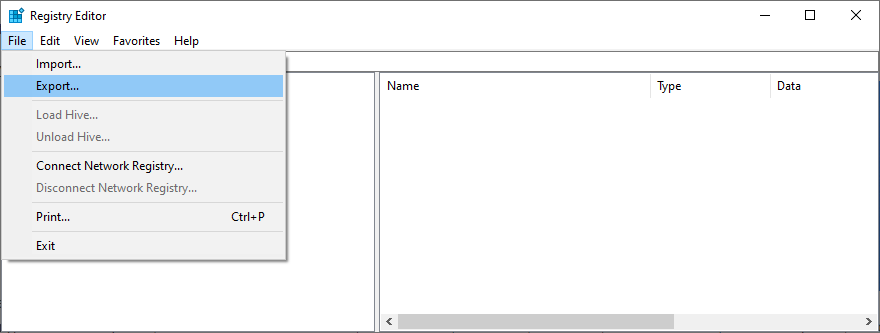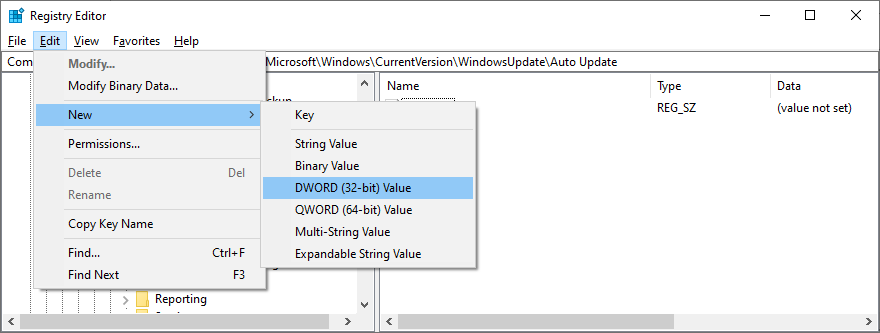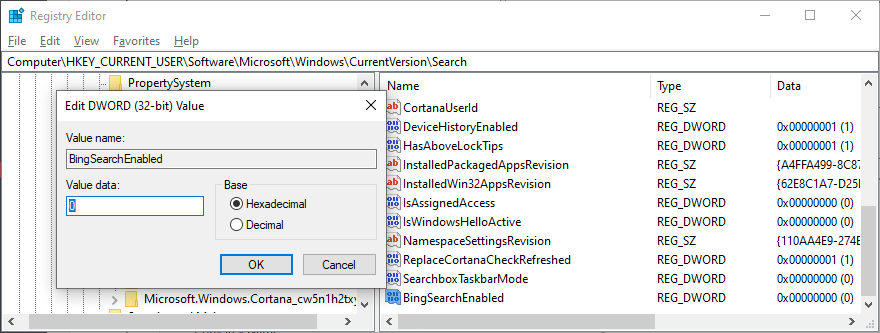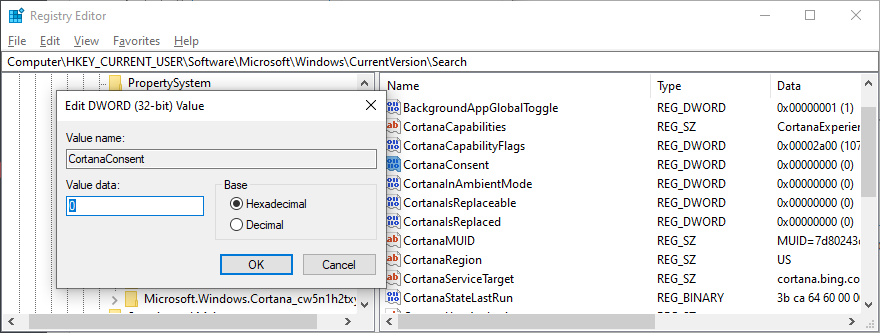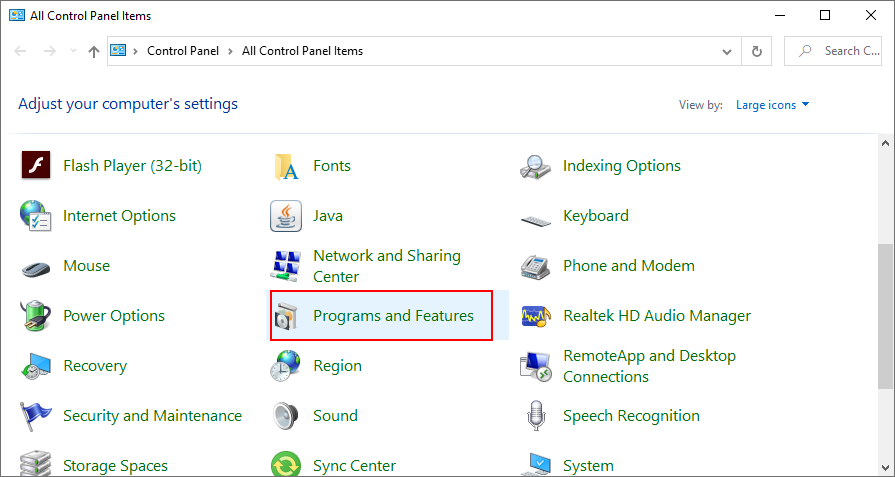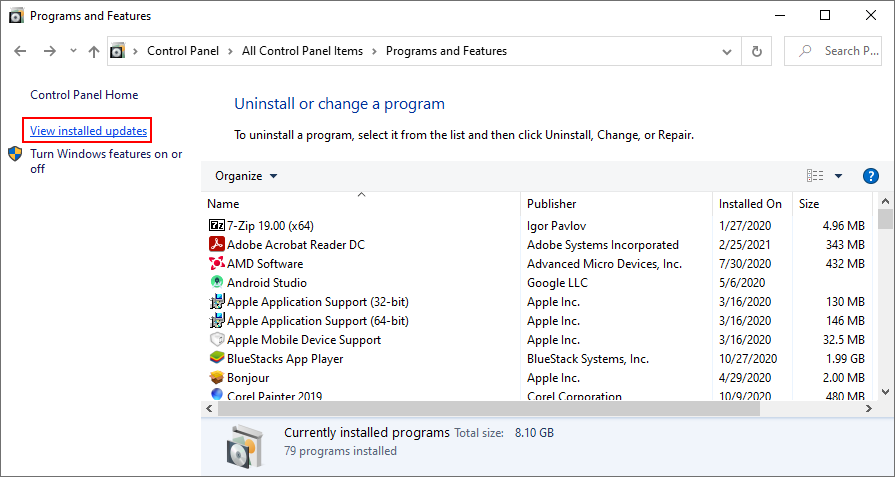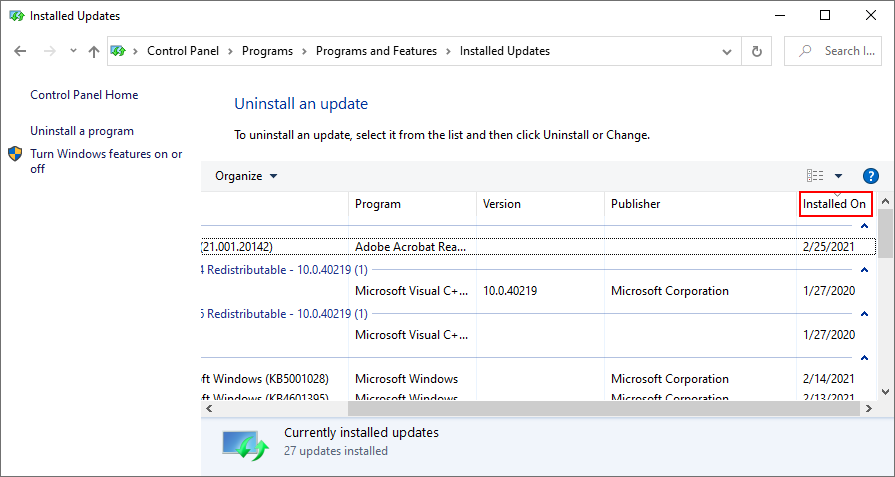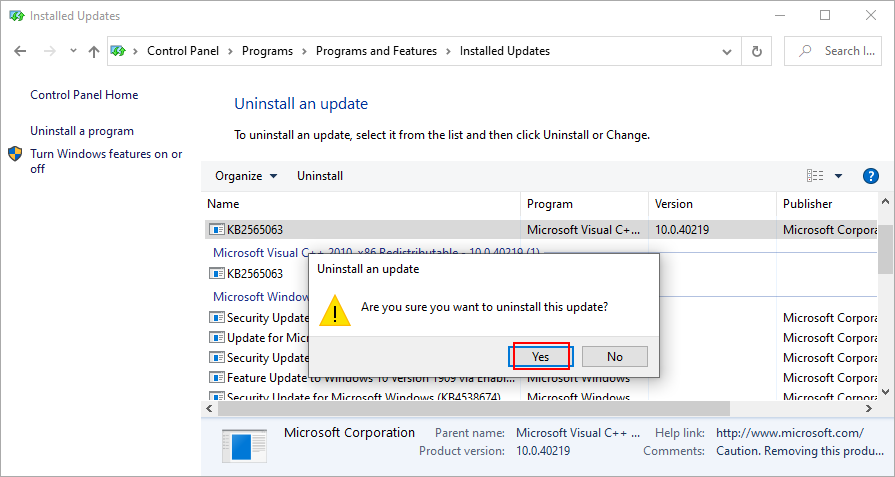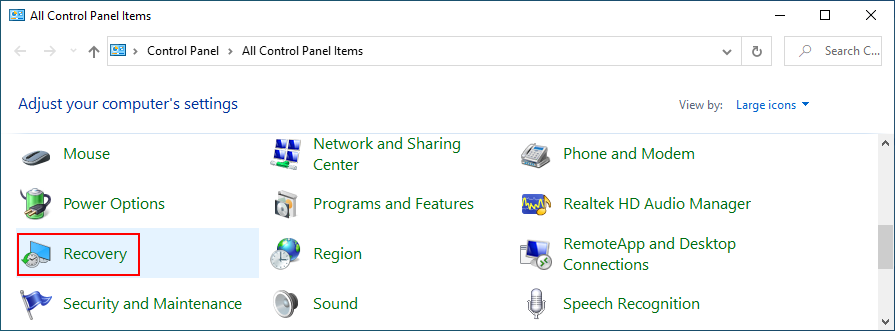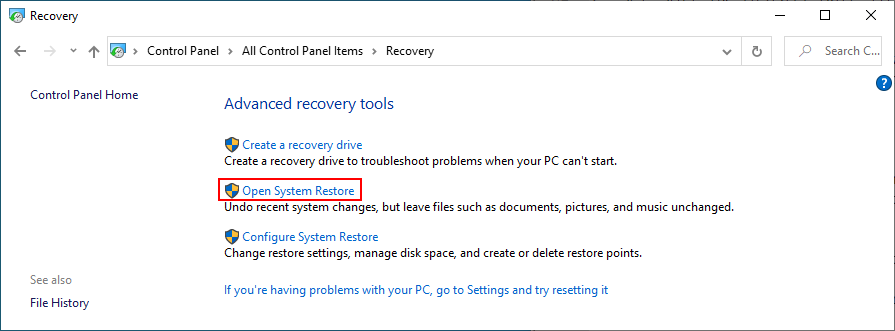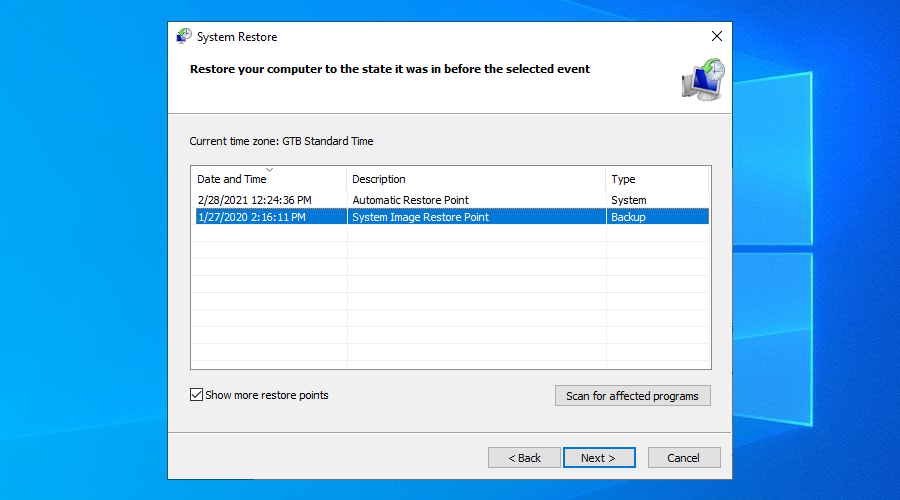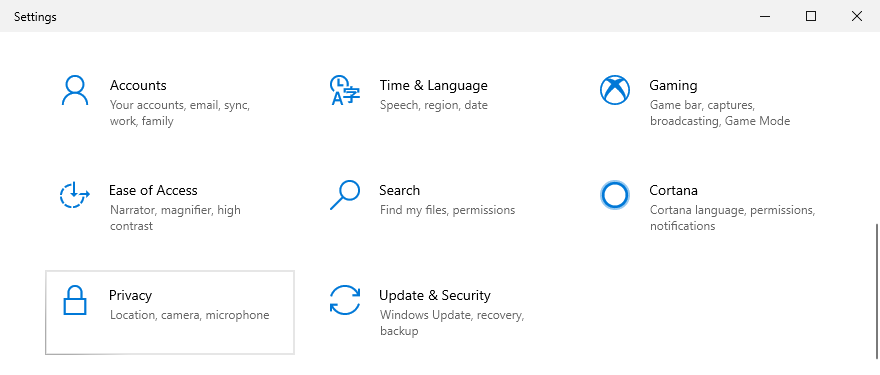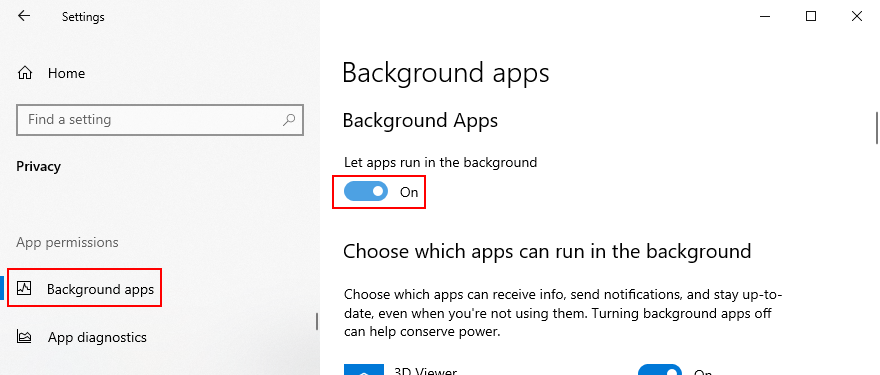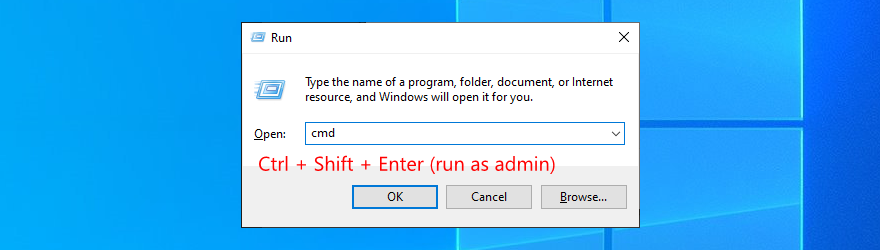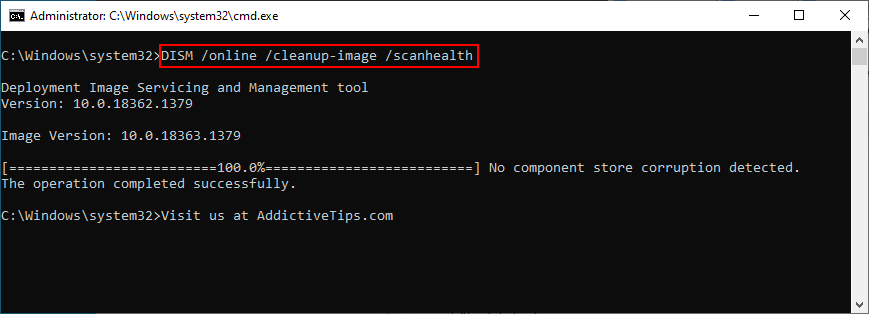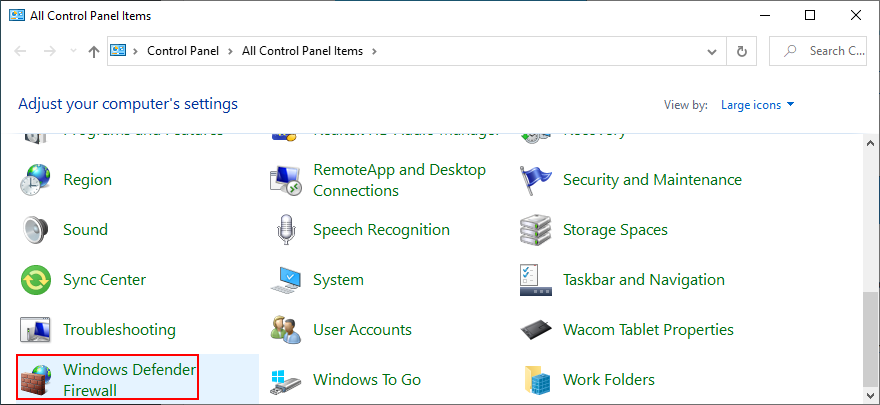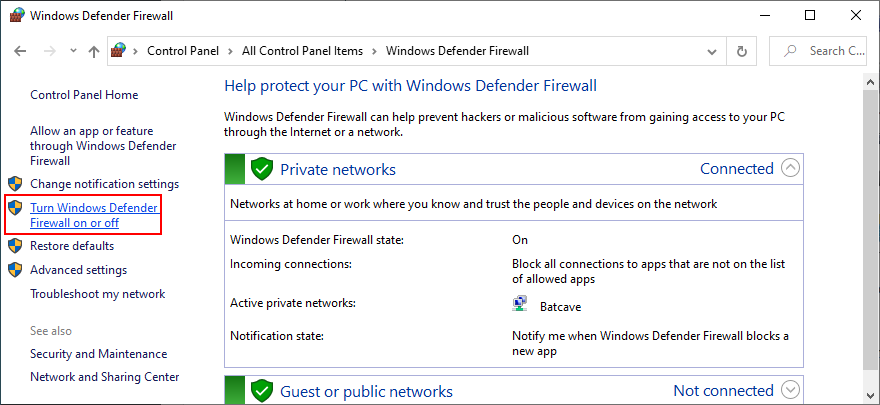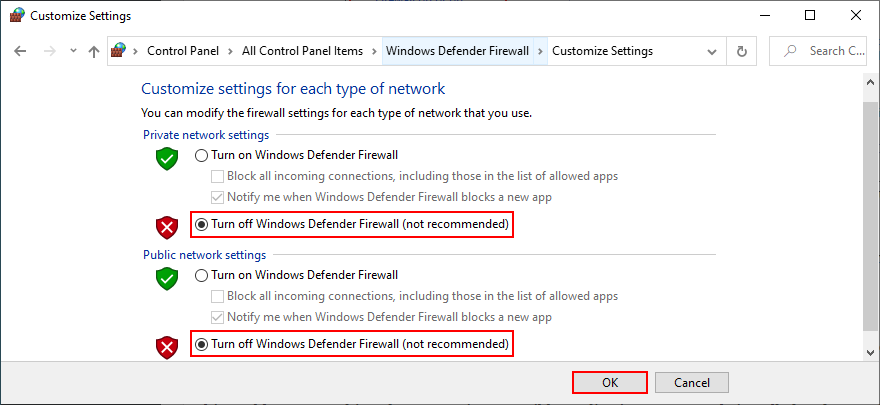Windows 8 đã giới thiệu một thanh tìm kiếm tuyệt vời cho phép bạn định vị bất kỳ tệp, quy trình, dịch vụ, tính năng hệ thống hoặc ứng dụng đã cài đặt nào trên máy tính của bạn. Nó cũng có thể tra cứu thông tin trên web. Và nó chỉ trở nên tốt hơn với Windows 10.
Thật không may, nhiều người dùng đang gặp sự cố với nó, báo cáo rằng thanh tìm kiếm của Windows 10 không hoạt động nữa. Trong một số trường hợp, nó hoạt động nhưng không hiển thị kết quả chính xác.
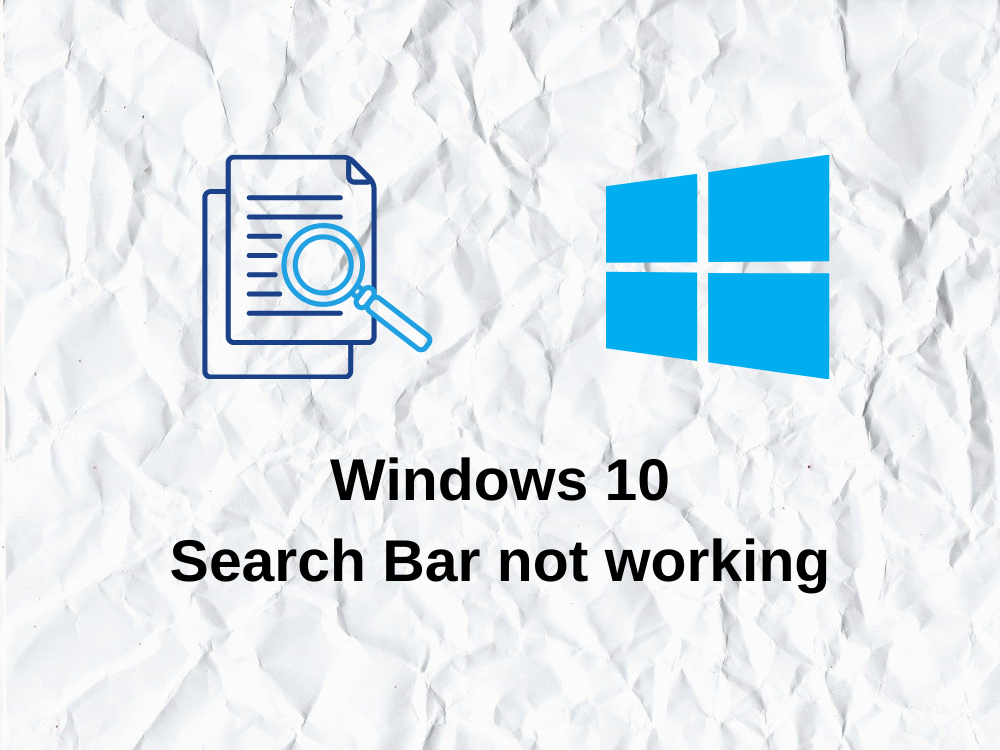
Thanh tìm kiếm của Windows 10 không hoạt động
Loại sự cố này có thể ảnh hưởng đến toàn bộ trải nghiệm máy tính của bạn vì bạn cần sử dụng thanh tìm kiếm cho bất kỳ thứ gì không có phím tắt trên màn hình. Đó là lý do tại sao nhiều người dùng chọn xóa thanh tìm kiếm khỏi thanh tác vụ Windows 10 để nó không cản trở họ.
Tuy nhiên, vấn đề nào cũng có cách giải quyết và thanh tìm kiếm của Windows 10 cũng không ngoại lệ. Nếu bạn muốn tìm cách sửa chữa, hãy xem hướng dẫn bên dưới.
Cách sửa lỗi tìm kiếm trên Windows 10 không hoạt động
Có rất nhiều giải pháp bạn có thể thử để khôi phục thanh tìm kiếm về trạng thái bình thường. Tuy nhiên, trước khi bắt đầu, bạn nên tạo một điểm khôi phục hệ thống . Trong trường hợp bất kỳ điều gì xấu xảy ra, bạn sẽ có thể khôi phục Windows 10 về trạng thái trước đó.
1. Chạy trình gỡ rối Tìm kiếm và Lập chỉ mục
Microsoft đã chuẩn bị sẵn trình khắc phục sự cố cho tất cả các loại sự kiện không may, ngay cả khi thanh tìm kiếm của Windows 10 không hoạt động. Đây là cách dễ dàng chạy nó.
- Nhấp chuột phải vào menu Bắt đầu và đi tới Cài đặt

- Chọn Cập nhật & Bảo mật
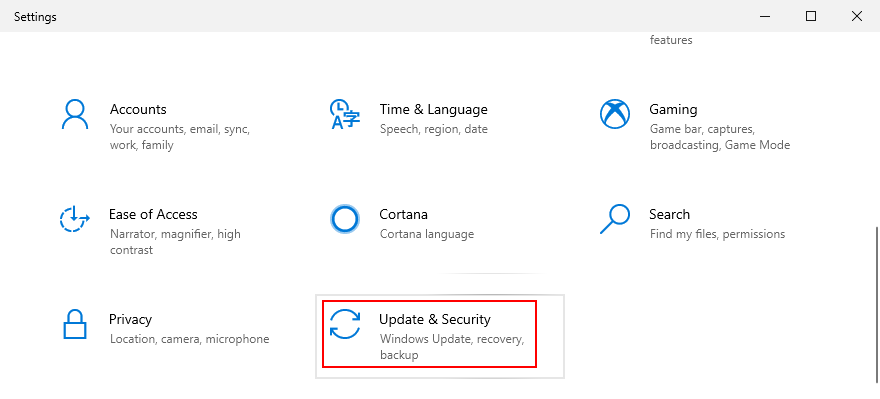
- Nhấp vào Khắc phục sự cố ở bên trái
- Chọn Tìm kiếm và Lập chỉ mục , sau đó nhấp vào Chạy trình khắc phục sự cố
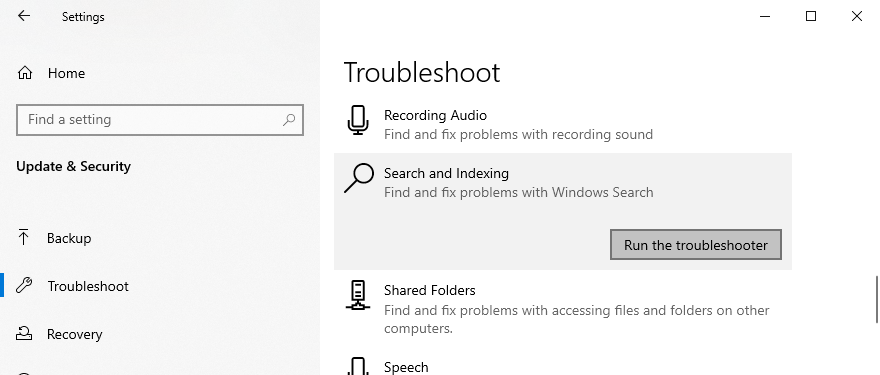
- Thực hiện theo các hướng dẫn trên màn hình
- Khởi động lại máy tính của bạn
2. Tải xuống các bản cập nhật Windows mới nhất
Windows Update mang đến các tính năng, cải tiến, bản sửa lỗi nóng và bản vá bảo mật mới nhất cho phiên bản hệ điều hành chính xác của bạn. Nếu những người dùng PC khác đang gặp phải sự cố thanh tìm kiếm giống như bạn và Microsoft nhận thấy điều này, thì bạn nên mong đợi một bản cập nhật khắc phục mọi thứ.
Cách chạy Windows Update:
- Nhấp vào nút Bắt đầu , nhập kiểm tra các bản cập nhật và nhấn Enter
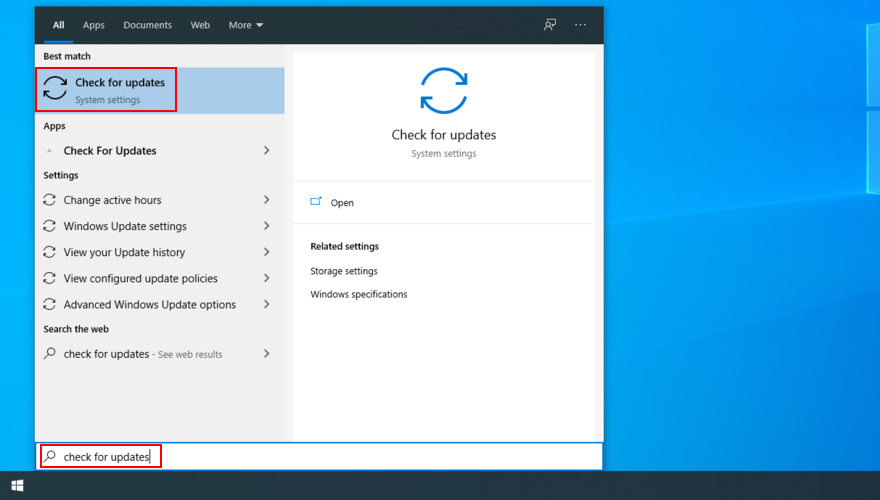
- Việc kiểm tra nên bắt đầu ngay lập tức. Chờ cho đến khi quá trình kết thúc và nhấp vào Tải xuống nếu có bất kỳ bản cập nhật nào đang chờ xử lý
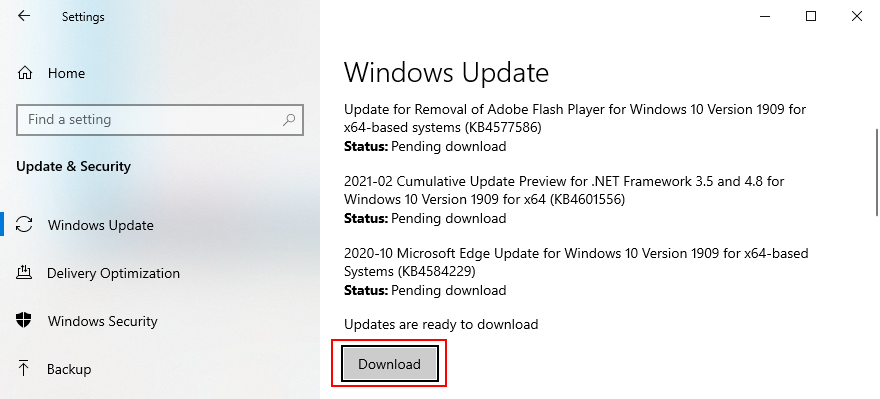
- Nó có thể mất một thời gian dài. Sau khi kết thúc, hãy khởi động lại máy tính của bạn và thử sử dụng thanh tìm kiếm
3. Khởi động lại dịch vụ Tìm kiếm của Windows
Để thanh tìm kiếm hoạt động bình thường, dịch vụ tương ứng của nó cũng phải chạy chính xác.
- Nhấn Ctrl + R , nhập services.msc và nhấn Enter
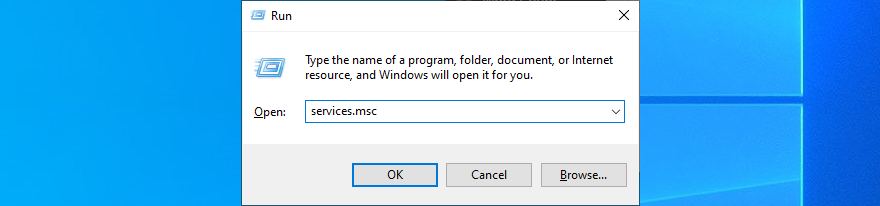
- Định vị và bấm đúp vào dịch vụ Windows Search để xem các thuộc tính của nó
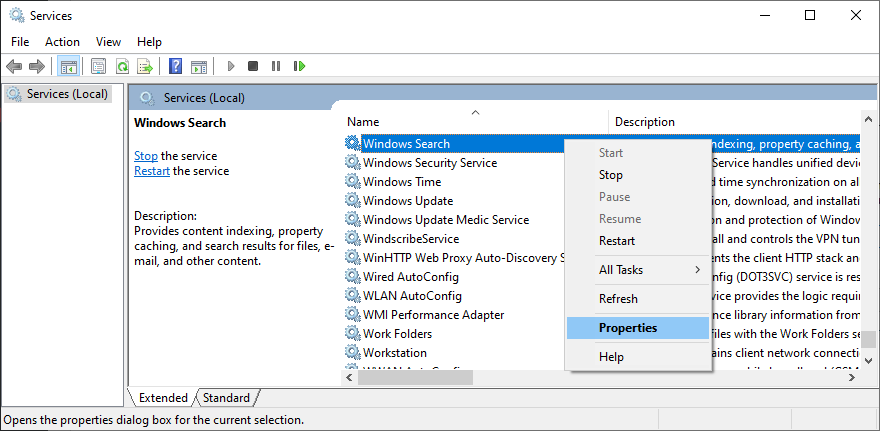
- Đặt kiểu khởi động thành Tự động (Khởi động bị trì hoãn)
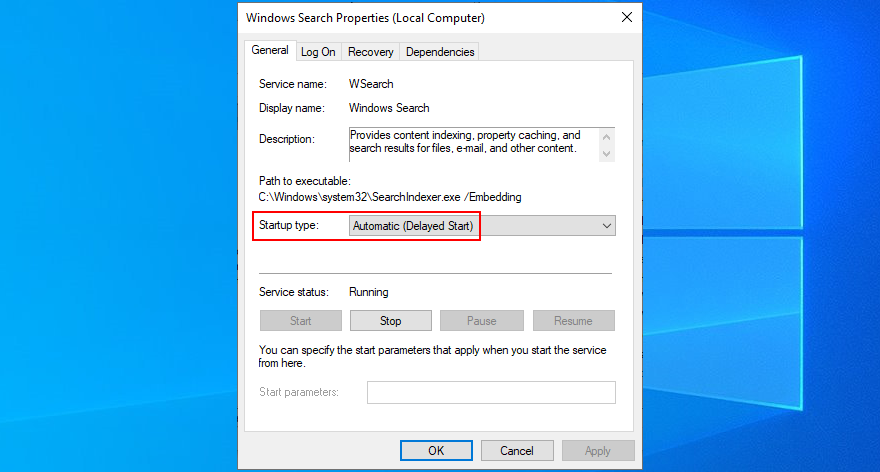
- Nếu dịch vụ hiện không chạy, hãy nhấp vào Bắt đầu
- Nhấp vào Áp dụng để cam kết tất cả các sửa đổi
- Hãy thử sử dụng thanh tìm kiếm ngay bây giờ
4. Khởi động lại hoặc kết thúc một vài quy trình
Sử dụng thanh tìm kiếm của Windows 10 tương tự như sử dụng một ứng dụng: nó có một tiến trình chạy trong nền, có thể được truy cập và điều khiển từ Trình quản lý tác vụ.
Khi nói đến thanh tìm kiếm, có nhiều quy trình liên quan đến thời gian chạy của nó, bao gồm SearchUI.exe, Windows Explorer, Cortana và CTF Loader (ctfmon.exe). Tất cả những gì bạn phải làm là cho họ một cú giật mình.
- Nhấp chuột phải vào thanh tác vụ Windows và chọn Trình quản lý tác vụ
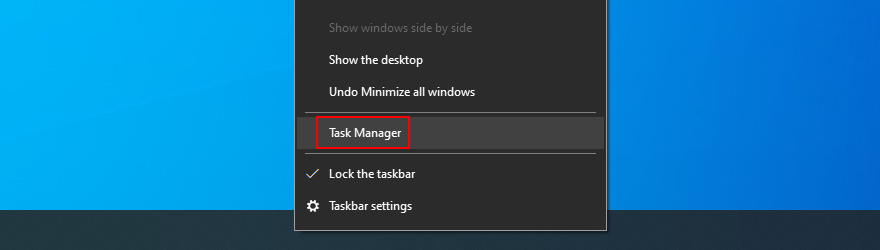
- Trong tab Processes , chọn Windows Explorer và nhấp vào Restart
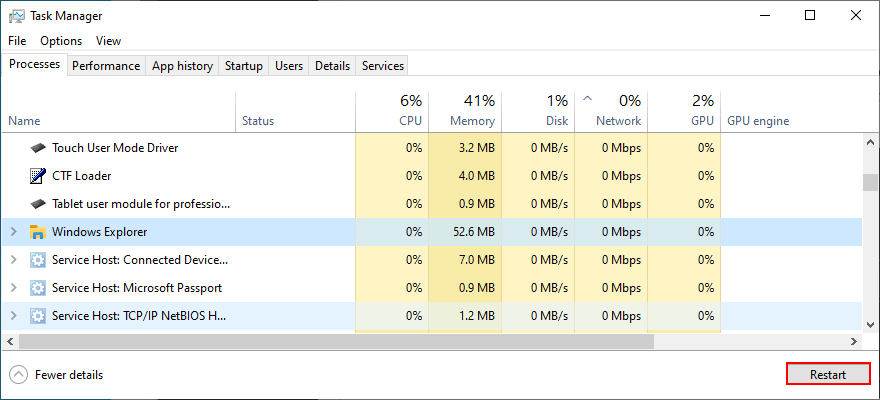
- Trong cùng một tab, chọn Cortana và nhấp vào Kết thúc tác vụ
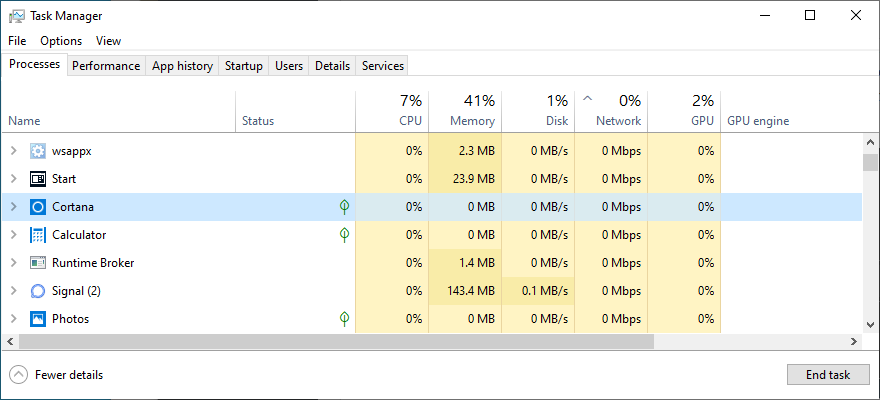
- Chuyển sang tab Chi tiết
- Nhấp vào Kết thúc tác vụ cho SearchUI.exe , SearchIndexer.exe và ctfmon.exe
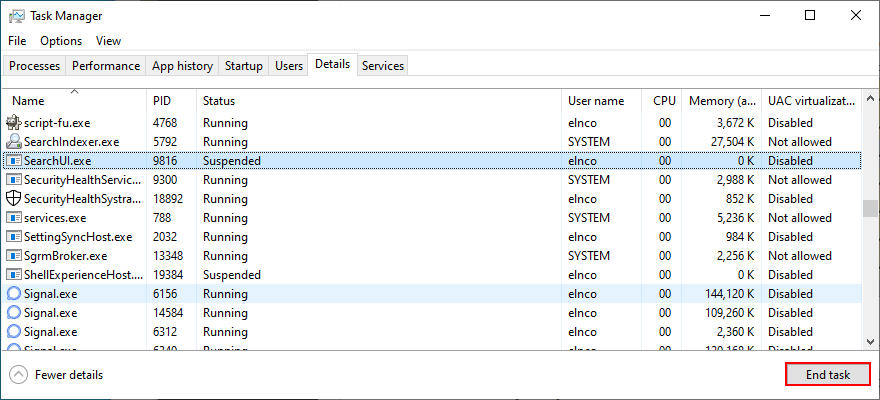
- Bật Cortana từ menu Bắt đầu
- Hãy thử sử dụng thanh tìm kiếm ngay bây giờ
Bạn có thể phải khởi động lại máy tính của mình để có thể sử dụng thanh tìm kiếm của Windows 10.
5. Đặt lại Windows Search
Có thể đặt lại Windows Search từ PowerShell để làm mới tất cả các cài đặt của nó. Nhưng trước tiên, bạn phải tìm ra phiên bản chính xác của bản sao Windows 10 của mình vì các hướng dẫn hơi khác nhau.
Đừng lo lắng vì bạn sẽ không mất bất kỳ tệp cá nhân hoặc ứng dụng đã cài đặt nào.
- Nhấp chuột phải vào nút Bắt đầu và chọn Hệ thống
- Đi tới Giới thiệu
- Tại các thông số kỹ thuật của Windows , hãy ghi lại Phiên bản của bạn

- Đối với Windows 10 phiên bản 1809 trở về trước:
- Nhấp vào nút Bắt đầu , nhấp chuột phải vào Cortana và đi tới Khác > Cài đặt ứng dụng
- Chọn Đặt lại
- Đối với Windows 10, phiên bản 1903 trở lên:
- Đăng nhập vào Windows 10 với tư cách quản trị viên
- Tải xuống Đặt lại tập lệnh Windows Search PowerShell
- Nhấp chuột phải vào tệp đã tải xuống và chọn Chạy với PowerShell
- Nhấp vào Có nếu được UAC (Kiểm soát tài khoản người dùng) nhắc
- Loại r và nhấn Enter để xác nhận
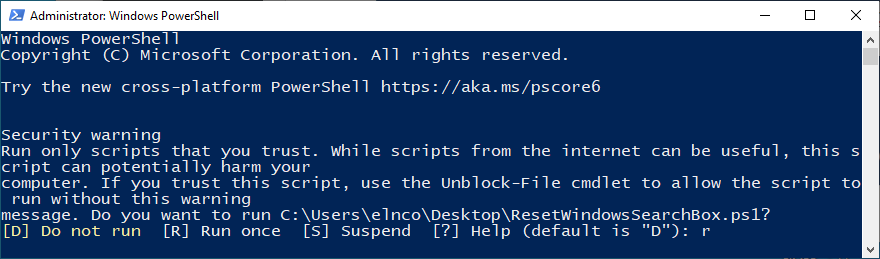
- Nếu Windows Search được đặt lại thành công, bạn sẽ nhận được thông báo Xong
- Hoặc, nếu bạn nhận được thông báo Không thể tải vì các tập lệnh đang chạy bị tắt trên thông báo hệ thống này , hãy nhập
Get-ExecutionPolicyvào PowerShell và nhấn Enter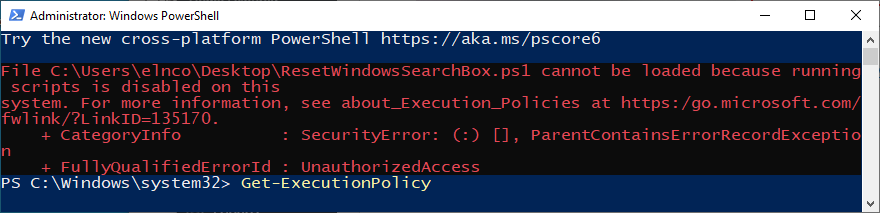
- Sau đó chạy
Set-ExecutionPolicy -Scope CurrentUser -ExecutionPolicy Unrestricted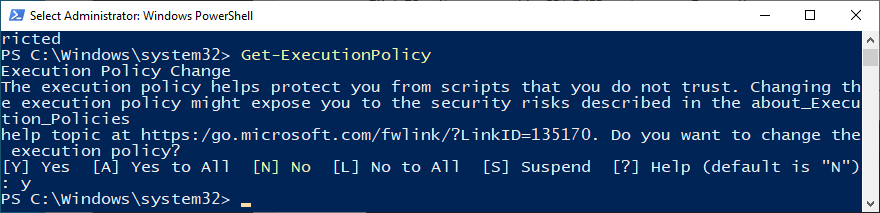
- Gõ y và nhấn Enter để xác nhận
- Sau khi chính sách được thay đổi, bạn sẽ có thể chạy tập lệnh trên trong PowerShell
- Sau khi nhận được thông báo Xong , hãy nhấn phím bất kỳ để tiếp tục
- Chạy
Set-ExecutionPolicy -Scope CurrentUser -ExecutionPolicyđể khôi phục chính sách ban đầu của bạn
- Gõ y và nhấn Enter để xác nhận
6. Xây dựng lại chỉ mục Tìm kiếm của Windows
Chỉ mục tìm kiếm đại diện cho toàn bộ phạm vi. Nói cách khác, Windows bị giới hạn trong việc chỉ tìm kiếm các kết quả trong chỉ mục được chỉ định. Vì vậy, nếu một tệp bạn đang tìm kiếm không phải là một phần của chỉ mục, thì Windows sẽ không có cách nào để theo dõi nó.
Để khắc phục sự cố này, bạn phải xây dựng lại chỉ mục. Rất may, bạn không cần bất kỳ công cụ đặc biệt nào.
- Đảm bảo bạn đã đăng nhập với tư cách quản trị viên PC
- Nhấn Ctrl + R , nhập bảng điều khiển và nhấn Enter

- Nhấp vào Tùy chọn lập chỉ mục
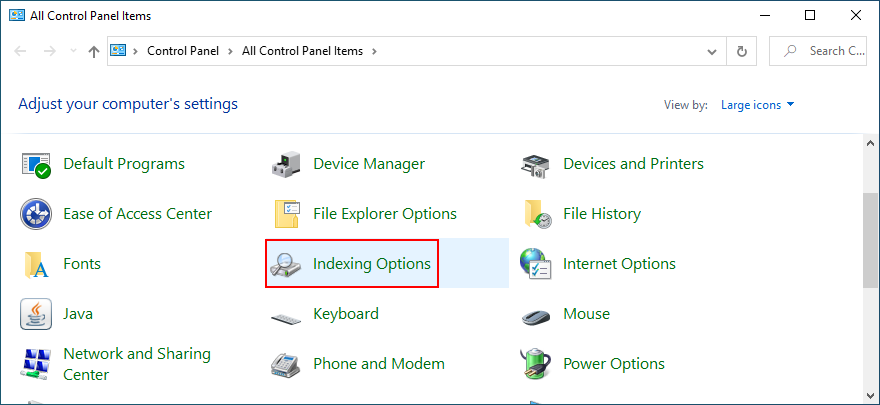
- Nhấp vào Nâng cao
- Tại Khắc phục sự cố - Xóa và xây dựng lại chỉ mục , hãy nhấp vào Xây dựng lại
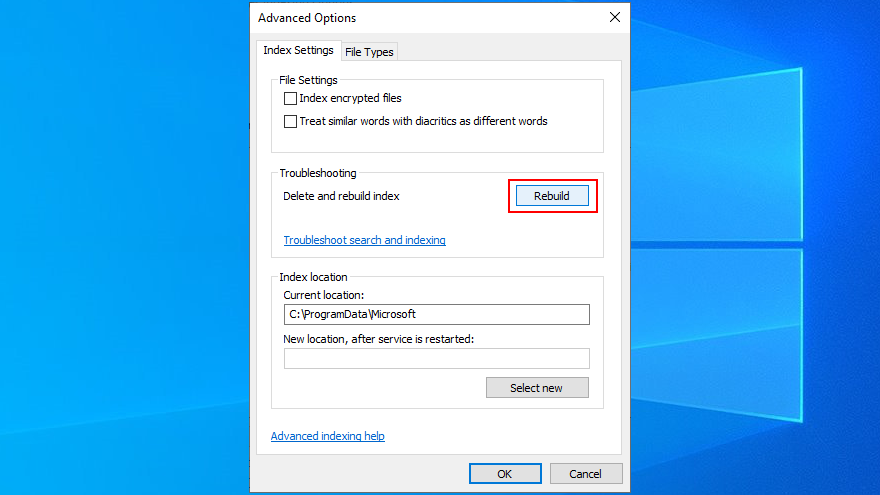
- Nhấn OK để xác nhận và kiên nhẫn đợi cho đến khi tác vụ hoàn tất
- Khởi động lại PC của bạn và thử sử dụng thanh tìm kiếm
7. Xóa Bing khỏi Windows Search
Một số người dùng đã báo cáo rằng việc xóa tích hợp Bing khỏi thanh tìm kiếm của Windows 10 đã khắc phục được sự cố của họ. Tuy nhiên, nó không lý tưởng cho những người dùng PC thích tra cứu kết quả tìm kiếm trên Bing. Nếu bạn là một trong số họ, bạn nên bỏ qua giải pháp này.
- Nhấn Ctrl + R , nhập regedit và nhấn Enter
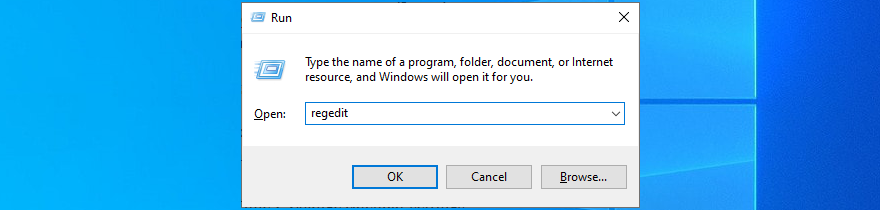
- Mở menu Tệp và nhấp vào Xuất
- Chỉ định tên và đích của tệp sao lưu sổ đăng ký
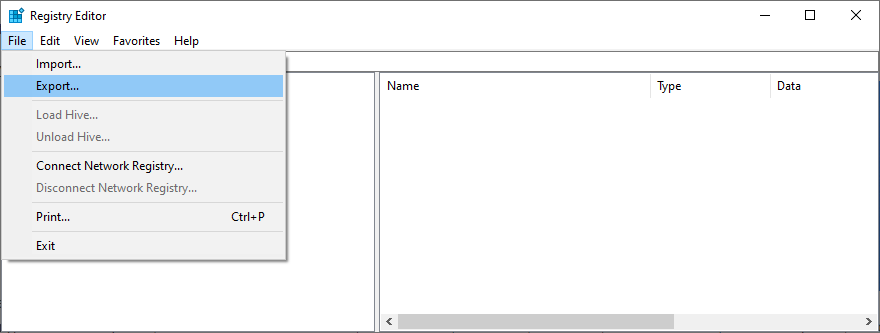
- Sao chép và dán địa chỉ sau để truy cập vị trí này
Máy tính \ HKEY_CURRENT_USER \ Software \ Microsoft \ Windows \ CurrentVersion \ Search
- Mở menu Chỉnh sửa , chuyển đến Mới và chọn Giá trị DWORD (32-bit)
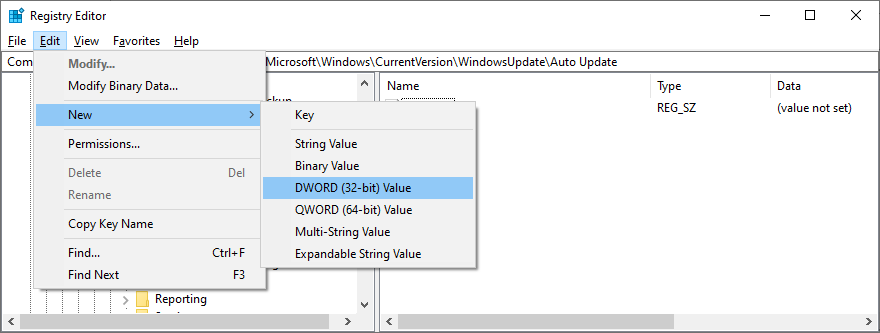
- Đặt tên của mục nhập mới thành BingSearchEnabled
- Bấm đúp vào BingSearchEnabled , đặt Dữ liệu giá trị thành 0 và nhấn OK
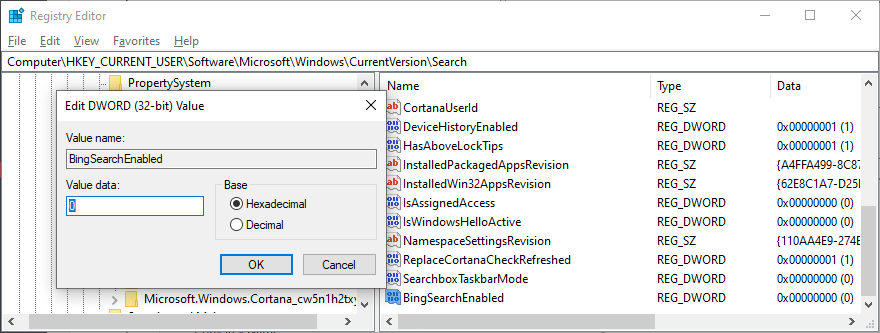
- Ở cùng một vị trí, bấm đúp vào CortanaConsent
- Đặt dữ liệu Giá trị thành 0 và nhấn OK
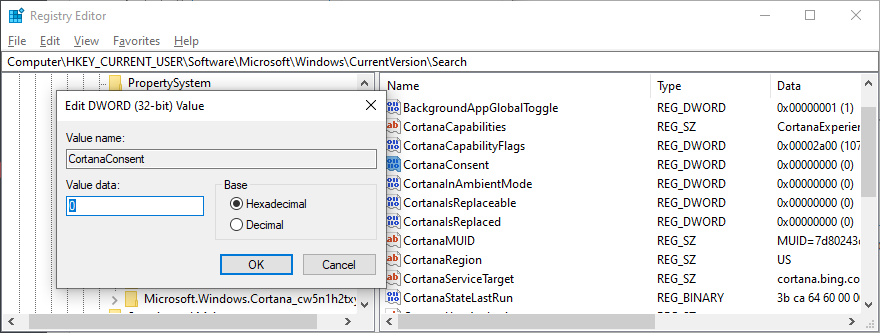
- Khởi động lại PC của bạn và thử sử dụng thanh tìm kiếm
Giải pháp trên sẽ khắc phục sự cố thanh tìm kiếm của Windows 10 nếu trước đó nó không hoạt động. Nhưng phạm vi tìm kiếm sẽ được giới hạn trong các kết quả ngoại tuyến. Nếu bạn thay đổi ý định và không cảm thấy thoải mái với những thay đổi mới, hãy bấm đúp vào bản sao lưu sổ đăng ký mà bạn đã tạo trước đó và nó sẽ khôi phục cài đặt đăng ký ban đầu.
8. Gỡ cài đặt các bản cập nhật Windows gần đây
Không có gì bí mật khi Microsoft kết thúc tác hại nhiều hơn lợi với một số bản cập nhật Windows mà họ đang cố gắng thúc đẩy, mặc dù điều đó có nghĩa là tốt. Nếu bạn nhận thấy rằng thanh tìm kiếm của Windows ngừng hoạt động ngay sau khi cập nhật hệ thống, thì bạn nên gỡ cài đặt nó khỏi PC của mình.
- Nhấn Ctrl + R , nhập bảng điều khiển và nhấn Enter

- Nhấp vào Chương trình và Tính năng
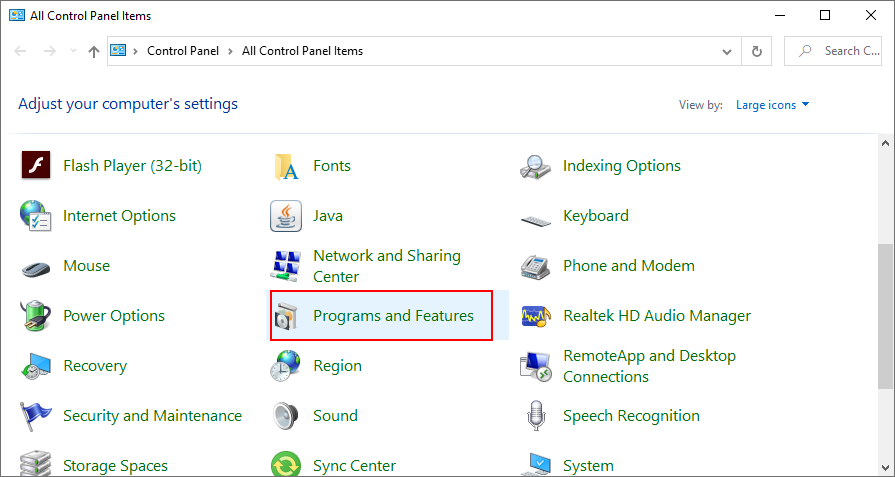
- Nhấp vào Xem các bản cập nhật đã cài đặt ở bên trái
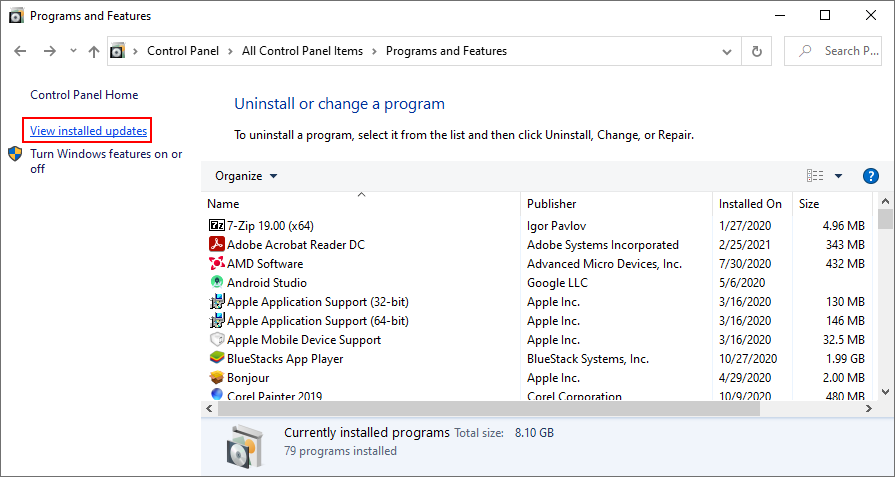
- Nhấp vào cột Đã cài đặt trên để sắp xếp các bản cập nhật theo ngày (mới nhất trước)
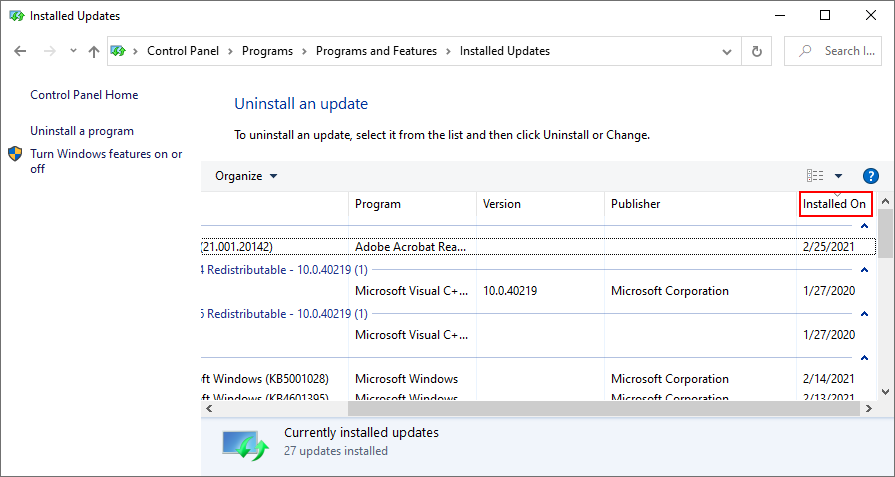
- Nhấp đúp vào bản cập nhật đầu tiên trong danh sách và nhấp vào Có để xác nhận việc gỡ cài đặt
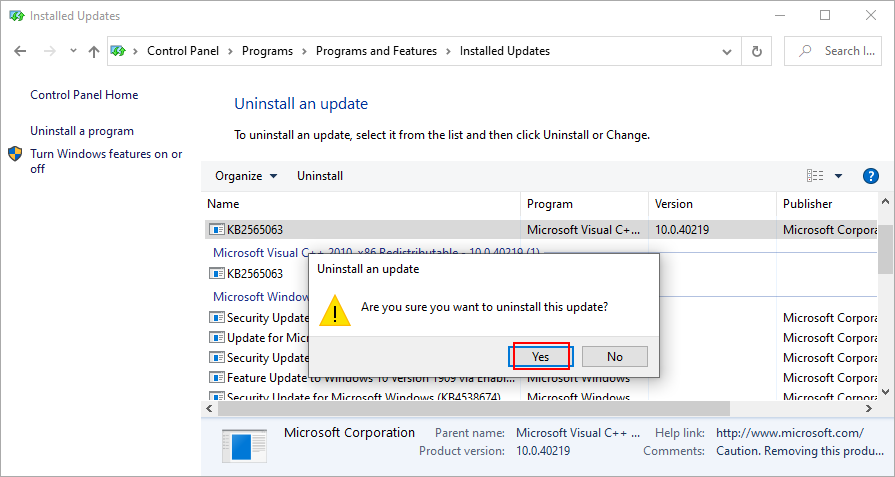
- Khởi động lại máy tính của bạn và thử sử dụng thanh tìm kiếm ngay bây giờ
9. Kiểm tra kết nối Internet của bạn
Nếu chất lượng kết nối Internet của bạn kém, thì bạn không nên ngạc nhiên nếu thanh tìm kiếm không hoạt động trên Windows 10, đặc biệt là khi tìm kiếm kết quả trực tuyến.
Dưới đây là một số gợi ý để kiểm tra kết nối Internet của bạn:
- Tạm thời chuyển từ bộ định tuyến sang cáp
- Khởi động lại bộ định tuyến của bạn
- Tắt QoS và giới hạn băng thông trên trang quản trị bộ định tuyến của bạn
- Kiểm tra xem có bao nhiêu thiết bị được kết nối với Wi-Fi của bạn
- Xóa bộ nhớ cache của máy chủ DNS của bạn để cung cấp một kết nối Internet cho kết nối Internet của bạn
- Sử dụng trình khắc phục sự cố kết nối Internet được tích hợp sẵn
- Tắt các công cụ bảo mật, dịch vụ VPN hoặc máy chủ proxy của bên thứ ba
- Tắt kết nối IPv6 nếu bạn không sử dụng nó
- Đo tốc độ Internet của bạn để tìm ra tốc độ tải xuống và tải lên
- Tắt mọi ứng dụng torrent, trình quản lý tải xuống, ứng dụng phát trực tuyến và trò chơi trực tuyến
- Đặt máy chủ DNS tùy chỉnh để tăng tốc kết nối Internet của bạn
- Tạm ngừng cập nhật hệ thống
10. Sử dụng Khôi phục Hệ thống
Thanh tìm kiếm của Windows có thể đã bị ảnh hưởng bởi bất kỳ sự kiện phần mềm không lường trước nào xảy ra gần đây trên máy tính của bạn: trình điều khiển bị hỏng, sửa đổi sổ đăng ký hệ thống quan trọng, ứng dụng mới hoặc bất kỳ thứ gì khác.
Cố gắng xác định bên có tội có thể trở nên quá tải và căng thẳng. May mắn thay, có một giải pháp đơn giản để hoàn tác tất cả các thay đổi gần đây của máy tính: Chế độ khôi phục.
Chỉ có một vấn đề ở đây: tất cả các chương trình mới được cài đặt sau thời điểm khôi phục sẽ biến mất, vì vậy bạn sẽ phải cài đặt lại chúng và đăng ký lại những chương trình mà bạn có giấy phép cao cấp. Một số ứng dụng không hỗ trợ đăng ký lại, vì vậy bạn nên nghiên cứu trước.
Cách sử dụng chế độ Khôi phục:
- Đăng nhập vào Windows 10 bằng tài khoản quản trị viên của bạn
- Nhấn Ctrl + R , nhập bảng điều khiển và nhấn Enter

- Nhấp vào Khôi phục
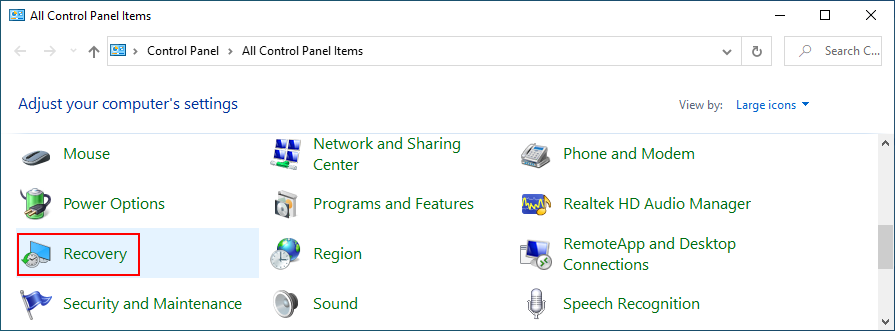
- Nhấp vào Mở Khôi phục Hệ thống
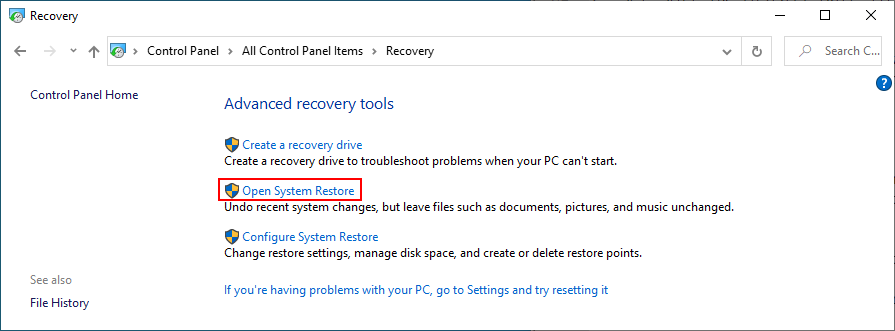
- Chọn một điểm kiểm tra gần đây từ danh sách, nhấp vào Tiếp theo và làm theo hướng dẫn trên màn hình
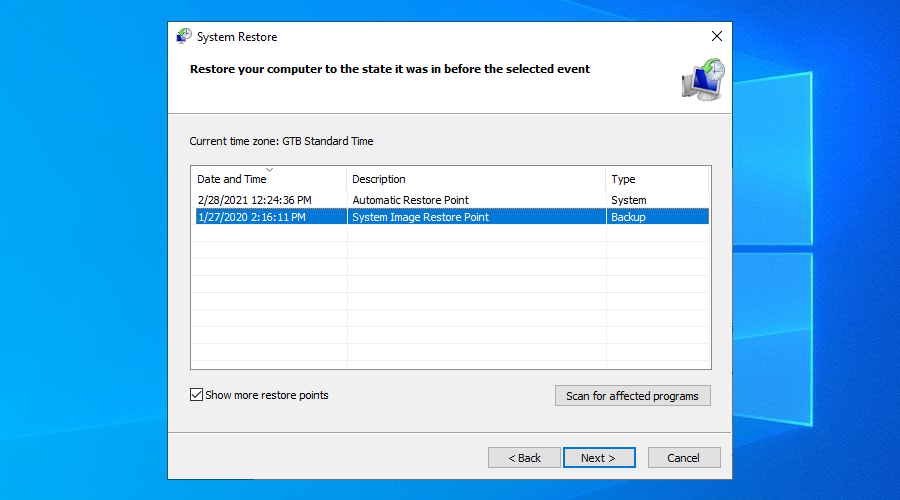
- Khởi động lại PC của bạn và thử sử dụng thanh tìm kiếm
- Nếu không có gì thay đổi, hãy thử khôi phục Windows 10 về một trạm kiểm soát cũ hơn
11. Bật ứng dụng nền
Khi Windows 10 Creator's Update ra mắt, đã xảy ra sự cố với thanh tìm kiếm. Cụ thể, nó ngừng hoạt động bình thường nếu các ứng dụng không được phép chạy trong nền.
Về mặt lý thuyết, sự cố này sẽ được khắc phục ngay bây giờ, đặc biệt là trong các phiên bản Windows 10 mới hơn. Điều đó không có nghĩa là bạn không nên thử nó. Ngoài ra, nó vô hại.
Cách bật ứng dụng nền:
- Nhấp chuột phải vào nút Bắt đầu và đi tới Cài đặt

- Chọn quyền riêng tư
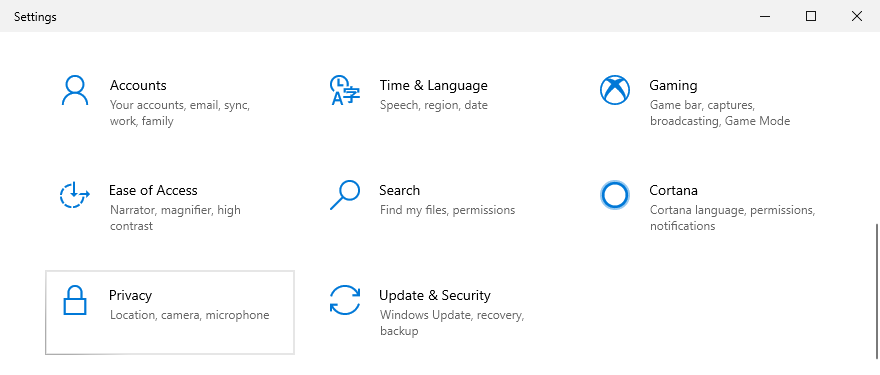
- Cuộn xuống cho đến khi bạn có thể chọn Ứng dụng nền ở bên trái
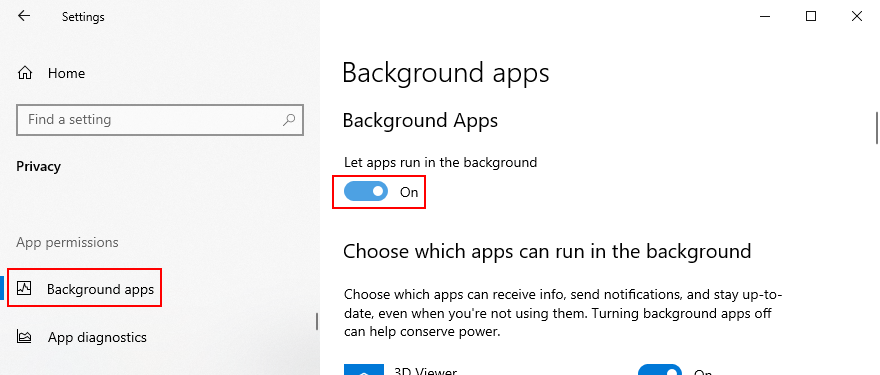
- Bật Cho phép ứng dụng chạy trong nền
- Cho phép tất cả các ứng dụng từ danh sách chạy trong nền
- Khởi động lại PC của bạn và thử sử dụng thanh tìm kiếm ngay bây giờ
12. Sử dụng SFC và DISM
Nếu hệ điều hành của bạn có bất kỳ tệp nào bị hỏng, nó có thể có tác động tiêu cực đến một lượng ứng dụng và tính năng không thể đoán trước, bao gồm cả thanh tìm kiếm của Windows 10. Tuy nhiên, bạn có thể giải quyết vấn đề này mà không cần sự trợ giúp từ bên ngoài và không cần tạo phương tiện khôi phục hệ điều hành.
SFC (Trình kiểm tra tệp hệ thống) là một công cụ dòng lệnh sửa chữa bất kỳ tệp hệ thống nào bị hỏng. Và, nếu vấn đề nghiêm trọng hơn một chút, bạn có thể chuyển sang DISM (Deployment Image Servicing and Management). Nó khôi phục dữ liệu trong kho lưu trữ thành phần của hình ảnh Windows.
Cách sử dụng SFC:
- Nhấn Ctrl + R , nhập cmd và nhấn Ctrl + Shift + Enter để khởi chạy Command Prompt với tư cách quản trị viên
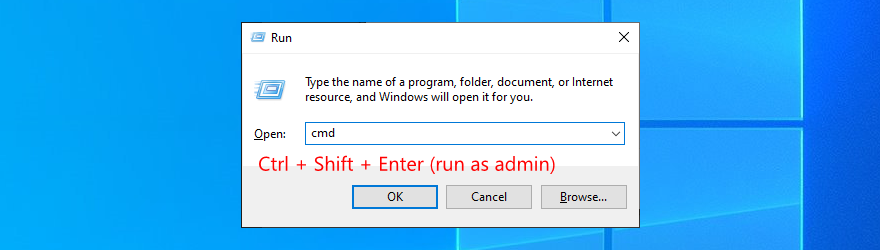
- Chạy
sfc /scannowvà đợi cho đến khi nhiệm vụ hoàn thành
- Khởi động lại PC của bạn
Nếu thanh tìm kiếm của Windows 10 vẫn không hoạt động sau SFC, thì bạn có thể chạy DISM.
Cách sử dụng DISM:
- Mở cửa sổ Command Prompt với tư cách quản trị viên
- Chạy
DISM /online /cleanup-image /scanhealthvà nhấn Enter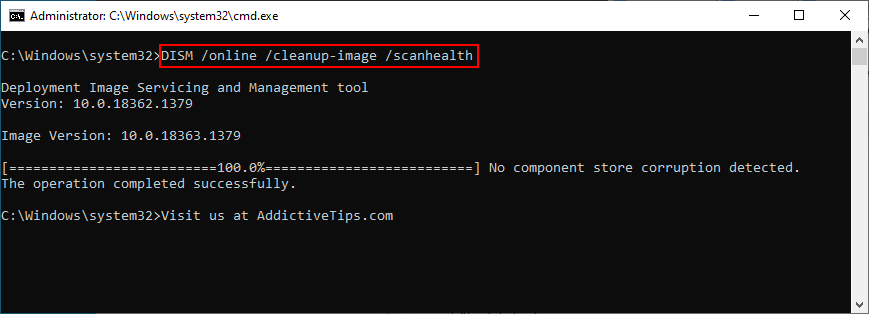
- Nếu DISM trả về bất kỳ lỗi nào, hãy sửa chúng bằng
DISM /online /cleanup-image /restorehealth
- Khởi động lại PC của bạn và mở CMD với tư cách quản trị viên
- Chạy
sfc /scannowvà đợi cho đến khi nó kết thúc
- Khởi động lại máy tính của bạn và thử sử dụng thanh tìm kiếm
13. Tạm thời vô hiệu hóa tường lửa của bạn
Nếu bạn hoặc người khác có quyền truy cập vào máy tính của bạn đã làm rối các quy tắc vào và ra của tường lửa, có lẽ điều này đã dẫn đến sự cố kết nối mạng và thanh tìm kiếm. Rất khó để nói, nhưng bạn có thể tạm thời vô hiệu hóa tường lửa của mình để xác nhận điều này.
Cách tắt Tường lửa của Windows:
- Đăng nhập với tư cách quản trị viên máy tính
- Nhấn Ctrl + R , nhập bảng điều khiển và nhấn Enter

- Tìm và chọn Tường lửa của Bộ bảo vệ Windows
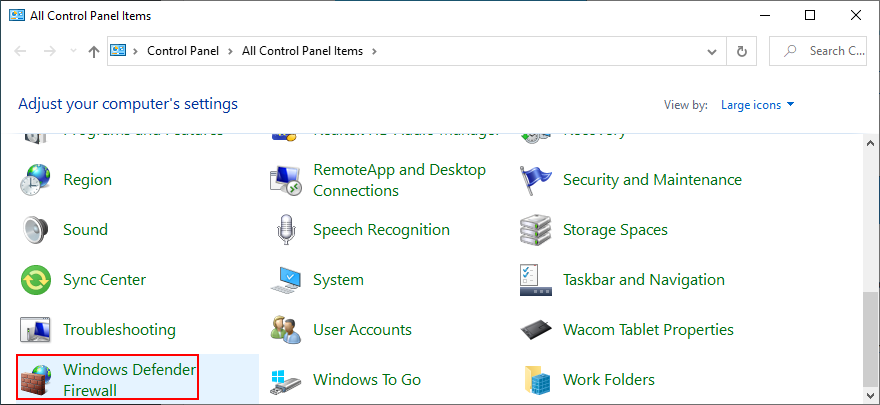
- Nhấp vào Bật hoặc tắt Bộ bảo vệ Windows
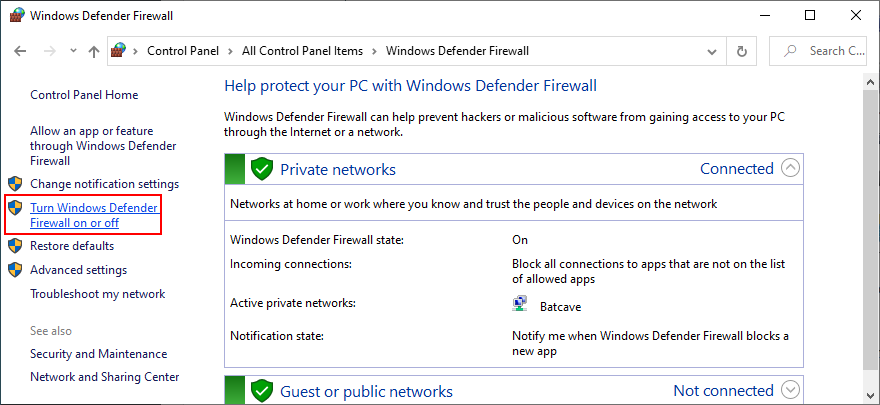
- Tại Cài đặt mạng riêng tư và công cộng , hãy chọn Tắt tường lửa của Bộ bảo vệ Windows (không được khuyến nghị)
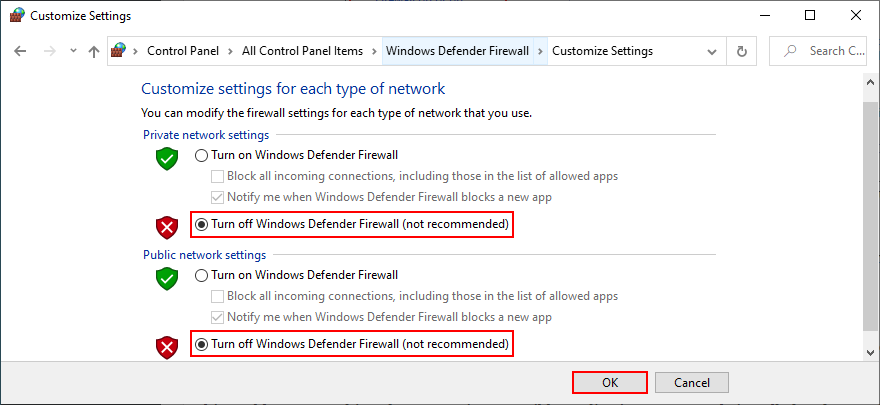
- Bấm OK để xác nhận
- Hãy thử sử dụng thanh tìm kiếm ngay bây giờ
Nếu bạn đã cài đặt tường lửa của bên thứ ba, hãy đảm bảo điều chỉnh các bước ở trên cho phù hợp. Và, sau khi bạn có thể xác nhận rằng thanh tìm kiếm hiện đang hoạt động bình thường, bạn nên kích hoạt lại tường lửa để duy trì sự an toàn cho máy tính của mình. Cần phải điều tra sâu hơn để phát hiện và giải quyết vấn đề tường lửa chính xác.
14. Cài đặt lại Cortana
Cortana của Microsoft được kết hợp với thanh tìm kiếm của Windows 10. Thông thường, một cái không hoạt động bình thường nếu không có cái kia. Điều đó không ngăn một số người dùng xóa Cortana khỏi hệ điều hành của họ nếu họ cảm thấy nó không cần thiết.
Thật không may, không có Cortana rất có thể có nghĩa là không có thanh tìm kiếm nữa. Hoặc, không có kết quả tìm kiếm chính xác hơn, ít nhất là. Để giải quyết vấn đề này, cần phải cài đặt lại Cortana, điều này có thể hơi khó khăn vì không thể tải xuống và cài đặt nó từ Microsoft Store.
Cách cài đặt lại Cortana từ PowerShell:
- Đảm bảo rằng bạn đã đăng nhập với tư cách quản trị viên PC
- Nhấp chuột phải vào nút Bắt đầu và chọn Hệ thống
- Đi tới Giới thiệu
- Tại các thông số kỹ thuật của Windows , hãy ghi lại Phiên bản của bạn

- Khởi chạy Windows PowerShell
- Nếu bạn có Windows 10 phiên bản 2004 trở lên, hãy chạy lệnh sau:
Get-AppxPackage Microsoft.549981C3F5F10 | Foreach {Add-AppxPackage -DisableDevelopmentMode -Register "$ ($ _. InstallLocation) \ AppXManifest.xml"}
- Hoặc, nếu bạn có Windows 10 phiên bản 1909 trở xuống, hãy viết dòng tiếp theo:
Get-AppxPackage Microsoft.Windows.Cortana | Foreach {Add-AppxPackage -DisableDevelopmentMode -Register "$ ($ _. InstallLocation) \ AppXManifest.xml"}
Tóm tắt các bản sửa lỗi cho Windows 10 tìm kiếm không làm việc sai sót
Tóm lại, nếu tìm kiếm Windows 10 không còn hoạt động bình thường hoặc cung cấp kết quả tìm kiếm không chính xác, bạn có thể cố gắng khắc phục sự cố này bằng cách chạy trình gỡ rối Tìm kiếm và Lập chỉ mục, tải xuống các bản cập nhật Windows mới nhất và khởi động lại dịch vụ Tìm kiếm của Windows.
You should also restart or terminate several processes that affect the search bar, reset Windows Search, rebuild the Windows Search index, remove Bing from Windows Search, and uninstall recent Windows updates.
It’s also a good idea to check the quality of your Internet connection, use Recovery mode to roll back Windows 10, enable background apps, repair corrupt system files using SFC and DISM, temporarily disable your firewall, as well as reinstall Cortana.
Which solution fixed the search bar on your PC? Do you have any other suggestions that we missed? Let us know in our comment section below.