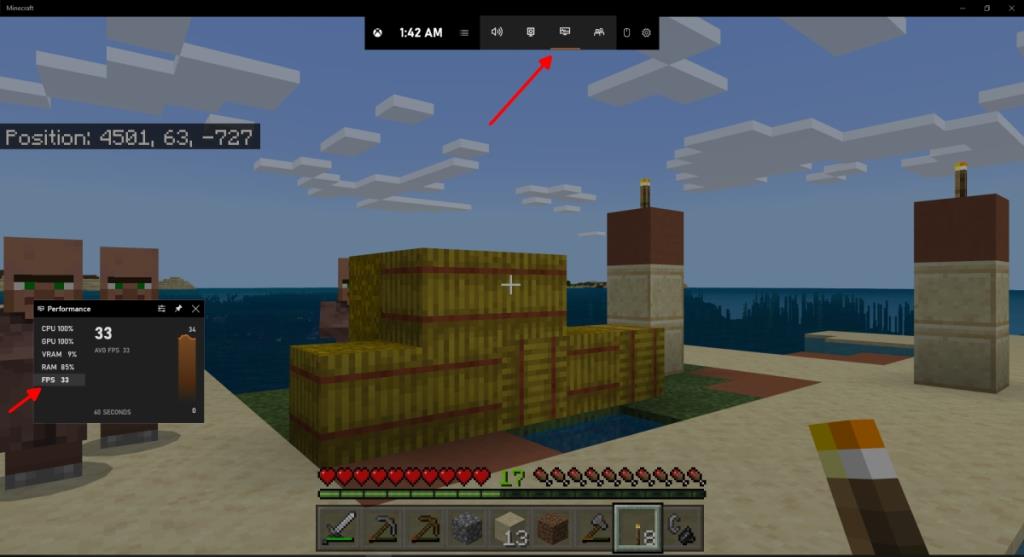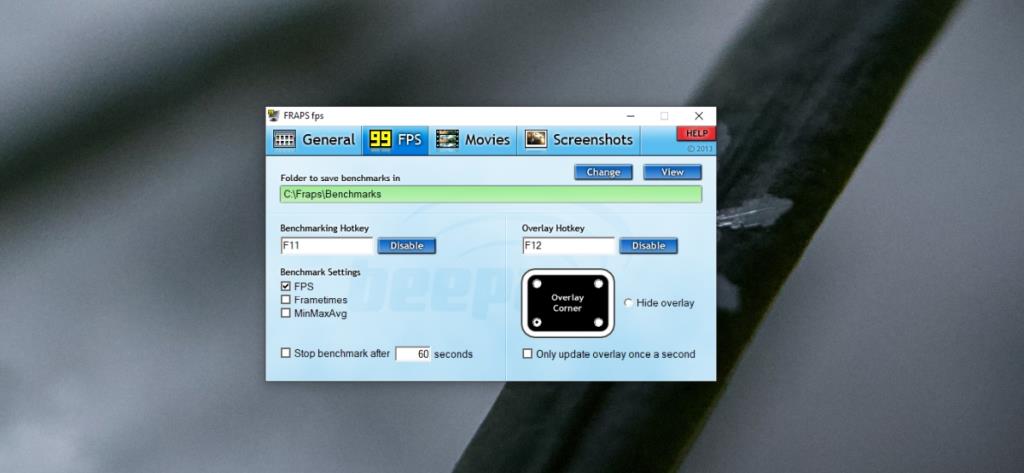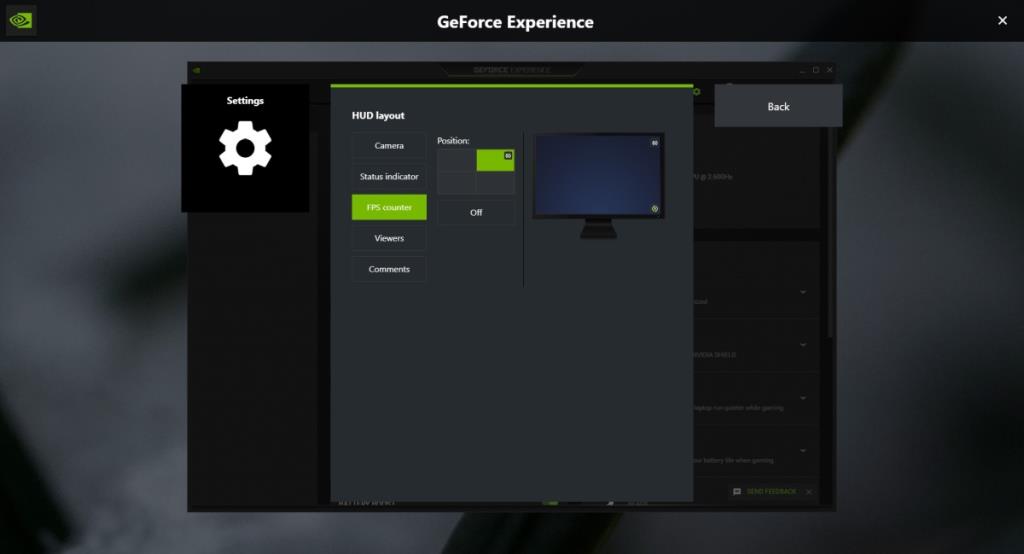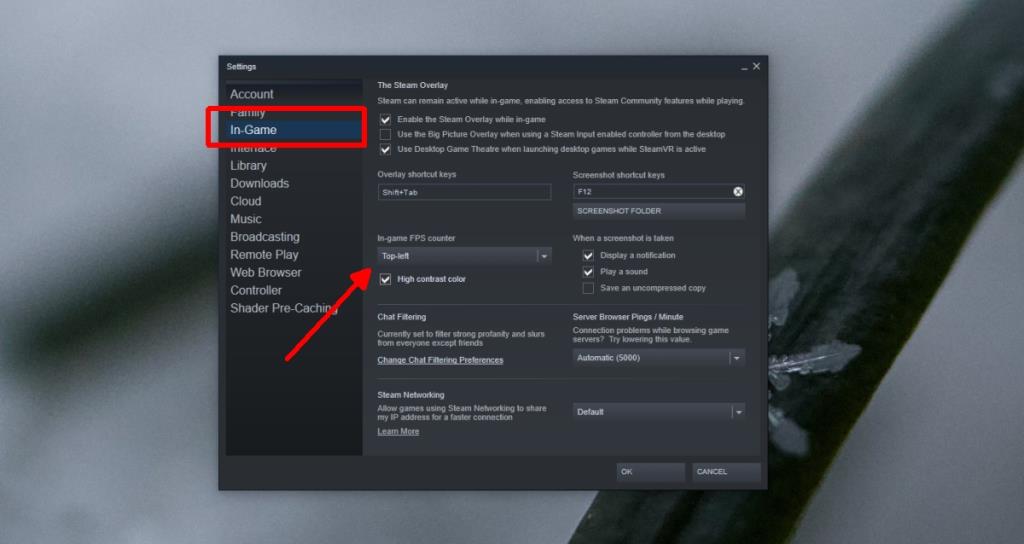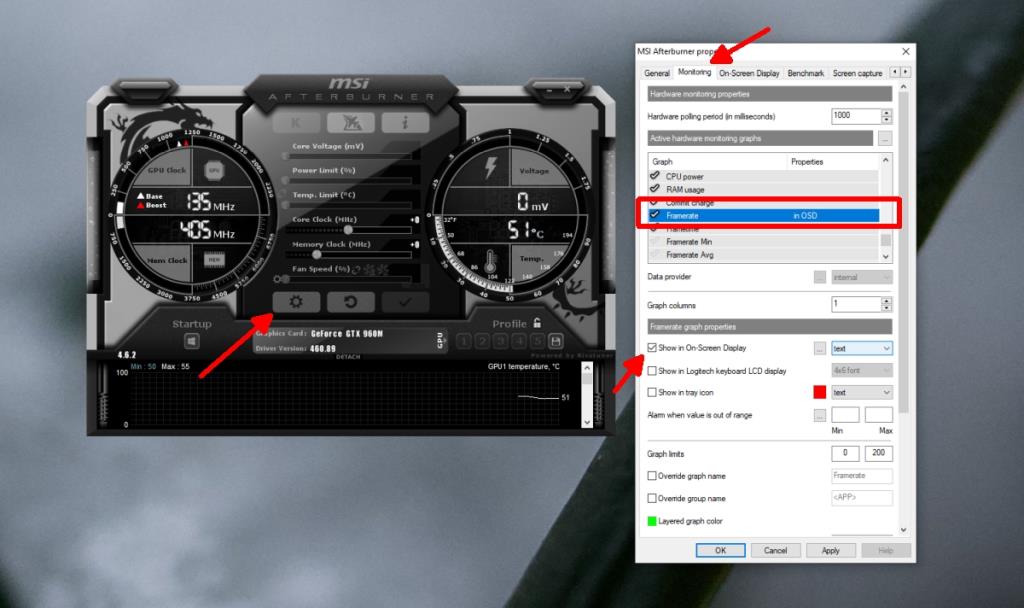Trò chơi chạy ở một tốc độ FPS nhất định trong đó FPS là khung hình trên giây. FPS càng cao thì chất lượng game càng tốt. Để có được FPS cao, bạn phải có phần cứng hỗ trợ nó. Trò chơi phải sử dụng miễn phí phần cứng, tức là GPU của bạn không được sử dụng bởi các ứng dụng khác.
Có nhiều yếu tố khác có thể dẫn đến FPS trong trò chơi thấp hơn. Nếu bạn nghi ngờ rằng FPS không cao như mong muốn hoặc nó giảm quá thường xuyên, bạn có thể thêm một bộ đếm FPS để theo dõi nó.

Bộ đếm FPS dành cho Windows 10
Không thiếu các ứng dụng có thể thêm bộ đếm FPS trên Windows 10. Các ứng dụng này thông thường sẽ chỉ hoạt động khi bạn đang chơi một trò chơi vì có rất ít ứng dụng khác cần hoặc làm mới khung hình với tốc độ tương tự như trò chơi.
1. Bộ đếm FPS - Thanh trò chơi Windows 10
Windows 10 đi kèm với bộ đếm FPS tích hợp. Nó hoạt động với thanh trò chơi Windows 10 . Bạn không phải cài đặt bất cứ thứ gì và có thể ghim bộ đếm FPS vào màn hình và sử dụng nó để theo dõi tốc độ khung hình.
- Chạy một trò chơi.
- Nhấn vào phím tắt Win + G để hiển thị thanh trò chơi.
- Bật tiện ích Hiệu suất.
- Chọn tab FPS trên tiện ích .
- Di chuyển tiện ích đến một góc của màn hình.
- Nhấp vào biểu tượng ghim để ghim.
- FPS của trò chơi sẽ được hiển thị trực tiếp.
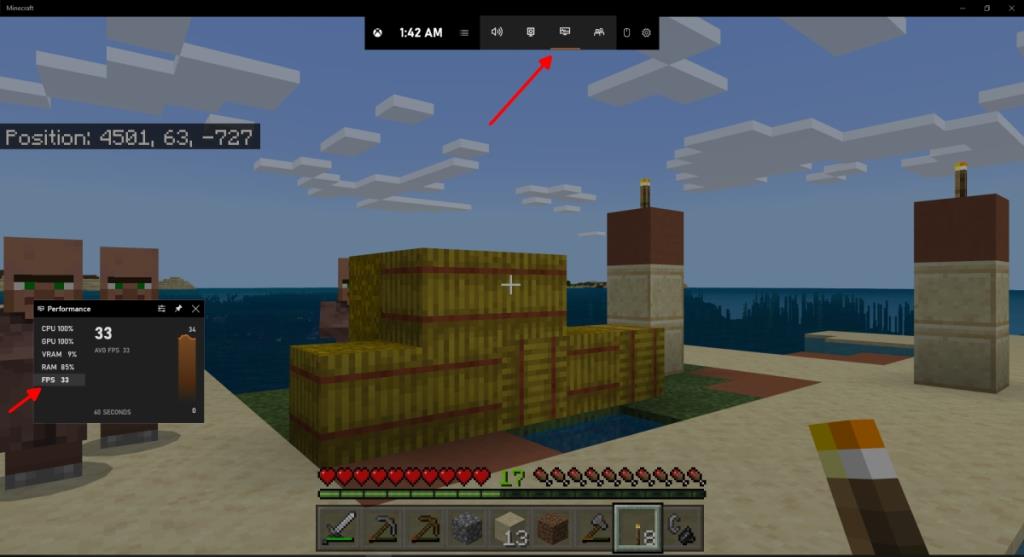
2. Khung hình
Màn hình FPS trên thanh trò chơi của Windows 10 mới xuất hiện vài năm và người dùng Windows từ lâu đã cần một cách để theo dõi FPS trong trò chơi. Họ đã dựa vào Fraps .
Fraps đã không được cập nhật trong một thời gian dài. Trang sản phẩm của nó không đề cập đến Windows 10, tuy nhiên, nó hoạt động tốt trên hệ điều hành và có thể được sử dụng để theo dõi FPS của một trò chơi.
- Chạy Fraps.
- Đi tới cài đặt của ứng dụng.
- Chọn tab FPS.
- Bật hộp FPS trong điểm chuẩn.
- Chọn góc FPS sẽ xuất hiện trên màn hình .
- Đặt chuyển đổi để hiển thị / ẩn nó.
- Mở một trò chơi.
- Nhấn nút chuyển đổi và FPS sẽ xuất hiện ở một góc.
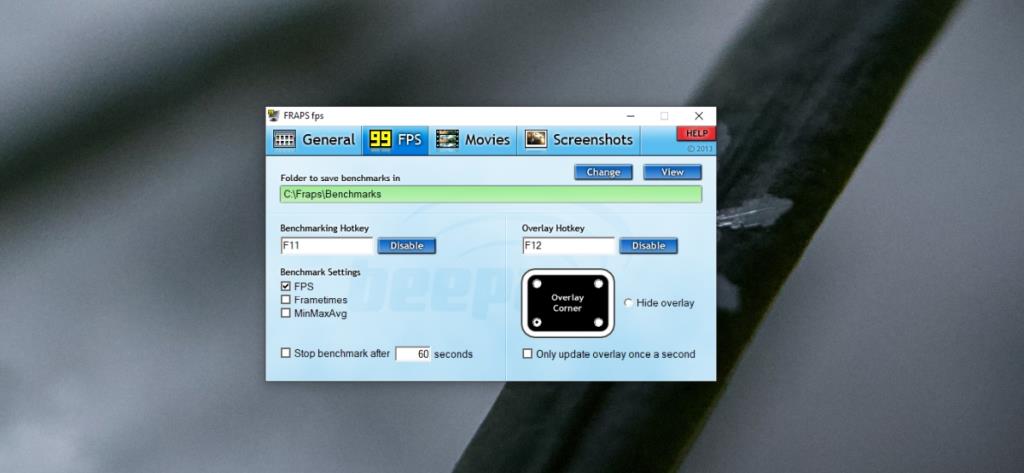
3. Trải nghiệm GeForce lớp phủ trong trò chơi
Nếu bạn có PC / hệ thống chơi game , bạn sẽ có GPU. Nếu đó là GPU Nvidia, bạn có thể cài đặt ứng dụng GeForce Experience và bật lớp phủ trong trò chơi. Lớp phủ này, trong số những thứ khác, sẽ hiển thị FPS cho một trò chơi.
- Tải xuống GeForce Experience từ Nvidia .
- Mở GeForce Experience và nhấp vào nút bánh răng ở trên cùng bên phải.
- Chuyển đến tab Chung và bật lớp phủ Trò chơi.
- Nhấp vào nút Cài đặt.
- Chọn Bố cục HUD.
- Chuyển đến tab Bộ đếm FPS.
- Chọn góc màn hình mà bạn muốn FPS xuất hiện.
- Chạy trò chơi và nhấn Alt + Z.
- Bộ đếm FPS sẽ xuất hiện.
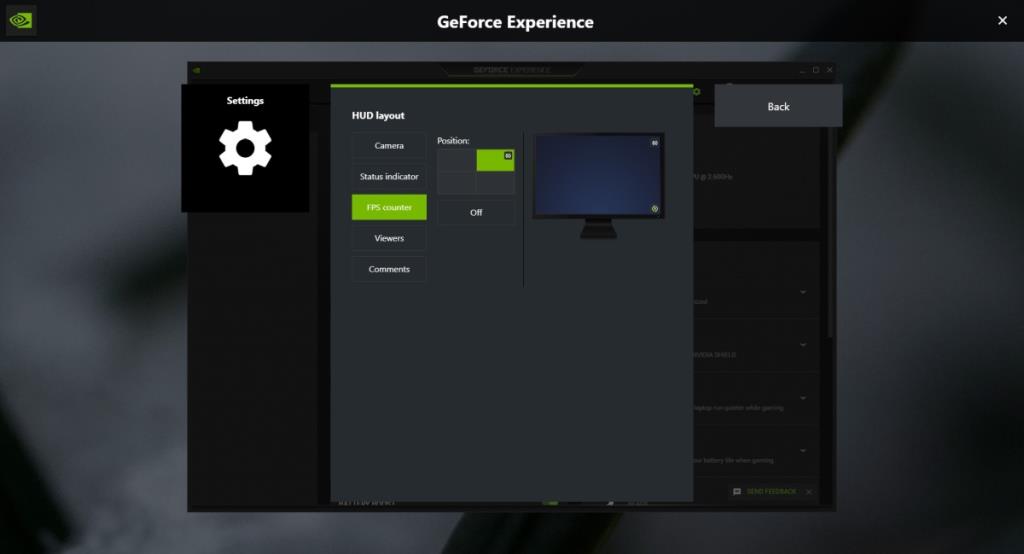
4. Lớp phủ hơi trong trò chơi
Nếu đang chơi trò chơi trên Steam, bạn nên biết nó có lớp phủ trong trò chơi có thể hiển thị FPS.
Để kích hoạt nó, hãy làm theo các bước sau.
- Mở Steam.
- Đi tới Steam> Cài đặt.
- Chọn tab Trong trò chơi.
- Mở menu thả xuống bộ đếm FPS trong trò chơi.
- Chọn góc của màn hình mà bạn muốn nó xuất hiện.
- Chạy trò chơi và nhấn vào phím tắt Shift + Tab để bật trò chơi.
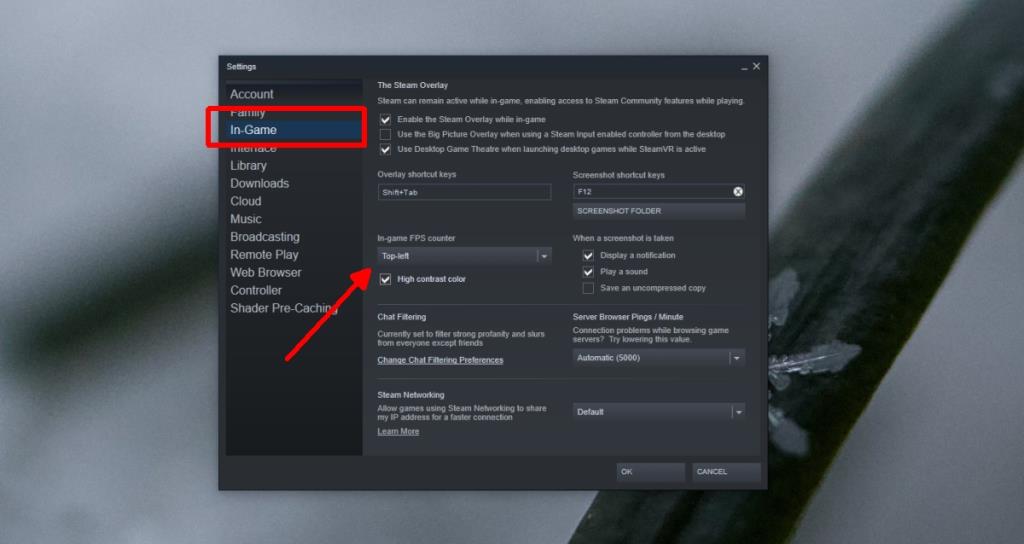
5. MSI Afterburner - Màn hình FPS
MSI Afterburner là một công cụ phổ biến với những người dùng thích ép xung hoặc nâng cấp GPU của họ . Đây là một công cụ giàu tính năng có khả năng giám sát hệ thống của bạn và bạn có thể sử dụng nó để kích hoạt bộ đếm FPS trên Windows 10.
- Tải xuống và cài đặt MSI Afterburner.
- Đi tới cài đặt của ứng dụng.
- Chọn tab Giám sát.
- Từ danh sách các mục, chọn và bật Tốc độ khung hình (dấu kiểm sẽ hoạt động).
- Bật tùy chọn 'Hiển thị trong hiển thị trên màn hình' .
- Bộ đếm FPS sẽ được hiển thị khi bạn chạy một trò chơi.
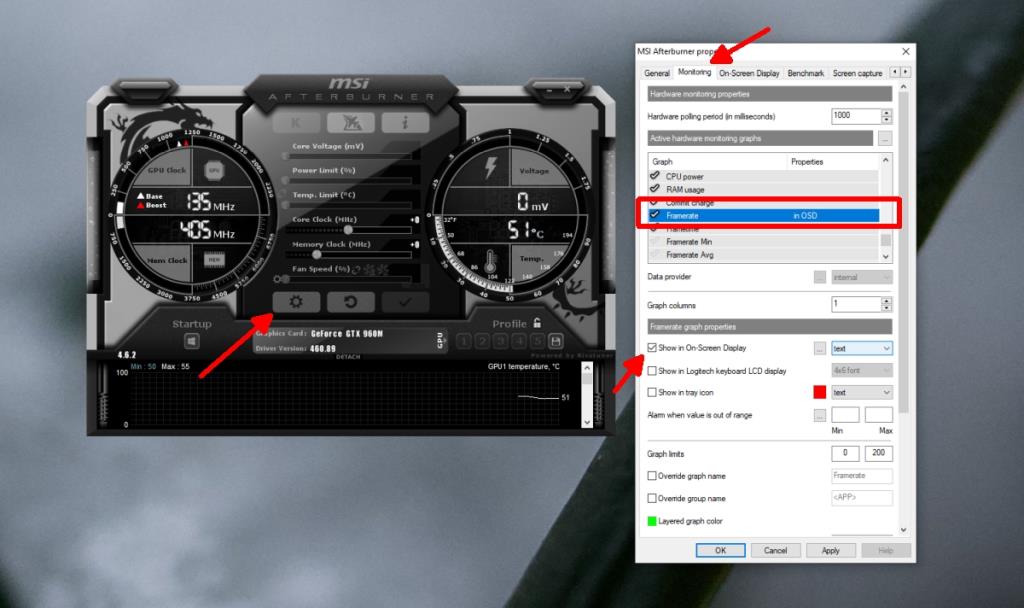
Sự kết luận
Các ứng dụng được liệt kê ở đây không cần nhiều tài nguyên hệ thống để chạy. Chúng nhẹ và sẽ cho phép hầu hết nếu không muốn nói là tất cả tài nguyên hệ thống vẫn còn miễn phí để trò chơi của bạn tiêu thụ. Việc đảm bảo rằng bạn không có các ứng dụng khác đang chạy trên hệ thống của mình sẽ kéo FPS của trò chơi xuống.