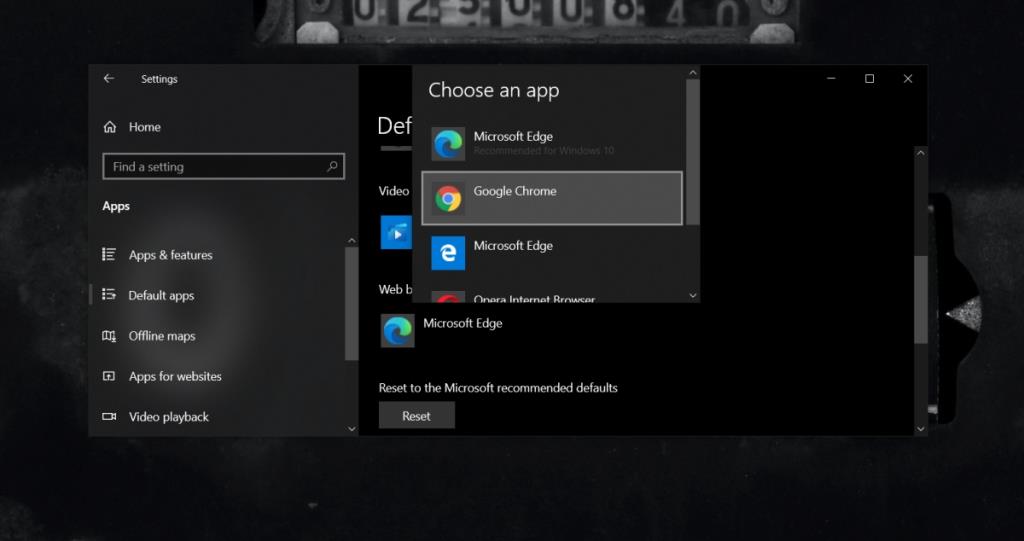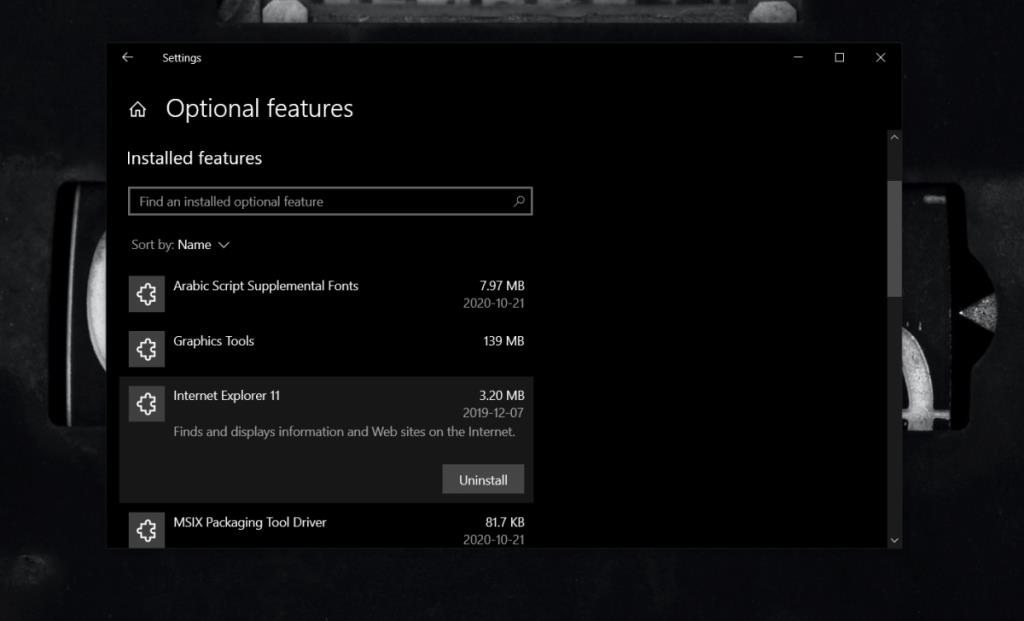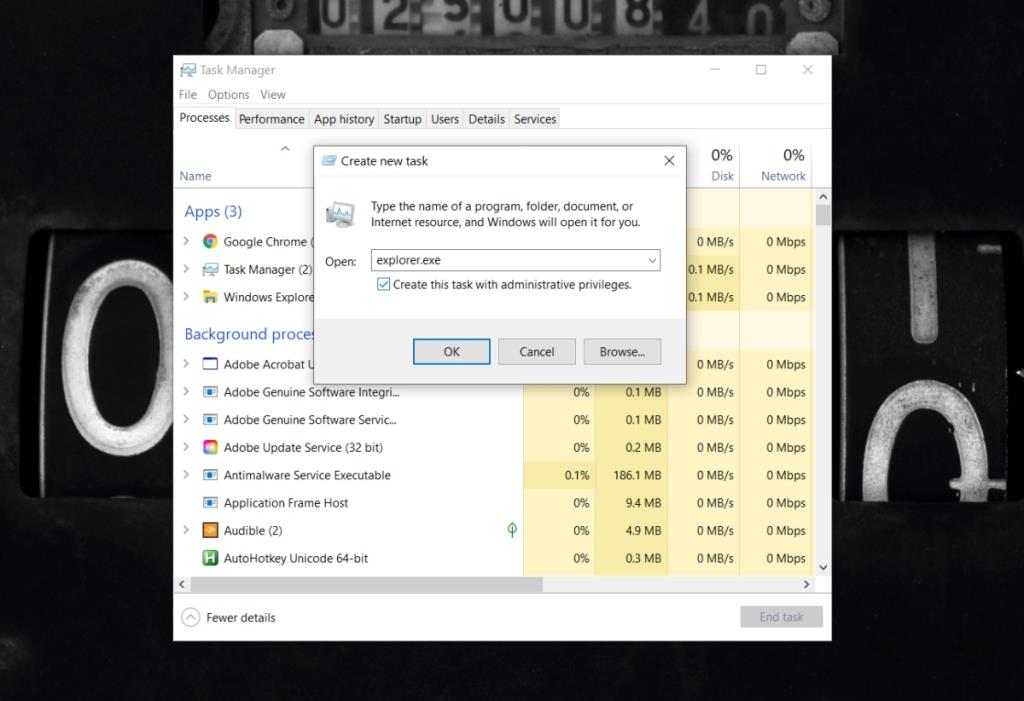Windows 10 đi kèm với một trình duyệt độc đáo; Bờ rìa. Trải qua 5 năm tuổi thọ của Windows 10, ứng dụng UWP Edge ban đầu do Microsoft phát triển đã bị gỡ bỏ và được thay thế bằng một Edge dựa trên Chromium hoàn toàn mới. Phiên bản Chromium này là trình duyệt mặc định mới trên Windows 10 nhưng bạn vẫn có thể thay đổi nó thành bất kỳ trình duyệt nào khác mà bạn chọn.
Windows 10 sẽ đẩy Edge lên người dùng bất cứ khi nào có thể nhưng tùy chọn thay đổi trình duyệt mặc định đã luôn ở đó.
Trình duyệt mặc định của Windows 10 tiếp tục đặt lại
Để thay đổi trình duyệt mặc định, bạn phải đi qua ứng dụng Cài đặt. Tùy chọn để thay đổi trình duyệt nằm trong Ứng dụng> Ứng dụng mặc định.
Trình duyệt bạn muốn chuyển sang phải đã được cài đặt trên hệ thống để bạn có thể chọn nó từ danh sách ứng dụng. Nếu bạn đã thay đổi trình duyệt mặc định nhưng Windows 10 vẫn tiếp tục đặt lại trình duyệt đó, hãy thử các bản sửa lỗi sau.
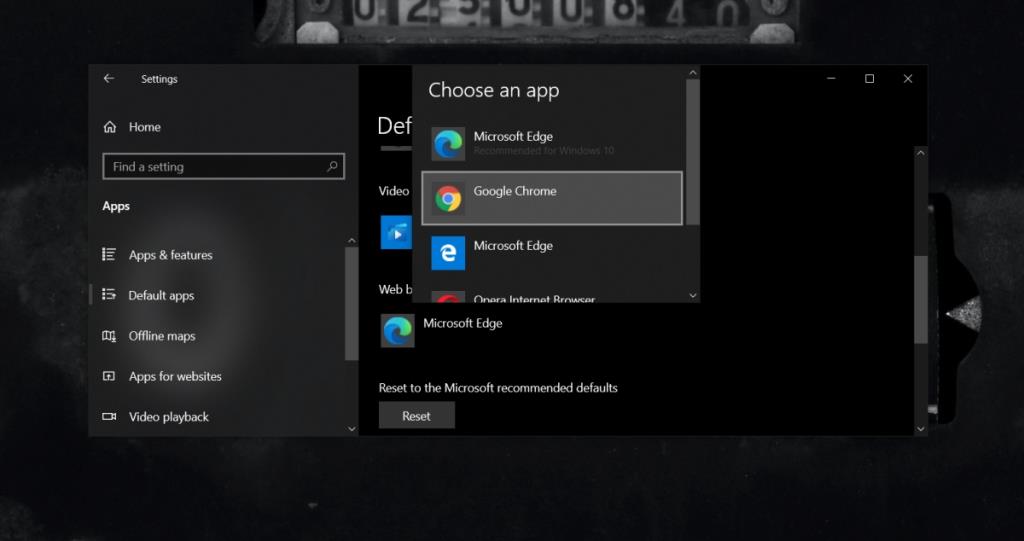
1. Sử dụng EdgeDeflector
Windows 10 cho phép người dùng thay đổi trình duyệt mặc định cho hầu hết các hành động nhưng đối với một số hành động, ví dụ như tìm kiếm web trong Cortana, cài đặt trình duyệt mặc định có thể không phải lúc nào cũng phù hợp.
- Thay đổi trình duyệt mặc định của bạn thành bất kỳ trình duyệt nào bạn chọn.
- Tải xuống và cài đặt một ứng dụng có tên Edge Deflector từ Github .
- Tìm kiếm thứ gì đó trong Cortana và chọn một kết quả trên web.
- Bạn sẽ được nhắc chọn một trình duyệt mặc định.
- Chọn EdgeDefelector.
- EdgeDeflector sẽ chuyển hướng tất cả các tìm kiếm đến trình duyệt bạn đã chọn.
2. Xóa Internet Explorer
Internet Explorer, mặc dù đã lỗi thời, vẫn là một phần của Windows 10. Nó cũng chứa một số cài đặt internet nhất định mà bạn không thể dễ dàng truy cập từ bất kỳ ứng dụng nào khác. Nó có thể là lý do khiến trình duyệt tiếp tục đặt lại.
- Mở ứng dụng Cài đặt (phím tắt Win + I).
- Chuyển đến Ứng dụng và tính năng.
- Nhấp vào Các tính năng tùy chọn.
- Chọn Internet Explorer.
- Nhấp vào Gỡ cài đặt.
- Thay đổi lại trình duyệt mặc định của bạn.
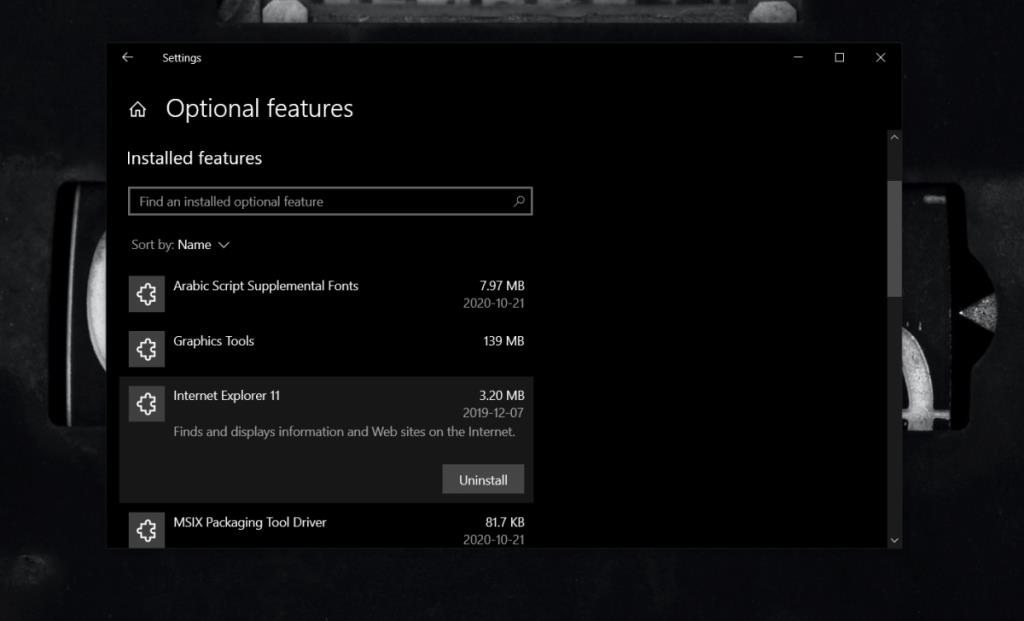
3. Chạy Explorer.exe với tư cách quản trị viên
Bạn có thể cần đặc quyền cấp quản trị viên để thay đổi trình duyệt mặc dù cài đặt này là cài đặt cho mỗi người dùng.
- Nhấp chuột phải vào thanh tác vụ và chọn Trình quản lý tác vụ từ trình đơn ngữ cảnh.
- Chuyển đến tab Quy trình.
- Chọn Windows Explorer và nhấp vào Kết thúc tác vụ.
- Trong Trình quản lý tác vụ , đi tới Tệp> Chạy tác vụ mới.
- Nhập explorer.exe và chạy tác vụ với quyền quản trị.
- Sau khi Explorer chạy lại, hãy thay đổi trình duyệt mặc định và thay đổi sẽ tiếp tục.
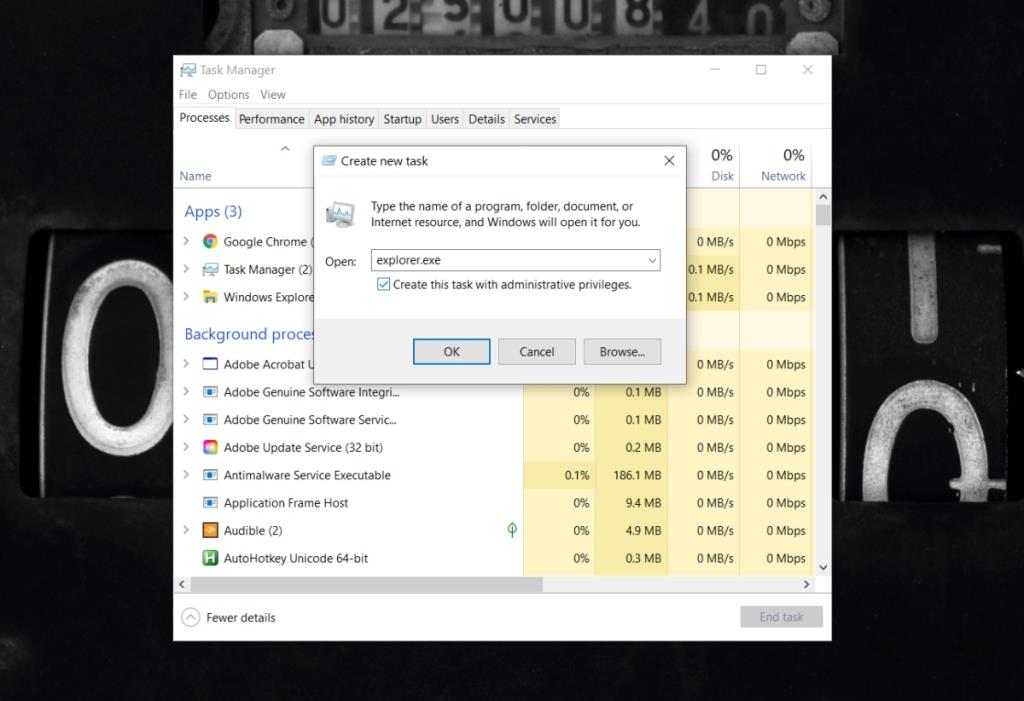
4. Tạo tài khoản người dùng mới
Mặc dù không phải là giải pháp tốt nhất nhưng việc tạo tài khoản người dùng mới có thể khắc phục các sự cố cốt lõi như trình duyệt đặt lại nhiều lần . Rất có thể có sự cố xảy ra với tài khoản người dùng.
Tạo một tài khoản mới và thay đổi trình duyệt mặc định trong đó. Thay đổi sẽ có hiệu lực và bạn có thể thay đổi người dùng mới thành tài khoản quản trị viên.
Sự kết luận
Windows 10 đã gặp sự cố với việc thiết lập các ứng dụng mặc định. Chúng ngày càng ít phổ biến hơn trong những năm qua nhưng chỉ cần một bản cập nhật không tốt hoặc một bản cập nhật không thành công sẽ không phá vỡ một thứ gì đó trên hệ điều hành và những vấn đề như thế này bắt đầu xuất hiện. Thông thường, giải pháp tốt nhất và lâu dài là tạo một tài khoản mới.