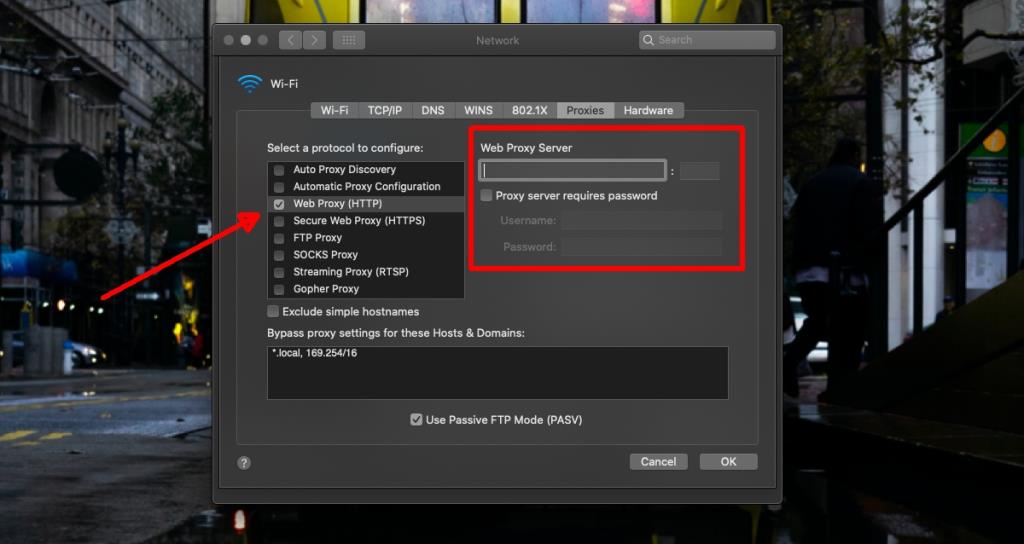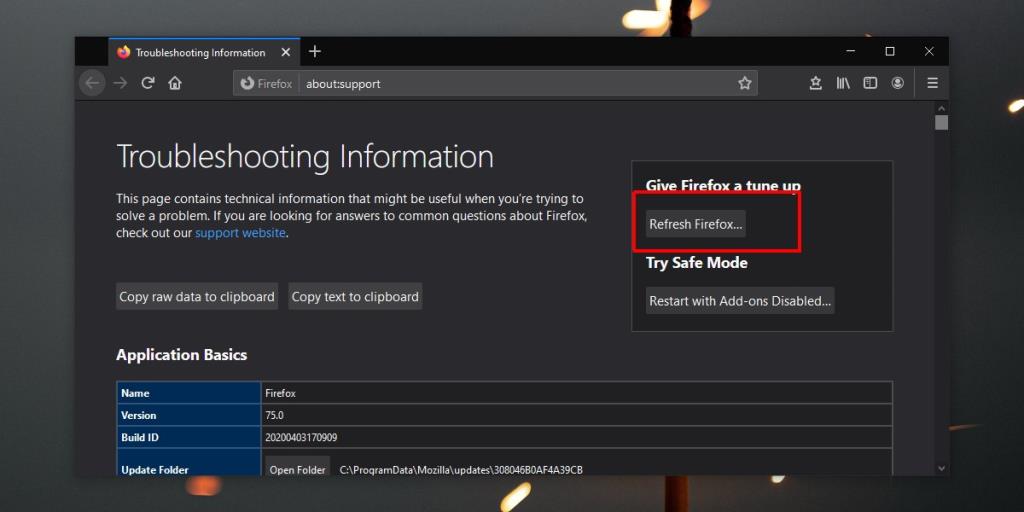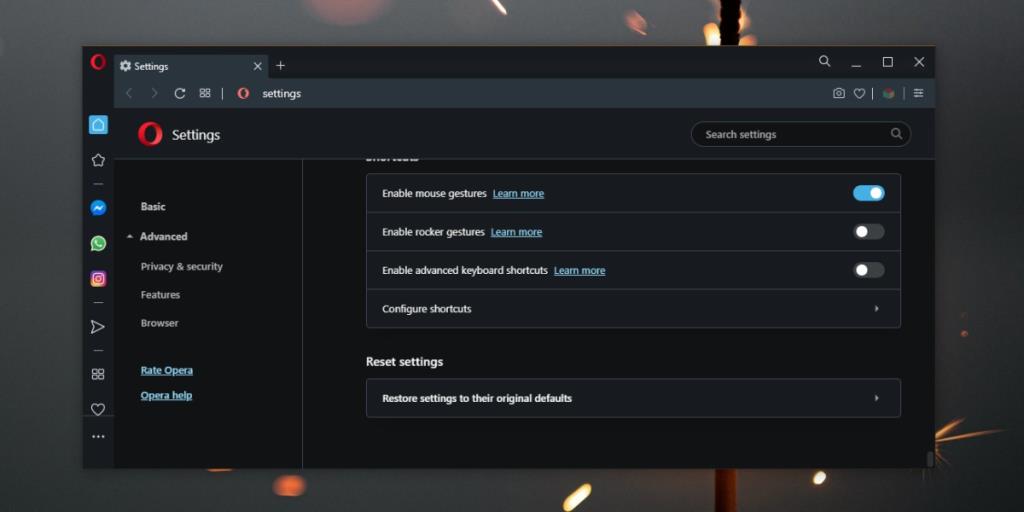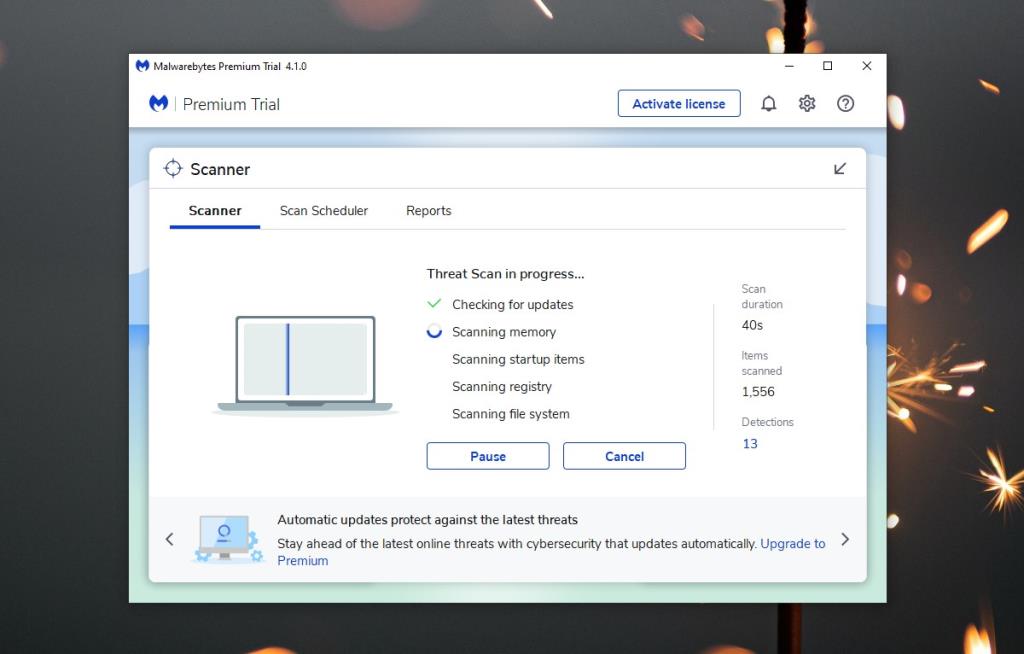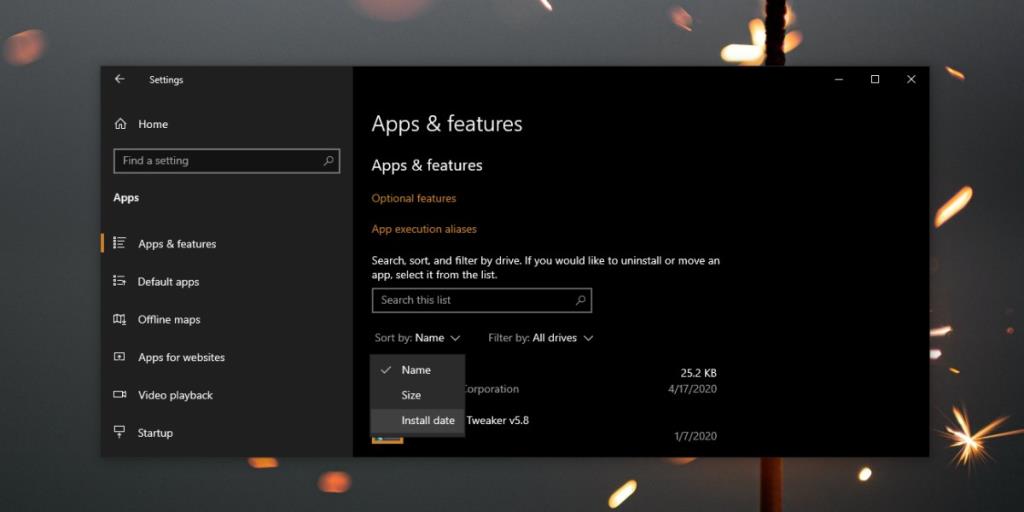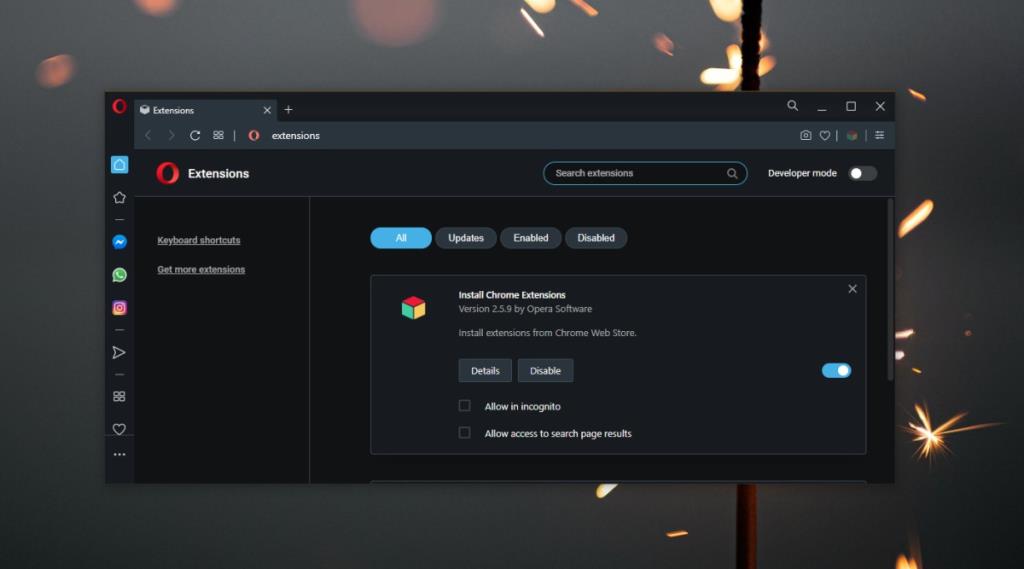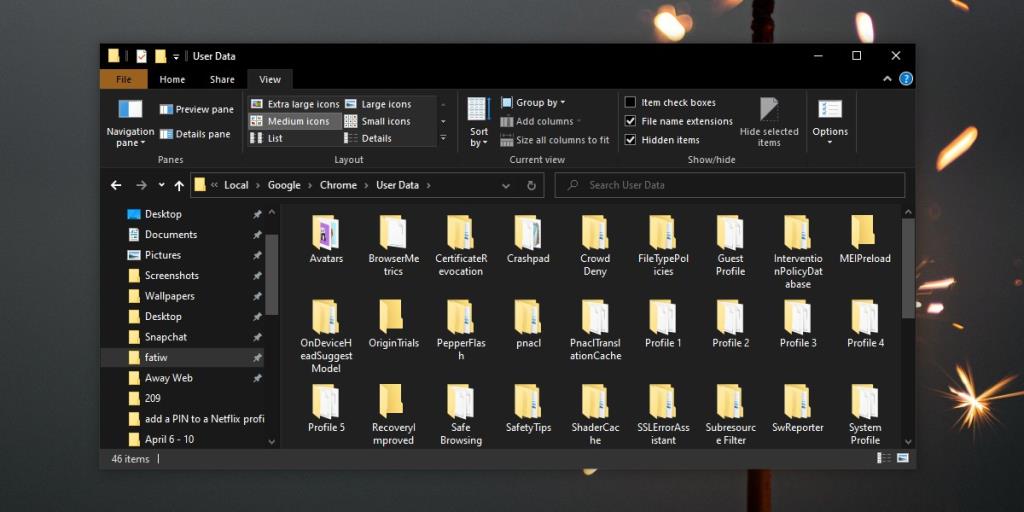Trình duyệt cho phép bạn chọn công cụ tìm kiếm bạn sử dụng. Một số trình duyệt sẽ có một vài công cụ tìm kiếm phổ biến được định cấu hình khi bạn cài đặt chúng và bạn chỉ phải chọn công cụ nào bạn muốn sử dụng. Bên ngoài các cài đặt trước, người dùng có thể đặt bất kỳ công cụ tìm kiếm nào họ muốn làm công cụ mặc định.
Công cụ tìm kiếm có thể được thay đổi bất cứ khi nào người dùng quyết định họ muốn chuyển đổi. Nó không được thiết lập bằng đá nhưng nó là một sự thay đổi phải được thực hiện bởi người dùng. Có những ứng dụng và tiện ích bổ sung hoặc tiện ích mở rộng có thể thay đổi công cụ tìm kiếm của bạn nhưng chúng sẽ yêu cầu quyền thực hiện thay đổi.
Trong một số trường hợp, một ứng dụng có thể thay đổi công cụ tìm kiếm của trình duyệt một cách độc hại. Bạn có thể thay đổi nó trong một phiên nhưng việc khởi động lại hệ thống hoặc chính trình duyệt sẽ thay đổi nó trở lại bất kỳ thứ gì mà ứng dụng độc hại đã đặt. Nếu bạn gặp rắc rối với một ứng dụng liên tục chuyển trình duyệt sang Yahoo, thì đây là một số điều bạn có thể thử để khắc phục.
Trình duyệt chuyển sang Tìm kiếm Yahoo [FIX]
1. Đặt lại trình duyệt
Khi các ứng dụng, tiện ích bổ sung và tiện ích mở rộng đủ độc hại để thay đổi công cụ tìm kiếm trong trình duyệt, thì các trình duyệt sẽ chống lại bằng tính năng đặt lại. Hầu hết các trình duyệt hiện đại đều có một.
Đặt lại Chrome
Chrome rất dễ đặt lại;
- Mở Chrome .
- Nhấp vào nút tùy chọn khác ở trên cùng bên phải và chọn 'Cài đặt' từ menu.
- Nhấp vào 'Nâng cao ' ở dưới cùng, sau đó cuộn xuống hết phần Đặt lại và dọn dẹp .
- Nhấp vào ' Khôi phục cài đặt về mặc định ban đầu '. Xác nhận đặt lại.
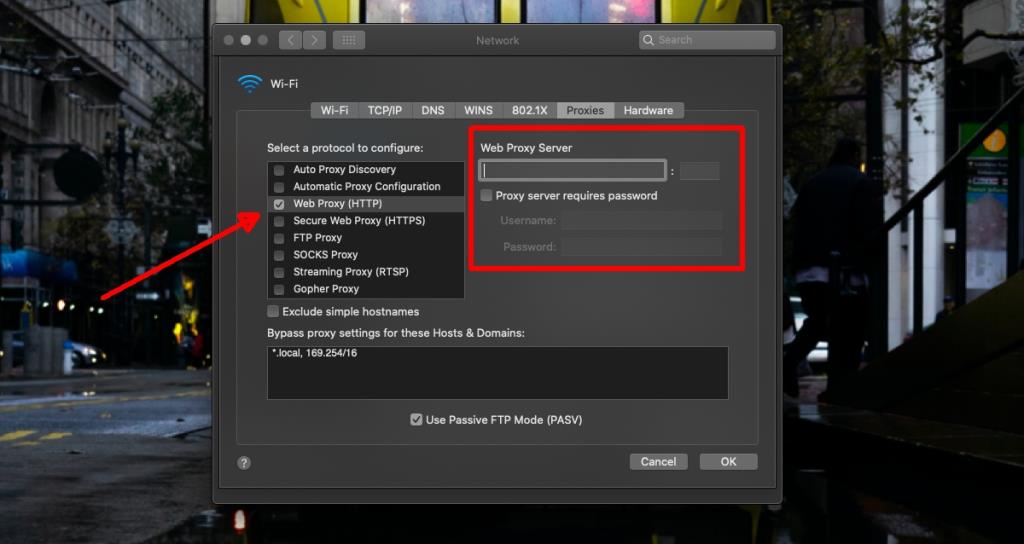
Để biết thêm chi tiết về cách khắc phục trình duyệt Chrome bị tấn công, hãy xem bài đăng chi tiết của chúng tôi .
Đặt lại Firefox
Để đặt lại Firefox;
- Mở Firefox và nhấp vào biểu tượng bánh hamburger ở trên cùng bên phải.
- Đi tới Trợ giúp> Thông tin Khắc phục sự cố .
- Trong tab mở ra, nhấp vào nút ' Làm mới Firefox '.
- Xác nhận làm mới và bạn đã sẵn sàng.
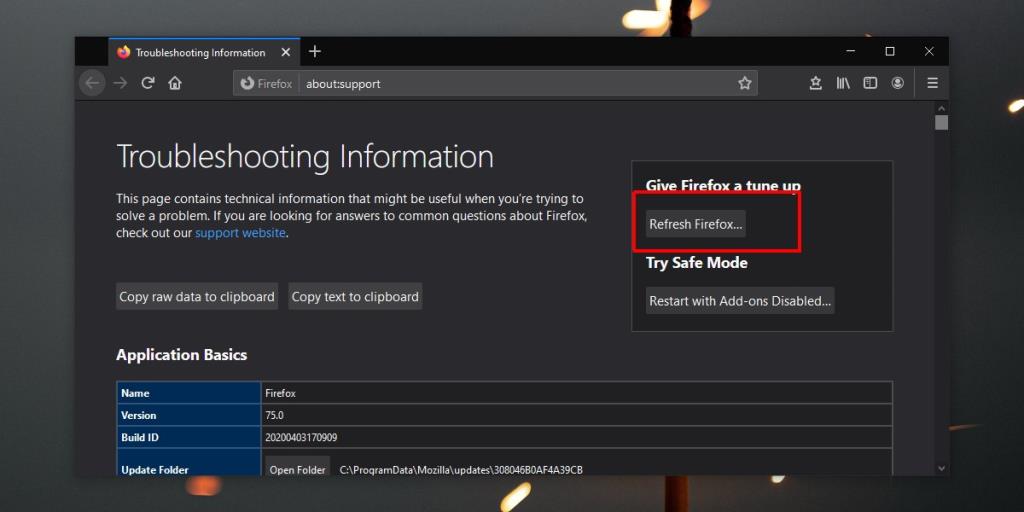
Đặt lại Opera
Để đặt lại Opera,
- Mở Opera và mở rộng thanh bên.
- Chọn Cài đặt và nhấp vào Nâng cao .
- Cuộn đến cuối và chọn tùy chọn Đặt lại cài đặt về mặc định ban đầu .
- Xác nhận đặt lại.
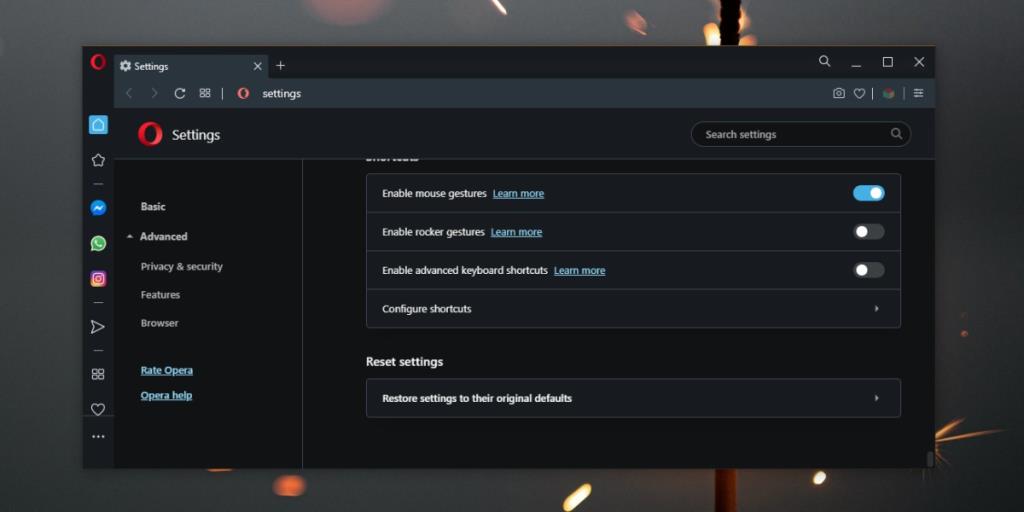
2. Làm sạch sổ đăng ký và thư mục AppData
Một số ứng dụng thêm tệp vào thư mục AppData và sửa đổi sổ đăng ký. Những sửa đổi này không biến mất khi bạn đặt lại trình duyệt. Trong một số trường hợp khó hiểu, việc gỡ cài đặt và cài đặt lại trình duyệt sẽ không loại bỏ được các tệp và sửa đổi này. Đây là cách bạn có thể sửa chữa chúng.
- Tải xuống MalwareBytes miễn phí .
- Chạy ứng dụng và quét .
- Sửa / xóa các tệp bị nhiễm mà ứng dụng tìm thấy và trình duyệt của bạn sẽ ngừng chuyển sang Yahoo.
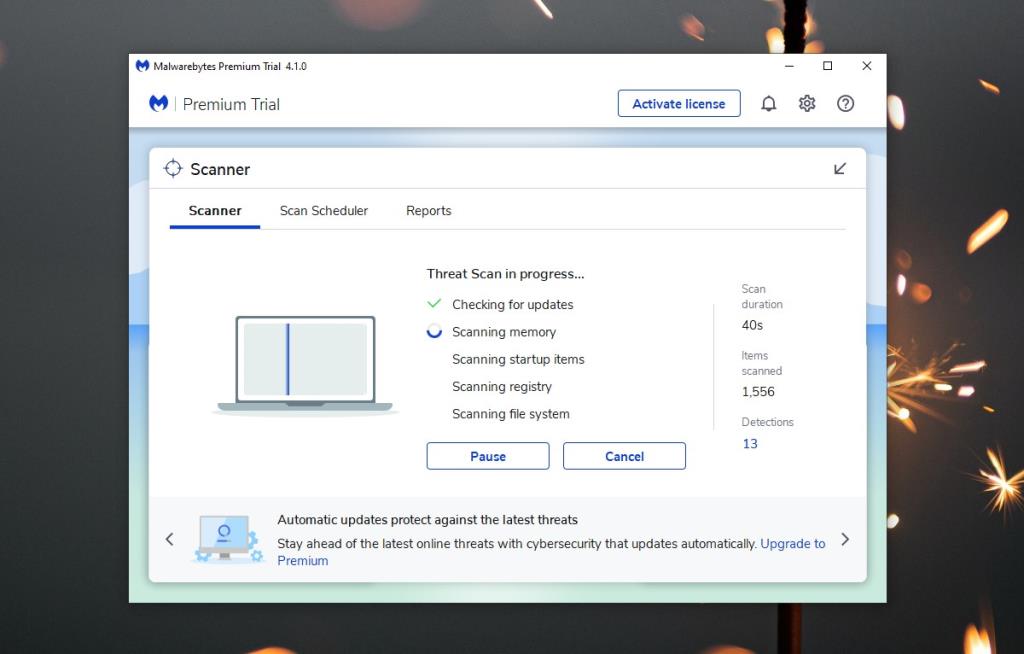
3. Gỡ cài đặt / cài đặt lại trình duyệt
Đôi khi cài đặt lại trình duyệt là những gì bạn cần để khắc phục sự cố. Đảm bảo rằng bạn đã sao lưu dữ liệu của mình.
- Mở Ngăn Điều khiển l.
- Đi tới Chương trình> Gỡ cài đặt chương trình .
- Chọn trình duyệt của bạn và nhấp vào nút Gỡ cài đặt .
- Khi trình duyệt đã được gỡ cài đặt, hãy tải xuống lại và cài đặt nó .
4. Kiểm tra các ứng dụng gần đây
Nếu trình duyệt của bạn mới bắt đầu thay đổi công cụ tìm kiếm của nó, thì một ứng dụng gần đây mà bạn đã cài đặt có thể là nguyên nhân. Nếu bạn đã cài đặt bất kỳ thứ gì từ Yahoo, có lẽ bạn nên gỡ bỏ nó.
- Mở ứng dụng Cài đặt .
- Chuyển đến nhóm cài đặt Ứng dụng .
- Mở menu thả xuống Sắp xếp theo và chọn ' Ngày cài đặt '.
- Xem các ứng dụng bạn đã cài đặt gần đây và xóa bất kỳ thứ gì mà bạn nghi ngờ có thể là sự cố .
- Mở Bảng điều khiển .
- Đi tới Chương trình> Gỡ cài đặt chương trình .
- Sắp xếp các mục được liệt kê theo ngày và gỡ cài đặt những mục bạn nghĩ có thể độc hại .
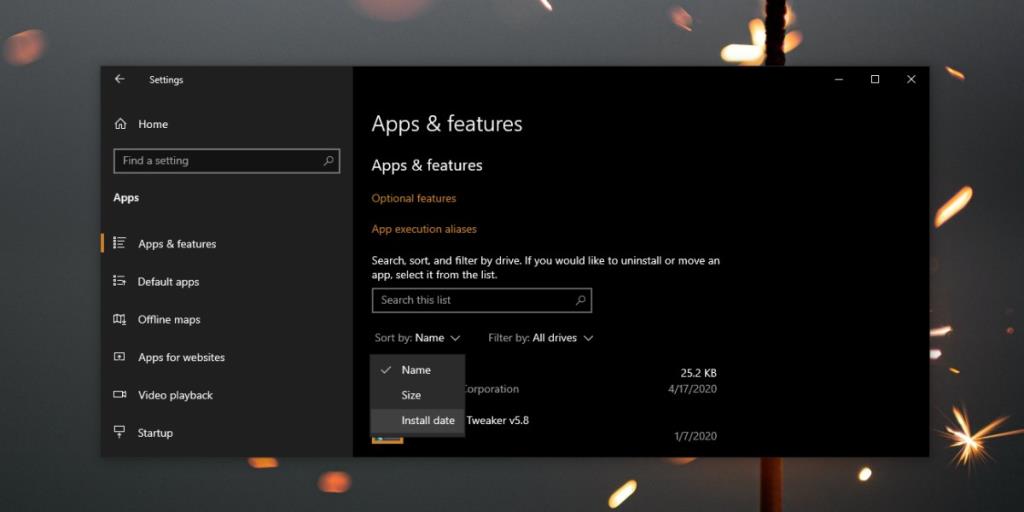
5. Kiểm tra các tiện ích bổ sung và tiện ích mở rộng
Đôi khi, một ứng dụng không phải là điều đáng trách. Tiện ích bổ sung và / hoặc tiện ích mở rộng cũng có thể chiếm quyền điều khiển trình duyệt. Thông thường, việc đặt lại trình duyệt sẽ khắc phục được sự cố nhưng nếu tiện ích mở rộng đang đồng bộ hóa với trình duyệt của bạn từ một tài khoản trực tuyến, ví dụ như trong Chrome, nó sẽ tiếp tục hoạt động trở lại. Nó cũng có thể để lại các tệp trong thư mục hồ sơ của bạn.
- Mở trang Tiện ích mở rộng của trình duyệt của bạn hoặc Trình quản lý tiện ích mở rộng.
- Tìm kiếm những cái gần đây nhất bạn đã cài đặt và xóa chúng .
- Đặt lại trình duyệt và sự cố của bạn sẽ biến mất.
- Nếu việc xóa tiện ích bổ sung / tiện ích mở rộng được cài đặt gần đây nhất không thực hiện được công việc, hãy xóa hoặc tắt tất cả chúng , sau đó thực hiện đặt lại và quét.
- Khi sự cố không còn, bạn có thể kích hoạt lại các tiện ích bổ sung / tiện ích mở rộng.
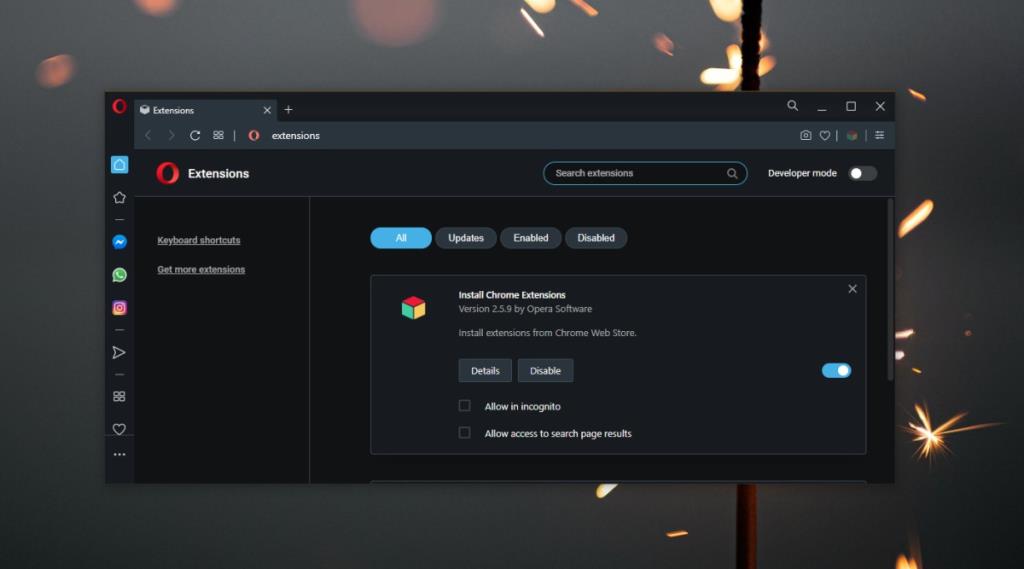
6. Xóa thư mục hồ sơ của bạn
Có thể có một tệp độc hại ở đâu đó trong thư mục hồ sơ của bạn .
- Mở File Explorer và điều hướng đến vị trí sau;
C: \ Users \ YourUserName \ AppData \ Local
- Tìm thư mục thuộc trình duyệt mà bạn sử dụng.
- Bên trong, tìm kiếm thư mục Hồ sơ và xóa nó (Bạn sẽ mất dấu trang, lịch sử, tiện ích bổ sung, v.v.).
- Gỡ cài đặt và cài đặt lại trình duyệt.
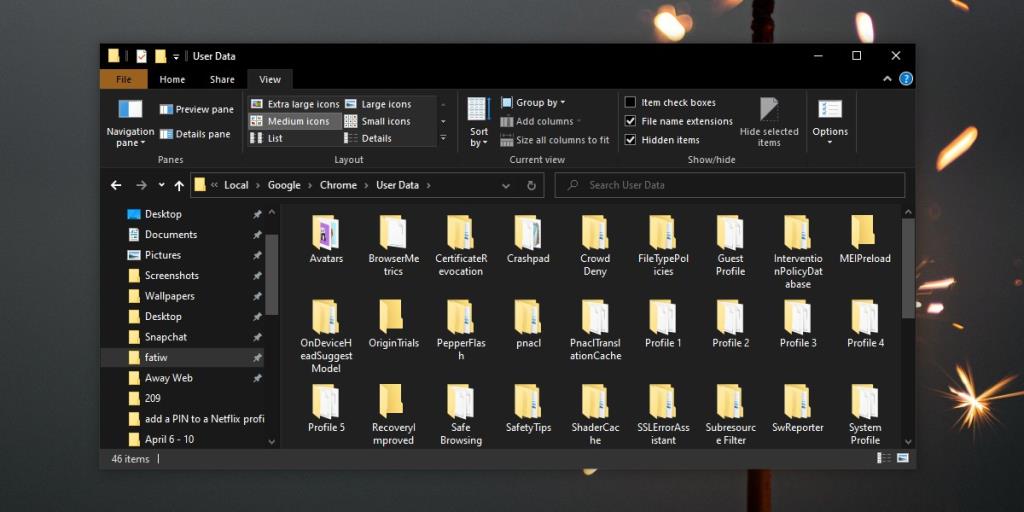
Sự kết luận
Rất hiếm khi trình duyệt bị tấn công nhưng nó vẫn xảy ra. Ngay cả khi bạn cẩn thận hơn, bạn có thể kết thúc với một trình duyệt bị nhiễm virus. Để an toàn, hãy đảm bảo rằng bạn có một số loại ứng dụng chống vi-rút trên hệ thống của mình. Không bao giờ tải xuống ứng dụng từ các nguồn không đáng tin cậy và chú ý đến quá trình cài đặt ứng dụng để bạn không cho phép ứng dụng thực hiện bất kỳ và tất cả các thay đổi mà ứng dụng đó muốn.