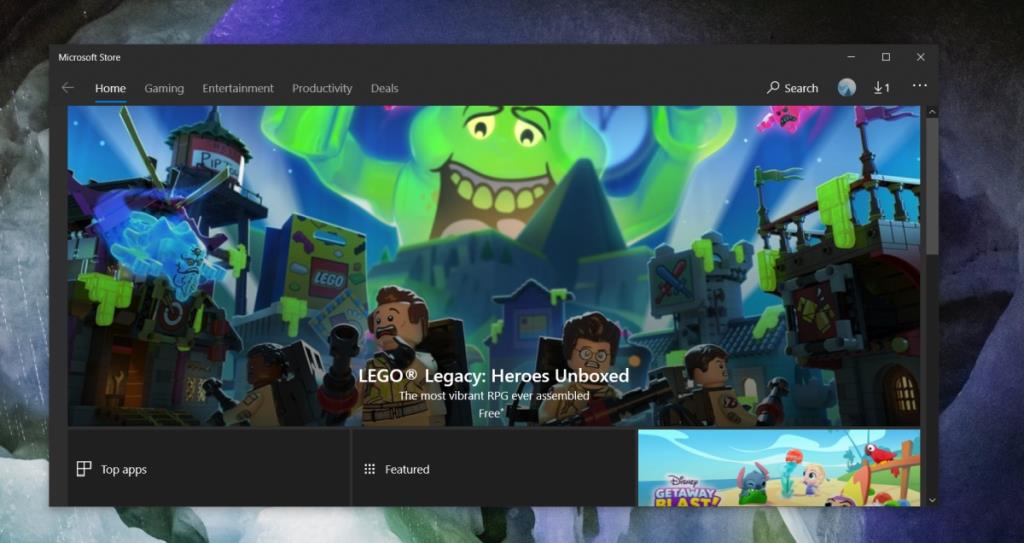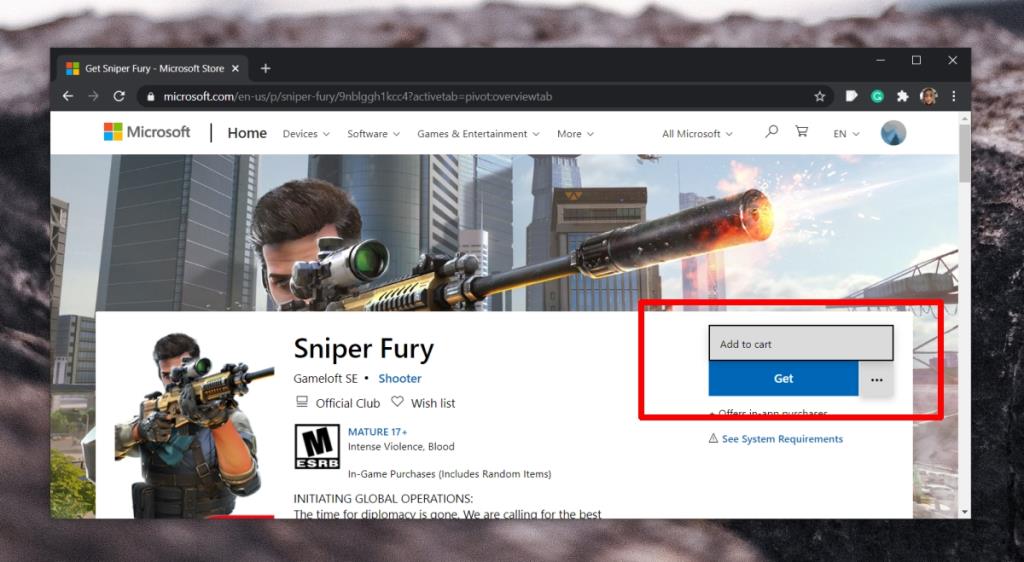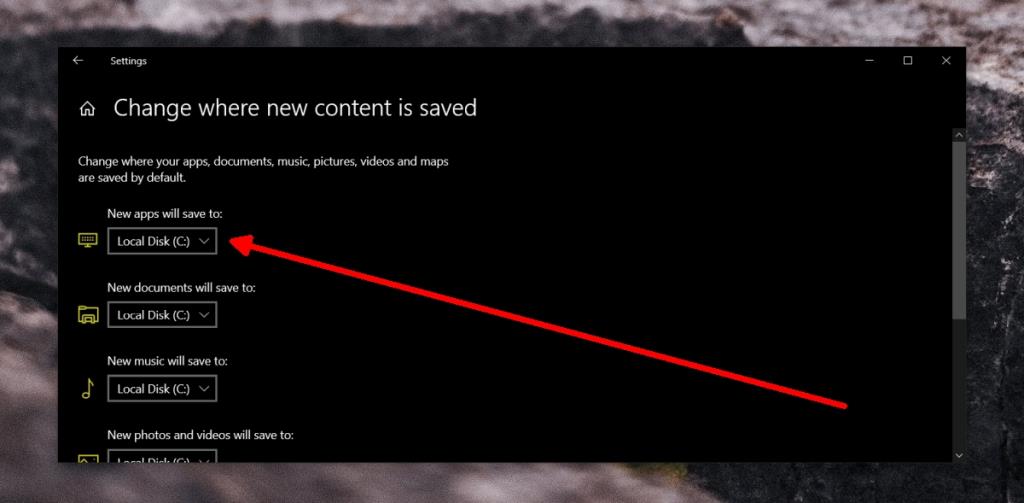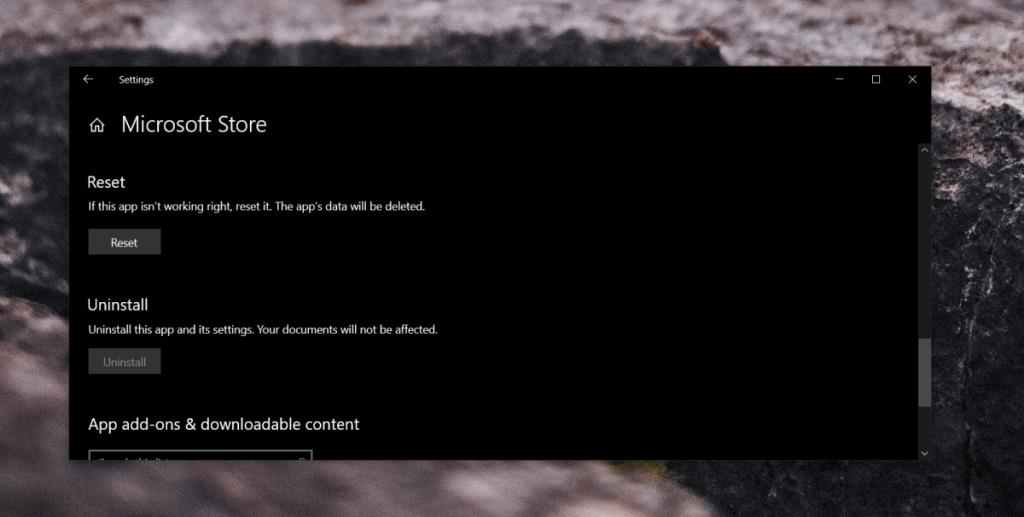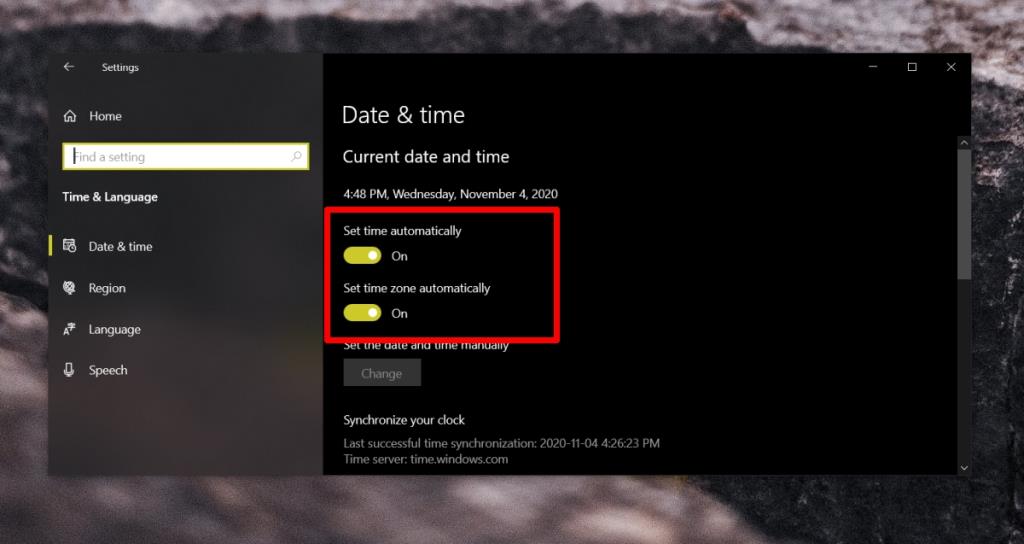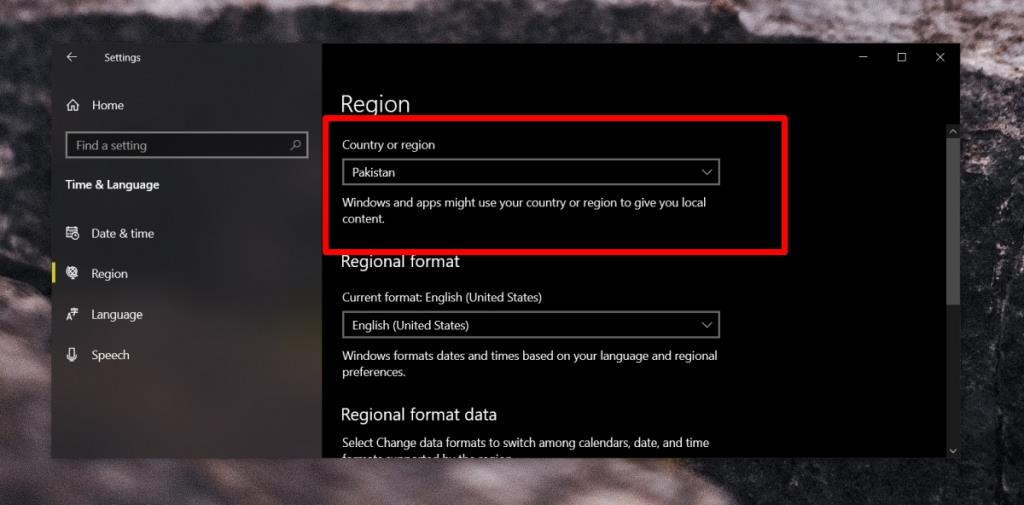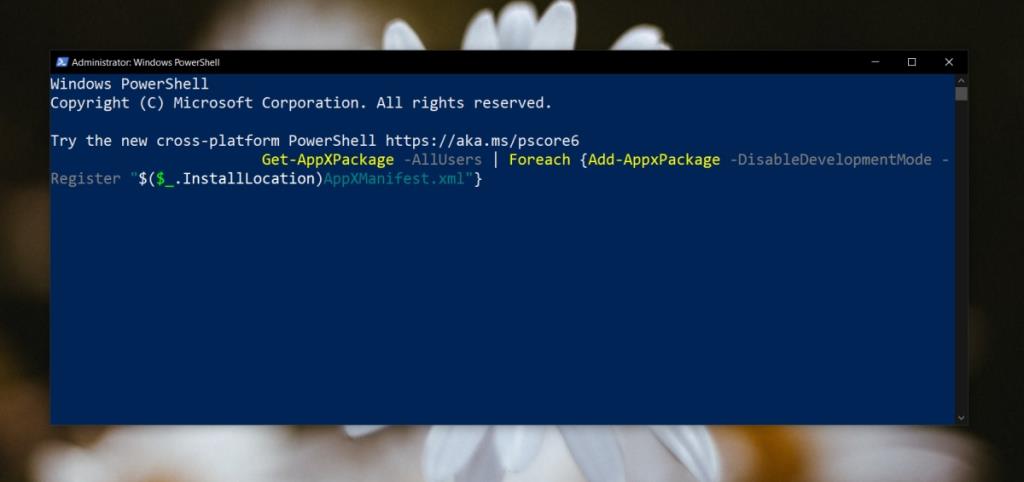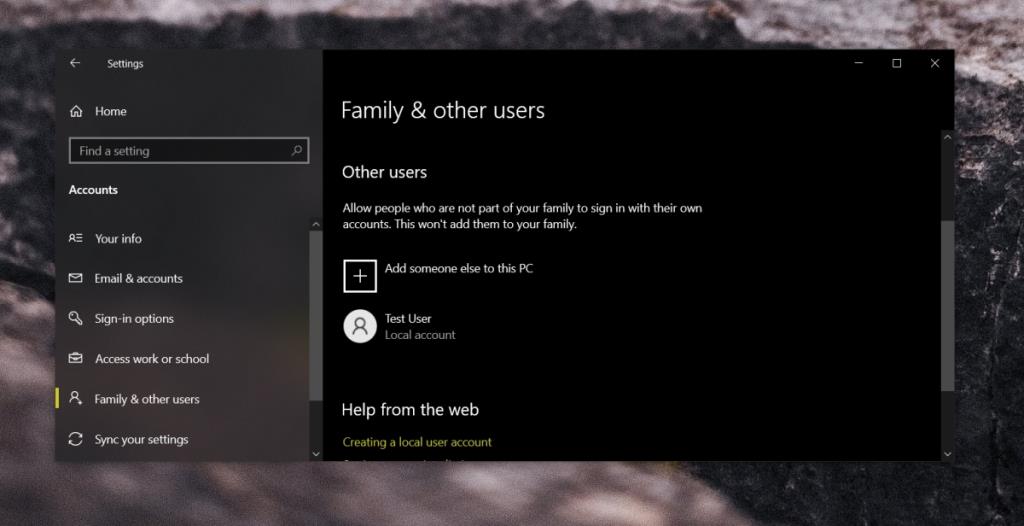Microsoft Store là nơi có một số ứng dụng phổ biến như iTunes, VLC, Spotify, Hulu, v.v. Nó cũng có một danh mục Trò chơi chuyên dụng. Windows 10 mang đến trải nghiệm chơi game tuyệt vời nhưng không nhiều người dùng đến Microsoft Store để mua game. Các tựa game có giới hạn và Steam vẫn là lựa chọn ưu việt.
Điều đó nói rằng, vẫn còn một số trò chơi trong Microsoft Store mà người dùng thích thú và những trò chơi này là độc quyền của cửa hàng. Thật không may, ứng dụng Microsoft Store thường gặp sự cố với các trò chơi. Cụ thể, người dùng gặp sự cố khi tải chúng xuống và lỗi này chỉ dành riêng cho trò chơi. Tất cả các ứng dụng khác tải xuống và cài đặt mà không gặp bất kỳ sự cố nào.
Trò chơi Windows Store sẽ không tải xuống
Các trò chơi trên Microsoft Store thường lớn hơn các ứng dụng trung bình. Chúng thường có thể được cài đặt vào bất kỳ ổ đĩa nào nhưng ổ đĩa đó phải có đủ dung lượng cho trò chơi. Trong một số trường hợp, bạn có thể không cài đặt được trò chơi vào ổ đĩa không phải là ổ C.
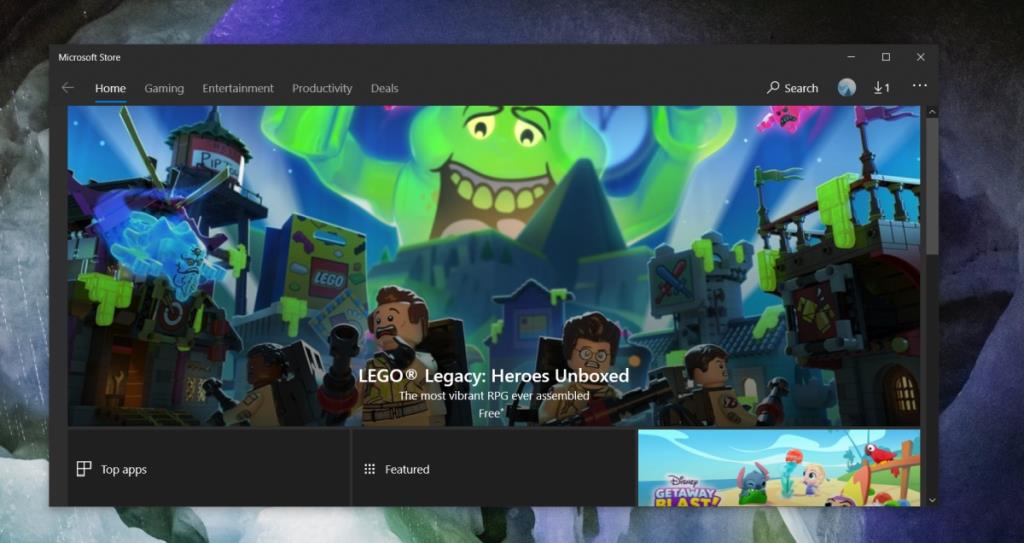
Tại sao trò chơi của tôi sẽ không tải xuống?
Tất cả những điều này và hơn thế nữa có thể là lý do khiến bạn không thể tải xuống trò chơi từ Microsoft Store. Vấn đề có thể biểu hiện theo nhiều cách khác nhau;
- Quá trình tải xuống sẽ không bắt đầu.
- Bạn sẽ thấy thông báo Thử lại sau khi ứng dụng cố gắng tải xuống.
- Quá trình tải xuống bắt đầu nhưng không bao giờ tiến triển.
1. Đăng xuất và đăng nhập lại
Microsoft Store có thể đang gặp sự cố khi kết nối với Tài khoản Microsoft của bạn. Đăng xuất và đăng nhập lại sẽ khắc phục được sự cố.
- Mở ứng dụng Microsoft Store.
- Nhấp vào biểu tượng hồ sơ của bạn ở trên cùng bên phải.
- Chọn tài khoản của bạn .
- Trong cửa sổ bật lên, nhấp vào Đăng xuất.
- Sau khi đăng xuất, hãy đóng ứng dụng.
- Khởi động lại hệ thống.
- Mở ứng dụng Microsoft Store.
- Nhấp vào Đăng nhập.
- Đăng nhập bằng tài khoản của bạn và tải xuống trò chơi.
2. Tải xuống từ Thư viện
Nếu bạn không thể mua trò chơi hoặc nhấp vào nút Nhận trên trang cửa hàng của trò chơi không có tác dụng gì, bạn có thể thêm trò chơi vào tài khoản của mình từ trình duyệt và sau đó tải xuống từ thư viện.
- Mở trang cửa hàng của trò chơi trong trình duyệt của bạn r.
- Nhấp vào nút tùy chọn khác bên cạnh nút Nhận.
- Chọn Thêm vào giỏ hàng.
- Hoàn tất giao dịch mua trong trình duyệt của bạn.
- Mở ứng dụng Microsoft Store.
- Nhấp vào nút tùy chọn khác ở trên cùng bên phải.
- Chọn Thư viện.
- Tìm kiếm trò chơi bạn đã mua.
- Nhấp vào Cài đặt.
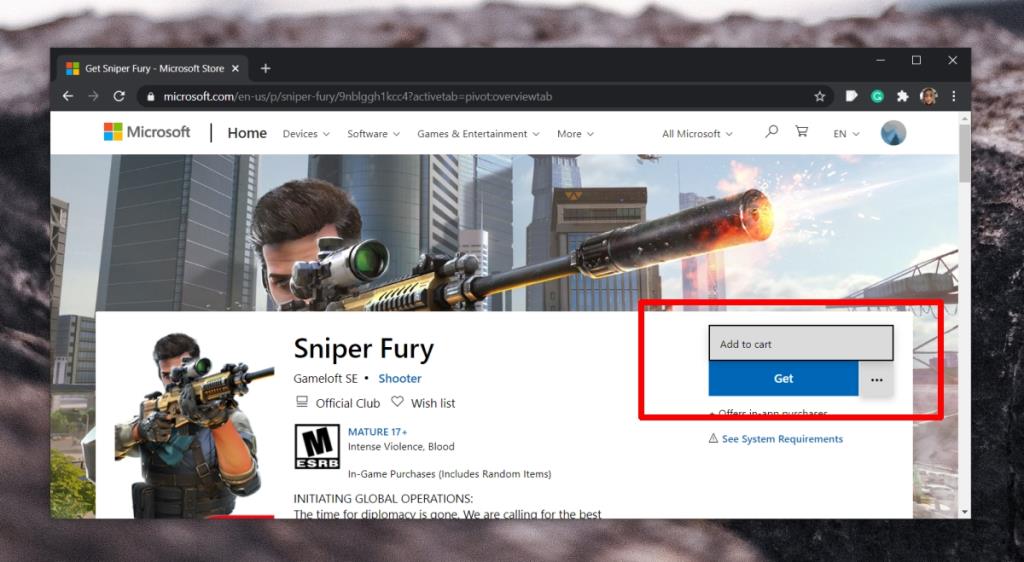
3. Lưu game vào ổ C
Đảm bảo rằng trò chơi được tải xuống và cài đặt vào ổ C.
- Mở ứng dụng Cài đặt (phím tắt Win + I).
- Đi tới Hệ thống.
- Chọn tab Bộ nhớ.
- Cuộn xuống và nhấp vào “Thay đổi nơi lưu nội dung mới”.
- Mở ứng dụng Mới sẽ được lưu vào menu thả xuống.
- Chọn ổ C (hoặc ổ Windows của bạn ).
- Hãy thử tải xuống trò chơi .
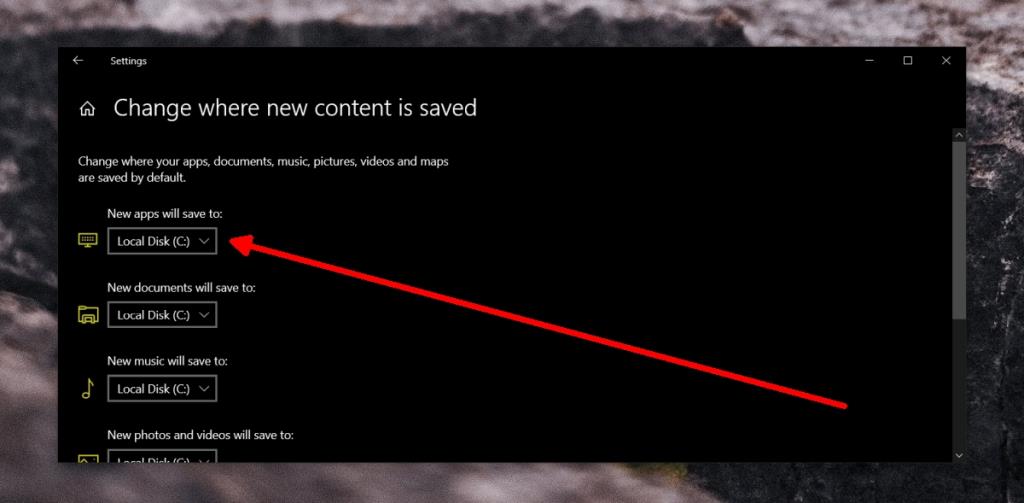
4. Sử dụng một kết nối khác
Ứng dụng Microsoft Store đôi khi gặp sự cố khi tải xuống nội dung qua một mạng cụ thể . Điều này có thể xảy ra ngẫu nhiên và với một mạng hoạt động hoàn toàn tốt.
Hãy thử kết nối với một mạng khác và sau đó tải xuống trò chơi. Nếu bạn không có sẵn mạng khác, hãy sử dụng VPN hoặc tạo điểm phát sóng trên điện thoại di động và kết nối với mạng đó từ máy tính để bàn của bạn.
5. Ngắt kết nối bộ nhớ di động
Sự cố tải xuống với Microsoft Store đôi khi do bộ nhớ di động gây ra. Thật kỳ lạ nhưng nếu bạn đã lắp ổ đĩa ngoài hoặc thẻ SD, hãy tháo nó ra.
- Tìm biểu tượng bộ nhớ di động trong khay hệ thống.
- Nhấp vào biểu tượng .
- Chọn tùy chọn Xóa thiết bị.
- Khởi động lại hệ thống để có biện pháp tốt.
- Tải xuống trò chơi từ Microsoft Store.
6. Tắt phần mềm chống vi-rút của bên thứ ba
Các ứng dụng chống vi-rút của bên thứ ba có thể ngăn quá trình tải xuống bắt đầu. Nếu bạn đang sử dụng ứng dụng chống vi-rút không phải là Bộ bảo vệ Windows, hãy tắt ứng dụng này . Bật Bộ bảo vệ Windows, sau đó tải xuống trò chơi từ Microsoft Store.
7. Tắt ứng dụng chặn cập nhật Windows
Nhiều người dùng chặn các bản cập nhật Windows thông qua các ứng dụng đặc biệt. Các ứng dụng này tạm ngưng hoặc chặn các dịch vụ cần chạy để Windows 10 tìm nạp bản cập nhật nhưng chúng cũng cần thiết để tải xuống nội dung từ Microsoft Store.
Nếu bạn đang sử dụng một ứng dụng chặn các bản cập nhật Windows 10, hãy hoàn tác tất cả các thay đổi mà tôi đã thực hiện và vô hiệu hóa nó. Nếu bạn đang chờ khởi động lại sau khi tải xuống và cài đặt bản cập nhật, hãy khởi động lại hệ thống rồi thử tải xuống trò chơi.
8. Khởi động lại dịch vụ Windows Update
Dịch vụ Windows Update chạy tự động, tức là người dùng không phải khởi động nó nhưng dịch vụ có thể bị đình trệ và gây ra sự cố với tải xuống Microsoft Store.
- Mở Command Prompt với quyền quản trị.
- Chạy các lệnh sau , từng lệnh một.
net stop wuauserv
các bit dừng ròng
đổi tên c: \ windows \ SoftwareDistribution SoftwareDistribution.old
net start wuauserv
các bit bắt đầu ròng
- Khi lệnh cuối cùng chạy, hãy thử tải xuống trò chơi một lần nữa.
9. Cài đặt các bản cập nhật đang chờ xử lý
Nếu bạn có một bản cập nhật đang chờ xử lý cần được tải xuống và cài đặt, hãy tiếp tục và cài đặt nó. Bản cập nhật có thể khắc phục sự cố với ứng dụng Microsoft Store.
- Mở ứng dụng Cài đặt (phím tắt Win + I).
- Đi tới Cập nhật và Bảo mật.
- Chọn tab Cập nhật Windows.
- Nhấp vào Kiểm tra các bản cập nhật.
- Tải xuống và cài đặt các bản cập nhật có sẵn.
- Khởi động lại hệ thống.
- Tải trò chơi.
10. Đặt lại ứng dụng Microsoft Store
Ứng dụng Microsoft Store, giống như các ứng dụng UWP khác trên Windows 10, có thể được đặt lại khi gặp sự cố.
- Mở ứng dụng Cài đặt (phím tắt Win + I).
- Đi tới Ứng dụng.
- Chọn tab Ứng dụng và tính năng.
- Cuộn xuống ứng dụng Microsoft Store và chọn nó.
- Nhấp vào Tùy chọn nâng cao.
- Nhấp vào nút Đặt lại.
- Khởi động lại hệ thống của bạn để có biện pháp tốt.
- Tải xuống trò chơi từ Microsoft Store.
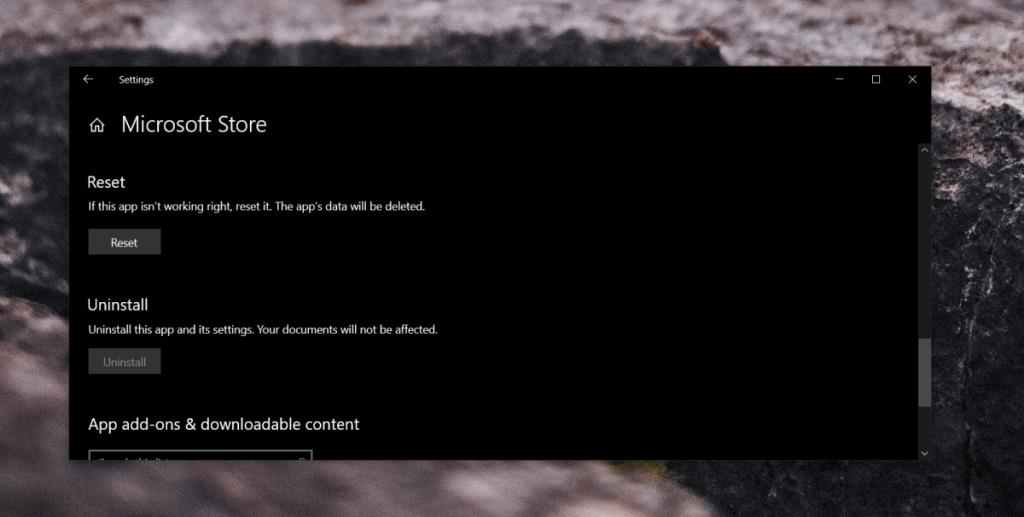
11. Kiểm tra thời gian và khu vực
Nếu bạn đã đặt thời gian hoặc khu vực trong ứng dụng Cài đặt khác với thời gian hoặc khu vực thực sự là khu vực của bạn, điều đó có thể đang chặn tải xuống.
- Mở ứng dụng Cài đặt (phím tắt Win + I).
- Chuyển đến Thời gian & Ngôn ngữ.
- Chọn tab Ngày & Giờ.
- Bật công tắc "Đặt giờ tự động" và "Đặt múi giờ tự động".
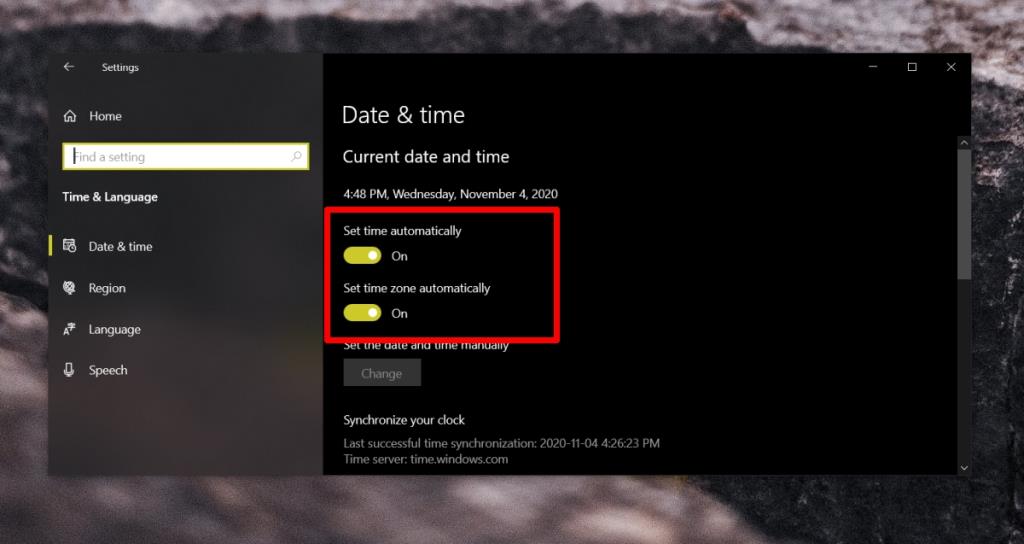
- Chuyển đến tab Khu vực.
- Mở menu thả xuống Quốc gia hoặc khu vực.
- Chọn quốc gia / khu vực của bạn.
- Đóng và mở ứng dụng Microsoft Store.
- Tải trò chơi.
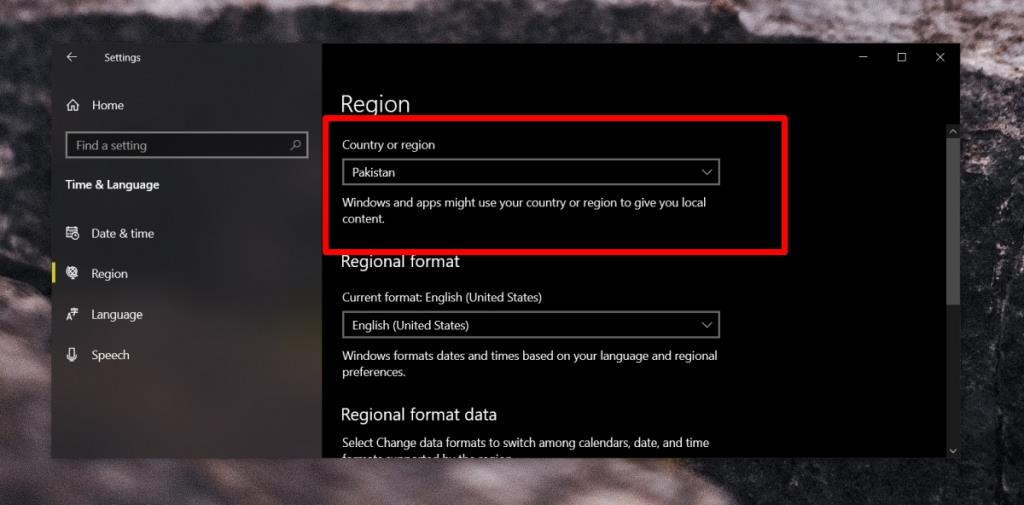
12. Đăng ký lại các ứng dụng UWP trên Windows 10
Microsoft Store là một ứng dụng UWP và các lỗi với những loại ứng dụng này thường có thể được khắc phục bằng cách đăng ký chúng.
- Mở Command Prompt với quyền quản trị.
- Chạy lệnh này.
Get-AppXPackage | Foreach {Add-AppxPackage -DisableDevelopmentMode -Register "$ ($ _. InstallLocation) \ AppXManifest.xml"}
- Sau khi lệnh chạy, hãy mở ứng dụng Microsoft Store và tải xuống trò chơi.
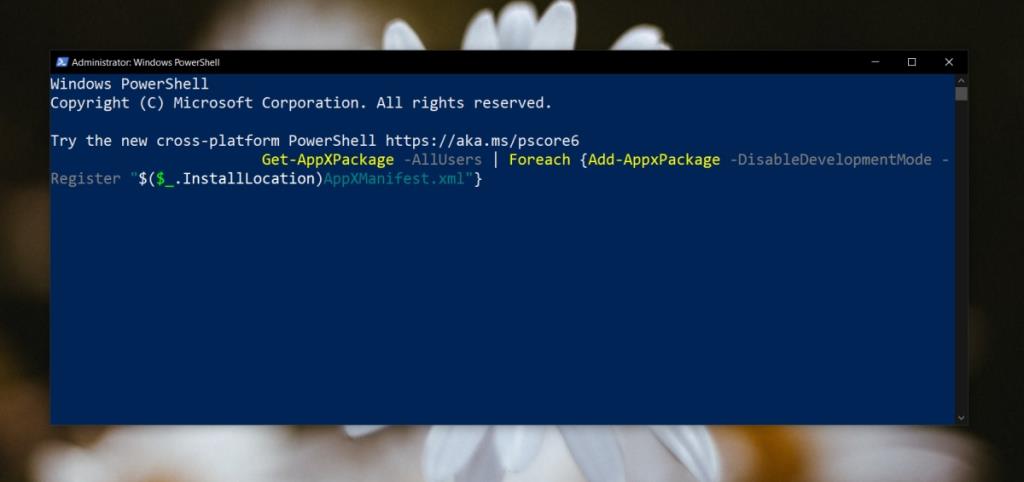
13. Tải xuống trò chơi ở chế độ An toàn
Hãy thử tải xuống trò chơi ở chế độ An toàn.
- Mở menu Bắt đầu.
- Nhấp vào nút nguồn.
- Giữ phím Shift và nhấp vào Khởi động lại.
- Đi tới Khắc phục sự cố> Tùy chọn nâng cao> Cài đặt khởi động> Khởi động lại.
- Chọn tùy chọn Chế độ an toàn với mạng.
- Khi ở Chế độ an toàn, hãy mở ứng dụng Microsoft Store.
- Tải trò chơi.
14. Tạo tài khoản người dùng mới
Ứng dụng Microsoft Store là một thành phần cốt lõi của Windows 10 và nếu không có cách nào khác khắc phục được nó, nó có thể chỉ ra sự cố với tài khoản người dùng của bạn. Tạo một tài khoản người dùng mới và cố gắng tải xuống trò chơi. Nếu trò chơi tải xuống từ tài khoản mới, hãy xóa tài khoản cũ và chuyển sang tài khoản mới tạo.
- Mở ứng dụng Cài đặt (phím tắt Win + I).
- Chuyển đến Tài khoản.
- Chọn tab Gia đình và người dùng khác.
- Nhấp vào Thêm người khác vào PC này.
- Tạo một tài khoản mới.
- Đăng nhập bằng tài khoản.
- Tải xuống trò chơi từ Microsoft Store.
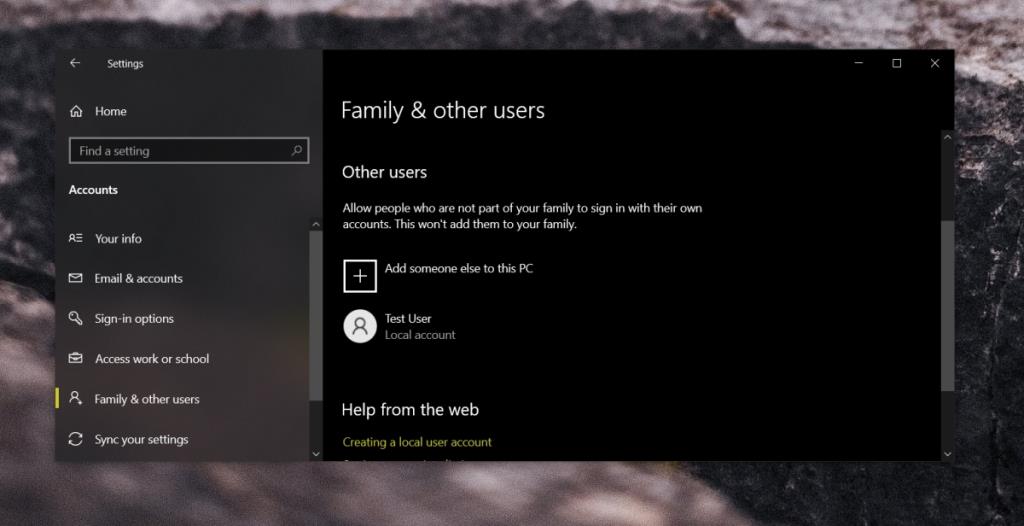
Sự kết luận
Microsoft Store đôi khi gặp khó khăn với các trò chơi vì chúng thường có kích thước lớn hơn. Thường thì giải pháp tốt nhất cho vấn đề này là chờ đợi. Ứng dụng này thỉnh thoảng gặp phải sự cố trong dịch vụ của mình và chúng biến mất một cách bí ẩn khi chúng đến. Nếu sau một khoảng thời gian hợp lý mà vấn đề vẫn chưa được giải quyết, bạn có thể cần phải chủ động về giải pháp và một trong những bản sửa lỗi mà chúng tôi đã liệt kê có thể giúp sắp xếp mọi thứ.