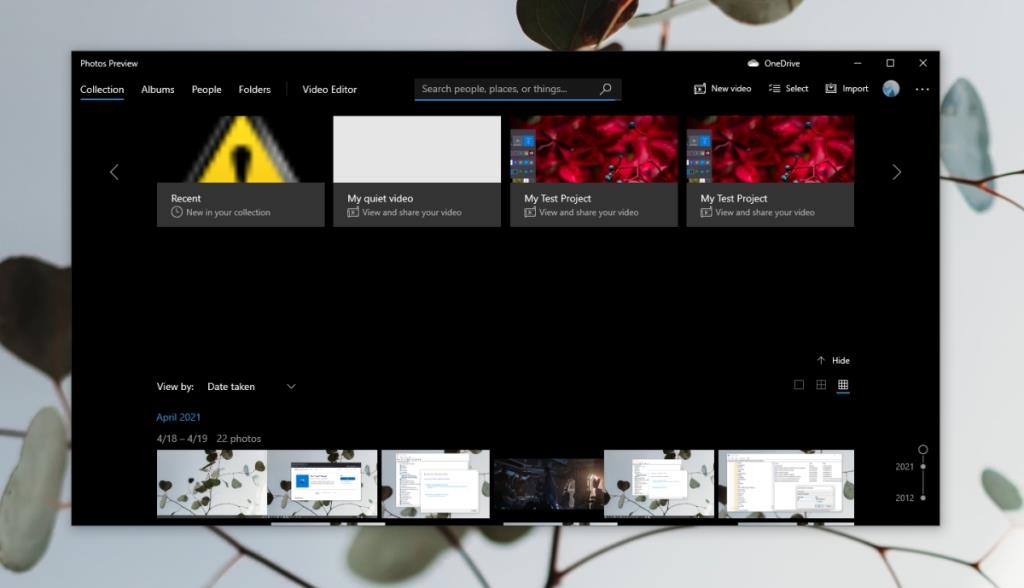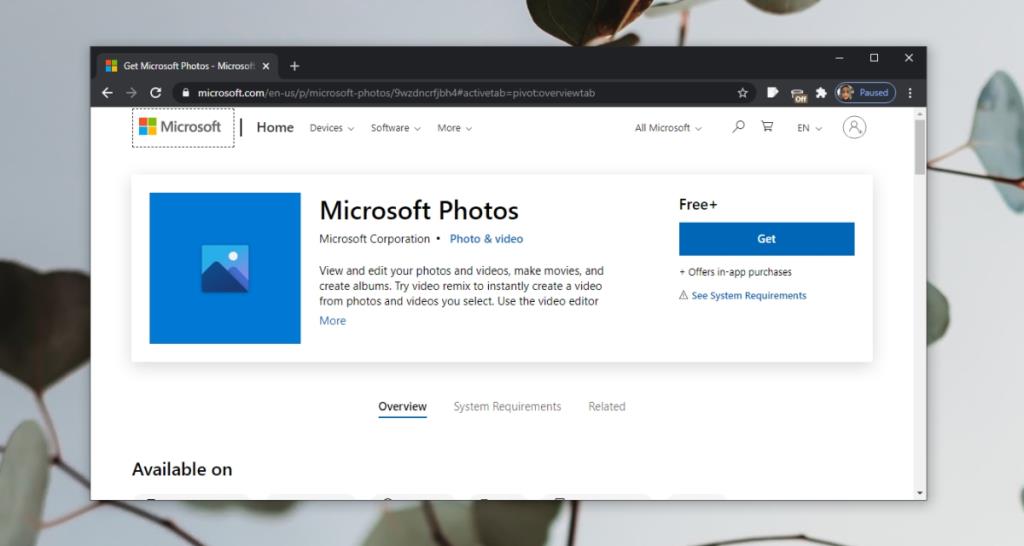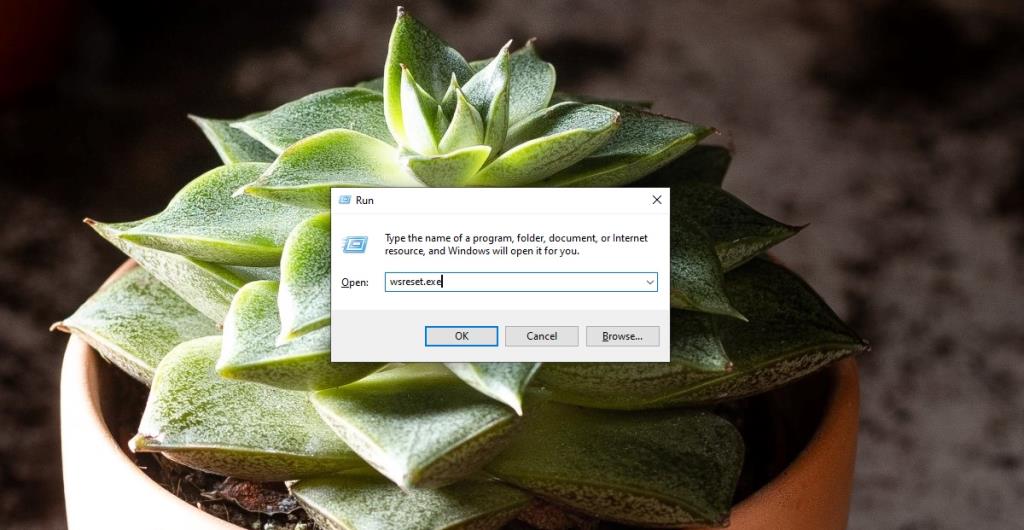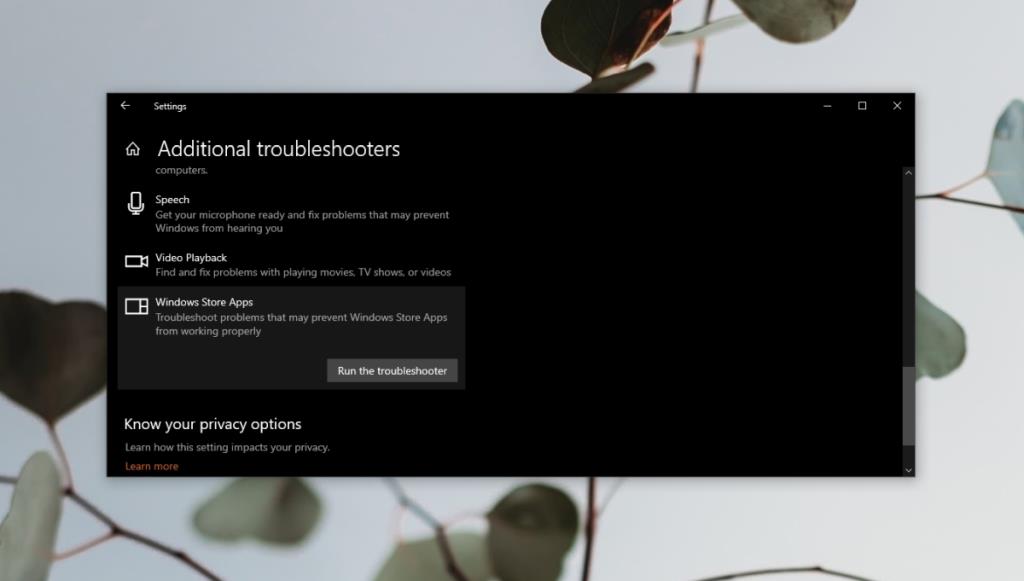Microsoft Photos là một ứng dụng có sẵn trên Windows 10. Nó có mặt trên Windows 10 khi bạn cài đặt hệ điều hành và nó là ứng dụng truy cập để xem ảnh nếu bạn chưa cài đặt gì khác. Nếu bạn chọn cài đặt một trình xem ảnh khác, bạn sẽ phải thay đổi trình xem ảnh mặc định trên Windows 10 , tức là thay đổi nó thành thứ gì đó khác với Microsoft Photos.
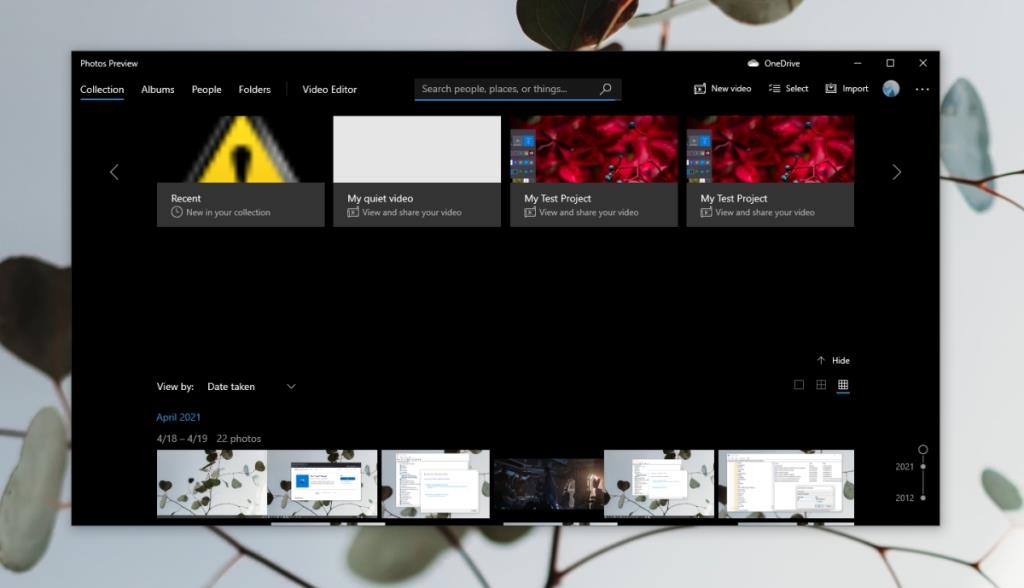
Ứng dụng Ảnh Windows 10 bị thiếu?
Các ứng dụng có sẵn trên Windows 10 hiện có sẵn nhưng nhiều ứng dụng trong số đó có thể được gỡ cài đặt. Nếu muốn, bạn có thể xóa những ứng dụng không cần thiết nhưng Microsoft Photos là một trong những ứng dụng cốt lõi trên hệ điều hành nên việc gỡ cài đặt không dễ dàng như vậy (mặc dù vẫn có thể thực hiện được). Nếu bạn không thể tìm thấy ứng dụng Microsoft Photos, hãy thử các bản sửa lỗi bên dưới.
1. Cài đặt lại ứng dụng Photos trên Windows 10
Có thể bạn đã gỡ cài đặt ứng dụng Microsoft Photos hoặc một ứng dụng mà bạn đã cài đặt làm điều đó cho bạn. Trong trường hợp đó, bạn sẽ phải cài đặt lại ứng dụng. Bạn có thể thực hiện việc này từ Microsoft Store hoặc qua PowerShell.
Để cài đặt Microsoft Photos từ Microsoft Store;
- Truy cập liên kết này tới ứng dụng Microsoft Photos trong trình duyệt của bạn.
- Nhấp vào Nhận.
- Mở ứng dụng Microsoft Store khi được trình duyệt nhắc.
- Nhấp vào Nhận và sau đó nhấp vào Cài đặt.
- Microsoft Photos sẽ được cài đặt.
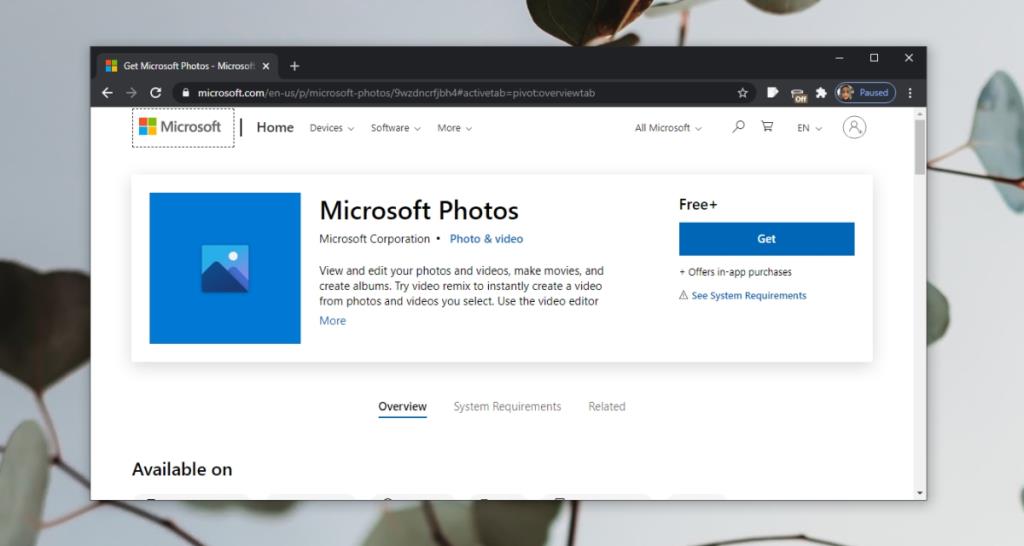
Nếu không thể cài đặt Microsoft Photos từ ứng dụng Microsoft Store, bạn có thể cài đặt qua PowerShell.
- Mở PowerShell với quyền quản trị.
- Chạy lệnh:
$manifest = (Get-AppxPackage Microsoft.WindowsStore).InstallLocation + ‘AppxManifest.xml’ .
- Microsoft Photos sẽ được cài đặt.
Lưu ý: Khởi động lại hệ thống nếu ứng dụng không xuất hiện.
2. Đặt lại Microsoft Store
Các ứng dụng Microsoft Store có thể gây ra vấn đề với các ứng dụng khác . Ứng dụng Microsoft Photos rất có thể có trên hệ thống của bạn nhưng Microsoft Store có thể ngăn không cho nó mở. Thử đặt lại ứng dụng.
- Nhấn phím tắt Win + R để mở hộp chạy.
- Trong hộp chạy, nhập
wsreset.exe và nhấn phím Enter.
- Một cửa sổ Command Prompt sẽ mở ra và đóng cửa ngày của riêng mình.
- Ứng dụng cửa hàng sẽ được đặt lại. Thử mở ứng dụng Microsoft Photos.
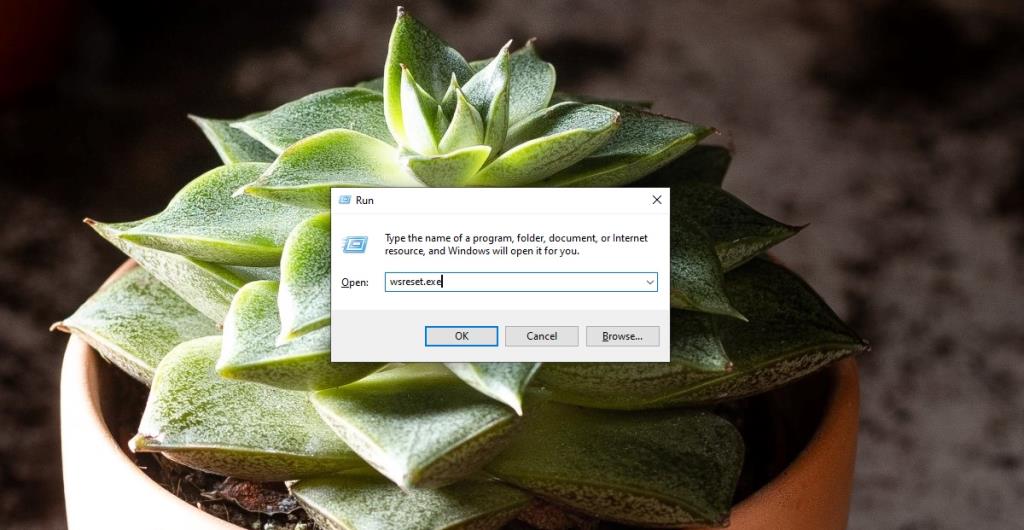
3. Chạy trình gỡ rối ứng dụng Windows Store
Ứng dụng Microsoft Photos là một Microsoft Store và Windows 10 có trình khắc phục sự cố có thể giúp giải quyết các sự cố với các loại ứng dụng này.
- Mở ứng dụng Cài đặt bằng phím tắt Win + I.
- Đi tới Cập nhật & Bảo mật.
- Chọn tab Khắc phục sự cố.
- Nhấp vào Trình gỡ rối bổ sung.
- Chạy trình gỡ rối Windows Store Apps.
- Áp dụng tất cả các bản sửa lỗi mà nó đề xuất.
- Khởi động lại hệ thống.
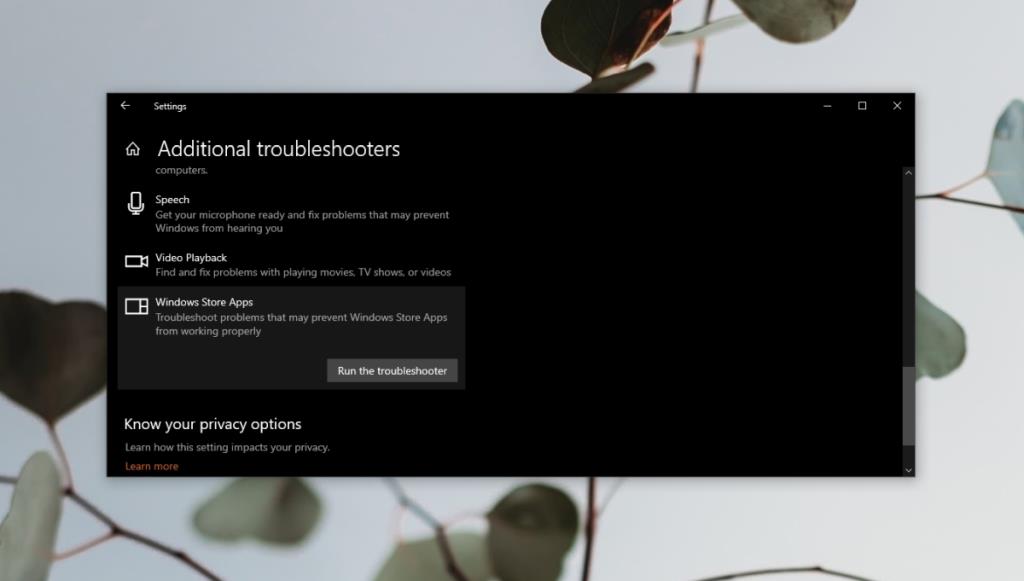
4. Thử một trình xem ảnh khác
Nếu bạn vẫn không thể mở và sử dụng ứng dụng Microsoft Photos, bạn có thể cài đặt trình xem ảnh của bên thứ ba. Có rất nhiều lựa chọn thay thế tuyệt vời cho ứng dụng Microsoft Photos . Chúng tôi khuyên bạn nên dùng thử IrfanView.
Sự kết luận
Ứng dụng Microsoft Photos là trình xem ảnh tốt nhất mà Microsoft từng phát triển. Trên thực tế, nhiều người dùng Windows 10 thường phàn nàn về nó. Điều đó nói rằng, nếu bạn quyết tâm sử dụng nó và nó không xuất hiện lại với bất kỳ bản sửa lỗi nào được liệt kê ở trên, hãy tạo một tài khoản người dùng mới và nó sẽ hiện diện trong đó. Bạn sẽ phải chuyển sang sử dụng tài khoản mới.